Age of Empires IV มีอยู่ใน Microsoft Store และ Steam เป็นเกม PVP แบบผู้เล่นหลายคนที่ยอดเยี่ยมพร้อมคำวิจารณ์จากลูกค้าในเชิงบวก แต่นักเล่นเกมบางคนมีปัญหาในการดาวน์โหลดและติดตั้งจาก Microsoft Store ไม่ต้องกังวลคุณไม่ได้อยู่คนเดียว โพสต์นี้มีการแก้ไขที่ใช้งานได้เพื่อช่วยคุณแก้ไข
มีวิธีแก้ปัญหาทั่วไป 4 วิธีที่คุณสามารถลองแก้ไขปัญหาก่อนที่จะแก้ไขที่ซับซ้อน:
- รีสตาร์ทแอป Microsoft Store
- ตรวจสอบให้แน่ใจว่าเขตเวลาของคุณถูกต้อง
- ตรวจสอบให้แน่ใจว่าพีซีของคุณตรงตามข้อกำหนดขั้นต่ำของ AOE4
- ตรวจสอบว่าคุณมีพื้นที่ฮาร์ดไดรฟ์เพียงพอที่จะติดตั้งเกม
ข้อกำหนดขั้นต่ำของระบบ Age of Empires IV
| คุณ | Windows 10 – 64 บิต หรือ Windows 11 |
| โปรเซสเซอร์ | Intel Core i5-6300U หรือ AMD Ryzen 5 2400G |
| หน่วยความจำ | 8GB |
| กราฟิก | Intel HD 520 หรือ AMD Radeon RX Vega 11 |
| DirectX | เวอร์ชั่น 12 |
| พื้นที่จัดเก็บ | 50GB |
คุณจะต้องมีอย่างน้อย 20 GB เพื่อดาวน์โหลดและติดตั้งเกมและแพตช์ทั้งหมด ตรวจสอบว่าคุณมีพื้นที่เก็บข้อมูลเพียงพอสำหรับบันทึกไฟล์ที่จำเป็นทั้งหมด
หากวิธีแก้ปัญหาง่ายๆ เหล่านี้ไม่ได้ผล ให้ย้ายไปที่การแก้ไขด้านล่าง
ลองแก้ไขเหล่านี้:
คุณไม่จำเป็นต้องลองทั้งหมด เพียงแค่หาทางลงรายการจนกว่าคุณจะพบสิ่งที่เหมาะกับคุณ
- ดาวน์โหลดแอป Xbox
- อัปเดตไดรเวอร์อะแดปเตอร์เครือข่ายของคุณ
- ปิดใช้งานซอฟต์แวร์ป้องกันไวรัส
- อัปเดตระบบ Windows ของคุณ
- รีเซ็ตหรือติดตั้ง Windows ใหม่
แก้ไข 1: ดาวน์โหลด Xbox App
นักเล่นเกมบางคนพบว่าการดาวน์โหลด Age of Empires VI ผ่านแอพ Xbox เป็นการแก้ไขปัญหาสำหรับเกมที่ไม่ได้ดาวน์โหลด
1) ไปที่ หน้าอย่างเป็นทางการของ Xbox .
2) ดาวน์โหลดและติดตั้ง แอป Xbox .
3) เข้าสู่ระบบด้วยบัญชีเดียวกันบน Microsoft Store และแอป Xbox
4) ในการตั้งค่า เลือก เวลาและภาษา . จากนั้นตรวจสอบ ตั้งเวลาอัตโนมัติ และตรวจสอบ ซิงค์เลย .
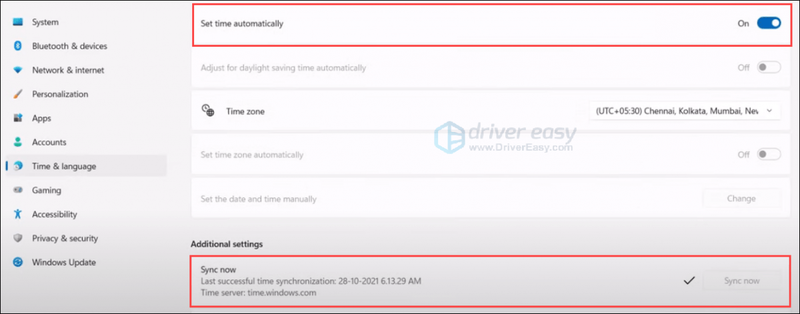
5) กด แป้นโลโก้ Windows + R ด้วยกัน. พิมพ์ wsreset และกดปุ่ม Enter
6) ตรวจสอบให้แน่ใจ ผู้ให้บริการข้อมูลประจำตัว Xbox ถูกติดตั้ง
7) ในแถบค้นหาของ Windows พิมพ์ พาวเวอร์เชลล์ และคลิก เรียกใช้ในฐานะผู้ดูแลระบบ .
8) คัดลอกและวางรหัสใน PowerShell เพื่อถอนการติดตั้งบริการเกม |_+_|
9) เมื่อดำเนินการเสร็จสิ้น ให้คัดลอกและวางรหัสในหน้าต่างเดียวกันเพื่อติดตั้งบริการเกม
|_+_|
10) เปิดแอปขึ้นมาใหม่ จากนั้นดาวน์โหลดและติดตั้ง Age of Empires VI
แก้ไข 2: อัปเดตไดรเวอร์อะแดปเตอร์เครือข่ายของคุณ
หากเกมค้างอยู่ที่ 0 และไม่เปิดขึ้นมาขณะดาวน์โหลด อาจมีปัญหาบางอย่างกับไดรเวอร์อแด็ปเตอร์ไร้สายของคุณ ไดรเวอร์ที่หายไปหรือเสียหายอาจเป็นสาเหตุของปัญหานี้ ลองอัปเดตไดรเวอร์สำหรับอะแดปเตอร์เครือข่ายไร้สายของคุณ เพื่อดูว่าคุณสามารถแก้ไขได้หรือไม่
มีสองวิธีในการอัปเดตไดรเวอร์สำหรับอะแดปเตอร์เครือข่ายไร้สายของคุณ: ด้วยตนเอง และ โดยอัตโนมัติ .
อัปเดตไดรเวอร์สำหรับอะแดปเตอร์เครือข่ายไร้สายของคุณด้วยตนเอง – คุณสามารถอัปเดตได้ด้วยตนเองโดยไปที่เว็บไซต์ของผู้ผลิต และค้นหาไดรเวอร์ล่าสุดสำหรับอแด็ปเตอร์เครือข่ายไร้สายของคุณ
อัปเดตไดรเวอร์สำหรับอะแดปเตอร์เครือข่ายไร้สายของคุณโดยอัตโนมัติ – หากคุณไม่มีเวลา ความอดทน หรือทักษะการใช้คอมพิวเตอร์ในการอัปเดตไดรเวอร์เครือข่ายด้วยตนเอง คุณสามารถทำได้โดยอัตโนมัติด้วย ไดร์เวอร์ง่าย . Driver Easy จะจดจำระบบของคุณโดยอัตโนมัติและค้นหาไดรเวอร์ที่ถูกต้องสำหรับอุปกรณ์ของคุณ และจะดาวน์โหลดและติดตั้งอย่างถูกต้อง:
หนึ่ง) ดาวน์โหลด และติดตั้ง Driver Easy
2) เรียกใช้ Driver Easy แล้วคลิก ตรวจเดี๋ยวนี้ ปุ่ม. Driver Easy จะสแกนคอมพิวเตอร์ของคุณและตรวจหาไดรเวอร์ที่มีปัญหา
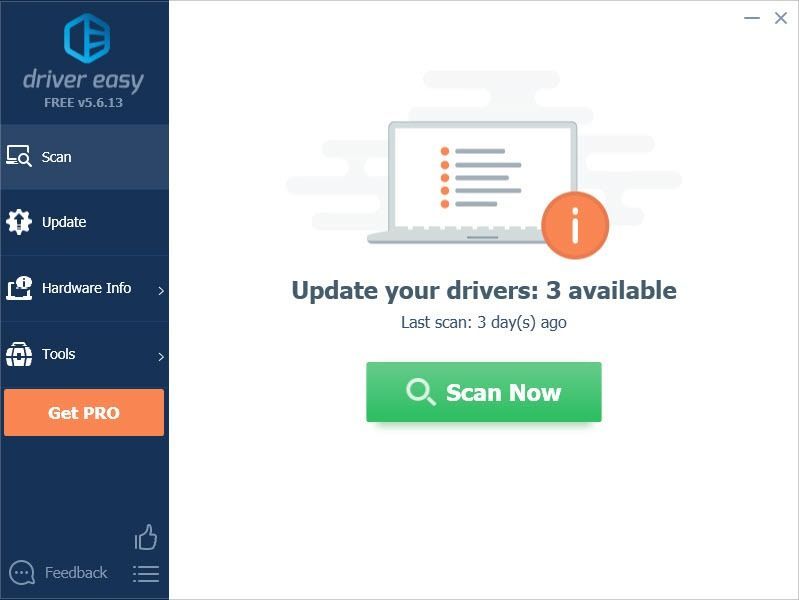
3) คลิก อัปเดต ถัดจากอแด็ปเตอร์เครือข่ายไร้สายของคุณเพื่อดาวน์โหลดเวอร์ชันที่ถูกต้องของไดรเวอร์โดยอัตโนมัติ จากนั้นคุณสามารถติดตั้งได้ด้วยตนเอง หรือคลิก อัพเดททั้งหมด เพื่อดาวน์โหลดและติดตั้ง . เวอร์ชันที่ถูกต้องโดยอัตโนมัติ ทั้งหมด ไดรเวอร์ที่หายไปหรือล้าสมัยในระบบของคุณ (สิ่งนี้ต้องใช้ รุ่นโปร – คุณจะได้รับแจ้งให้อัปเกรดเมื่อคุณคลิก อัพเดททั้งหมด. คุณได้รับ สนับสนุนอย่างเต็มที่ และ คืนเงินภายใน 30 วัน รับประกัน).
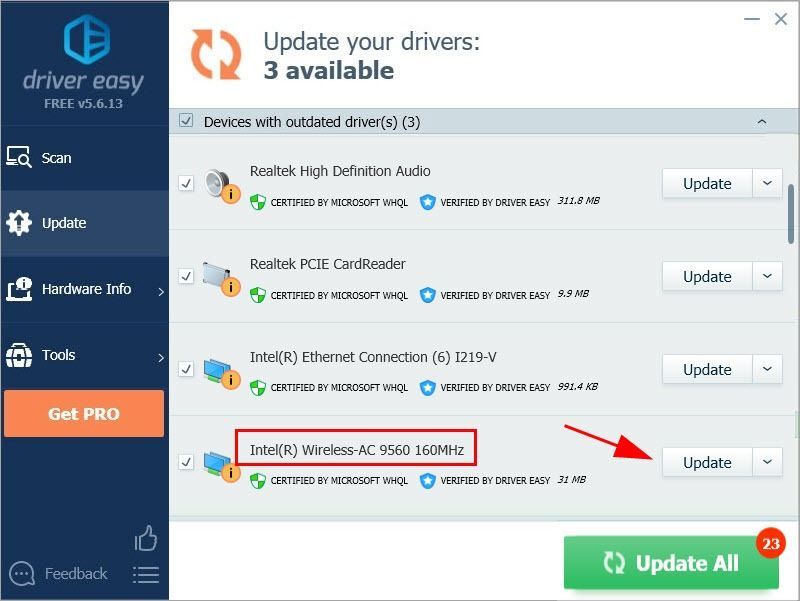 เวอร์ชั่น Pro ของ Driver Easy มาพร้อมกับการสนับสนุนด้านเทคนิคอย่างเต็มรูปแบบ
เวอร์ชั่น Pro ของ Driver Easy มาพร้อมกับการสนับสนุนด้านเทคนิคอย่างเต็มรูปแบบ หากต้องการความช่วยเหลือ โปรดติดต่อ ทีมสนับสนุนของ Driver Easy ที่ support@drivereasy.com .
หลังจากอัปเดตไดรเวอร์อแด็ปเตอร์ไร้สายแล้ว ให้รีสตาร์ทพีซีแล้วลองดาวน์โหลดอีกครั้ง
หากคุณติดตั้งเกมไม่ได้ ให้ไปที่การแก้ไขถัดไป
แก้ไข 3: ปิดใช้งานซอฟต์แวร์ป้องกันไวรัส
แม้ว่าการดาวน์โหลดจะดูเหมือนเสร็จสมบูรณ์ แต่โปรแกรมป้องกันไวรัสหรือไฟร์วอลล์ของคุณอาจบล็อกไฟล์เกมระหว่างขั้นตอนการติดตั้งเพื่อความปลอดภัย การปิดใช้งานโปรแกรมป้องกันไวรัสจะช่วยแก้ปัญหาได้
ผู้กระทำผิดที่พบบ่อยที่สุดคือโปรแกรมป้องกันไวรัส AVG และ Avast เราขอแนะนำให้คุณลองใช้วิธีแก้ปัญหานี้เมื่อคุณพบปัญหานี้
1) ปิดใช้งานซอฟต์แวร์ป้องกันไวรัสของคุณ
2) ถอนการติดตั้งเกม
3) รีสตาร์ทพีซีของคุณ
4) ติดตั้งเกมใหม่
หากไม่ได้ผล คุณสามารถย้ายไปยังการแก้ไขถัดไป อย่าลืมเปิดใช้งานโปรแกรมป้องกันไวรัสเพื่อป้องกันพีซีของคุณ
แก้ไข 4: อัปเดตระบบ Windows ของคุณ
หากคุณยังไม่ได้อัปเดตระบบ Windows เป็นเวอร์ชันล่าสุด คุณสามารถทดลองใช้ได้ นักเล่นเกมบางคนได้พิสูจน์แล้วว่าการติดตั้งโปรแกรมปรับปรุงสำหรับระบบ Windows เป็นวิธีแก้ไขที่ใช้งานได้
1) บนแป้นพิมพ์ ให้กด แป้นโลโก้ Windows และ ผม ในเวลาเดียวกันเพื่อเปิด การตั้งค่า Windows . จากนั้นเลือก อัปเดต & ความปลอดภัย .

2) ภายใต้ Windows Update คลิก ตรวจสอบสำหรับการอัพเดต . จากนั้น Windows จะดาวน์โหลดและติดตั้งการอัปเดตที่มีให้โดยอัตโนมัติ
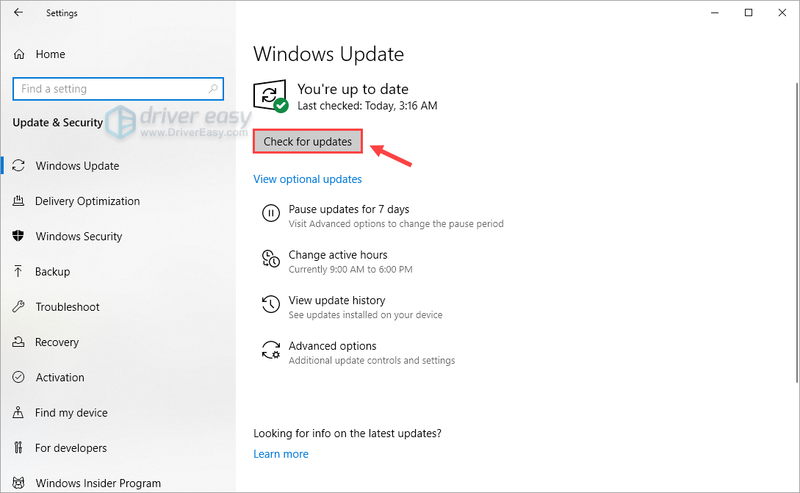
3) เมื่อคุณติดตั้งการอัปเดตทั้งหมดแล้ว ให้รีสตาร์ทคอมพิวเตอร์แล้วลองเปิดเกม
หากปัญหายังคงอยู่ ให้ดูวิธีแก้ไขถัดไป
แก้ไข 5: รีเซ็ตหรือติดตั้ง Windows ใหม่
หากคุณยังคงประสบปัญหาขณะดาวน์โหลดหรือติดตั้ง คุณสามารถทำการรีเซ็ต Windows หรือแม้แต่ติดตั้งใหม่พร้อมกันได้ เราทุกคนทราบดีว่าการติดตั้งใหม่จะลบข้อมูลทั้งหมดในฮาร์ดไดรฟ์ของคุณ คุณควรสำรองไฟล์สำคัญทั้งหมดของคุณก่อนที่จะดำเนินการดังกล่าว
แต่ด้วย Reimage มี ไม่จำเป็นต้องสำรองข้อมูลเป็นเวลานาน รองรับการโทร หรือเสี่ยงต่อข้อมูลส่วนบุคคลของคุณ . Reimage สามารถรีเซ็ต Windows ให้เป็นสถานะเมื่อเพิ่งติดตั้งได้โดยไม่มีผลกระทบกับซอฟต์แวร์ของ บริษัท อื่น
วิธีใช้งานมีดังนี้
หนึ่ง) ดาวน์โหลด และติดตั้ง Reimage
2) เปิด Reimage และเรียกใช้การสแกนฟรี นี้อาจใช้เวลาไม่กี่นาที.
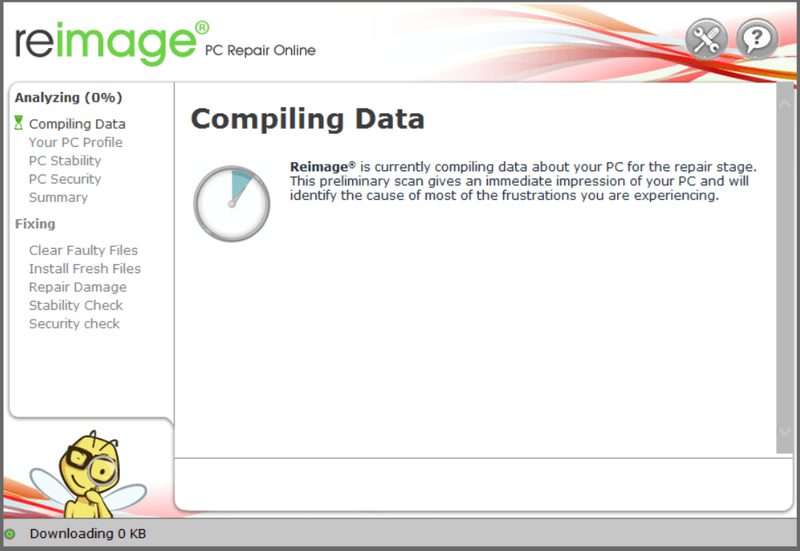
3) คุณจะเห็นสรุปปัญหาที่ตรวจพบในพีซีของคุณ คลิก เริ่มซ่อม และปัญหาทั้งหมดจะได้รับการแก้ไขโดยอัตโนมัติ (คุณจะต้องซื้อเวอร์ชันเต็ม ซึ่งมาพร้อมกับการรับประกันคืนเงินภายใน 60 วัน คุณจึงสามารถคืนเงินได้ทุกเมื่อหาก Reimage ไม่สามารถแก้ไขปัญหาของคุณได้)
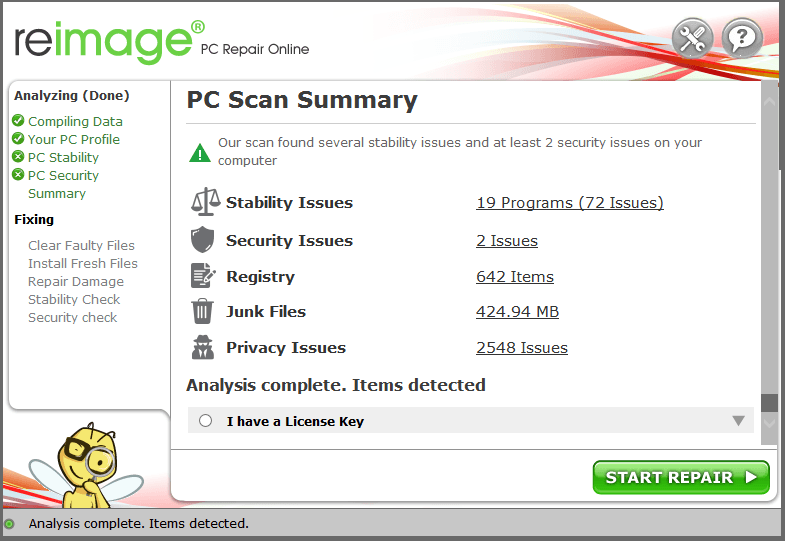 บันทึก: หากคุณต้องการความช่วยเหลือ ให้คลิกเครื่องหมายคำถามที่มุมบนขวาของซอฟต์แวร์
บันทึก: หากคุณต้องการความช่วยเหลือ ให้คลิกเครื่องหมายคำถามที่มุมบนขวาของซอฟต์แวร์ แต่ให้รักษาตัวเลือกเหล่านี้เป็นทางเลือกสุดท้าย เพราะทั้งคู่ใช้เวลานานมาก
หวังว่าโพสต์นี้จะช่วยได้ หากคุณลองทุกอย่างแล้ว แต่ก็ยังไม่มีโชค ได้เงินคืน อาจเป็นทางเลือกที่ดี
และเวอร์ชัน Microsoft และ Steam สามารถเล่นด้วยกันได้ แต่คุณไม่สามารถถ่ายโอนความคืบหน้าของคุณจากเวอร์ชัน Microsoft Store Game Pass ไปเป็นเวอร์ชัน Steam ได้ กำลังดำเนินการ . เพียงสำหรับข้อมูลของคุณ




![[แก้ไขแล้ว] Elite Dangerous Crashing บนพีซี (2022)](https://letmeknow.ch/img/knowledge/55/elite-dangerous-crashing-pc.jpg)
![[แก้ไขแล้ว] PFN LIST CORRUPT BSOD ใน Windows 10](https://letmeknow.ch/img/knowledge/69/pfn-list-corrupt-bsod-windows-10.png)
![[แก้ไขแล้ว] ไมโครโฟน Logitech G Pro X ไม่ทำงาน](https://letmeknow.ch/img/other/85/logitech-g-pro-x-mikrofon-geht-nicht.jpg)