'>
หากคุณพบไฟล์ ไม่พบโมดูลที่ระบุ ข้อผิดพลาดไม่ต้องกังวล มักจะแก้ไขได้ไม่ยากเลย…
ไม่พบการแก้ไขสำหรับโมดูลที่ระบุ
นี่คือการแก้ไข 4 ประการที่ช่วยให้ผู้ใช้รายอื่นแก้ไขไฟล์ ไม่พบโมดูลที่ระบุ ข้อผิดพลาด คุณอาจไม่จำเป็นต้องลองทั้งหมด เพียงแค่ทำตามรายการจนกว่าคุณจะพบรายการที่เหมาะกับคุณ
แก้ไข 1:เรียกใช้การสแกน SFC
ตัวตรวจสอบไฟล์ระบบ ( SFC ) เป็นคุณสมบัติที่มีประโยชน์ใน Windows ที่ช่วยสแกนไฟล์ระบบของคุณและซ่อมแซมไฟล์ระบบที่หายไปหรือเสียหาย (รวมถึงไฟล์ที่เกี่ยวข้องกับข้อผิดพลาด ไม่พบโมดูลที่ระบุ ). ถึง เรียกใช้การสแกน SFC :
- บนแป้นพิมพ์ของคุณกด แป้นโลโก้ Windows และพิมพ์ cmd . จากนั้นคลิกขวาที่ พร้อมรับคำสั่ง แล้วคลิก เรียกใช้ในฐานะผู้ดูแลระบบ .

- คลิก ใช่ เมื่อได้รับแจ้งให้ยืนยัน
- ในหน้าต่างพรอมต์คำสั่งพิมพ์ sfc / scannow แล้วกด ป้อน .
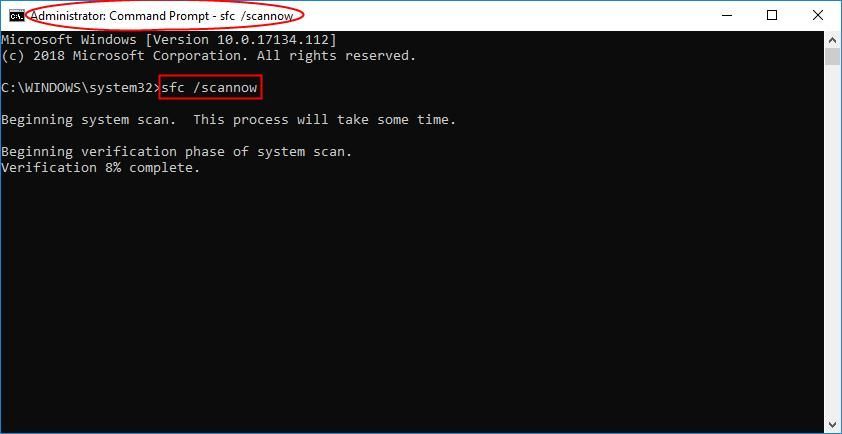 อาจต้องใช้เวลาสักระยะหนึ่งเพื่อให้ SFC แทนที่ไฟล์ระบบที่เสียหายด้วยไฟล์ใหม่หากตรวจพบไฟล์ใด ๆ ดังนั้นโปรดอดใจรอ
อาจต้องใช้เวลาสักระยะหนึ่งเพื่อให้ SFC แทนที่ไฟล์ระบบที่เสียหายด้วยไฟล์ใหม่หากตรวจพบไฟล์ใด ๆ ดังนั้นโปรดอดใจรอ - รีสตาร์ทคอมพิวเตอร์เพื่อให้การเปลี่ยนแปลงมีผล
- ตรวจสอบว่าข้อผิดพลาดได้รับการแก้ไขหรือไม่ ถ้าใช่ก็เยี่ยม! หากยังคงอยู่โปรดไปที่ แก้ไข 2 ด้านล่าง
แก้ไข 2: อัปเดตไดรเวอร์อุปกรณ์ของคุณ
ปัญหานี้อาจเกิดขึ้นหากคุณใช้ไดรเวอร์อุปกรณ์ที่ไม่ถูกต้องหรือล้าสมัย ดังนั้นคุณควรอัปเดตไดรเวอร์ของคุณเพื่อดูว่าสามารถแก้ไขปัญหาของคุณได้หรือไม่ หากคุณไม่มีเวลาความอดทนหรือทักษะในการอัปเดตไดรเวอร์ด้วยตนเองคุณสามารถทำได้โดยอัตโนมัติด้วย ไดรเวอร์ง่าย .
Driver Easy จะจดจำระบบของคุณโดยอัตโนมัติและค้นหาไดรเวอร์ที่ถูกต้อง คุณไม่จำเป็นต้องรู้ว่าคอมพิวเตอร์ของคุณใช้ระบบใดอย่างชัดเจนคุณไม่จำเป็นต้องกังวลกับไดรเวอร์ที่ไม่ถูกต้องที่คุณจะดาวน์โหลดและคุณไม่ต้องกังวลว่าจะทำผิดพลาดเมื่อติดตั้ง Driver Easy จัดการทุกอย่าง
คุณสามารถอัปเดตไดรเวอร์ของคุณโดยอัตโนมัติด้วยไฟล์ ฟรี หรือ รุ่น Pro ของ Driver Easy แต่สำหรับรุ่น Pro ใช้เวลาเพียง 2 ขั้นตอน (และคุณจะได้รับการสนับสนุนอย่างเต็มที่และรับประกันคืนเงินภายใน 30 วัน):
1) ดาวน์โหลด และติดตั้ง Driver Easy
2) เรียกใช้ Driver Easy แล้วคลิกไฟล์ ตรวจเดี๋ยวนี้ ปุ่ม. Driver Easy จะสแกนคอมพิวเตอร์ของคุณและตรวจหาไดรเวอร์ที่มีปัญหา
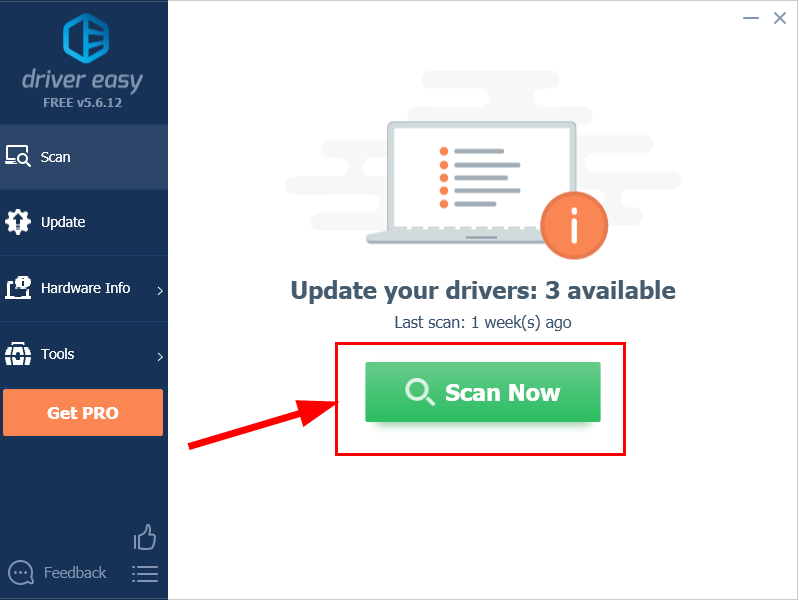
3) คลิก อัพเดททั้งหมด เพื่อดาวน์โหลดและติดตั้งเวอร์ชันที่ถูกต้องโดยอัตโนมัติ ทั้งหมด ไดรเวอร์ที่ขาดหายไปหรือล้าสมัยในระบบของคุณ (ต้องใช้ไฟล์ รุ่น Pro - คุณจะได้รับแจ้งให้อัปเกรดเมื่อคุณคลิกอัปเดตทั้งหมด)
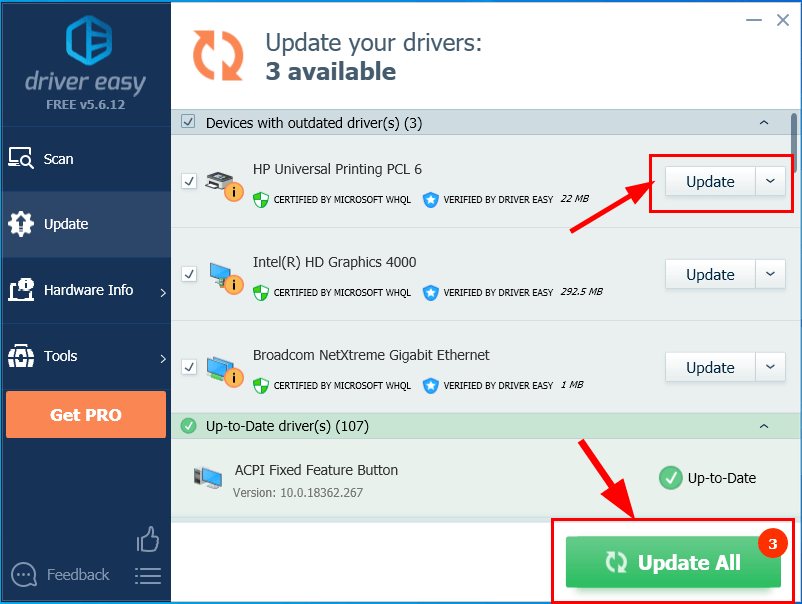
4) รีสตาร์ทคอมพิวเตอร์เพื่อให้การเปลี่ยนแปลงมีผล
5) ตรวจสอบดูว่าไฟล์ ไม่พบโมดูลที่ระบุ ข้อผิดพลาดได้รับการแก้ไข ถ้าใช่ก็ขอแสดงความยินดี! หากปัญหายังคงมีอยู่โปรดลอง แก้ไข 3 ด้านล่าง
แก้ไข 3: เรียกใช้การสแกนไวรัส
หากการแก้ไขข้างต้นไม่สามารถช่วยแก้ไขสถานการณ์ได้แสดงว่าคอมพิวเตอร์ของคุณกำลังประสบปัญหาจากการโจมตีของมัลแวร์ที่น่ารังเกียจซึ่งสามารถแก้ไขปัญหาอื่น ๆ ได้เป็นอย่างดี (เช่นความเกียจคร้านหรือระบบล่ม) หากใช้งานผิดวิธี
ดังนั้นเราอาจต้องเรียกใช้การสแกนไวรัสเพื่อหาปัญหาในตา นอร์ตัน เป็นรางวัลที่น่าเชื่อถือโปรแกรมป้องกันไวรัสช่วยให้คุณได้รับการปกป้องจากภัยคุกคามที่มีอยู่ใหม่และแม้กระทั่งยังไม่มีใครคิดค้นได้ด้วยเทคโนโลยีที่จดสิทธิบัตร
ทดลองใช้ตอนนี้และดูแลคอมพิวเตอร์ให้มีสุขภาพที่ดีอยู่เสมอ!
แก้ไข 4: ลบไฟล์ในรีจิสทรี
อีกเหตุผลหนึ่งสำหรับ ไม่พบโมดูลที่ระบุ ปัญหาคือความเสียหายรายการรีจิสทรีของ Windows หากเป็นเช่นนั้นเราอาจต้องลบไฟล์เหล่านั้นเพื่อให้คอมพิวเตอร์ของเราทำงานได้อย่างถูกต้องอีกครั้ง
คำเตือน : การแก้ไขรีจิสทรีอย่างไม่ถูกต้องอาจทำให้ระบบล้มเหลวหรือทำให้คอมพิวเตอร์ไม่สามารถทำงานได้ ดังนั้นโปรดดำเนินการด้วยความระมัดระวังหรือขอความช่วยเหลือจากผู้เชี่ยวชาญในกระบวนการนี้นี่คือวิธีการ:
- บนแป้นพิมพ์ของคุณกด แป้นโลโก้ Windows และ ร ในเวลาเดียวกันจากนั้นคัดลอกและวาง regedit ลงในกล่องแล้วกด ป้อน .
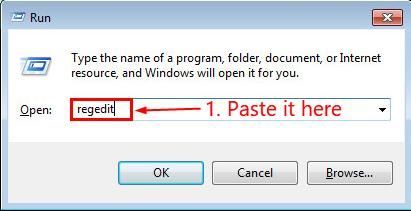
- ค้นหาและดับเบิลคลิกที่ HKEY_LOCAL_MACHINE > ซอฟต์แวร์ > ไมโครซอฟต์ > Windows > CurrentVersion . จากนั้นลบ วิ่ง .
- ค้นหาและดับเบิลคลิกที่ HKEY_CURRENT_USER > ซอฟต์แวร์ > ไมโครซอฟต์ > Windows > CurrentVersion . จากนั้นลบ วิ่ง .
- ค้นหาและดับเบิลคลิกที่ HKEY_LOCAL_MACHINE > ซอฟต์แวร์ > ไมโครซอฟต์ > Windows > CurrentVersion . จากนั้นลบ RunOnce .
- ค้นหาและดับเบิลคลิกที่ HKEY_CURRENT_USER > ซอฟต์แวร์ > ไมโครซอฟต์ > Windows > CurrentVersion . จากนั้นลบ RunOnce .
- รีสตาร์ทคอมพิวเตอร์และตรวจสอบว่าใช้งานได้หรือไม่
หวังว่าคุณจะแก้ไขไฟล์ ไม่พบโมดูลที่ระบุ ตอนนี้ หากคุณมีคำถามความคิดหรือข้อเสนอแนะโปรดแจ้งให้เราทราบในความคิดเห็น ขอบคุณที่อ่าน!

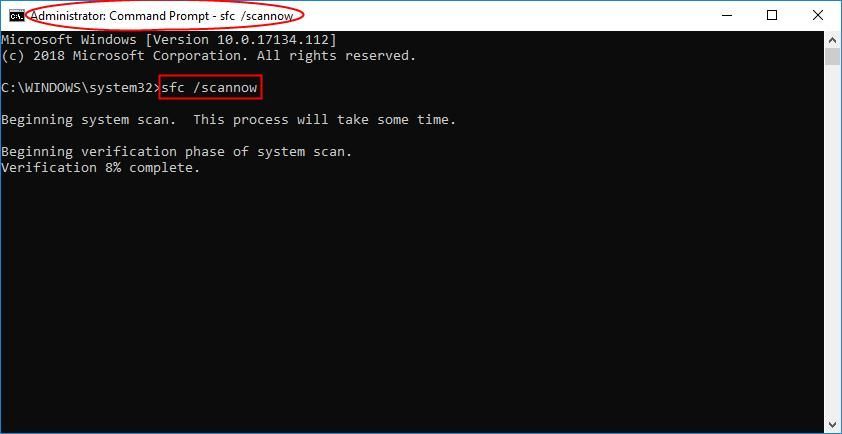 อาจต้องใช้เวลาสักระยะหนึ่งเพื่อให้ SFC แทนที่ไฟล์ระบบที่เสียหายด้วยไฟล์ใหม่หากตรวจพบไฟล์ใด ๆ ดังนั้นโปรดอดใจรอ
อาจต้องใช้เวลาสักระยะหนึ่งเพื่อให้ SFC แทนที่ไฟล์ระบบที่เสียหายด้วยไฟล์ใหม่หากตรวจพบไฟล์ใด ๆ ดังนั้นโปรดอดใจรอ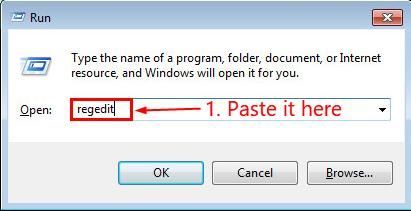




![[แก้ไขแล้ว] พร้อมหรือไม่หยุดทำงานบนพีซี](https://letmeknow.ch/img/knowledge/25/ready-not-keeps-crashing-pc.jpg)
![[แก้ไขแล้ว] ปัญหาการซูมหน้าจอดำบนพีซี – คู่มือปี 2022](https://letmeknow.ch/img/knowledge/80/zoom-black-screen-issues-pc-2022-guide.jpg)
