'>
การสตรีมเพลงจากโทรศัพท์ไปยังลำโพงบลูทู ธ นั้นค่อนข้างง่าย แต่แล็ปท็อปของคุณล่ะ? สามารถทำสิ่งเดียวกันได้หรือไม่?
หากคุณเคยสงสัยว่า“ แล็ปท็อปของฉันเชื่อมต่อกับลำโพงบลูทู ธ ได้หรือไม่” หรือ“ แล็ปท็อปของฉันสามารถสตรีมเพลงไปยังลำโพงบลูทู ธ เหมือนกับโทรศัพท์ของฉันได้หรือไม่” หรือ“ เชื่อมต่อแล็ปท็อปกับลำโพงบลูทู ธ ง่ายไหม” แสดงว่าคุณมาถูกที่แล้ว ( แจ้งเตือนสปอยเลอร์ : คำตอบคือใช่ใช่และใช่! 😉
บทความนี้อธิบาย วิธีเชื่อมต่อแล็ปท็อป Windows 7 หรือ Windows 10 กับลำโพงบลูทู ธ อย่างรวดเร็ว . สนุก!
วิธีเชื่อมต่อลำโพงบลูทู ธ กับแล็ปท็อป
- ตรวจสอบการตั้งค่าบลูทู ธ ของแล็ปท็อปของคุณ
- เชื่อมต่อลำโพง Bluetooth กับแล็ปท็อปของคุณ
- เคล็ดลับโบนัส: อัปเดตไดรเวอร์บลูทู ธ ของคุณ
ขั้นตอนที่ 1: ตรวจสอบการตั้งค่าบลูทู ธ ของแล็ปท็อป
ภาพหน้าจอทั้งหมดที่แสดงด้านล่างมาจาก Windows 10 แต่ขั้นตอนต่างๆก็ใช้ได้ใน Windows 7 เช่นกัน1)บนแป้นพิมพ์ของคุณกด แป้นโลโก้ Windows และพิมพ์ เครือข่าย . คลิก ศูนย์เครือข่ายและการแบ่งปัน .

2) คลิก เปลี่ยนการตั้งค่าอะแดปเตอร์ .
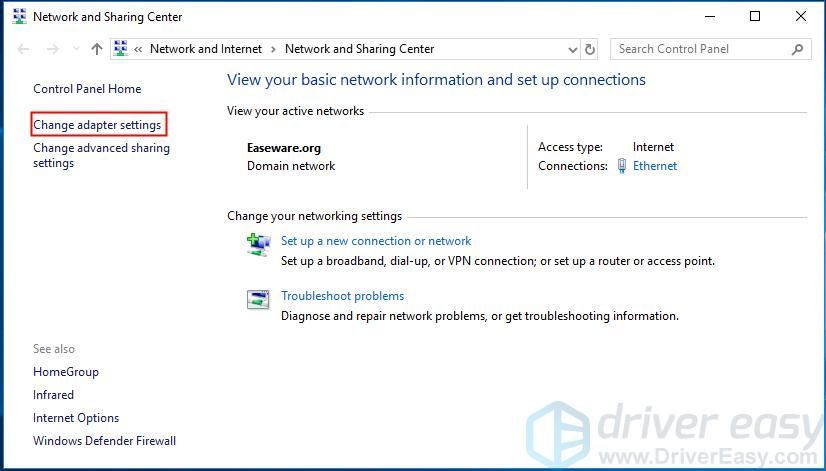
3) การเชื่อมต่อเครือข่าย Bluetooth แสดงว่าคุณมีบลูทู ธ บนคอมพิวเตอร์ของคุณ
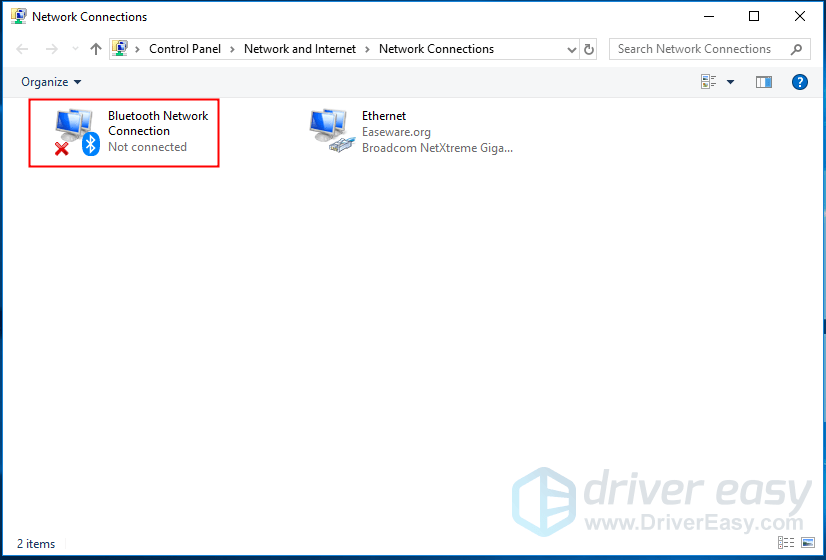
4) หากไอคอนเป็นสีเทาให้คลิกขวาที่ การเชื่อมต่อเครือข่าย Bluetooth แล้วคลิก เปิดใช้งาน .
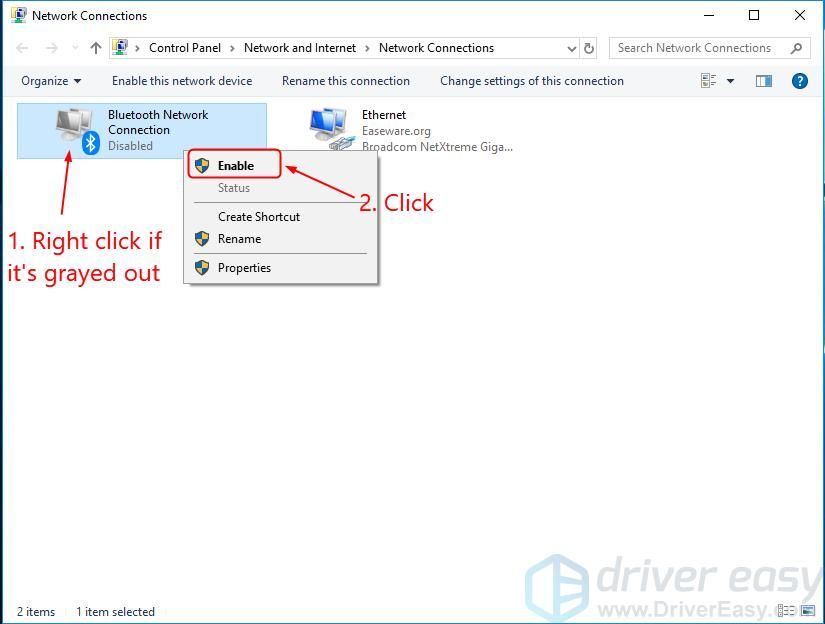 ไม่ต้องกังวลหากคุณไม่เห็น การเชื่อมต่อเครือข่าย Bluetooth . คุณสามารถซื้อตัวรับสัญญาณบลูทู ธ USB และเสียบเข้ากับพอร์ต USB ฟรีบนคอมพิวเตอร์ของคุณ
ไม่ต้องกังวลหากคุณไม่เห็น การเชื่อมต่อเครือข่าย Bluetooth . คุณสามารถซื้อตัวรับสัญญาณบลูทู ธ USB และเสียบเข้ากับพอร์ต USB ฟรีบนคอมพิวเตอร์ของคุณ ขั้นตอนที่ 2: เชื่อมต่อลำโพงบลูทู ธ เข้ากับแล็ปท็อป
ตรวจสอบว่าลำโพงบลูทู ธ ของคุณอยู่ในระยะที่เหมาะสม (โดยทั่วไปประมาณ 10 เมตร) จากแล็ปท็อปของคุณ จากนั้นคลิกลิงก์ด้านล่างที่ตรงกับคุณเพื่อเลื่อนไปที่คำแนะนำสำหรับระบบปฏิบัติการของคุณ
ฉันใช้ Windows 10
1) บนลำโพงของคุณกด ปุ่มเปิด / ปิด จากนั้นกด ปุ่ม Bluetooth เพื่อให้สามารถค้นพบได้
วิธีการทำให้ลำโพงของคุณสามารถค้นพบได้อาจแตกต่างกันไป คุณสามารถตรวจสอบคู่มือการใช้งานได้หากคุณมีข้อสงสัยเกี่ยวกับเรื่องนี้
2) บนแป้นพิมพ์คอมพิวเตอร์ของคุณกด แป้นโลโก้ Windows และพิมพ์ สีน้ำเงิน . บนหน้าจอของคุณคลิก การตั้งค่าบลูทู ธ และอุปกรณ์อื่น ๆ .
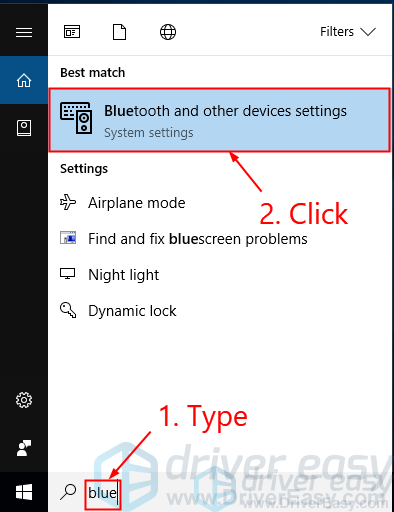
3) ตรวจสอบให้แน่ใจว่าสวิตช์ระบุว่า บน (ถ้ากล่าวว่า ปิด คลิกสวิตช์) คลิก เพิ่มบลูทู ธ หรืออุปกรณ์อื่น ๆ .
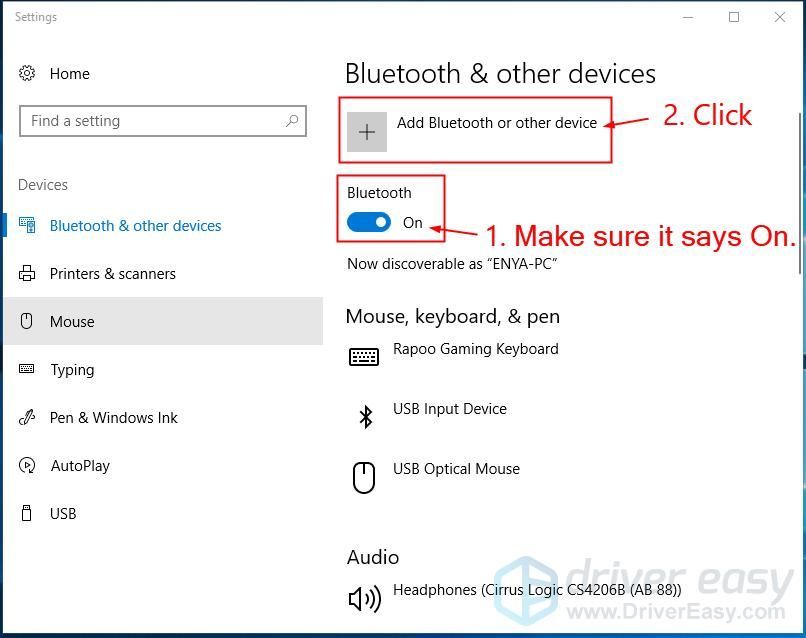
4) เลือก บลูทู ธ .
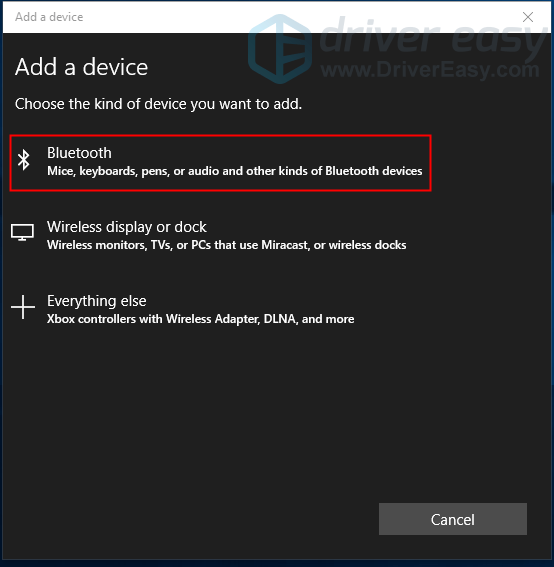
5) คลิกชื่อลำโพงของคุณจากนั้นคลิก คู่ .
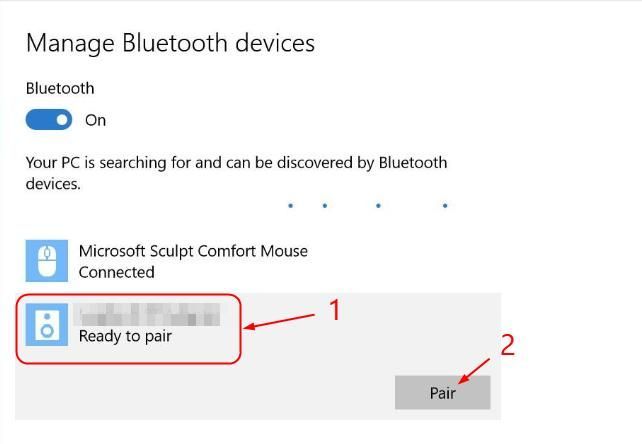
อุปกรณ์ทั้งสองควรเชื่อมต่อสำเร็จ คุณอาจต้องทำตามคำแนะนำบนหน้าจอเพื่อดำเนินการจับคู่ให้เสร็จสิ้น
ฉันใช้ Windows 7
1) บนลำโพงของคุณกด ปุ่มเปิด / ปิด และ ปุ่ม Bluetooth เพื่อให้สามารถค้นพบได้
วิธีการทำให้ลำโพงของคุณสามารถค้นพบได้อาจแตกต่างกันไป คุณสามารถตรวจสอบคู่มือหากคุณมีข้อสงสัยเกี่ยวกับเรื่องนี้
2) บนแป้นพิมพ์คอมพิวเตอร์ของคุณกด แป้นโลโก้ Windows , พิมพ์ เพิ่ม แล้วคลิก เพิ่มอุปกรณ์ .
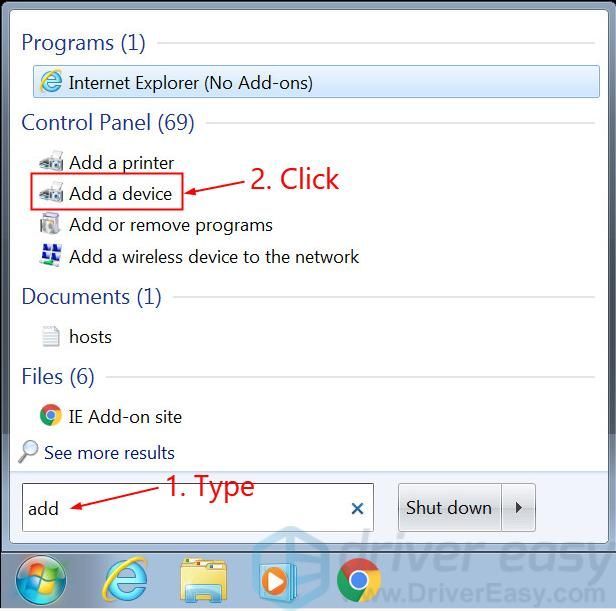
3) คลิกชื่อลำโพงของคุณแล้วคลิก ต่อไป .
อุปกรณ์ทั้งสองควรเชื่อมต่อสำเร็จ คุณอาจต้องทำตามคำแนะนำบนหน้าจอเพื่อดำเนินการจับคู่ให้เสร็จสิ้น
เคล็ดลับโบนัส: อัปเดตไดรเวอร์บลูทู ธ ของคุณ
เพื่อให้อุปกรณ์บลูทู ธ ของคุณทำงานได้อย่างที่ควรจะเป็นขอแนะนำให้คุณเสมอ มีไดรเวอร์บลูทู ธ ล่าสุด บนแล็ปท็อปของคุณหากคุณไม่มีเวลาความอดทนหรือทักษะคอมพิวเตอร์ในการอัปเดตไดรเวอร์ด้วยตนเองคุณสามารถทำได้โดยอัตโนมัติแทน ไดรเวอร์ง่าย .
Driver Easy จะจดจำระบบของคุณโดยอัตโนมัติและค้นหาไดรเวอร์ที่ถูกต้องคุณไม่จำเป็นต้องรู้ว่าคอมพิวเตอร์ของคุณใช้ระบบอะไรคุณไม่จำเป็นต้องเสี่ยงต่อการดาวน์โหลดและติดตั้งไดรเวอร์ที่ไม่ถูกต้องและไม่ต้องกังวลว่าจะทำผิดพลาดเมื่อติดตั้ง Driver Easy จัดการทุกอย่าง
คุณสามารถอัปเดตไดรเวอร์ของคุณโดยอัตโนมัติด้วยไฟล์ ฟรี หรือ รุ่น Pro ของ Driver Easy แต่ด้วยเวอร์ชัน Pro ใช้เวลาเพียง 2 คลิก (และคุณจะได้รับการสนับสนุนอย่างเต็มที่และรับประกันคืนเงินภายใน 30 วัน):
1) ดาวน์โหลด และติดตั้ง Driver Easy
2) เรียกใช้ Driver Easy แล้วคลิกไฟล์ ตรวจเดี๋ยวนี้ ปุ่ม. Driver Easy จะสแกนคอมพิวเตอร์ของคุณและตรวจหาไดรเวอร์ที่มีปัญหา
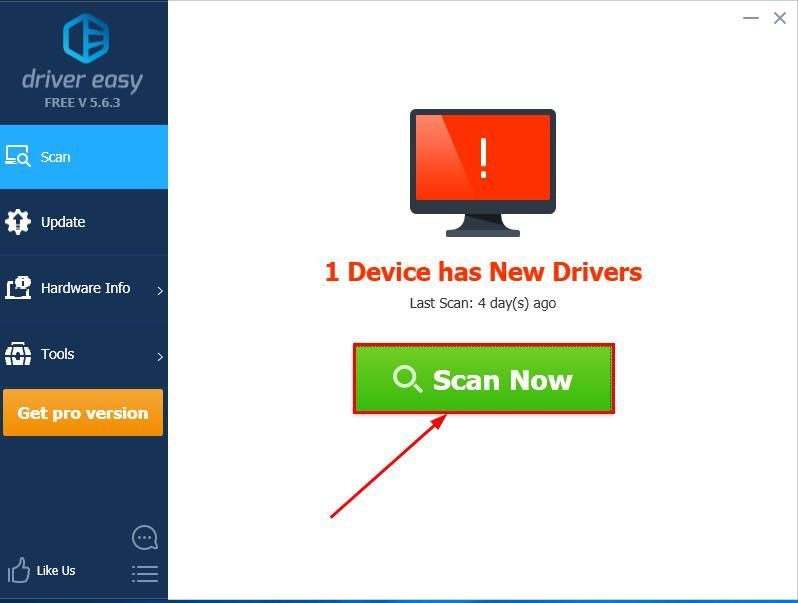
3)คลิก อัพเดททั้งหมด เพื่อดาวน์โหลดและติดตั้งเวอร์ชันที่ถูกต้องของไดรเวอร์ทั้งหมดที่ขาดหายไปหรือล้าสมัยในระบบของคุณโดยอัตโนมัติ (ต้องใช้ไฟล์ รุ่น Pro - คุณจะได้รับแจ้งให้อัปเกรดเมื่อคุณคลิกอัปเดตทั้งหมด)
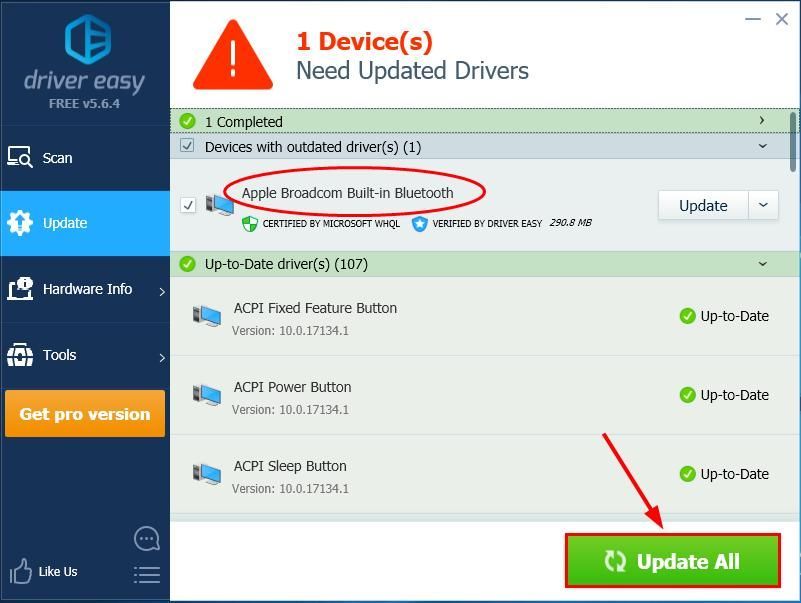
คุณยังสามารถคลิก อัปเดต ให้ทำฟรีหากต้องการ แต่เป็นคู่มือบางส่วน
4) รีสตาร์ทคอมพิวเตอร์เพื่อให้การเปลี่ยนแปลงมีผล
หากปัญหายังคงมีอยู่หลังจากใช้ Driver Easy โปรดอย่าลังเลที่จะส่งอีเมลถึงเราที่ support@drivereasy.com ทีมสนับสนุนด้านเทคนิคของเราจะพยายามอย่างเต็มที่เพื่อช่วยเหลือคุณหวังว่าคุณจะเชื่อมต่อลำโพงบลูทู ธ กับแล็ปท็อปของคุณได้สำเร็จในตอนนี้ หากคุณมีคำถามความคิดหรือข้อเสนอแนะโปรดแจ้งให้เราทราบในความคิดเห็น ขอบคุณที่อ่าน!
ภาพเด่นโดย Phuc H. บน Unsplash
คุณอาจต้องการ:
เชื่อมต่อ Bluetooth แล้ว แต่ไม่มีเสียง (แก้ไขแล้ว)
![[แก้ไขแล้ว] OBS Dropping Frames – 2022 Tips](https://letmeknow.ch/img/knowledge/30/obs-dropping-frames-2022-tips.jpg)

![[แก้ไขแล้ว] NBA 2K22 หยุดทำงาน – PC & Xbox](https://letmeknow.ch/img/knowledge/08/nba-2k22-keeps-crashing-pc-xbox.png)
![Logitech Options ไม่ทำงานหรือเริ่มทำงาน [แก้ไขแล้ว]](https://letmeknow.ch/img/other/54/logitech-options-funktioniert-oder-startet-nicht.png)


