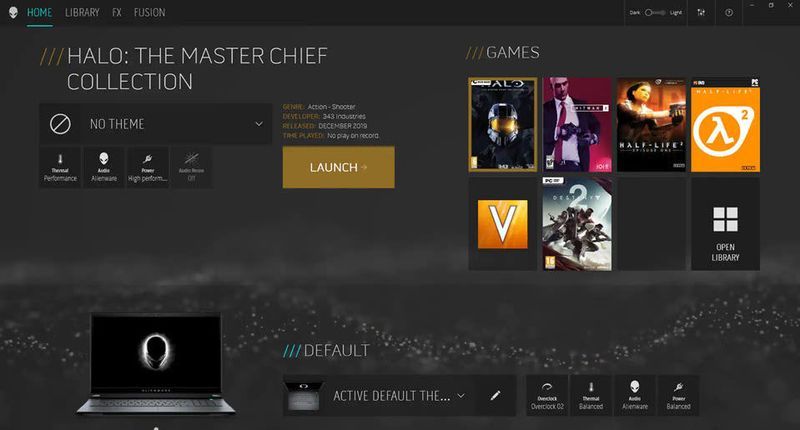
Alienware Command Center ช่วยให้คุณใช้งานอุปกรณ์เกมมิ่งได้อย่างเต็มที่ แต่ก่อนอื่นคุณต้องทำให้มันใช้งานได้ นักเล่นเกมหลายคนกำลังประสบปัญหากับ Alienware Command Center และปัญหาทั่วไป ได้แก่ แอพไม่โหลด การตั้งค่าไม่ทำงาน และซอฟต์แวร์ไม่เปิดขึ้น .
แต่อย่ากังวลหากคุณอยู่บนเรือลำเดียวกัน ต่อไปนี้คือการแก้ไขที่ได้รับการพิสูจน์แล้วว่าสามารถทำให้ศูนย์บัญชาการของคุณทำงานได้ในระยะเวลาอันสั้น
ก่อนที่คุณจะเริ่มแก้ไขปัญหา ให้ทำการรีบูตก่อนและตรวจสอบว่าเป็นเพียงความผิดพลาดหรือไม่ลองวิธีแก้ไขเหล่านี้
คุณอาจไม่จำเป็นต้องลองทั้งหมด เพียงแค่พยายามหาทางลงจนกว่าคุณจะพบคนที่ทำเคล็ดลับ
- ตรวจสอบการอัปเดต Windows
- อัพเดทไดรเวอร์ของคุณ
- ติดตั้ง ACC ใหม่ทั้งหมด
- สแกนและซ่อมแซม Windows
- บนแป้นพิมพ์ ให้กด ชนะ+ฉัน (แป้นโลโก้ Windows และแป้น i) เพื่อเปิดแอปการตั้งค่า Windows คลิก อัปเดต & ความปลอดภัย .
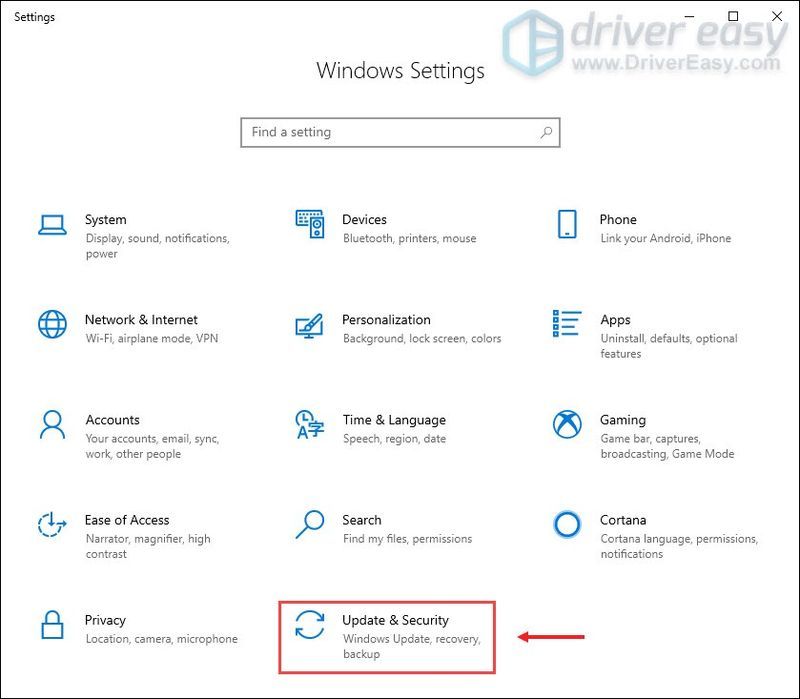
- คลิก ตรวจสอบสำหรับการอัพเดต . Windows จะดาวน์โหลดและติดตั้งแพตช์ที่พร้อมใช้งาน อาจใช้เวลาสักครู่ (สูงสุด 30 นาที)
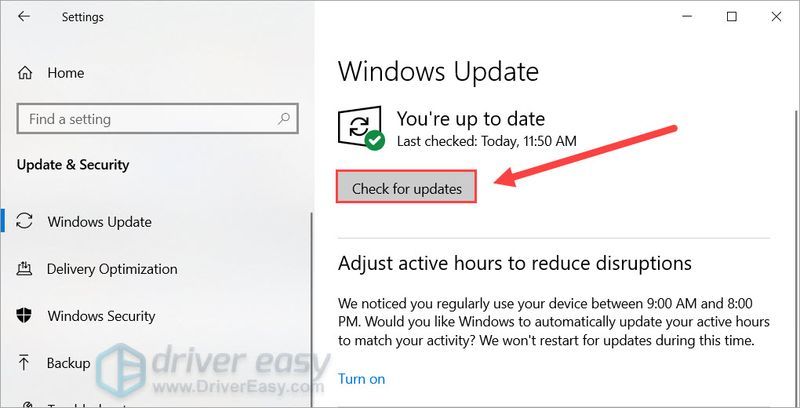
- ดาวน์โหลด และติดตั้ง Driver Easy
- เรียกใช้ Driver Easy จากนั้นคลิก ตรวจเดี๋ยวนี้ . Driver Easy จะสแกนคอมพิวเตอร์ของคุณและตรวจหาไดรเวอร์ที่มีปัญหา
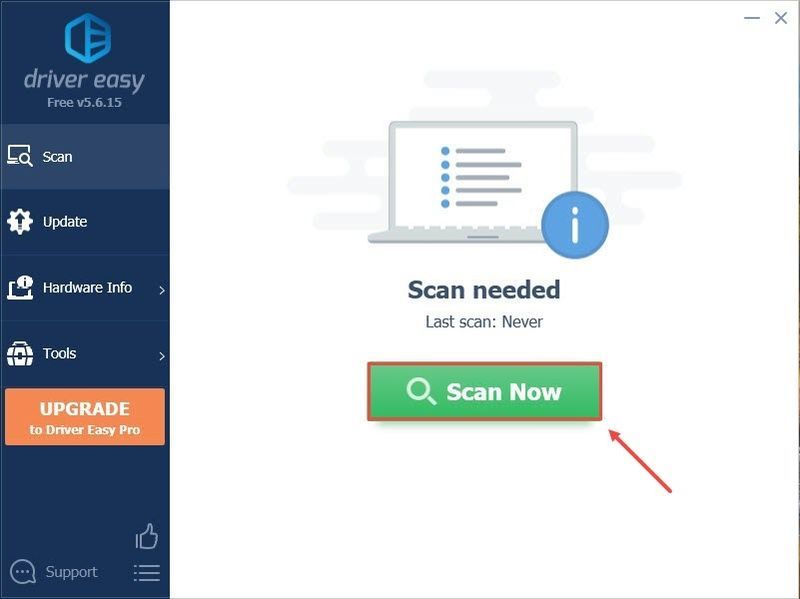
- คลิก อัพเดททั้งหมด เพื่อดาวน์โหลดและติดตั้ง . เวอร์ชันที่ถูกต้องโดยอัตโนมัติ ทั้งหมด ไดรเวอร์ที่หายไปหรือล้าสมัยในระบบของคุณ
(สิ่งนี้ต้องการ รุ่นโปร – คุณจะได้รับแจ้งให้อัปเกรดเมื่อคุณคลิก อัปเดตทั้งหมด หากคุณไม่ต้องการจ่ายเงินสำหรับรุ่น Pro คุณยังสามารถดาวน์โหลดและติดตั้งไดรเวอร์ทั้งหมดที่คุณต้องการด้วยเวอร์ชันฟรี คุณเพียงแค่ต้องดาวน์โหลดทีละรายการ และติดตั้งด้วยตนเอง ซึ่งเป็นวิธีปกติของ Windows)
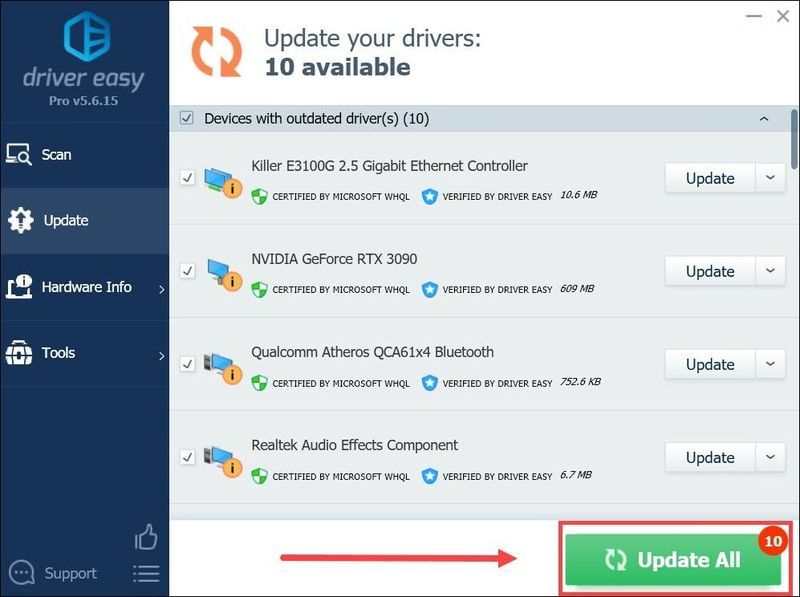
- ก่อนอื่นคุณต้องลบ ACC ออกให้หมด บนแป้นพิมพ์ ให้กด ชนะ+รับ (แป้นโลโก้ Windows และแป้น R) แล้วพิมพ์หรือวาง appwiz.cpl . จากนั้นคลิก ตกลง .
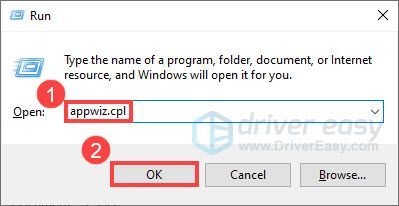
- ดับเบิลคลิก ชุดศูนย์บัญชาการ Alienware เพื่อถอนการติดตั้งโปรแกรม ทำตามคำแนะนำบนหน้าจอเพื่อสิ้นสุดการถอนการติดตั้ง
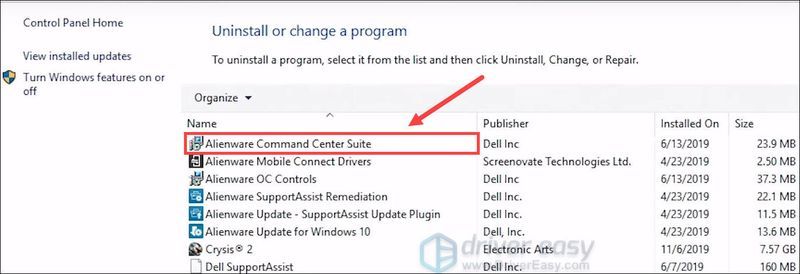
- ถัดไปคุณต้องล้างไฟล์ที่เหลือ บนแป้นพิมพ์ ให้กด ชนะ+รับ และพิมพ์หรือวาง %ข้อมูลแอพ% . คลิก ตกลง . แล้วลบใดๆ Alienware โฟลเดอร์
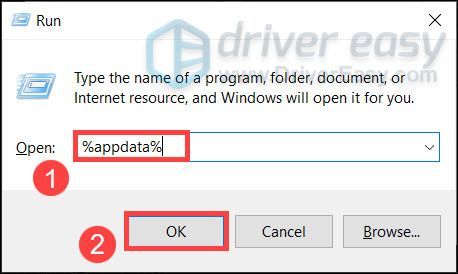
- ถัดไป กด ชนะ+รับ อีกครั้งแล้วพิมพ์หรือวาง %ข้อมูลโปรแกรม% . แล้วกด เข้า .
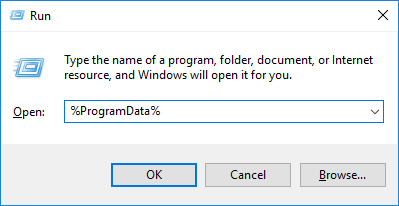
- ลบใดๆ Alienware โฟลเดอร์
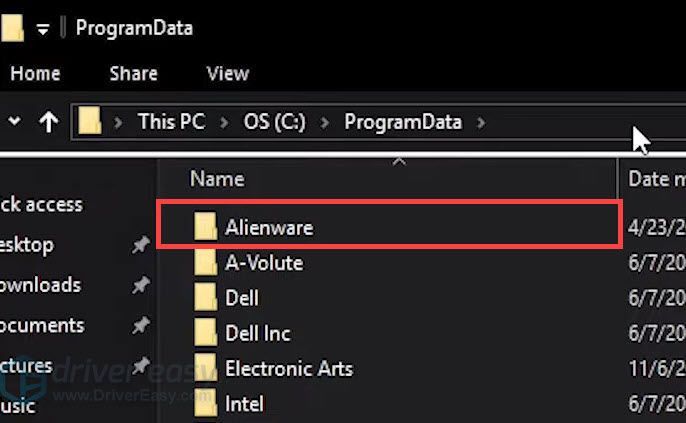
- ถัดไป กด ชนะ+รับ อีกครั้งแล้วพิมพ์หรือวาง %โปรแกรมไฟล์% . จากนั้นคลิก ตกลง .
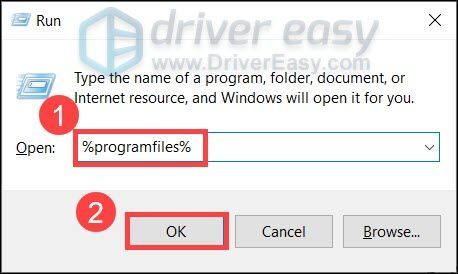
- ใส่ Alienware โฟลเดอร์ ลบ โฟลเดอร์ศูนย์บัญชาการ Alienware .
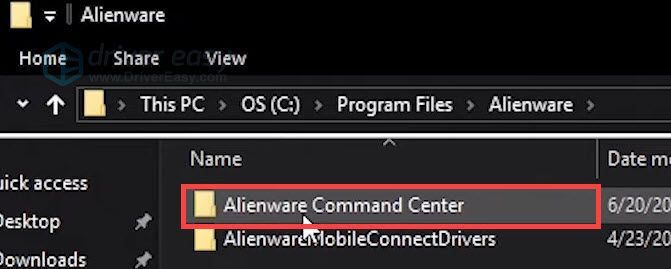
- ใช้ ชนะ+รับ เพื่อเรียก วิ่ง โต้ตอบ พิมพ์หรือวาง เอกสาร แล้วกด เข้า .
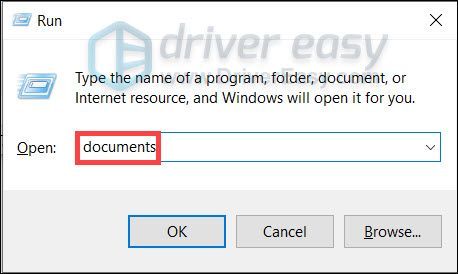
- ลบ AlienFX และ Alienware TactX โฟลเดอร์
- กด ชนะ+รับ , พิมพ์ หรือ วาง regedit และคลิก ตกลง .
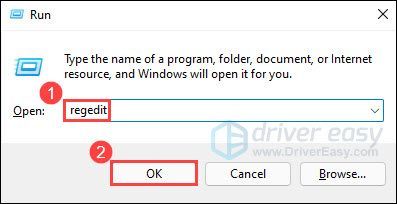
- ในแถบที่อยู่ ให้พิมพ์หรือวาง HKEY_LOCAL_MACHINESOFTWAREAlienware แล้วกด เข้า .
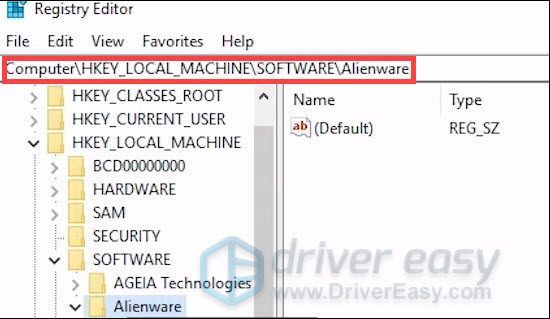
- ลบโฟลเดอร์ต่อไปนี้:
หนึ่ง. AlienFXMediaPlugin
สอง. Alienware AlienFX
3. CCPlugins
สี่. ศูนย์บัญชาการ - ในแถบที่อยู่ ให้พิมพ์หรือวาง HKEY_LOCAL_MACHINESOFTWAREWOW6432NodeAlienware แล้วกด เข้า .
- ลบโฟลเดอร์ต่อไปนี้:
หนึ่ง. AlienFXMediaPlugin
สอง. Alienware AlienFX
3. ศูนย์บัญชาการ - รีสตาร์ทพีซีของคุณ
- ดาวน์โหลด ศูนย์บัญชาการ Alienware ล่าสุด (ภาพหน้าจอสำหรับอ้างอิงเท่านั้น)
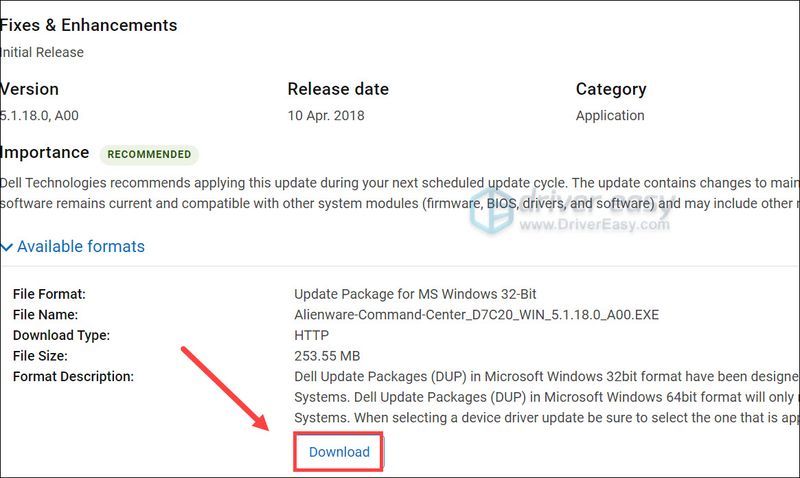
- คลิกขวาที่ตัวติดตั้ง ACC ที่ดาวน์โหลดมาและเลือก คุณสมบัติ . ถัดจาก ความปลอดภัย , ทำเครื่องหมายที่ช่องก่อน เลิกบล็อก และคลิก ตกลง .
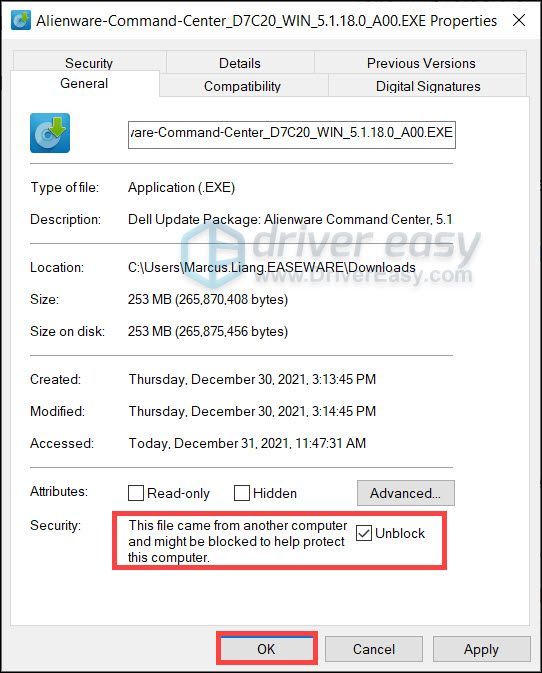
- ดับเบิลคลิกที่ตัวติดตั้งและทำตามคำแนะนำบนหน้าจอเพื่อติดตั้ง
- เมื่อเสร็จแล้ว ให้ตรวจสอบว่า ACC ทำงานอยู่หรือไม่
- ดาวน์โหลด และติดตั้ง Restoro
- เปิด Restoro มันจะเรียกใช้การสแกนพีซีของคุณฟรีและให้คุณ รายงานโดยละเอียดเกี่ยวกับสถานะพีซีของคุณ .
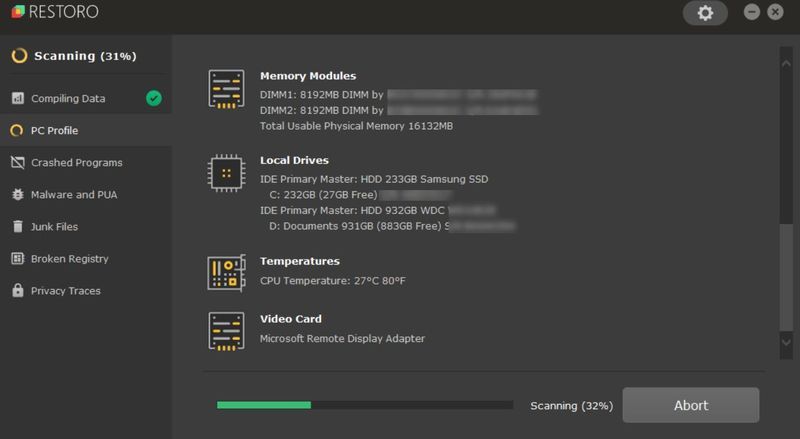
- เมื่อเสร็จแล้ว คุณจะเห็นรายงานแสดงปัญหาทั้งหมด หากต้องการแก้ไขปัญหาทั้งหมดโดยอัตโนมัติ ให้คลิก เริ่มซ่อม (คุณจะต้องซื้อเวอร์ชันเต็ม ซึ่งมาพร้อมกับการรับประกันคืนเงินภายใน 60 วัน ดังนั้นคุณจึงสามารถคืนเงินได้ทุกเมื่อหาก Restoro ไม่สามารถแก้ไขปัญหาของคุณได้)
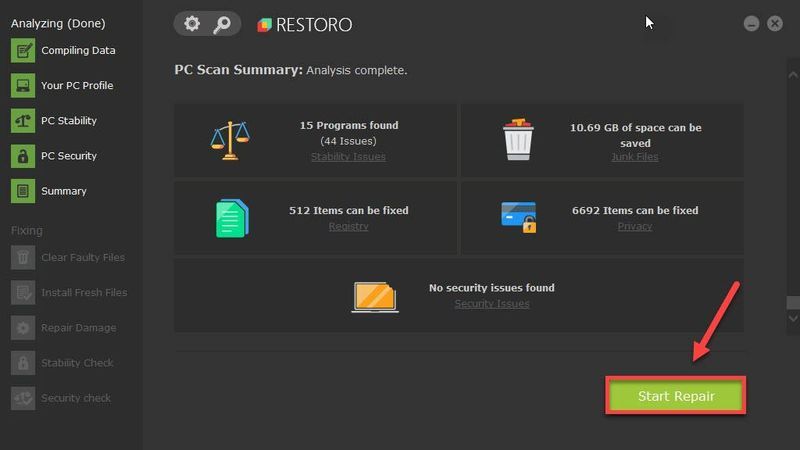
- บนแป้นพิมพ์ ให้กด ชนะ+รับ (แป้นโลโก้ Windows และแป้น r) พร้อมกันเพื่อเรียกใช้กล่องเรียกใช้ พิมพ์หรือวาง msconfig และคลิก ตกลง .
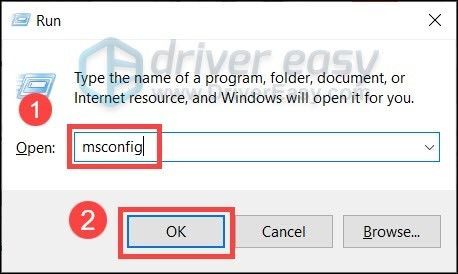
- ในหน้าต่างป๊อปอัป ให้ไปที่ บริการ แท็บและทำเครื่องหมายที่ช่องถัดจาก ซ่อนบริการของ Microsoft ทั้งหมด .
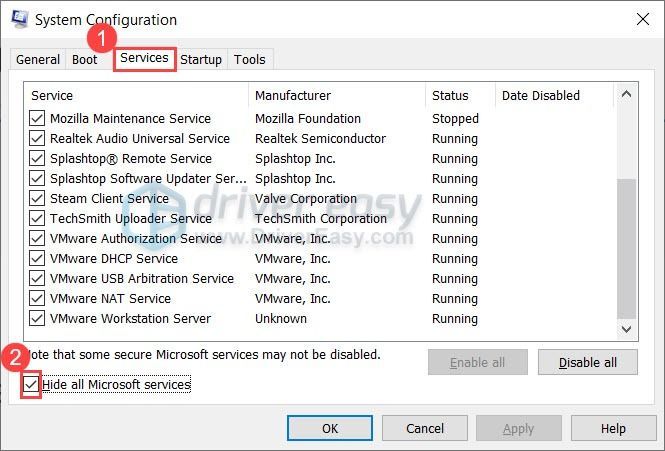
- บนแป้นพิมพ์ ให้กด Ctrl , กะ และ esc พร้อมกันเพื่อเปิดตัวจัดการงาน จากนั้นไปที่ สตาร์ทอัพ แท็บ
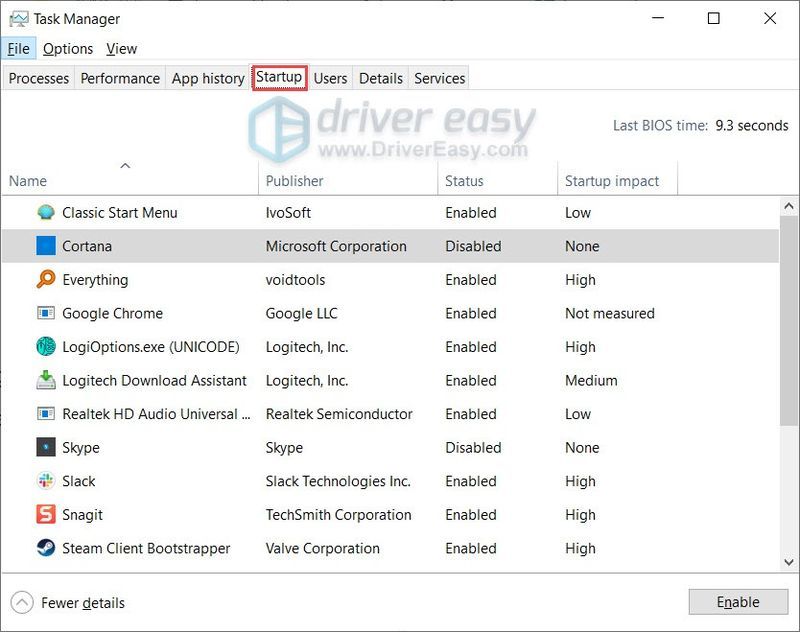
- ทีละรายการ เลือกโปรแกรมที่คุณสงสัยว่าอาจรบกวน แล้วคลิก ปิดการใช้งาน .
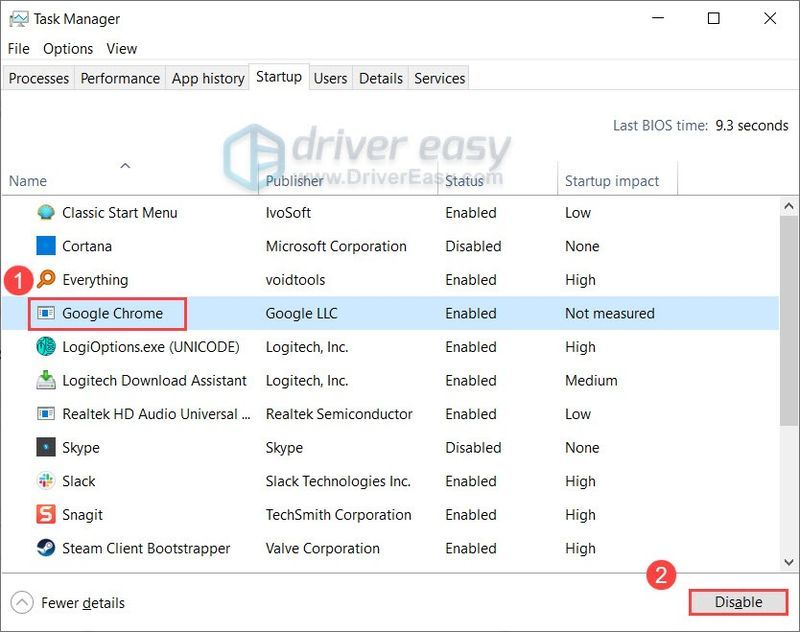
- รีสตาร์ทพีซีของคุณ
แก้ไข 1: ตรวจสอบการอัปเดต Windows
ก่อนอื่นคุณต้องตรวจสอบให้แน่ใจว่าพีซีของคุณมีแพตช์ระบบล่าสุดทั้งหมด แพทช์ทั้งสองประเภท การอัปเดตความปลอดภัยและการอัปเดตฟีเจอร์ สามารถแก้ไขปัญหาความเข้ากันได้และปรับปรุงความเสถียรโดยรวม หากคุณจำไม่ได้ว่าตรวจสอบการอัปเดตครั้งล่าสุดเมื่อใด ให้ทำทันทีเลย
เมื่อคุณติดตั้งการอัปเดตระบบทั้งหมดแล้ว ให้รีสตาร์ทและตรวจสอบว่า ACC ทำงานอยู่หรือไม่
หากวิธีนี้ใช้ไม่ได้ผล โปรดดูวิธีแก้ไขในครั้งต่อไป
แก้ไข 2: อัพเดทไดรเวอร์ของคุณ
ในบางกรณี คุณกำลังจัดการกับปัญหาไดรเวอร์ โดยเฉพาะอย่างยิ่งเมื่อคุณสังเกตเห็นการตั้งค่าบางอย่างไม่ทำงานตามที่คาดไว้ เพื่อให้ได้ประโยชน์สูงสุดจากฮาร์ดแวร์ของคุณ คุณควร ตรวจสอบให้แน่ใจว่ามีไดรเวอร์ล่าสุดที่ถูกต้อง .
คุณสามารถอัปเดตไดรเวอร์ของคุณได้ด้วยตนเอง โดยไปที่เว็บไซต์ของผู้ผลิตฮาร์ดแวร์ (ใช้ dell.com หากเป็นพีซีสำหรับเล่นเกม Alienware) ดาวน์โหลดตัวติดตั้งที่ถูกต้องและติดตั้งทีละขั้นตอน แต่ถ้าคุณไม่สะดวกที่จะเล่นกับไดรเวอร์อุปกรณ์ คุณสามารถใช้ ไดร์เวอร์ง่าย เพื่อสแกน ซ่อมแซม และอัปเดตไดรเวอร์ทั้งหมดโดยอัตโนมัติ
หลังจากอัปเดตไดรเวอร์ทั้งหมดแล้ว ให้รีบูตและตรวจสอบว่า ACC ทำงานอยู่หรือไม่
หากไดรเวอร์ล่าสุดไม่สามารถช่วยคุณได้ ให้ดูวิธีแก้ไขถัดไป
แก้ไข 3: ติดตั้ง ACC ใหม่ทั้งหมด
ตามที่ผู้ใช้หลายคนใน Reddit กล่าวว่า ติดตั้งACC .ใหม่ อย่างสมบูรณ์ เป็นการแก้ไขปัญหาทั่วไปที่อาจเกิดขึ้นได้ คุณสามารถใช้คำแนะนำด้านล่างเพื่อติดตั้ง ACC ใหม่ทั้งหมดและดูว่ามันจะเป็นอย่างไร
ถอนการติดตั้ง ACC อย่างสมบูรณ์
ติดตั้ง ACC ตั้งแต่เริ่มต้น
หากการติดตั้งใหม่ไม่สามารถช่วยคุณได้ ให้ดูวิธีแก้ไขในครั้งต่อไป
แก้ไข 4: สแกนและซ่อมแซม Windows
ในบางกรณี แสดงว่าคอมพิวเตอร์มีปัญหาร้ายแรง แม้ว่าคุณจะใช้วิธีนิวเคลียร์และติดตั้งใหม่ทั้งระบบได้ คุณควรลองใช้วิธีนี้ก่อน การสแกนและซ่อมแซม Windows .
และสำหรับงานนั้นเราขอแนะนำ Restoro เป็นเครื่องมือซ่อมแซมที่ทรงพลังที่จะสแกนและซ่อมแซมระบบของคุณโดยไม่ทำลายข้อมูลส่วนบุคคล
แก้ไข 5: ทำการคลีนบูต
หากคุณมีเครื่องมือตรวจสอบหลายตัว คุณอาจพบปัญหาข้อขัดแย้งเนื่องจากเครื่องมือทั้งหมดอาจมีงานเบื้องหลังหรือบริการที่ต่อสู้เพื่อทรัพยากร หากต้องการดูว่าเป็นปัญหาหรือไม่ ให้ทำคลีนบูต
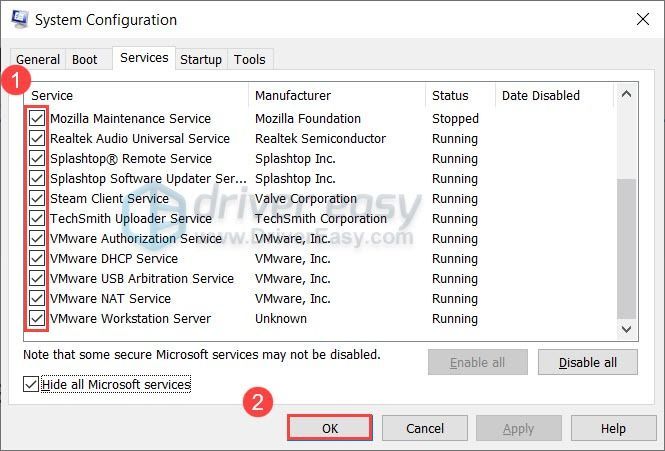
หากปัญหาหายไปหลังจากรีบูต ให้ทำซ้ำขั้นตอนเหล่านี้และปิดใช้งานบริการ/โปรแกรมครึ่งหนึ่งเพื่อค้นหาสาเหตุของปัญหา
หวังว่าบทช่วยสอนนี้จะช่วยคุณแก้ไขปัญหา ACC ที่ไม่ทำงาน หากคุณมีคำถามหรือแนวคิดใด ๆ โปรดแจ้งให้เราทราบในความคิดเห็นด้านล่าง
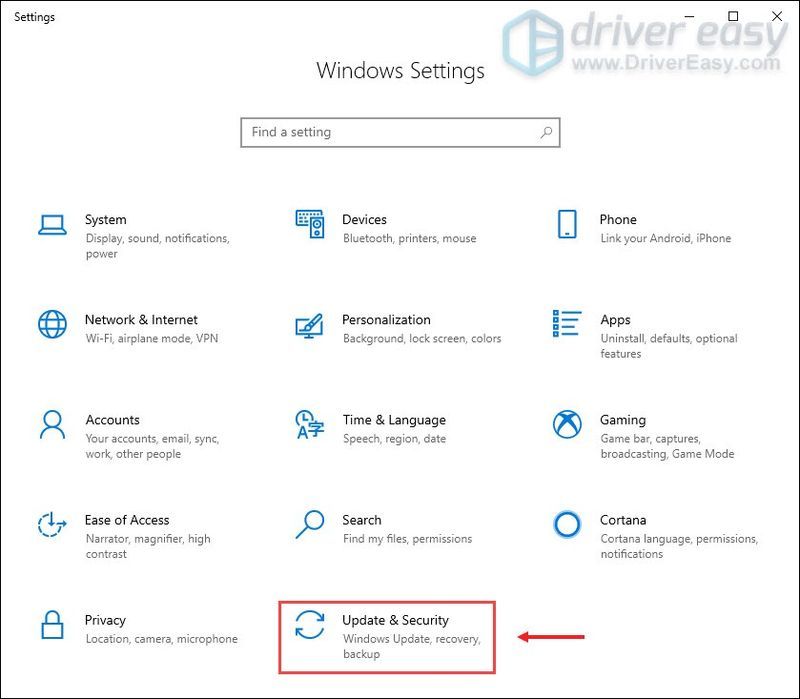
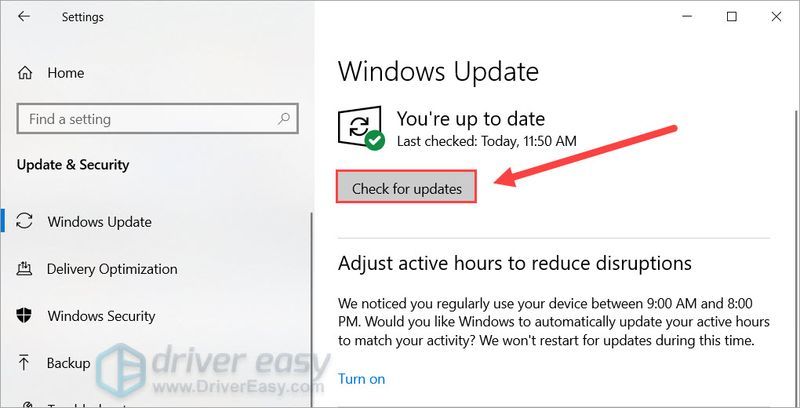
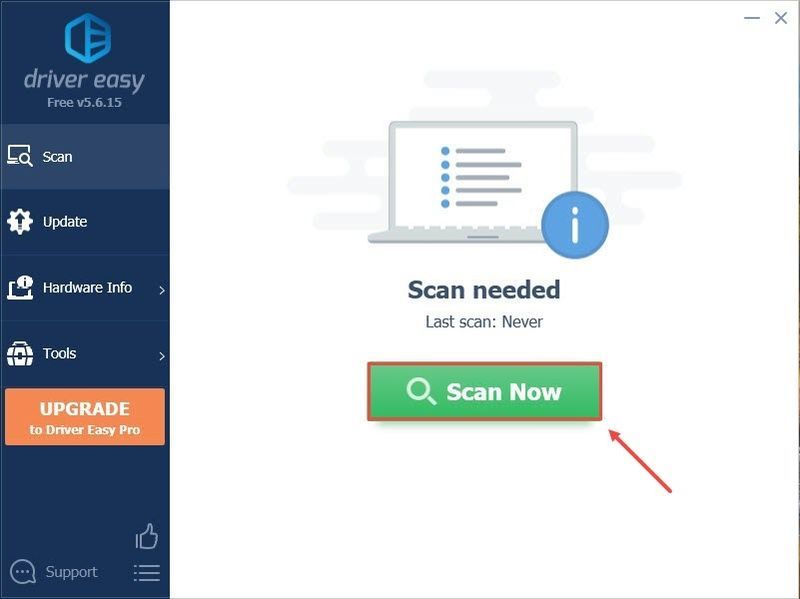
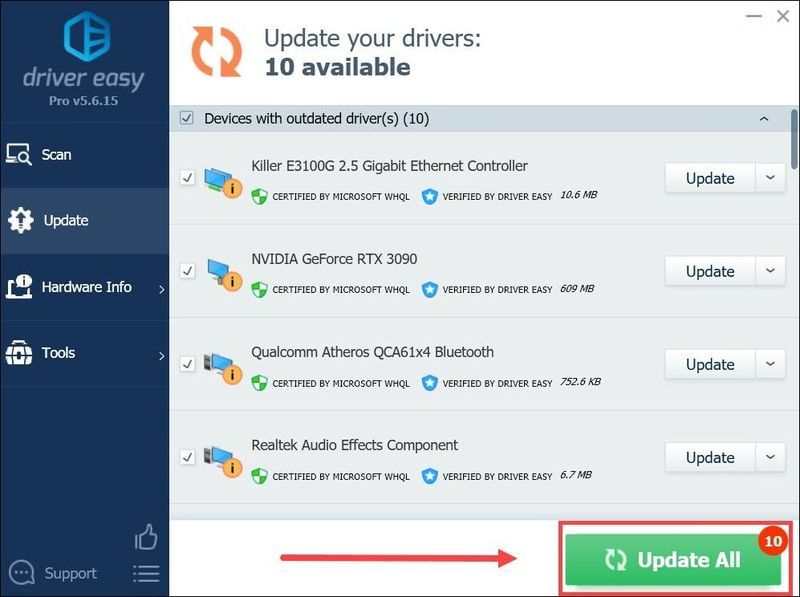
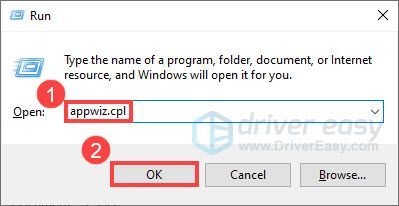
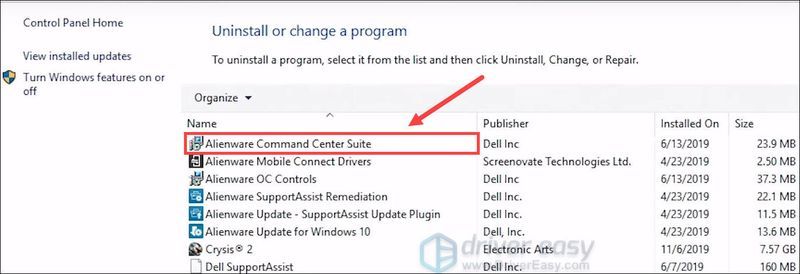
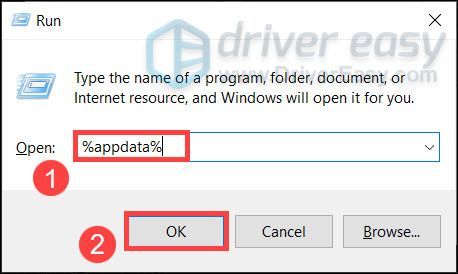
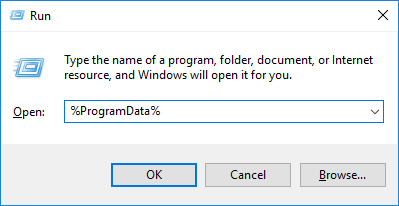
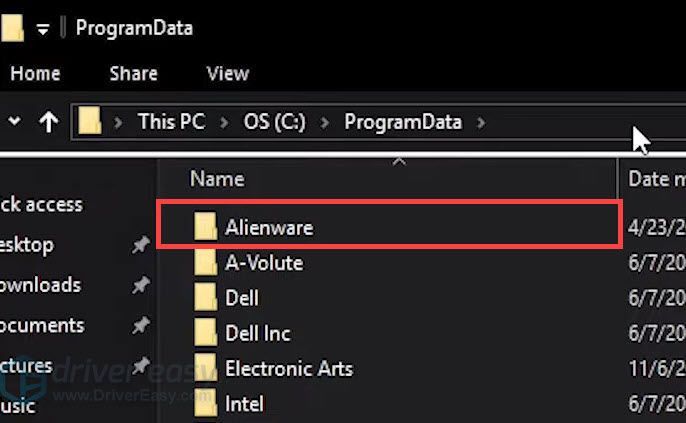
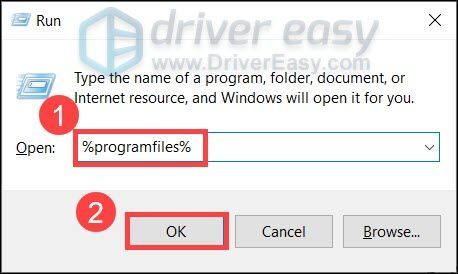
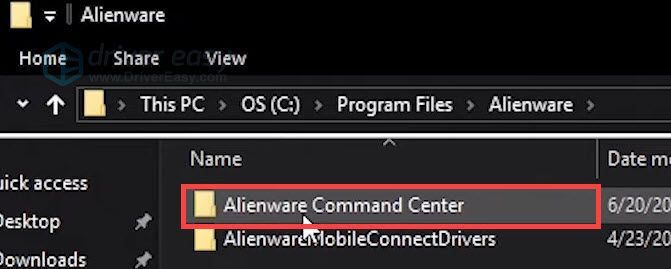
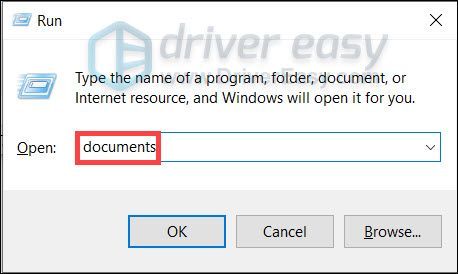
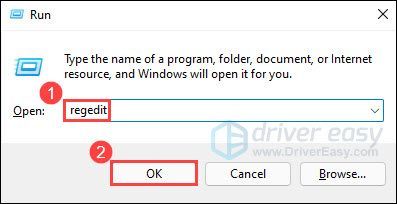
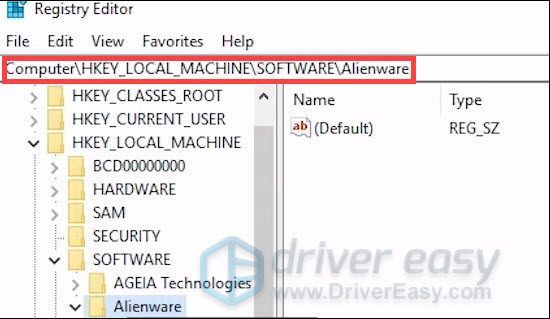
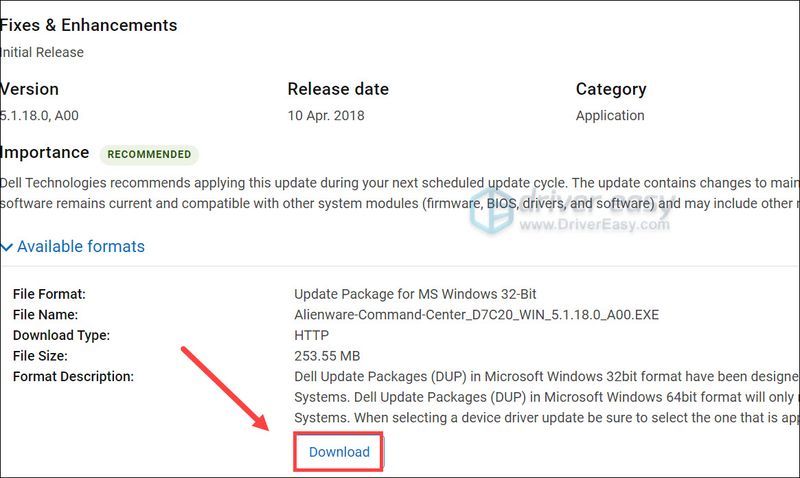
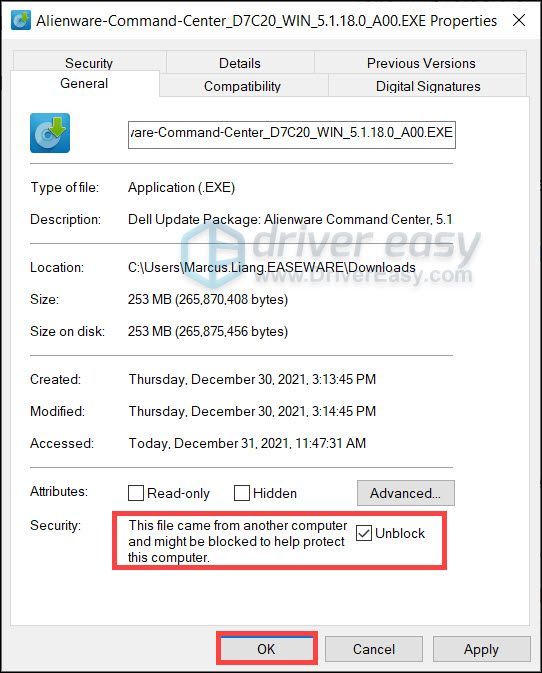
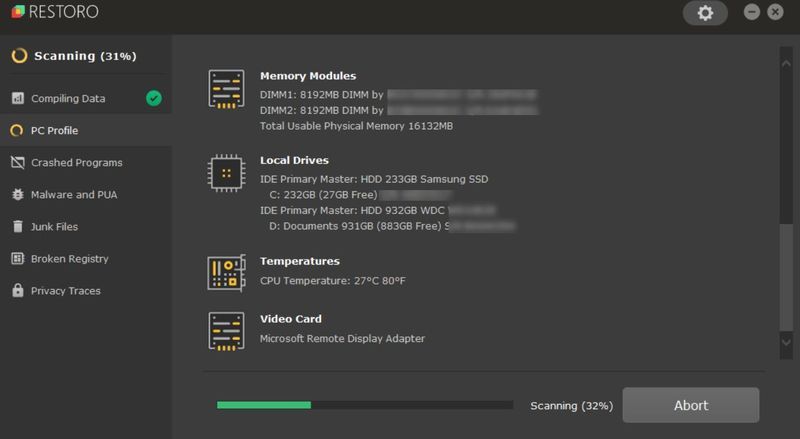
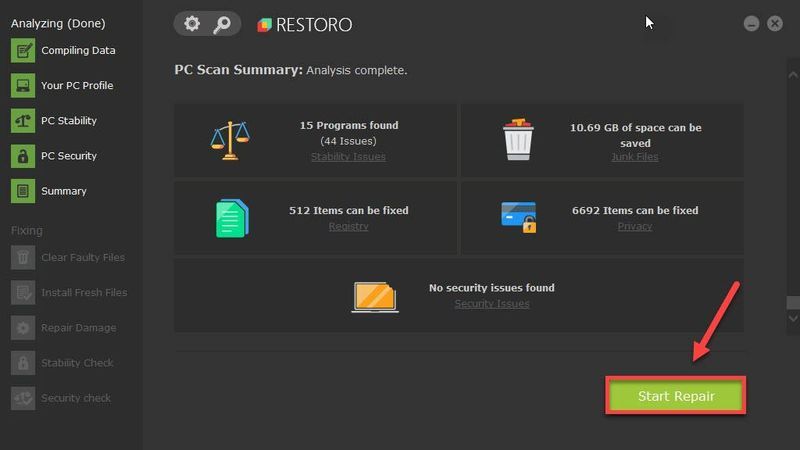
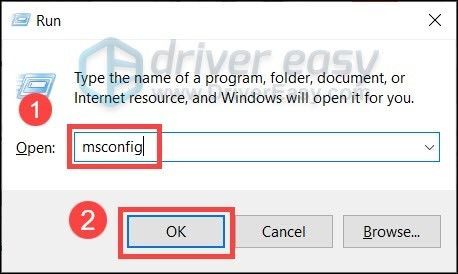
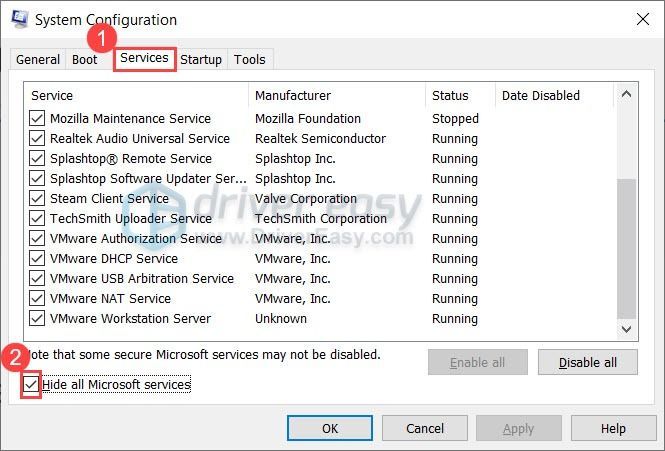
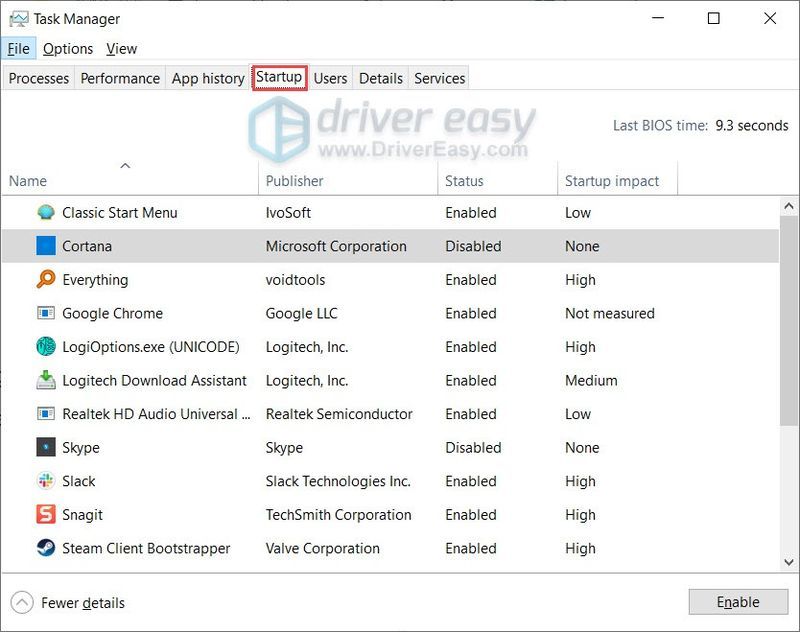
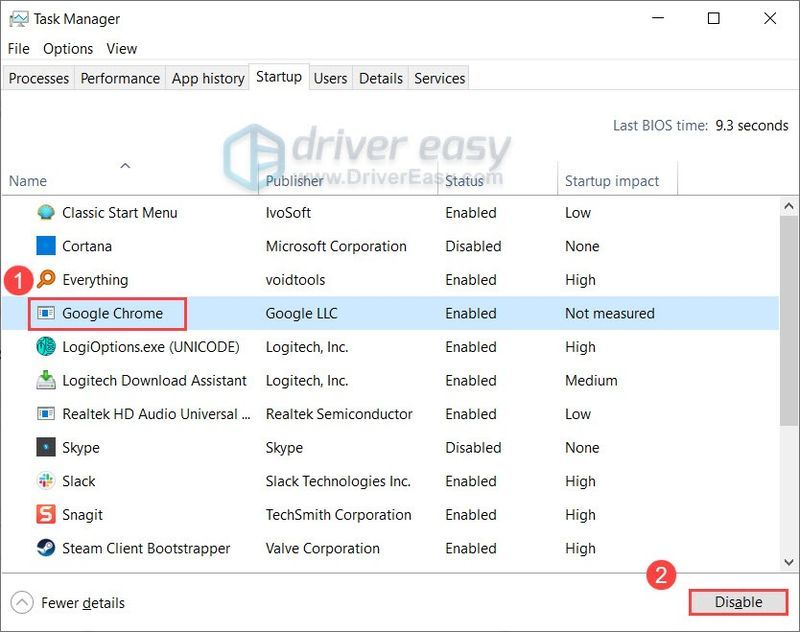




![[แก้ไขแล้ว] Elite Dangerous Crashing บนพีซี (2022)](https://letmeknow.ch/img/knowledge/55/elite-dangerous-crashing-pc.jpg)
![[แก้ไขแล้ว] PFN LIST CORRUPT BSOD ใน Windows 10](https://letmeknow.ch/img/knowledge/69/pfn-list-corrupt-bsod-windows-10.png)
![[แก้ไขแล้ว] ไมโครโฟน Logitech G Pro X ไม่ทำงาน](https://letmeknow.ch/img/other/85/logitech-g-pro-x-mikrofon-geht-nicht.jpg)