'>
มันไม่น่ายินดีเลยเมื่อคุณเล่นวิดีโอเกมและคอมพิวเตอร์ของคุณก็กลายเป็นหน้าจอสีน้ำเงินในทันที จากนั้นคุณพบว่าตัวเองติดอยู่กับหน้าจอสีน้ำเงินและข้อผิดพลาดที่อ่าน CLOCK_WATCHDOG_TIMEOUT . หากเกิดการระคายเคืองข้อผิดพลาดหน้าจอสีน้ำเงินแห่งความตายนี้สามารถแก้ไขได้ และที่นี่เรากำลังให้การแก้ไขที่มีประโยชน์ที่สุด 6 ข้อสำหรับปัญหาหน้าจอสีน้ำเงินแห่งความตายของคุณ คุณไม่จำเป็นต้องลองทั้งหมด เพียงแค่หาวิธีลงไปจนกว่าคุณจะพบสิ่งที่เหมาะกับคุณ
6 การแก้ไขสำหรับ Clock Watchdog Timeout
- ติดตั้ง Windows Update ที่มีอยู่
- อัปเดตไดรเวอร์อุปกรณ์
- ลบโปรแกรมป้องกันไวรัสของ บริษัท อื่น
- ตั้งค่า BIOS เป็นระยะเริ่มต้น
- เรียกใช้ memtest
- เรียกใช้ SFC
1: ติดตั้ง Windows Update ที่มีอยู่
หากนี่เป็นครั้งแรกที่คุณพบปัญหานี้คุณควรไปตรวจสอบดูว่าคุณติดตั้งแพตช์ Windows Update ทั้งหมดอย่างถูกต้องหรือไม่ วิธีการทำมีดังนี้
1) บนแป้นพิมพ์ของคุณให้กดปุ่ม แป้นโลโก้ Windows และ ผม ในเวลาเดียวกัน. คลิก อัปเดตและความปลอดภัย .

2) คลิก ตรวจสอบสำหรับการอัพเดต .
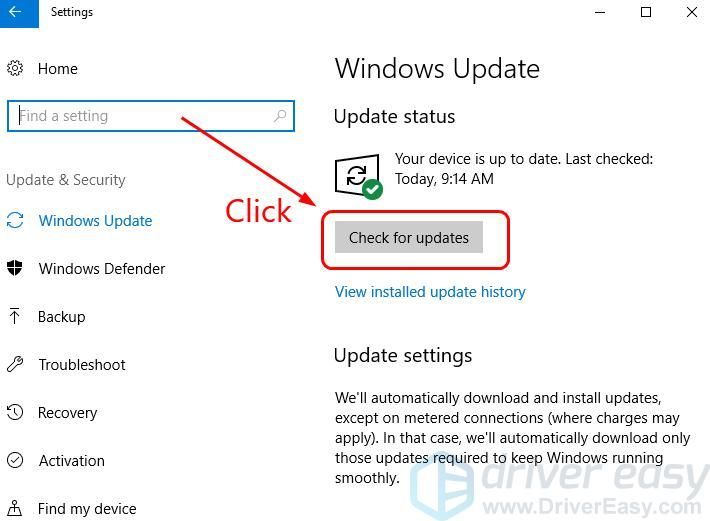
3) Windows จะเริ่มตรวจสอบการอัปเดตสำหรับคอมพิวเตอร์ของคุณ หากพบจะติดตั้งโดยอัตโนมัติ รอให้มันทำงานเสร็จ
4) รีสตาร์ทคอมพิวเตอร์ของคุณเมื่อการอัปเดตติดตั้งเสร็จสิ้น ตรวจสอบว่าข้อผิดพลาดหน้าจอสีน้ำเงินแห่งความตายหายไปหรือไม่ หากไม่เป็นเช่นนั้นโปรดไปที่วิธีการด้านล่าง
2: อัปเดตไดรเวอร์อุปกรณ์
ในหลาย ๆ กรณีข้อผิดพลาดหน้าจอสีน้ำเงินแห่งความตายนี้อาจเกิดจากความผิดพลาดโปรแกรมควบคุมระบบที่ล้าสมัยไม่ถูกต้องหรือเสียหาย คุณควรตรวจสอบว่าอุปกรณ์ทั้งหมดของคุณมีไดรเวอร์ที่ถูกต้องและอัปเดตอุปกรณ์ที่ไม่มี
มีสองวิธีที่คุณจะได้รับไดรเวอร์ที่เหมาะสม: ด้วยตนเองหรือโดยอัตโนมัติ
การอัปเดตไดรเวอร์ด้วยตนเอง - คุณสามารถอัปเดตไดรเวอร์อุปกรณ์ได้ด้วยตนเองโดยไปที่เว็บไซต์ของผู้ผลิตสำหรับอุปกรณ์ฮาร์ดแวร์ของคุณและค้นหาไดรเวอร์ล่าสุดที่ถูกต้องสำหรับแต่ละตัว อย่าลืมเลือกเฉพาะไดรเวอร์ที่เข้ากันได้กับ Windows 10 รุ่นของคุณ
อัปเดตไดรเวอร์อัตโนมัติ - หากคุณไม่มีเวลาความอดทนหรือทักษะคอมพิวเตอร์ในการอัปเดตไดรเวอร์อุปกรณ์ของคุณด้วยตนเองคุณสามารถทำได้โดยอัตโนมัติแทน ไดรเวอร์ง่าย .Driver Easy จะจดจำระบบของคุณโดยอัตโนมัติและค้นหาไดรเวอร์ที่ถูกต้องสำหรับอุปกรณ์ฮาร์ดแวร์ของคุณและ Windows 10 ที่แตกต่างกันของคุณจากนั้นจะดาวน์โหลดและติดตั้งอย่างถูกต้อง:
1) ดาวน์โหลด และติดตั้ง Driver Easy
2) เรียกใช้ Driver Easy แล้วคลิกไฟล์ ตรวจเดี๋ยวนี้ ปุ่ม. Driver Easy จะสแกนคอมพิวเตอร์ของคุณและตรวจหาไดรเวอร์ที่มีปัญหา
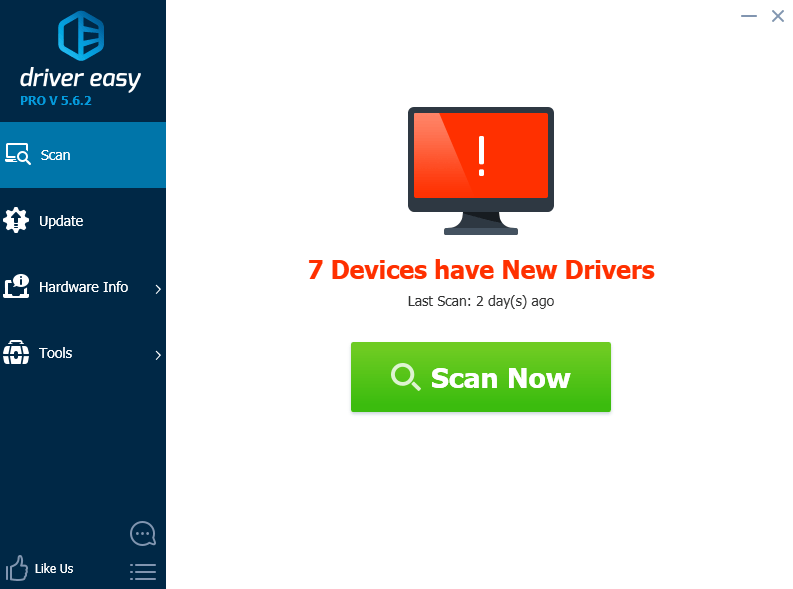
3)คลิก อัปเดต ปุ่มถัดจากอุปกรณ์ที่ถูกตั้งค่าสถานะเพื่อดาวน์โหลดและติดตั้งไดรเวอร์เวอร์ชันที่ถูกต้องโดยอัตโนมัติ (คุณสามารถทำได้ด้วยไฟล์ ฟรี รุ่น).
หรือคลิก อัพเดททั้งหมด เพื่อดาวน์โหลดและติดตั้งเวอร์ชันที่ถูกต้องโดยอัตโนมัติ ทั้งหมด ไดรเวอร์ที่ขาดหายไปหรือล้าสมัยในระบบของคุณ (ต้องใช้ไฟล์ รุ่น Pro ซึ่งมาพร้อมกับการสนับสนุนเต็มรูปแบบและการรับประกันคืนเงินภายใน 30 วัน คุณจะได้รับแจ้งให้อัปเกรดเมื่อคุณคลิก อัพเดททั้งหมด .)
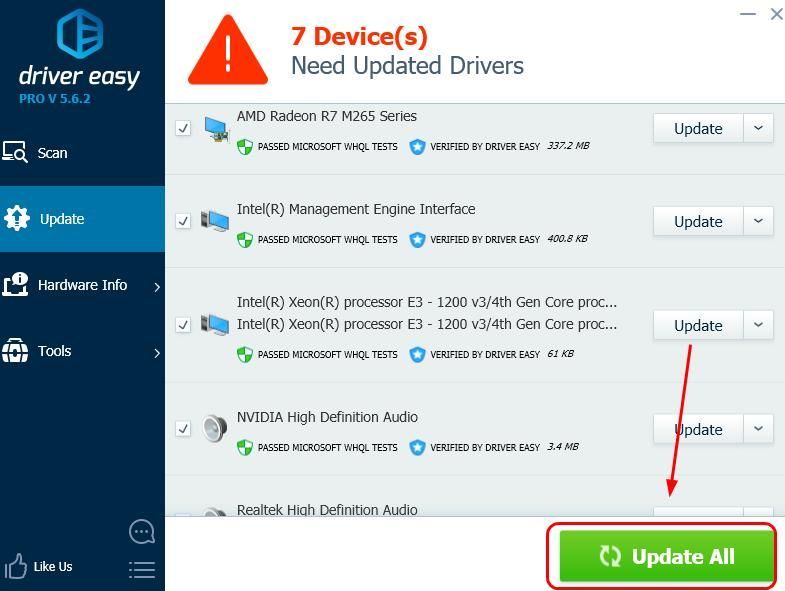
4) ตรวจสอบว่าเกิดข้อผิดพลาดหน้าจอสีน้ำเงินตายอีกครั้งหรือไม่หลังจากอัปเดตไดรเวอร์
3: ลบโปรแกรมป้องกันไวรัสของ บริษัท อื่น
ข้อผิดพลาดนี้บางครั้งเกิดจากการรบกวนจากซอฟต์แวร์ป้องกันไวรัสของ บริษัท อื่น หากต้องการดูว่าเป็นปัญหาสำหรับคุณหรือไม่ให้ปิดการใช้งานโปรแกรมป้องกันไวรัสชั่วคราวและตรวจสอบว่าปัญหายังคงมีอยู่หรือไม่ (ดูเอกสารการป้องกันไวรัสของคุณสำหรับคำแนะนำในการปิดใช้งาน)
หากวิธีนี้ช่วยแก้ปัญหาได้ให้ติดต่อผู้จำหน่ายซอฟต์แวร์ป้องกันไวรัสของคุณและขอคำแนะนำจากพวกเขาหรือติดตั้งโซลูชันป้องกันไวรัสอื่น
ระมัดระวังเป็นพิเศษเกี่ยวกับไซต์ที่คุณเยี่ยมชมอีเมลที่คุณเปิดและไฟล์ใดที่คุณดาวน์โหลดเมื่อปิดใช้งานโปรแกรมป้องกันไวรัส 4: ตั้งค่า BIOS เป็นระยะเริ่มต้น
มีหลายวิธีในการไปที่การตั้งค่า BIOS ในพีซีเครื่องต่างๆ หากคุณไม่มั่นใจในความรู้เกี่ยวกับ BIOS ให้ไปที่ผู้ผลิตสำหรับคอมพิวเตอร์ของคุณเพื่อขอคำแนะนำโดยละเอียดเพิ่มเติม กรุณา อย่า ทำสิ่งที่เหนือความเข้าใจของคุณด้วย BIOS
นี่คือสิ่งที่คุณอาจเห็นเมื่อคุณอยู่ในแผงการตั้งค่า BIOS (สิ่งที่คุณเห็นอาจแตกต่างจากภาพหน้าจอที่นี่):
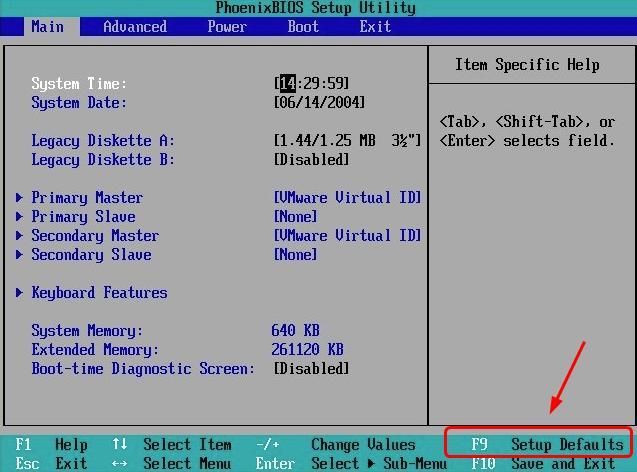
ทำตามคำแนะนำบนหน้าจอเพื่อตั้งค่า BIOS ของคุณเป็นค่าเริ่มต้น
รีสตาร์ทพีซีของคุณเข้าสู่โหมดปกติและดูว่าปัญหายังคงมีอยู่หรือไม่
หากปัญหายังคงมีอยู่ให้ลองอัปเดต BIOS หากคุณใช้คอมพิวเตอร์ยี่ห้อโปรดไปที่เว็บไซต์ของผู้ผลิตพีซีของคุณเพื่อตรวจสอบและดาวน์โหลดการอัปเดต BIOS ล่าสุดตามรุ่นพีซีของคุณ หากคุณใช้คอมพิวเตอร์ในตัวให้ไปที่เว็บไซต์ของผู้ผลิตสำหรับเมนบอร์ดพีซีของคุณ โดยปกติคุณสามารถดาวน์โหลดอัพเดต BIOS ได้จากไฟล์ สนับสนุน หรือ ดาวน์โหลด ในเว็บไซต์
5: เรียกใช้ memtest
มีความเป็นไปได้มากที่ข้อผิดพลาดหน้าจอสีน้ำเงินนี้เกี่ยวข้องกับข้อผิดพลาดในหน่วยความจำฮาร์ดแวร์ของคุณ คุณสามารถเรียกใช้การตรวจสอบ RAM เพื่อดูว่าปัญหาได้รับการแก้ไขหรือไม่:
1) บนแป้นพิมพ์ของคุณให้กดปุ่ม แป้นโลโก้ Windows และ ร ในเวลาเดียวกันจากนั้นพิมพ์ mdsched.exe .
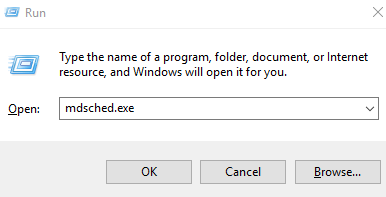
2) คลิก รีสตาร์ททันทีและตรวจสอบปัญหา (แนะนำ) . พีซีของคุณจะรีสตาร์ท ทันที.
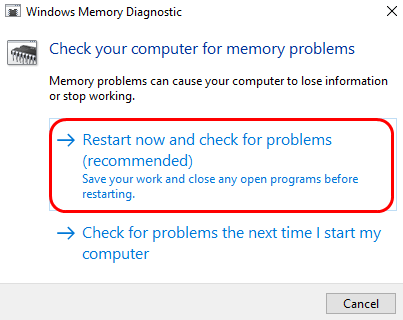
3) รอให้การสแกนเสร็จสิ้น (อาจใช้เวลาถึง 15-20 นาที)
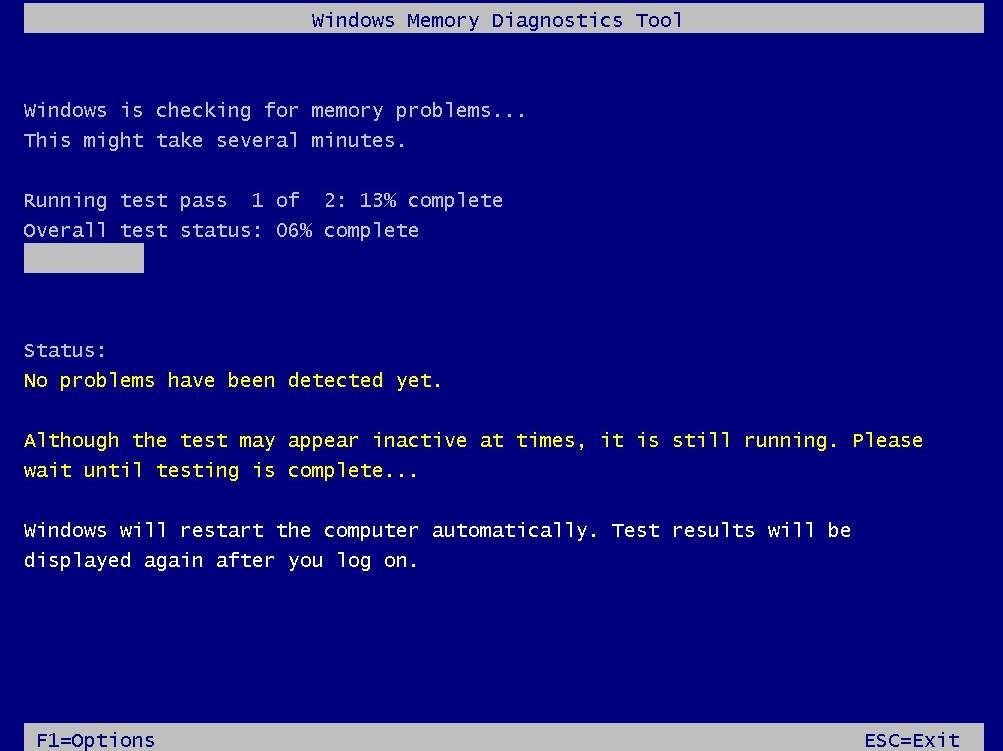
4) เมื่อการตรวจสอบเสร็จสิ้นให้รีสตาร์ทคอมพิวเตอร์ของคุณและดูว่าเกิดข้อผิดพลาดหน้าจอสีน้ำเงินเดียวกันอีกหรือไม่
6: เรียกใช้ SFC
ข้อผิดพลาดหน้าจอสีน้ำเงินแห่งความตายนี้อาจเกิดขึ้นได้เช่นกันหากไฟล์ระบบบางไฟล์ของคุณเสียหายหรือสูญหาย คุณสามารถลองแก้ไขปัญหานี้ได้โดยเรียกใช้ System File Checker ในตัว:
1) บนแป้นพิมพ์ของคุณให้กดปุ่ม แป้นโลโก้ Windows และ X ในเวลาเดียวกัน. คลิก พร้อมรับคำสั่ง (ผู้ดูแลระบบ) .
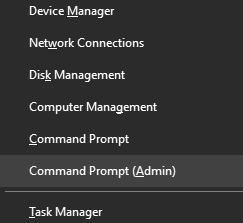
2) ประเภท sfc / scannow แล้วกดปุ่ม ป้อน คีย์บนแป้นพิมพ์ของคุณ
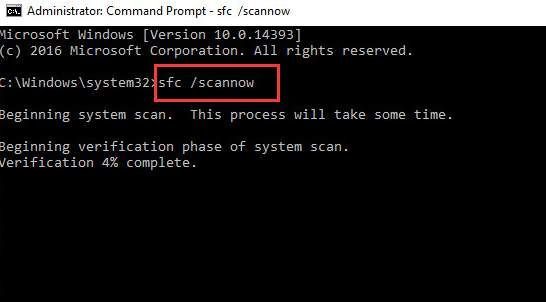
3) เมื่อตรวจสอบเสร็จแล้วให้รีสตาร์ทคอมพิวเตอร์ ตรวจสอบว่าเกิดข้อผิดพลาดหน้าจอสีน้ำเงินแห่งความตายอีกครั้งหรือไม่

![[แก้ไข] Discord Lagging Issue | คู่มือปี 2022](https://letmeknow.ch/img/knowledge/61/discord-lagging-issues-2022-guide.jpg)

![[แก้ไขแล้ว] Age of Empires IV จะไม่เปิดตัว](https://letmeknow.ch/img/knowledge/29/age-empires-iv-won-t-launch.jpg)

![[แก้ไข] Persona 3 Reload Crashing บนพีซี](https://letmeknow.ch/img/knowledge-base/2A/fixed-persona-3-reload-crashing-on-pc-1.png)
