'> ข้อผิดพลาด 0x8024402c เกิดขึ้นเมื่อตรวจสอบ Windows Updates อาจเกิดจากการตั้งค่าเครือข่ายการตั้งค่าการอัปเดตและการตั้งค่า LAN ที่ไม่ถูกต้อง ในโพสต์นี้การแก้ไขข้อผิดพลาดที่เป็นประโยชน์ 4 รายการจะแสดงให้คุณเห็น
แก้ไข 1. เปิดใช้งานการตั้งค่าการตรวจจับอัตโนมัติ
แก้ไข 2. ลบอักขระที่ไม่ถูกต้องในรายการข้อยกเว้นพร็อกซี
แก้ไข 3. เปลี่ยนเซิร์ฟเวอร์ DNS
แก้ไข 4. กำหนดค่าไคลเอนต์การอัปเดต
แก้ไข 1. เปิดใช้งานการตั้งค่าการตรวจจับอัตโนมัติ
หากคอมพิวเตอร์ของคุณไม่แน่ใจว่าควรเชื่อมต่อกับอินเทอร์เน็ตอย่างไรอาจทำให้เกิด Windows Update Error 0x8024402c ในกรณีนี้การเปิดใช้งานการตั้งค่าการตรวจจับอัตโนมัติสามารถแก้ไขได้
ทำตามขั้นตอนด้านล่างเพื่อเปิดใช้งาน
1) เปิด Internet Explorer
2) คลิกไฟล์ ไอคอนการตั้งค่า ทางด้านขวาบนสุด
จากนั้นเลือก ตัวเลือกอินเทอร์เน็ต .

3) คลิก การตั้งค่า LAN ภายใต้ การเชื่อมต่อ ขนมปัง.
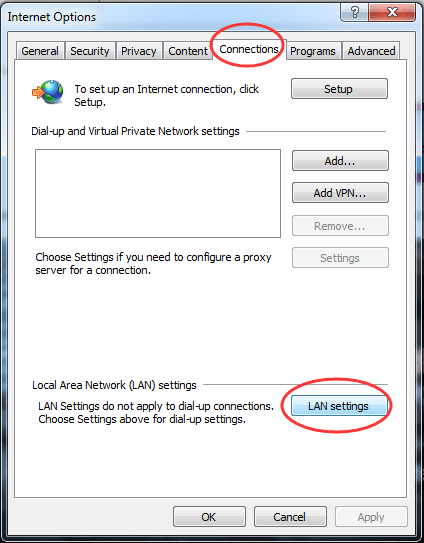
4) ตรวจสอบการตั้งค่าตรวจจับอัตโนมัติ
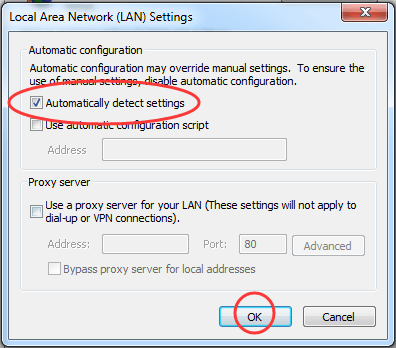
ตอนนี้ลองติดตั้ง Windows Updates ทันที
แก้ไข 2. ลบอักขระที่ไม่ถูกต้องในรายการข้อยกเว้นพร็อกซี
การตั้งค่าพร็อกซีของคุณให้สะอาดอยู่เสมอสามารถป้องกันไม่ให้ระบบของคุณนำทางไปยังเซิร์ฟเวอร์ที่แตกต่างกันและไม่มีทรัพยากร ทำตามขั้นตอนด้านล่างเพื่อล้างการตั้งค่าพร็อกซีของคุณ
1) ~ 3) Fo llow ขั้นตอนที่ 1-3 ของ Fix 1 เพื่อเปิดการตั้งค่า Local Area Network (LAN) ใน Internet Explorer
4) คลิก ขั้นสูง ในขณะที่ ใช้พร็อกซีเซิร์ฟเวอร์สำหรับ LAN ของคุณ ถูกเลือก
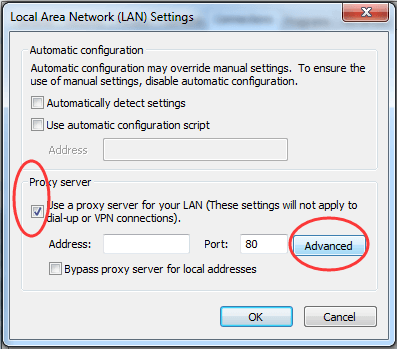
5) ล้างช่องข้อยกเว้นหากมีเนื้อหาอยู่ในนั้น
จากนั้นคลิก ตกลง .
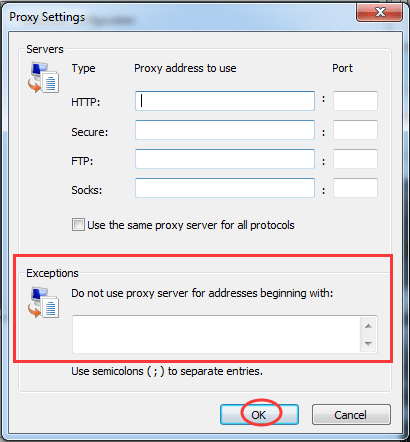
6) ออกจาก Internet Explorer และเรียกใช้ Command Prompt
ค้นหาและคลิกเพื่อเปิด Command Prompt จากเมนู Start
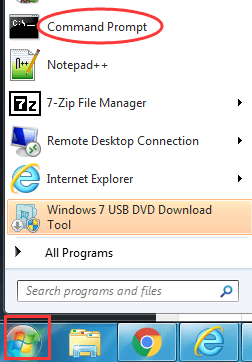
7) เรียกใช้คำสั่งด้านล่างทีละคำสั่ง
ประเภท netsh winhttp รีเซ็ตพร็อกซี และตี ป้อน .
b) ประเภท หยุดสุทธิ wuauserv และตี ป้อน .
c) ประเภท เริ่มต้นสุทธิ wuauserv และตี ป้อน .
ตอนนี้ลองติดตั้ง Windows Updates ทันที
แก้ไข 3. เปลี่ยนเซิร์ฟเวอร์ DNS
หากมีปัญหาใด ๆ เกี่ยวกับ ISP ของคุณ (ผู้ให้บริการอินเทอร์เน็ต) อาจทำให้เกิดข้อผิดพลาด 0x8024402c เปลี่ยนเซิร์ฟเวอร์ DNS เป็นสาธารณะสามารถแก้ปัญหาได้
1) เปิด วิ่ง กล่องโต้ตอบโดยการกดแป้นโลโก้ Windows + แป้น R พร้อมกัน
จากนั้นพิมพ์ ncpa.cpl ในนั้นและคลิก ตกลง .
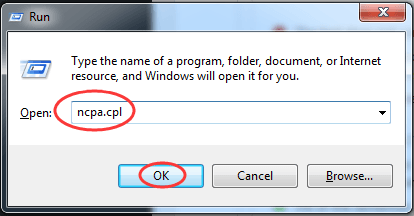
2) ตอนนี้หน้าต่างการเชื่อมต่ออินเทอร์เน็ตเปิดอยู่
ดับเบิลคลิกที่ Network Adapter ที่ใช้งานอยู่
จากนั้นคลิก คุณสมบัติ และดับเบิลคลิกที่ อินเทอร์เน็ตโปรโตคอลเวอร์ชัน 4 (TCP / IPv4) .
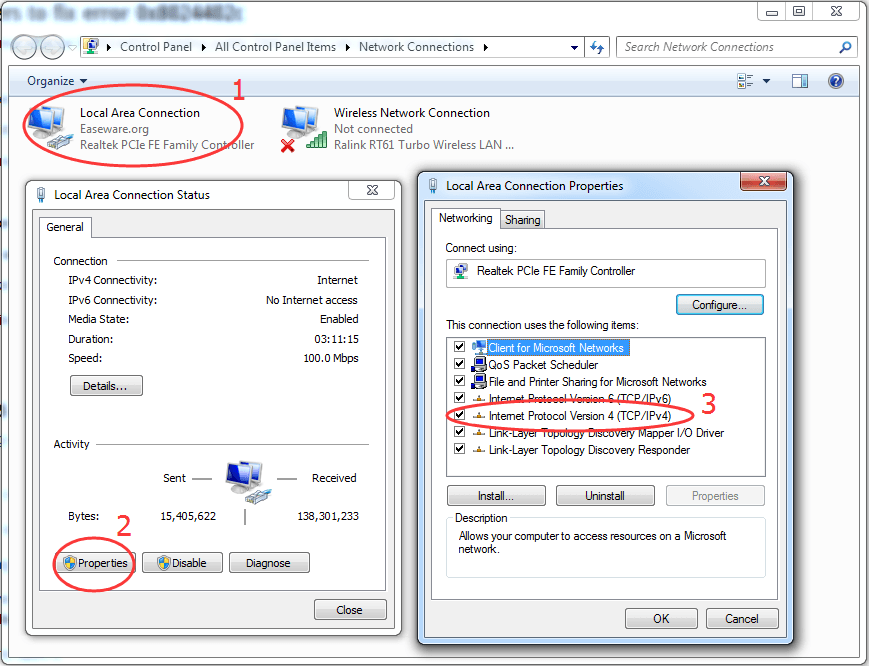
3) ค้นหาใช้ที่อยู่เซิร์ฟเวอร์ DNS ต่อไปนี้
ชุด เซิร์ฟเวอร์ DNS ที่ต้องการ เป็น 8.8.8.8
ชุด เซิร์ฟเวอร์ DNS สำรอง เป็น 8.8.4.4
บันทึก: นั่นคือที่อยู่เซิร์ฟเวอร์ DNS สาธารณะของ Google
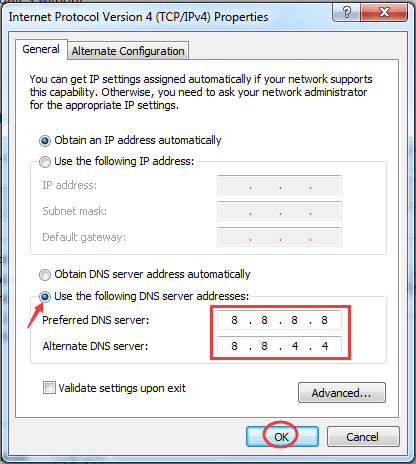
ตอนนี้ลองติดตั้ง Windows Updates ทันที
แก้ไข 4. กำหนดค่าไคลเอนต์การอัปเดต
หากการแก้ไขข้างต้นไม่สามารถตอบสนองคุณได้ให้ลองวิธีนี้
1) เปิด วิ่ง กล่องโต้ตอบโดยการกดแป้นโลโก้ Windows + แป้น R พร้อมกัน
จากนั้นพิมพ์ regedit ในนั้นและคลิก ตกลง .
คลิก ใช่ เมื่อได้รับแจ้งจาก User Account Control
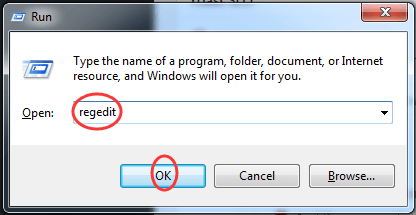
2) ในหน้าต่าง Regedit Editor ไปที่ HKEY_LOCAL_MACHINE > ซอฟต์แวร์ > นโยบาย > ไมโครซอฟต์ > Windows > WindowsUpdate > ที่
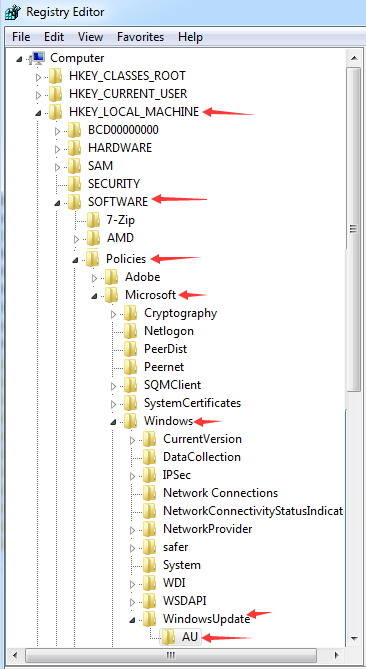
3) ที่บานหน้าต่างด้านขวาของปุ่ม AU ให้ดับเบิลคลิกที่ ใช้ WUServer เปลี่ยนข้อมูลค่าเป็น 0 .
จากนั้นคลิก ตกลง .
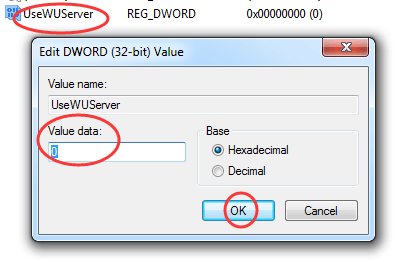
บันทึก: หากคุณไม่พบ WindowsUpdate คุณควรสร้างขึ้นมาใหม่ ทำตามขั้นตอนด้านล่าง
ก) คลิกขวาที่ Windows จากนั้นเลือก ใหม่ > สำคัญ .
และตั้งชื่อคีย์ใหม่ WindowsUpdate .
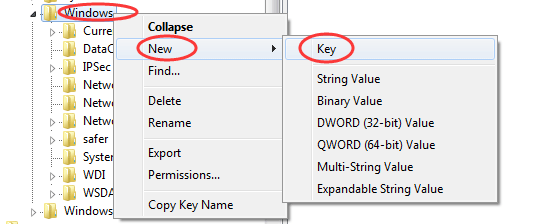
b) คลิกขวาที่ WindowUpdate จากนั้นเลือก ใหม่ > สำคัญ .
และตั้งชื่อคีย์ใหม่ ถึง ยู .
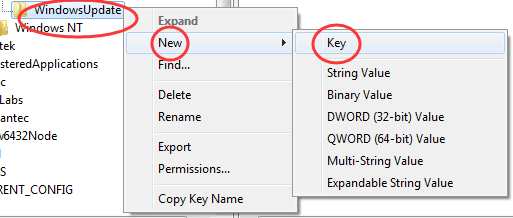
c) คลิกขวาที่บานหน้าต่างด้านขวาของปุ่ม AU เลือก ใหม่ > ค่า DWORD (32 บิต)
ตั้งชื่อค่าใหม่ ใช้ WUServer .
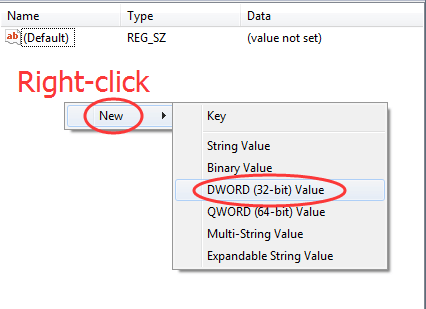
ตอนนี้ลองติดตั้ง Windows Updates ทันที
หลังจากการแก้ไขข้างต้น Windows Update ควรจะใช้งานได้ทันที



![[แก้ไขแล้ว] Elden Ring Crashing](https://letmeknow.ch/img/knowledge-base/14/elden-ring-crashing.jpg)


