
ในฐานะเกมกลยุทธ์ใหม่จาก Triumph Studios Age of Wonders: Planetfall นำการต่อสู้แบบผลัดกันเล่นทางยุทธวิธีที่น่าตื่นเต้นและการสร้างอาณาจักรที่มีรายละเอียดของรุ่นก่อนมาสู่อวกาศในฉากไซไฟรูปแบบใหม่เอี่ยม
แม้ว่าผู้เล่นส่วนใหญ่จะสนุกกับเกมอยู่แล้ว แต่ก็ยังมีผู้เล่นบางคนที่รายงานว่า Age of Wonders: Planetfall ล่มไม่หยุด บนพีซีของพวกเขา หากคุณอยู่บนเรือลำเดียวกัน ไม่ต้องกังวล ไม่ว่าจะเกิดปัญหาตอนเริ่มต้นหรือหยุดทำงานกลางเกม คุณสามารถค้นหาวิธีแก้ไขเพื่อแก้ไขปัญหานี้ได้ในบทความ
ลองวิธีแก้ไขเหล่านี้
เราได้รวบรวมการแก้ไขล่าสุดที่ช่วยให้นักเล่นเกมคนอื่นๆ สามารถแก้ไขปัญหาการล่มของ Age of Wonders: Planetfall คุณไม่จำเป็นต้องลองทั้งหมด แค่พยายามผ่านรายการจนกว่าคุณจะพบรายการที่เหมาะกับคุณ
- ตรวจสอบความสมบูรณ์ของไฟล์เกม
- อัปเดตไดรเวอร์กราฟิกของคุณ
- ติดตั้งแพตช์เกมล่าสุด
- ปิดใช้งานโอเวอร์เลย์ Steam
- หยุดโอเวอร์คล็อก
- เพิ่มเกมเป็นข้อยกเว้นสำหรับซอฟต์แวร์ป้องกันไวรัสของบริษัทอื่น
แก้ไข 1: ตรวจสอบความสมบูรณ์ของไฟล์เกม
สาเหตุหนึ่งที่ทำให้เกมล่มคือไฟล์เกมที่เสียหาย หากมีบางอย่างผิดปกติกับไฟล์เกม เกมอาจทำงานไม่ถูกต้อง ในการแก้ไขปัญหาการหยุดทำงานของเกมที่เกิดจากไฟล์เกมที่เสียหาย คุณอาจต้องตรวจสอบความสมบูรณ์ของไฟล์เกม นี่คือวิธีการ:
- เปิด ไอน้ำ และไปที่ .ของคุณ ห้องสมุด . คลิกขวา บน Age of Wonders: Planetfall และเลือก คุณสมบัติ .

- คลิก ไฟล์ในเครื่อง ทางด้านซ้าย แล้วคลิก ตรวจสอบความสมบูรณ์ของไฟล์เกม… . อาจใช้เวลาสักครู่ในการยืนยันไฟล์เกมให้เสร็จสิ้น
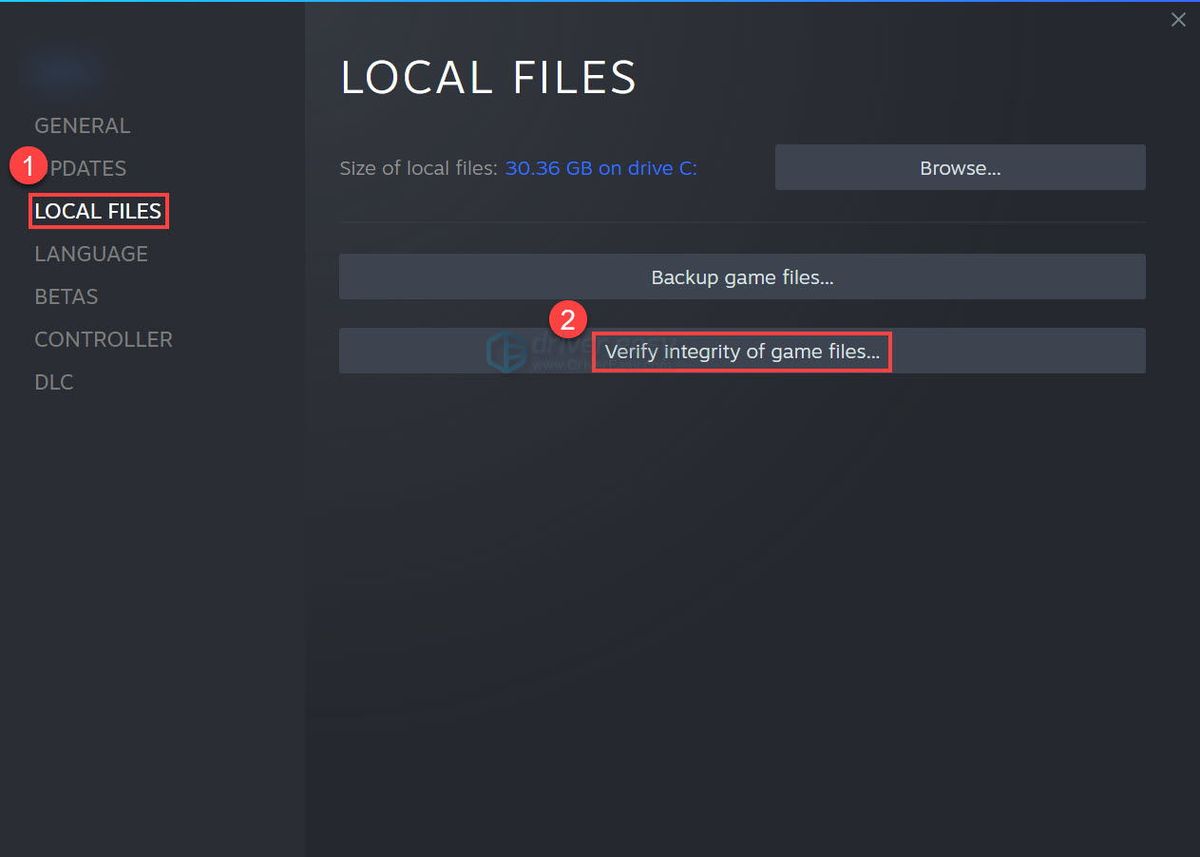
เปิดเกมหลังจากกระบวนการตรวจสอบเสร็จสิ้นเพื่อดูว่าการแก้ไขนี้ใช้ได้หรือไม่ หากไม่เป็นเช่นนั้น ให้ลองแก้ไขถัดไปด้านล่าง
แก้ไข 2: อัปเดตไดรเวอร์กราฟิกของคุณ
ไดรเวอร์กราฟิกที่เสียหรือล้าสมัยอาจเป็นสาเหตุหลักที่อยู่เบื้องหลังปัญหาการหยุดทำงานของเกม อย่างที่เราทราบกันดีว่าไดรเวอร์กราฟิกที่ล้าสมัยหรือเสียหายจะทำให้เกมหยุดทำงาน กระตุก (FPS ตก) และแม้กระทั่งปัญหาการกะพริบของหน้าจอ
เราแนะนำให้นักเล่นเกมอัปเดตไดรเวอร์กราฟิกของตนอยู่เสมอเพื่อหลีกเลี่ยงปัญหาดังกล่าว ไดรเวอร์กราฟิกล่าสุดจะช่วยเพิ่มประสิทธิภาพการ์ดแสดงผลของคุณและปลดล็อกศักยภาพกราฟิกการ์ดของคุณอย่างเต็มที่ ซึ่งจะทำให้คุณได้เปรียบในวิดีโอเกม PC
หากคุณจำไม่ได้ว่าอัพเดทไดรเวอร์ครั้งสุดท้ายเมื่อไหร่ ให้ทำทันทีเลย
มีสองวิธีหลักในการอัปเดตไดรเวอร์กราฟิกของคุณ:
ตัวเลือกที่ 1: ด้วยตนเอง
คุณจะต้องมีทักษะการใช้คอมพิวเตอร์และความอดทนในการอัปเดตไดรเวอร์ด้วยวิธีนี้ เนื่องจากคุณจำเป็นต้องค้นหาไดรเวอร์ที่เหมาะสมทางออนไลน์ ดาวน์โหลดและติดตั้งทีละขั้นตอน
ผู้ผลิตการ์ดกราฟิกอย่าง Nvidia, AMD และ Intel คอยอัปเดตไดรเวอร์กราฟิกอยู่เสมอ ในการรับ คุณต้องไปที่เว็บไซต์ของผู้ผลิตการ์ดกราฟิกของคุณ:
จากนั้นค้นหาไดรเวอร์กราฟิกที่ตรงกับเวอร์ชัน Windows ของคุณ (เช่น Windows 10 64 บิต) และดาวน์โหลดไดรเวอร์ด้วยตนเอง
เมื่อคุณดาวน์โหลดไดรเวอร์ที่ถูกต้องสำหรับระบบของคุณแล้ว ให้ดับเบิลคลิกที่ไฟล์ที่ดาวน์โหลดและทำตามคำแนะนำบนหน้าจอเพื่อติดตั้งไดรเวอร์
หรือ
ตัวเลือกที่ 2: อัตโนมัติ (แนะนำ)
นี่เป็นตัวเลือกที่เร็วและง่ายที่สุด ทั้งหมดนี้ทำได้ด้วยการคลิกเมาส์เพียงไม่กี่ครั้ง – ง่ายแม้ว่าคุณจะเป็นมือใหม่ในการใช้คอมพิวเตอร์ก็ตาม
หากคุณไม่มีเวลา ความอดทน หรือทักษะการใช้คอมพิวเตอร์ในการอัปเดตไดรเวอร์กราฟิกด้วยตนเอง คุณสามารถทำได้โดยอัตโนมัติด้วย Driver Easy
Driver Easy จะจดจำระบบของคุณโดยอัตโนมัติและค้นหาไดรเวอร์ที่ถูกต้อง
คุณไม่จำเป็นต้องรู้แน่ชัดว่าคอมพิวเตอร์ของคุณใช้ระบบใด คุณไม่จำเป็นต้องเสี่ยงกับการดาวน์โหลดและติดตั้งไดรเวอร์ที่ไม่ถูกต้อง และคุณไม่จำเป็นต้องกังวลเกี่ยวกับการทำผิดพลาดเมื่อติดตั้ง
คุณสามารถอัปเดตไดรเวอร์ของคุณโดยอัตโนมัติด้วย Driver Easy เวอร์ชันฟรีหรือ Pro แต่สำหรับรุ่น Pro ใช้เวลาเพียง 2 คลิก:
- ดาวน์โหลด และติดตั้ง Driver Easy
- เรียกใช้ Driver Easy แล้วคลิกปุ่ม ตรวจเดี๋ยวนี้ ปุ่ม. Driver Easy จะสแกนคอมพิวเตอร์ของคุณและตรวจหาไดรเวอร์ที่มีปัญหา
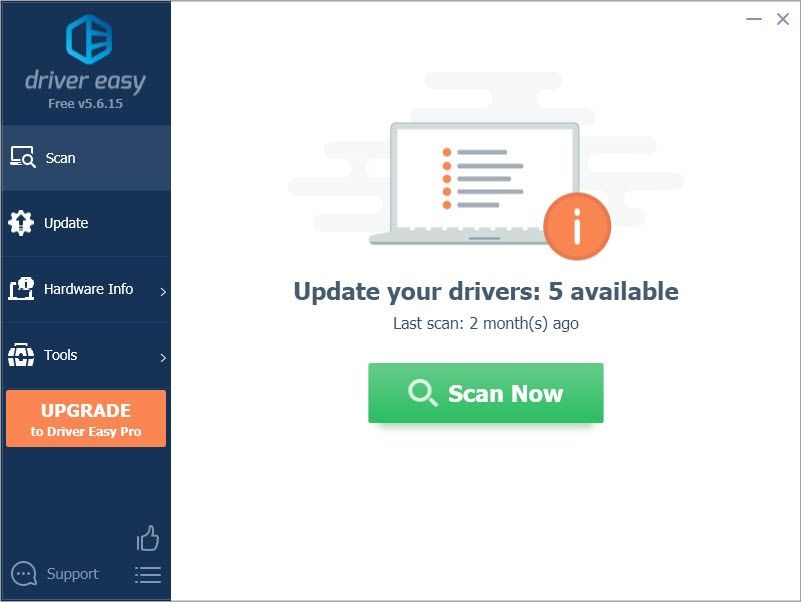
- คลิก อัพเดททั้งหมด เพื่อดาวน์โหลดและติดตั้ง . เวอร์ชันที่ถูกต้องโดยอัตโนมัติ ทั้งหมด ไดรเวอร์ที่หายไปหรือล้าสมัยในระบบของคุณ
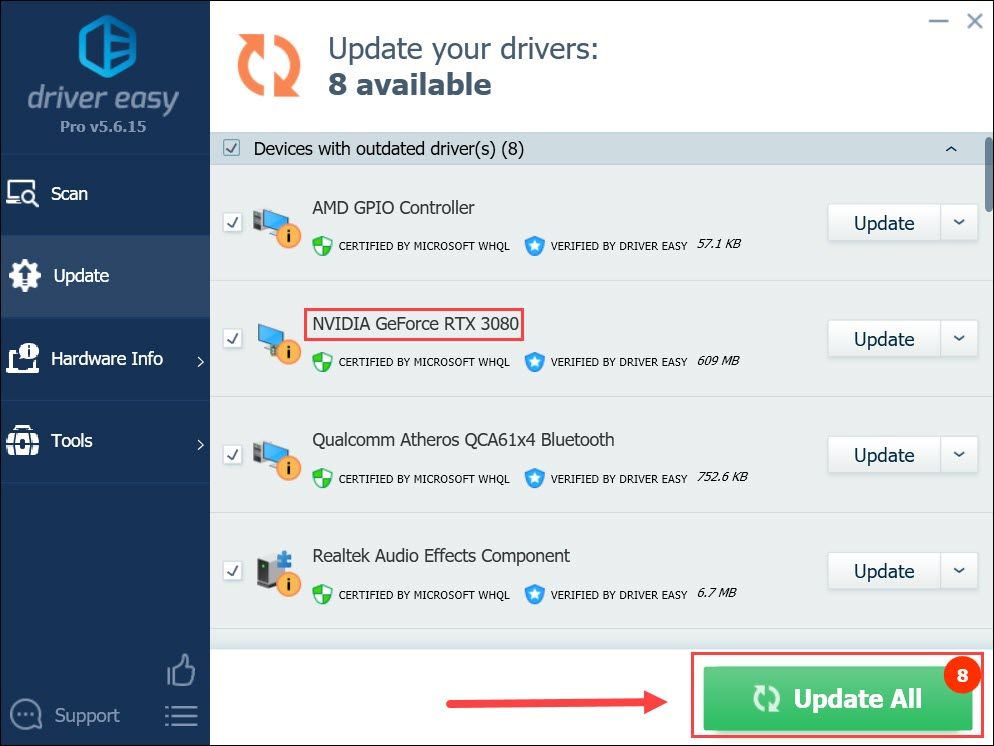
(สิ่งนี้ต้องการ รุ่นโปร – คุณจะได้รับแจ้งให้อัปเกรดเมื่อคุณคลิก อัปเดตทั้งหมด หากคุณไม่ต้องการจ่ายเงินสำหรับรุ่น Pro คุณยังสามารถดาวน์โหลดและติดตั้งไดรเวอร์ทั้งหมดที่คุณต้องการด้วยเวอร์ชันฟรี คุณเพียงแค่ต้องดาวน์โหลดทีละตัว และติดตั้งด้วยตนเอง ซึ่งเป็นวิธีปกติของ Windows ) - เมื่ออัปเดตไดรเวอร์แล้ว ให้รีบูตพีซีของคุณเพื่อให้การเปลี่ยนแปลงมีผล
ดูว่าไดรเวอร์กราฟิกล่าสุดหยุดการหยุดทำงานหรือไม่ หากวิธีนี้ใช้ไม่ได้ผล ให้ลองวิธีแก้ไขถัดไปด้านล่าง
แก้ไข 3: ติดตั้งแพตช์เกมล่าสุด
Triumph Studios ผู้สร้าง AoW: Planetfall ออกแพตช์เกมปกติเพื่อแก้ไขข้อบกพร่องและปรับปรุงประสิทธิภาพการเล่นเกม เป็นไปได้ว่าโปรแกรมแก้ไขล่าสุดทำให้เกิดปัญหาเกมขัดข้อง และจำเป็นต้องมีโปรแกรมแก้ไขใหม่เพื่อแก้ไข
หากมีแพตช์ Steam จะตรวจพบแพตช์นั้น และแพตช์เกมล่าสุดจะถูกดาวน์โหลดและติดตั้งโดยอัตโนมัติเมื่อคุณเปิดเกม
เรียกใช้ AoW: Planetfall อีกครั้งเพื่อตรวจสอบว่าปัญหาเกมค้างได้รับการแก้ไขแล้วหรือไม่ หากไม่ได้ผล หรือไม่มีแพตช์เกมใหม่ ให้ไปยังโปรแกรมแก้ไขถัดไปด้านล่าง
แก้ไข 4: ปิดการใช้งาน Steam Overlay
ดูเหมือนว่า Steam Overlay อาจรบกวน AoW: Planetfall ดังนั้นเพียงแค่ลองปิดการใช้งาน Steam Overlay สำหรับ AoW: Planetfall เพื่อดูว่าเกมล่มอีกครั้งหรือไม่ นี่คือวิธีการ:
- เปิด Steam และไปที่ แท็บห้องสมุด . คลิกขวา บน Age of Wonders: Planetfall . จากนั้นเลือก คุณสมบัติ .

- ยกเลิกการเลือก เปิดใช้งาน Steam Overlay ขณะอยู่ในเกม .
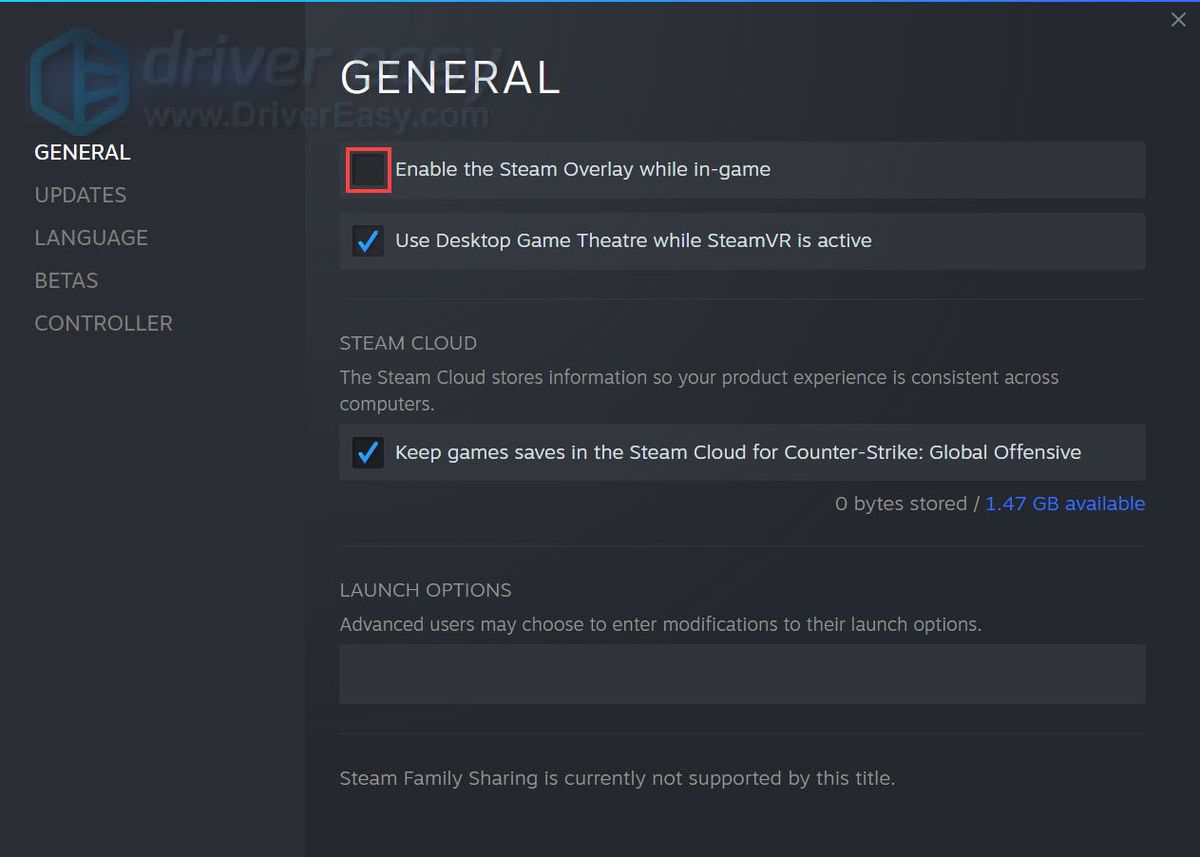
เปิด AoW: Planetfall เพื่อดูว่าเกมล่มหรือไม่ หากปัญหายังคงอยู่ ให้ลองแก้ไขปัญหาถัดไปด้านล่าง
แก้ไข 5: หยุดการโอเวอร์คล็อก
การโอเวอร์คล็อกอาจทำให้เกมพัง นักเล่นเกมจำนวนมากต้องการลองโอเวอร์คล็อกซีพียูหรือเทอร์โบเพิ่มการ์ดกราฟิกเพื่อ FPS ที่ดีขึ้น อย่างไรก็ตาม มันเพิ่มโอกาสที่เกมจะล่ม
เพื่อลดความถี่ของปัญหาเกมหยุดทำงาน คุณควรรีเซ็ต CPU หรือการ์ดกราฟิกเป็นข้อมูลจำเพาะของผู้ผลิต
เรียกใช้เกมเพื่อดูว่าเกิดปัญหาหรือไม่หลังจากที่คุณหยุดโอเวอร์คล็อก หากการแก้ไขนี้ยังไม่ได้ผล ให้ลองแก้ไขถัดไปด้านล่าง
แก้ไข 6: เพิ่มเกมเป็นข้อยกเว้นสำหรับซอฟต์แวร์ป้องกันไวรัสของบริษัทอื่น
ซอฟต์แวร์ป้องกันไวรัสของบริษัทอื่นจำนวนมากบล็อกไฟล์เกม ซึ่งอาจทำให้เกมหยุดทำงานได้เช่นกัน
คุณสามารถลองเพิ่มทั้งโฟลเดอร์เกมและ Steam เป็นข้อยกเว้นสำหรับแอปพลิเคชันป้องกันไวรัสของบริษัทอื่น หากจำเป็น ให้ลองปิดการใช้งานซอฟต์แวร์ป้องกันไวรัสของบริษัทอื่นชั่วคราวก่อนเล่นเกม
เปิด AoW: Planetfall และดูว่าเกิดปัญหาหรือไม่หลังจากที่คุณเพิ่มเป็นข้อยกเว้นสำหรับซอฟต์แวร์ป้องกันไวรัสของคุณ
หากวิธีแก้ไขข้างต้นไม่ได้ผล ให้ลองติดตั้งเกมใหม่ โดยปกติ หลังจากติดตั้งเกมใหม่ คุณจะสามารถแก้ไขปัญหาการแครชได้
หวังว่าหนึ่งในการแก้ไขข้างต้นจะช่วยคุณแก้ไขปัญหาการขัดข้องของ Age of Wonders: Planetfall หากคุณมีคำถามหรือข้อเสนอแนะโปรดแสดงความคิดเห็นด้านล่าง ขอบคุณที่อ่าน!

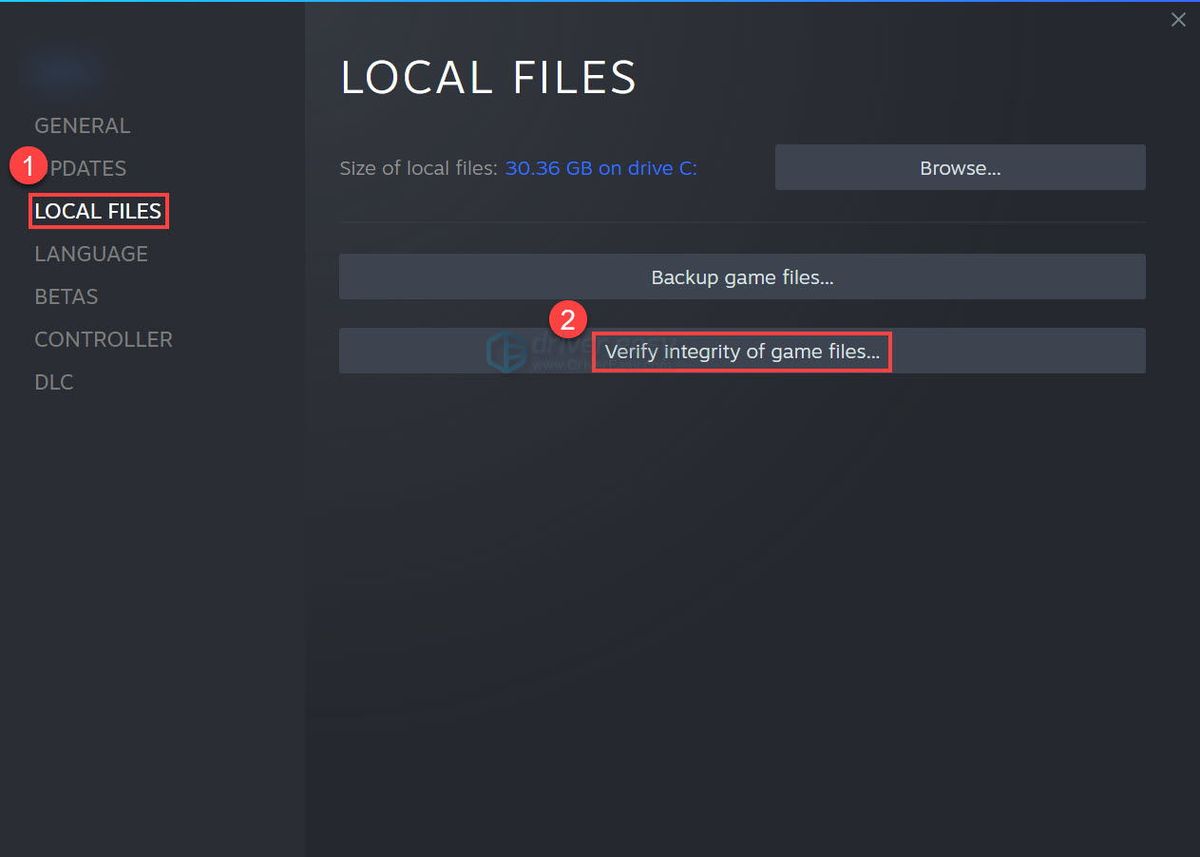
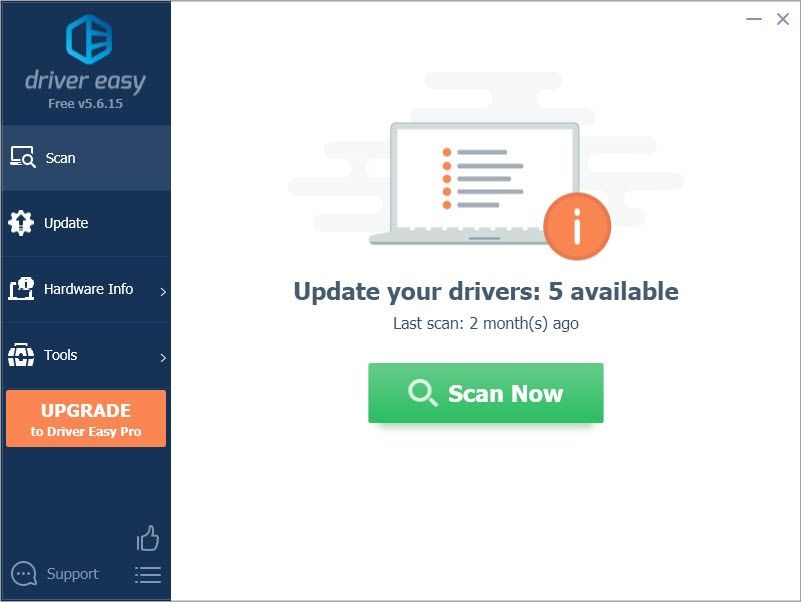
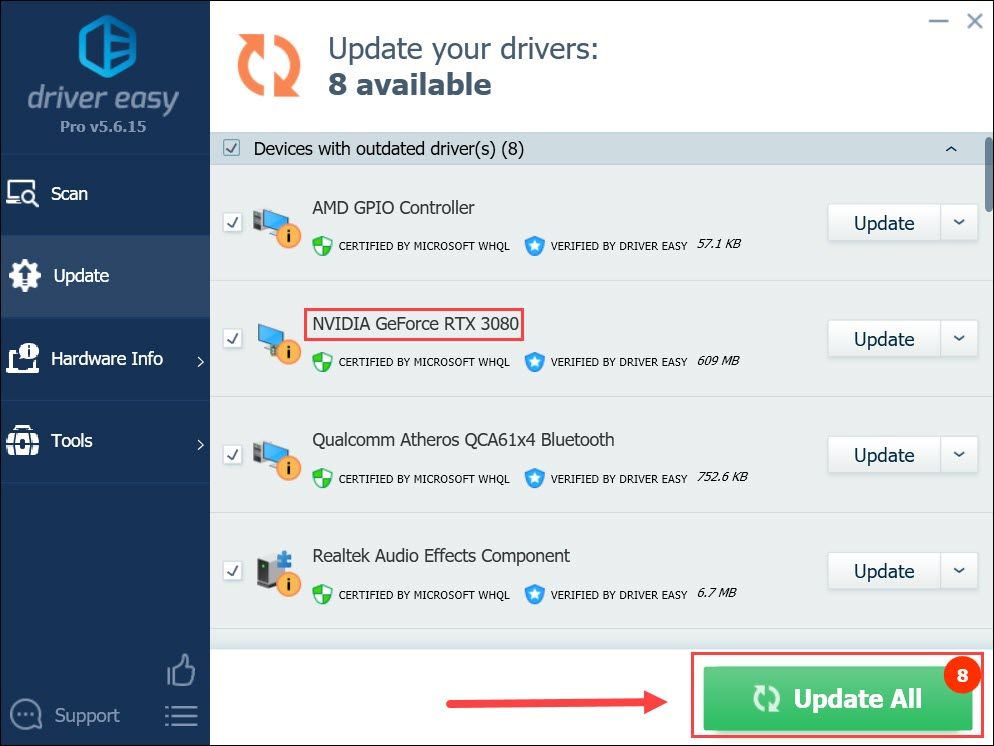
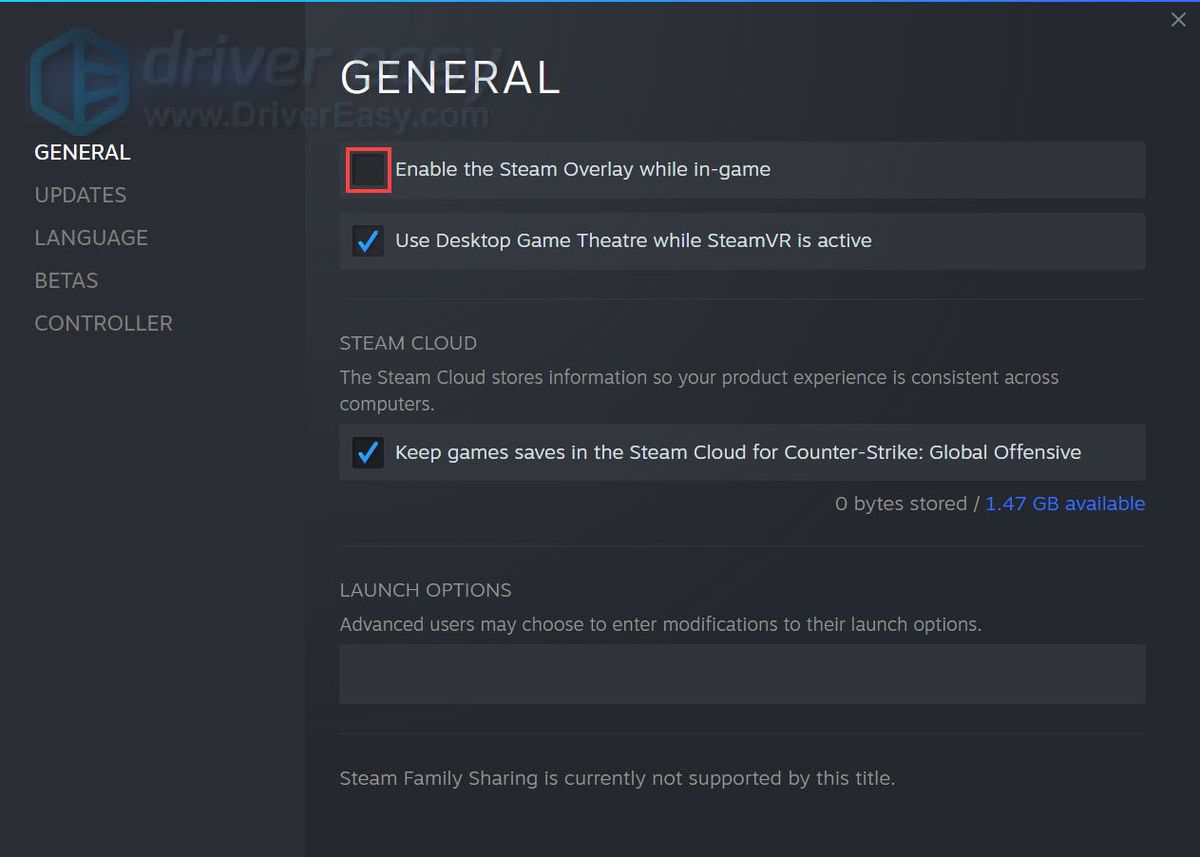

![[แก้ไขแล้ว] Oculus Quest 2 ไม่เชื่อมต่อกับพีซี](https://letmeknow.ch/img/knowledge/01/oculus-quest-2-not-connecting-pc.jpg)

![[แก้ไขแล้ว] Roblox ไม่ทำงานบนพีซี (2022 เคล็ดลับ)](https://letmeknow.ch/img/knowledge/77/roblox-not-working-pc.jpg)

![[แก้ไขแล้ว] Skyrim ไม่เปิด | 2022 เคล็ดลับ](https://letmeknow.ch/img/knowledge/06/skyrim-won-t-launch-2022-tips.png)
