มันน่ารำคาญเมื่อคุณไม่สามารถเชื่อมต่อกับเซิร์ฟเวอร์ EA หรือได้รับข้อความแสดงข้อผิดพลาดว่า หมดเวลาการเชื่อมต่อกับเซิร์ฟเวอร์ . Apex Legends ล่มอีกแล้วเหรอ? หรือมีบางอย่างผิดปกติกับพีซีของคุณ ไม่ต้องกังวล คุณไม่ใช่คนเดียว วิธีการด้านล่างจะช่วยคุณแก้ไขปัญหาการเชื่อมต่อ
ลองแก้ไขเหล่านี้:
คุณไม่จำเป็นต้องลองทั้งหมด เพียงแค่หาทางลงรายการจนกว่าคุณจะพบสิ่งที่เหมาะกับคุณ
- ตรวจสอบสถานะเซิร์ฟเวอร์
- เปลี่ยน DNS เป็น Google
- เรียกใช้ในฐานะผู้ดูแลระบบ
- อัพเดทไดรเวอร์ของคุณ
- ล้างแคชเกม
วิธีที่ 1: ตรวจสอบสถานะเซิร์ฟเวอร์
วิธีที่ดีที่สุดในการตรวจสอบสถานะเซิร์ฟเวอร์คือผ่านช่องทางที่เป็นทางการ ดิ Apex Legends Twitter บัญชีและ EA Help บัญชีเสนอการสนับสนุนสำหรับ Apex Legends นอกจากนี้ยังมีเว็บไซต์บุคคลที่สามที่คอยอัปเดตสถานะเซิร์ฟเวอร์อยู่เสมอ
หากเซิร์ฟเวอร์แสดงอาการเสีย อาจเป็นเพราะการบำรุงรักษาหรือปัญหาอื่นๆ
เคล็ดลับ : การบำรุงรักษาเซิร์ฟเวอร์ Steam เกิดขึ้นทุกวันอังคาร เวลาประมาณ 7:30 น. EST
เมื่อเป็นปัญหาของเซิร์ฟเวอร์ วิธีแก้ปัญหาก็ต้องรอ ไม่มีอะไรที่คุณสามารถทำได้ หลีกเลี่ยงเวลาบำรุงรักษาเซิร์ฟเวอร์และเล่นเกมในครั้งหน้าจะแก้ปัญหาได้
สำหรับผู้ใช้ Steam หากคุณยังคงประสบปัญหานี้อยู่นอกช่วงเวลาการบำรุงรักษาของ Steam ให้ลองนำอุปกรณ์ USB ทั้งหมดออกจากระบบแล้วเริ่มเกมใหม่
หากคุณไม่ได้เปิดอุปกรณ์ USB แต่ยังคงพบปัญหานี้ ให้ลองเสียบอุปกรณ์ เช่น ไดรเวอร์แฟลช จากนั้นดีดออกแล้วเริ่มเกมใหม่
ถ้าคุณเป็น ผู้ใช้เดิม ให้ใช้ Origin Launcher มันช่วยได้นะ
หากไม่ใช่เซิร์ฟเวอร์ โปรดย้ายไปที่วิธีถัดไป
วิธีที่ 2: เปลี่ยน DNS เป็น Google
Google เป็นหนึ่งในเซิร์ฟเวอร์ DNS สาธารณะและฟรี ผู้เล่นบางคนพบว่าปัญหาการเชื่อมต่อสามารถแก้ไขได้โดยสลับ DNS กับ Google
หากคุณไม่ทราบวิธีดำเนินการ คำแนะนำทีละขั้นตอนนี้จะแสดงวิธีเปลี่ยนแปลงให้คุณทราบ
| ผู้ให้บริการ | DNS หลัก (IPv4) | DNS รอง |
|---|---|---|
| 8.8.8.8 | 8.8.4.4 |
- พิมพ์ แผงควบคุม บนแถบค้นหาและคลิกเพื่อเปิด
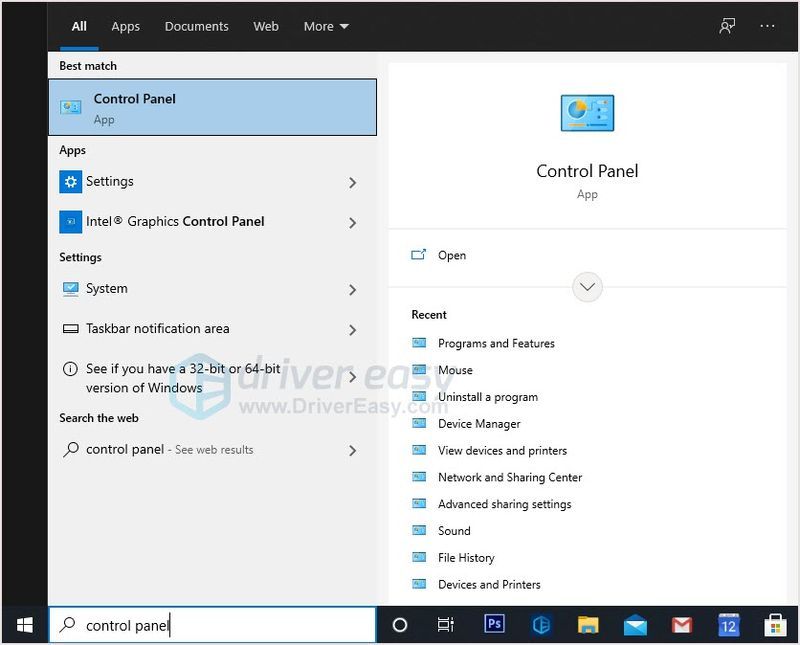
- ตั้งค่าแผงควบคุม ดูตามหมวดหมู่ จากนั้นคลิก เครือข่ายและอินเทอร์เน็ต .
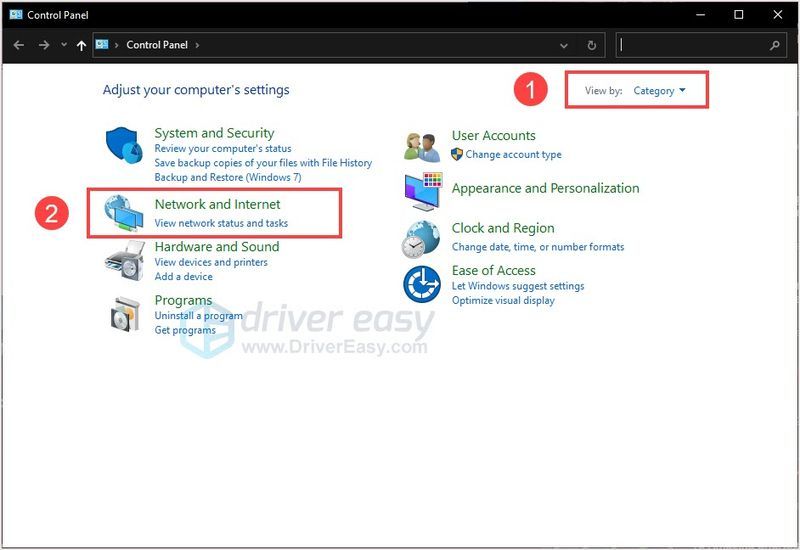
- คลิก ศูนย์เครือข่ายและการแบ่งปัน > เปลี่ยนการตั้งค่าอะแดปเตอร์ .
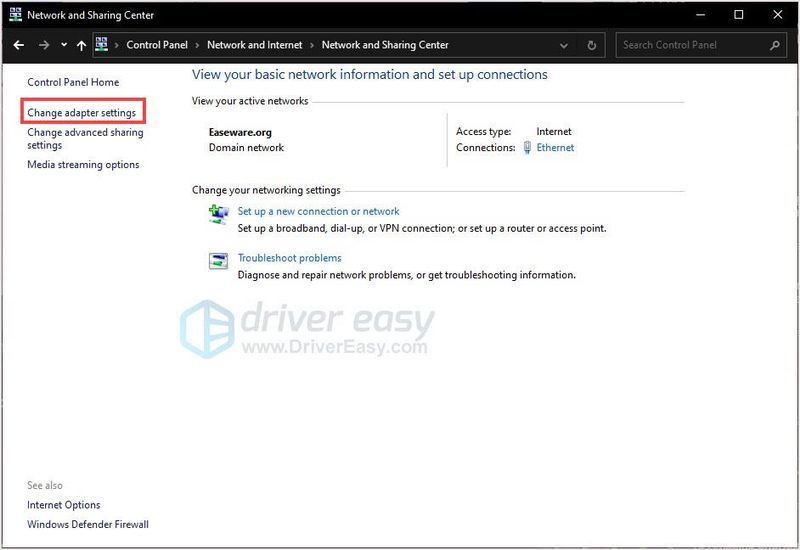
- เลือกการเชื่อมต่อที่คุณต้องการกำหนดค่า Google Public DNS คลิกขวาแล้วเลือก คุณสมบัติ .
- เลือก ระบบเครือข่าย แทป เลือก อินเทอร์เน็ตโปรโตคอลเวอร์ชัน 4 (TCP/IPv4) ภายใต้การเชื่อมต่อนี้ใช้รายการต่อไปนี้ คลิก คุณสมบัติ .
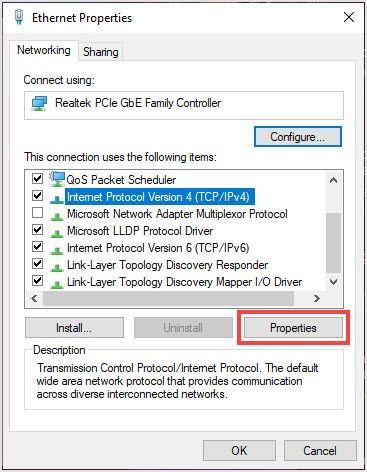
- คลิก ใช้ที่อยู่เซิร์ฟเวอร์ DNS ต่อไปนี้ และป้อนที่อยู่เซิร์ฟเวอร์ Google DNS
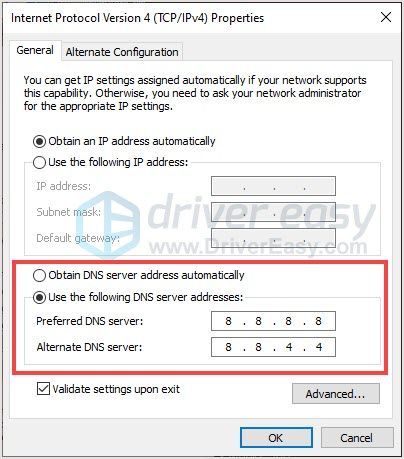
- คลิก ตกลง เพื่อบันทึกการเปลี่ยนแปลง
- รีบูตเกมและตรวจสอบ
วิธีที่ 3: เรียกใช้ในฐานะผู้ดูแลระบบ
ผู้เล่นบางคนแนะนำให้เรียกใช้ในฐานะผู้ดูแลระบบสามารถแก้ไขปัญหานี้ได้
- คลิกขวาที่ไอคอนทางลัด Apex Legends แล้วคลิก คุณสมบัติ .
- คลิก ความเข้ากันได้ แท็บและตรวจสอบ เรียกใช้โปรแกรมนี้ในฐานะผู้ดูแลระบบ .
- คลิก สมัคร > ตกลง เพื่อบันทึกการเปลี่ยนแปลง
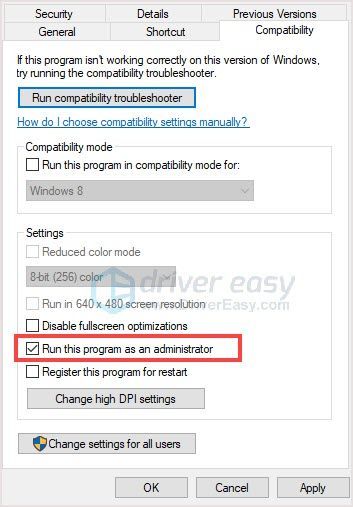
- รีบูตเกมและตรวจสอบ
หากวิธีนี้ใช้ไม่ได้ผล โปรดย้ายไปที่วิธีถัดไป
วิธีที่ 4: อัปเดตไดรเวอร์ของคุณ
ตรวจสอบว่าไดรเวอร์อะแดปเตอร์เครือข่ายพีซีของคุณมีความสำคัญเช่นกัน ไดรเวอร์นี้จะส่งผลต่อการเชื่อมต่ออินเทอร์เน็ตของคุณเมื่อล้าสมัยหรือใช้งานไม่ได้ การอัปเดตไดรเวอร์จะช่วยแก้ไขปัญหานี้และปรับปรุงประสิทธิภาพพีซีของคุณได้อย่างง่ายดาย
คุณสามารถอัปเดตไดรเวอร์เหล่านี้ได้ด้วยตนเองโดยไปที่เว็บไซต์ทางการของผู้ผลิต แต่มีวิธีที่ง่ายกว่านั้น — ใช้ ไดร์เวอร์ง่าย เพื่ออัปเดตไดรเวอร์ของคุณโดยอัตโนมัติ
ไดร์เวอร์ง่าย จะรู้จักระบบของคุณโดยอัตโนมัติและค้นหาไดรเวอร์ที่ถูกต้องสำหรับอะแดปเตอร์เครือข่าย/ การ์ดกราฟิก และเวอร์ชัน Windows ของคุณ และจะดาวน์โหลดและติดตั้งอย่างถูกต้อง:
- ดาวน์โหลด และติดตั้ง Driver Easy
- เรียกใช้ Driver Easy จากนั้นคลิก ตรวจเดี๋ยวนี้ . Driver Easy จะสแกนคอมพิวเตอร์ของคุณและตรวจหาไดรเวอร์ที่มีปัญหา
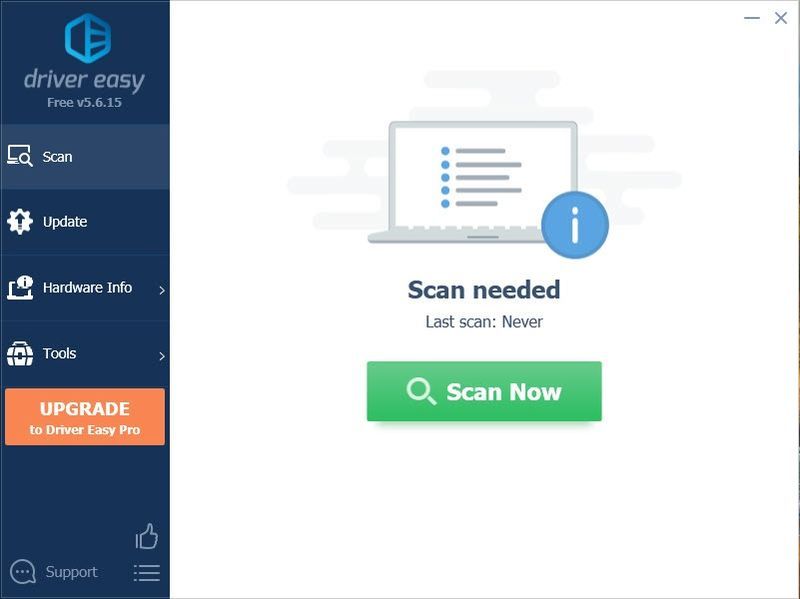
- คลิก อัพเดททั้งหมด เพื่อดาวน์โหลดและติดตั้ง . เวอร์ชันที่ถูกต้องโดยอัตโนมัติ ทั้งหมด ไดรเวอร์ที่หายไปหรือล้าสมัยในระบบของคุณ
(สิ่งนี้ต้องการ รุ่นโปร – คุณจะได้รับแจ้งให้อัปเกรดเมื่อคุณคลิก อัปเดตทั้งหมด หากคุณไม่ต้องการจ่ายเงินสำหรับรุ่น Pro คุณยังสามารถดาวน์โหลดและติดตั้งไดรเวอร์ทั้งหมดที่คุณต้องการด้วยเวอร์ชันฟรี คุณเพียงแค่ต้องดาวน์โหลดทีละรายการ และติดตั้งด้วยตนเอง ซึ่งเป็นวิธีปกติของ Windows)
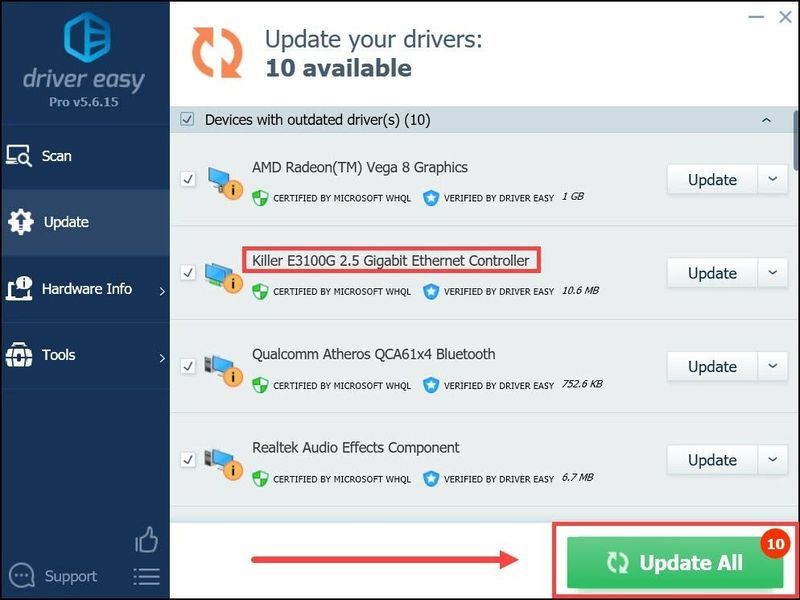
วิธีที่ 5: ล้างแคชเกม
ผู้เล่นหลายคนรายงานว่าปัญหาของพวกเขาได้รับการแก้ไขแล้วหลังจากล้างแคชของเกม หากคุณกำลังเล่น Apex Legends บนพีซีที่มี Origin หรือ EA Desktop ให้ทำตามขั้นตอนด้านล่างเพื่อล้างแคช
สำหรับแหล่งกำเนิด:
- ออกจาก Origin อย่างสมบูรณ์
- กด แป้นวินโดว์ + R ร่วมกันเพื่อเปิดกล่อง Run
- พิมพ์ %ProgramData%/Origin และคลิก ตกลง .
- ลบไฟล์และโฟลเดอร์ทั้งหมดที่อยู่ในนั้น ยกเว้น LocalContent . อย่าลบโฟลเดอร์นี้
- ถือ ปุ่ม Windows + R อีกครั้ง.
- พิมพ์ %ข้อมูลแอพ% แล้วคลิก ตกลง .
- ในโฟลเดอร์ Roaming ที่เปิดขึ้น ให้ลบ ต้นทาง โฟลเดอร์
- คลิกที่ ข้อมูลแอพ ในแถบที่อยู่
- เปิด ท้องถิ่น โฟลเดอร์และลบ ต้นทาง โฟลเดอร์ในนั้น
- รีสตาร์ทพีซีของคุณและเปิด Origin อีกครั้ง
สำหรับ EA Desktop
- ออกจาก EA Desktop โดยสมบูรณ์
- กด แป้นวินโดว์ + R ร่วมกันเพื่อเปิดกล่อง Run
- พิมพ์ %ProgramData%/Electronic Arts/EA Desktop และคลิก ตกลง .
- ลบไฟล์และโฟลเดอร์ทั้งหมดที่อยู่ในนั้น
- เปิดกล่องเรียกใช้อีกครั้ง
- พิมพ์ %ข้อมูลแอพ% แล้วคลิก ตกลง .
- คลิกที่ ข้อมูลแอพ ในแถบที่อยู่
- เปิด ท้องถิ่น โฟลเดอร์
- ลบ EADesktop และ EAเปิดตัว โฟลเดอร์ในนั้น
- รีสตาร์ทพีซีของคุณและเปิด EA Desktop อีกครั้ง
แค่นั้นแหละ หวังว่าจะช่วยได้ หากคุณมีคำถามหรือความคิดเห็นใดๆ โปรดส่งมาที่ด้านล่าง
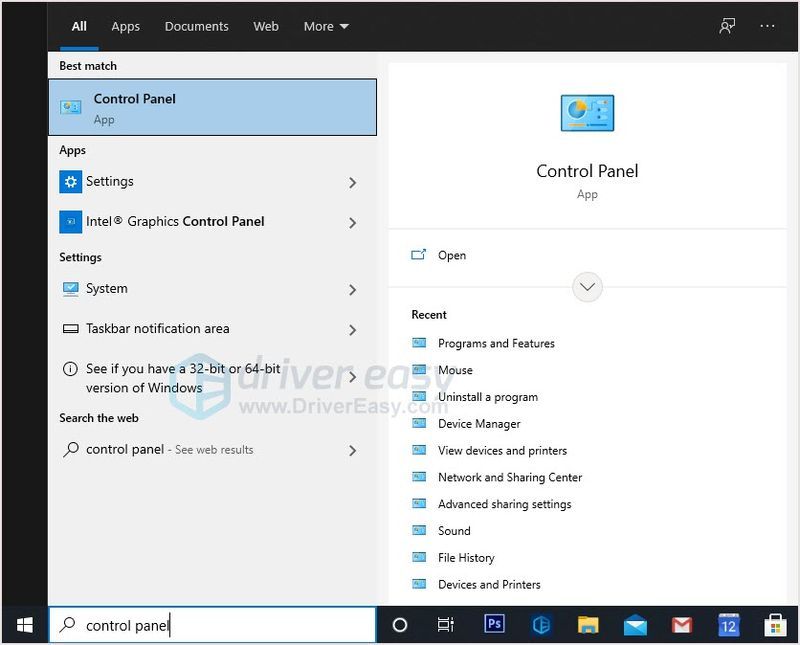
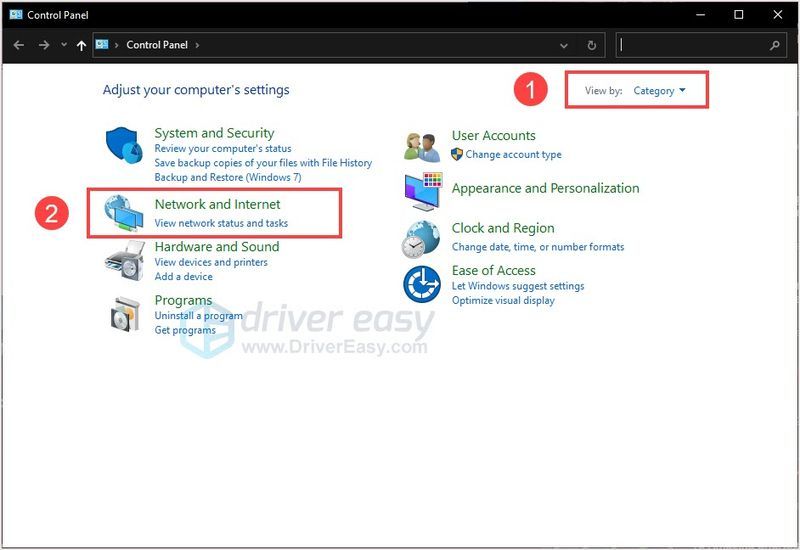
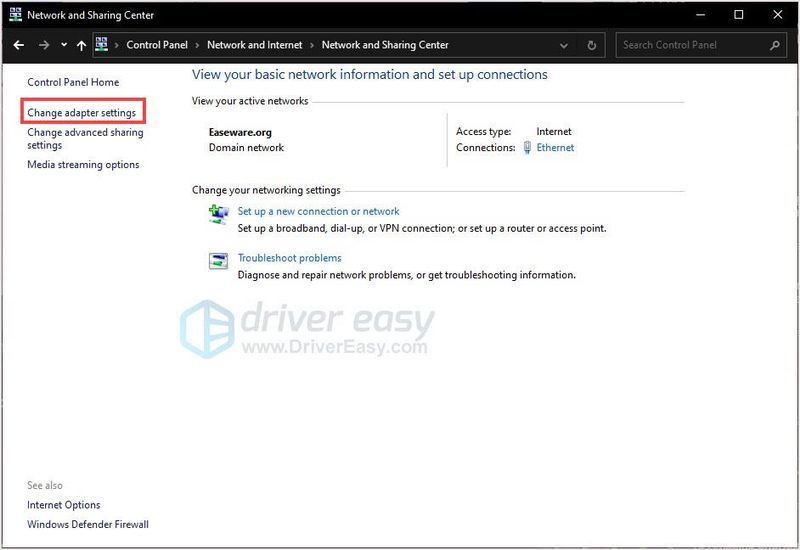
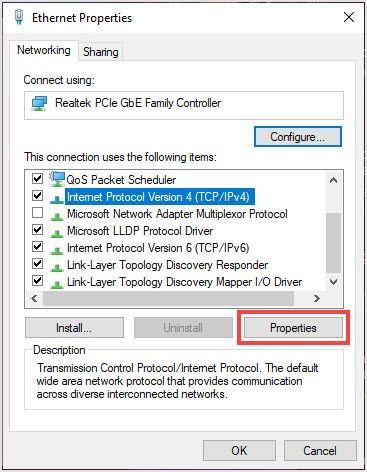
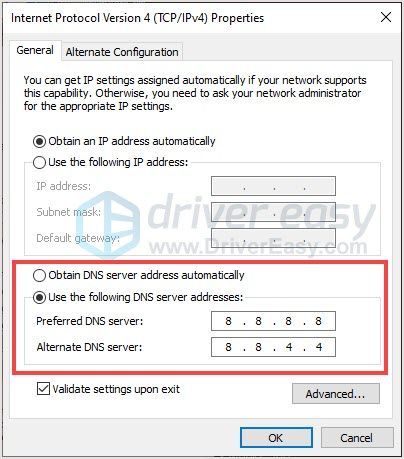
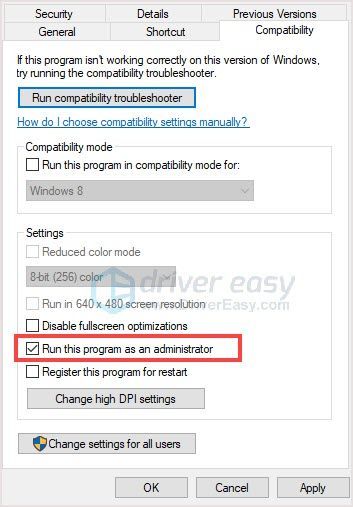
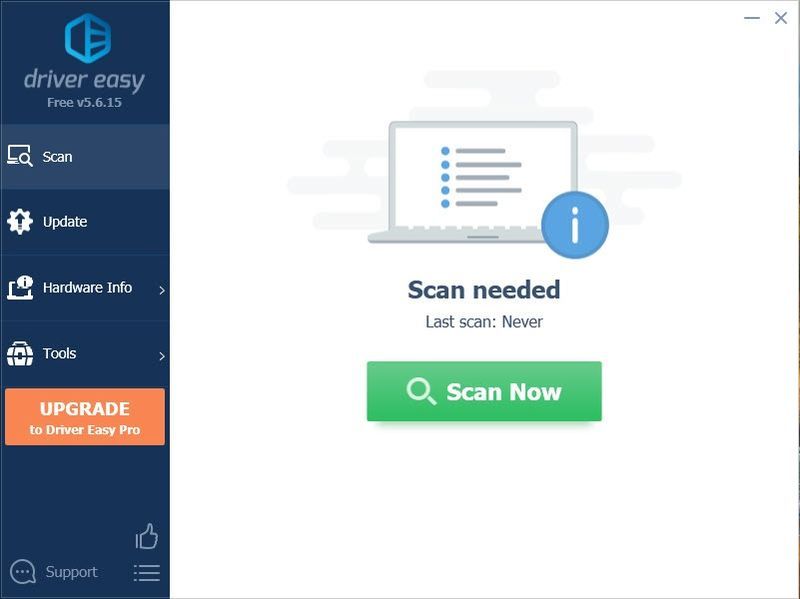
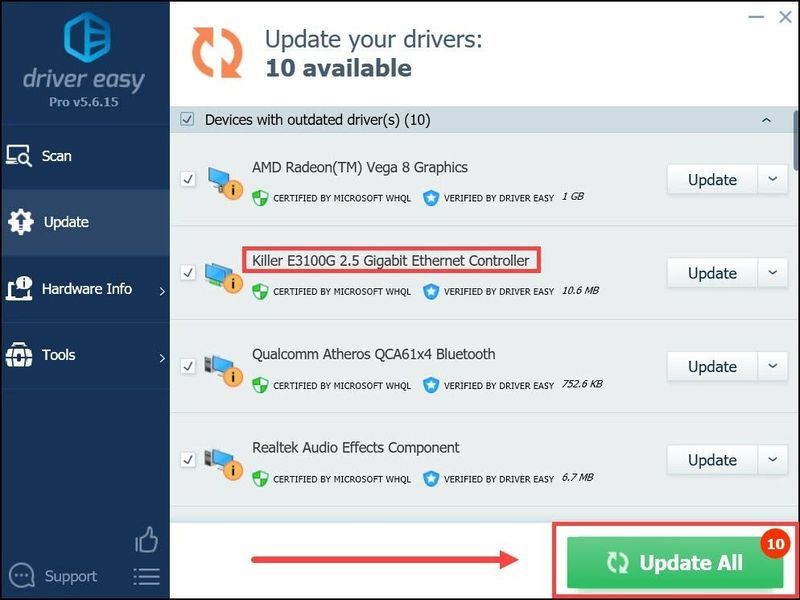



![[แก้ไขแล้ว] Elden Ring Crashing](https://letmeknow.ch/img/knowledge-base/14/elden-ring-crashing.jpg)


