
หากคุณเห็นข้อความ “หน่วยความจำวิดีโอไม่เพียงพอพยายามจัดสรรทรัพยากรการเรนเดอร์ ตรวจสอบให้แน่ใจว่าการ์ดแสดงผลของคุณมีหน่วยความจำขั้นต่ำที่จำเป็น ลองลดความละเอียดลงและ/หรือปิดแอปพลิเคชันอื่นที่กำลังทำงานอยู่ กำลังออก..” เมื่อเล่น Black Myth: Wukong ไม่ต้องกังวล คุณไม่ได้อยู่คนเดียว และปัญหานี้ไม่ใช่เรื่องใหม่จริงๆ ที่นี่ เรามีวิธีแก้ไขที่ได้รับการพิสูจน์แล้วว่าสามารถช่วยเหลือผู้อื่นที่ประสบปัญหาเดียวกันได้ ลองพวกเขาดูว่าพวกเขาสามารถหลอกลวงคุณได้เช่นกัน
ลองแก้ไขปัญหาหน่วยความจำวิดีโอไม่เพียงพอใน Black Myth: Wukong
คุณไม่จำเป็นต้องลองแก้ไขทั้งหมดต่อไปนี้ เพียงแค่พยายามหาทางในรายการจนกว่าคุณจะพบวิธีแก้ไขปัญหาหน่วยความจำวิดีโอไม่เพียงพอ โดยพยายามจัดสรรปัญหาทรัพยากรการเรนเดอร์ใน Black Mthy: Wukong ให้กับคุณ
- หากคุณใช้ Intel 13th, 14th Gen CPU...
- ตรวจสอบให้แน่ใจว่ากราฟิกการ์ดของคุณตรงตามข้อกำหนดขั้นต่ำของระบบ
- อัพเดตไดรเวอร์การ์ดแสดงผล
- ตรวจสอบความสมบูรณ์ของไฟล์เกม
- รันเกมด้วย DirectX11
- การตั้งค่ากราฟิกในเกมลดลง
- เพิ่มหน่วยความจำเสมือน
1. หากคุณใช้ Intel 13th, 14th Gen CPU...
ตามที่ผู้พัฒนาเกมเตือนไว้ Black Myth: Wukong อาจมีปัญหา 'หน่วยความจำวิดีโอไม่เพียงพอ' บน CPU Intel รุ่นที่ 13 หรือ 14 (ดูเพิ่มเติมเกี่ยวกับ ข้อผิดพลาดเกี่ยวกับแรงดันไฟฟ้าของ Intel CPU หากคุณสนใจ) และพวกเขากำลังหาวิธีแก้ปัญหาเพื่อแก้ไข ในขั้นตอนนี้ ต่อไปนี้เป็นวิธีแก้ไขปัญหาบางอย่างที่คุณสามารถลองได้
หากคุณไม่แน่ใจว่าคุณมี CPU รุ่นใด ให้ตรวจสอบตัวจัดการงานด้วยวิธีนี้:
- คลิกขวาที่ทาสก์บาร์ของ Windows และเลือก ตัวจัดการงาน -
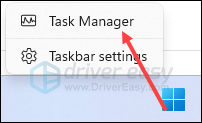
- คลิกไอคอนที่สอง ( ผลงาน ) จากนั้นเลือก CPU แล้วคุณจะเห็นชื่อ CPU ของคุณที่นั่น
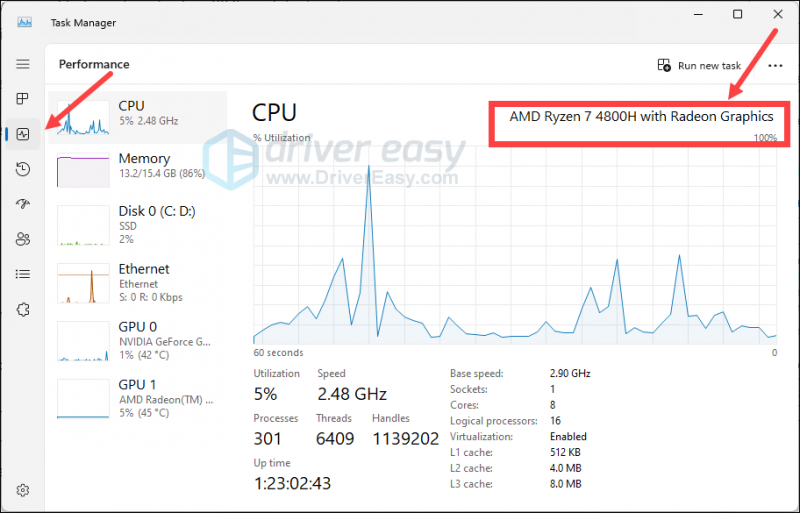
- ตรวจสอบว่า CPU ของคุณอยู่ที่นี่หรือไม่: การอัปเดตการรับประกันเพิ่มเติมเกี่ยวกับโปรเซสเซอร์เดสก์ท็อป Intel Core รุ่นที่ 13/14
อัพเดตไบออส
หากคุณเห็นข้อผิดพลาด 'หน่วยความจำวิดีโอไม่เพียงพอ' ตลอดเวลาเมื่อเล่น Black Myth: Wukong สิ่งแรกที่คุณต้องทำคือใช้ อัพเดตไบออส หรือเรียกอีกอย่างว่า อัพเดตไมโครโค้ด 0x129 - หากคุณต้องการความช่วยเหลือเกี่ยวกับวิธีการอัพเดต BIOS ต่อไปนี้คือโพสต์เพื่อเป็นข้อมูลอ้างอิง: วิธีอัพเดต BIOS ใน Windows 11
ลดแรงดันไฟฟ้าของซีพียู
หากยังไม่มีการอัปเดต BIOS สำหรับ CPU Intel รุ่นที่ 13 หรือ 14 ของคุณ คุณสามารถลองใช้เครื่องมือปรับแต่งเช่น ยูทิลิตี้ปรับแต่ง Intel Extreme (หรือเรียกอีกอย่างว่า Intel XTU) ถึง ลดแรงดันไฟฟ้า CPU ของคุณ - แต่โปรดทราบว่าการลดแรงดันไฟฟ้าและการโอเวอร์คล็อก CPU ของคุณอาจส่งผลต่อประสบการณ์การเล่นเกมของคุณ
ลดอัตราส่วนประสิทธิภาพหลัก
อีกสิ่งหนึ่งที่ควรลองเมื่อยังไม่มีการอัพเดต BIOS สำหรับเมนบอร์ดของคุณ: ลองเปลี่ยน อัตราส่วนประสิทธิภาพหลัก ถึง 54x, 53x หรือแม้กระทั่ง 52x ใน Intel XTU เพื่อดูว่าช่วยได้หรือไม่ โดยทำดังนี้:
- ดาวน์โหลดและติดตั้ง Intel XTU จากนั้นเปิดใช้งาน
- ไปที่ ส่วนการปรับแต่งขั้นสูง -
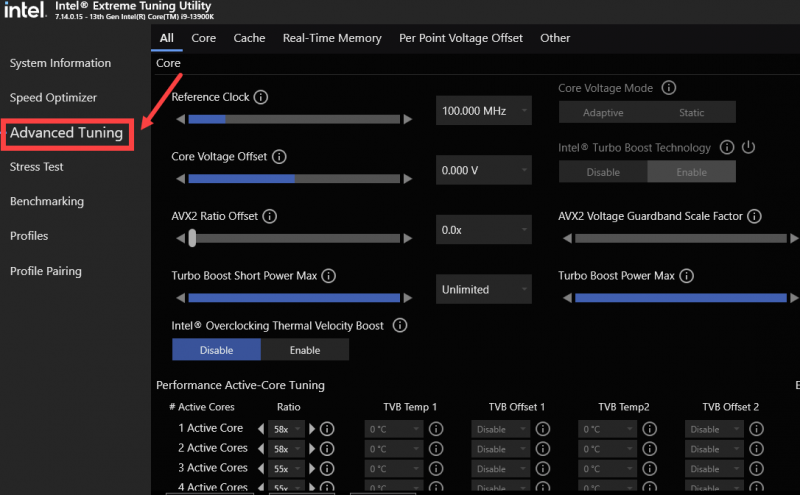
- เลื่อนลงไปที่ การปรับแต่งต่อคอร์ และเปลี่ยนตัวคูณอัตราส่วนทั้งหมดเป็น 54x - จากนั้นคลิก นำมาใช้ -

- หาก 54x ทำงานได้ไม่ดีสำหรับคุณ ให้ลองใช้ 52x แทน:
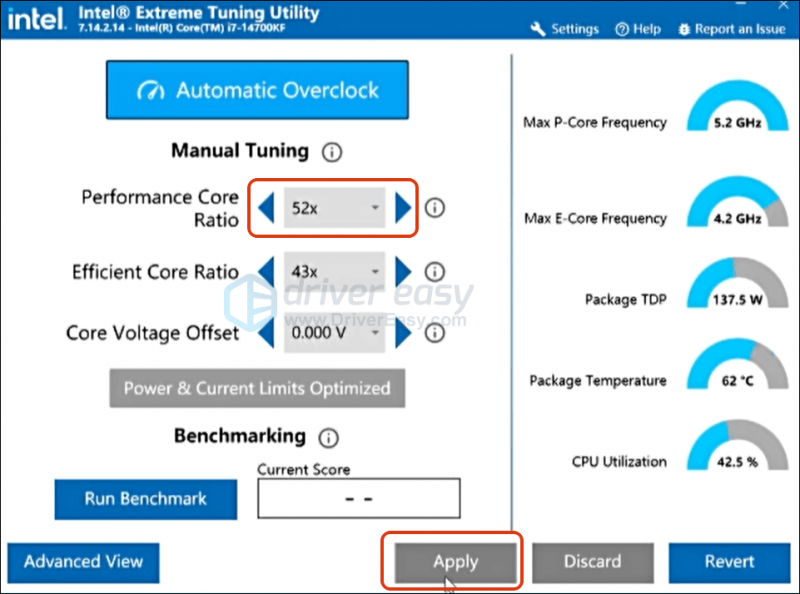
หากคุณไม่ได้ใช้ CPU Intel รุ่นที่ 13 หรือ 14 แต่ยังคงพบปัญหาหน่วยความจำวิดีโอไม่เพียงพอใน Black Myth: Wukong โปรดไปยังวิธีถัดไปเพื่อดูว่าสามารถช่วยได้หรือไม่
2. ตรวจสอบให้แน่ใจว่ากราฟิกการ์ดของคุณตรงตามข้อกำหนดขั้นต่ำของระบบ
ตามข้อความแสดงข้อผิดพลาดที่แนะนำ เมื่อคุณพบปัญหาหน่วยความจำวิดีโอไม่เพียงพอใน Black Myth: Wukong สิ่งแรกที่คุณต้องทำคือตรวจสอบให้แน่ใจว่าการ์ดกราฟิกของคุณตรงตามข้อกำหนดระบบที่จำเป็นสำหรับเกม ซึ่งสามารถพบได้ใน หน้าสตีมที่นี่ -
วิธีตรวจสอบเวอร์ชันกราฟิกการ์ดของคุณ:
- บนแป้นพิมพ์ ให้กดปุ่ม แป้นโลโก้ Windows และ ร ในเวลาเดียวกัน พิมพ์ ดีเอ็กซ์เดียก และกด เข้า -
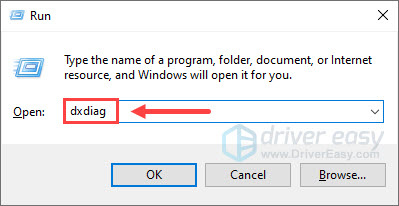
- ไปที่ แสดง จากนั้นคุณจะเห็นชื่อกราฟิกการ์ดของคุณและรายละเอียดอื่นๆ เกี่ยวกับการ์ดนั้น
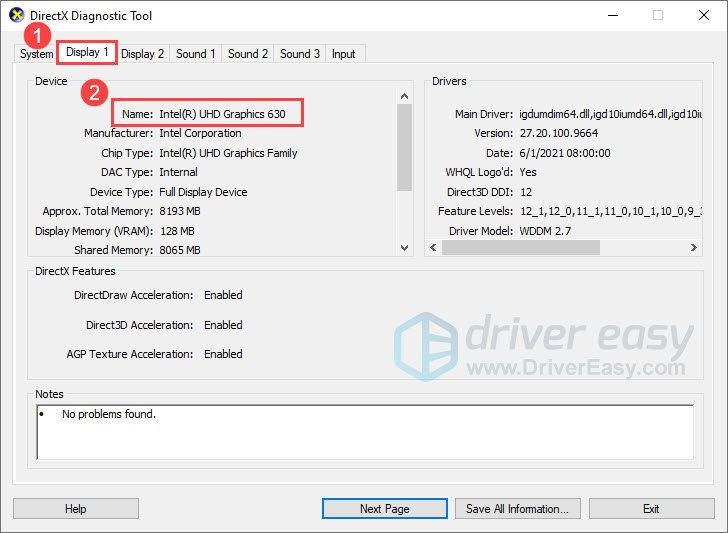
หากกราฟิกการ์ดของคุณเก่ากว่าหรือต่ำกว่าที่จำเป็น คุณอาจต้องพิจารณาอัปเกรดเป็นการ์ดขั้นสูงกว่านี้
หากไม่เป็นเช่นนั้น แต่คุณยังคงพบปัญหาหน่วยความจำวิดีโอไม่เพียงพอใน BMW โปรดไปยังวิธีถัดไปด้านล่าง
3. อัพเดตไดรเวอร์การ์ดแสดงผล
ไดรเวอร์การ์ดแสดงผลที่ล้าสมัยหรือไม่ถูกต้องอาจเป็นสาเหตุของปัญหาหน่วยความจำวิดีโอไม่เพียงพอใน Black Myth: Wukong ดังนั้นหากวิธีการข้างต้นไม่ช่วยหยุดข้อความแสดงข้อผิดพลาด อาจเป็นไปได้ว่าคุณมีกราฟิกเสียหายหรือล้าสมัย คนขับ Intel และ AMD ได้เปิดตัวไดรเวอร์เวอร์ชันที่ปรับให้เหมาะกับเกม ดังนั้นคุณควรอัปเดตไดรเวอร์เพื่อดูว่าจะช่วยได้หรือไม่
โดยส่วนใหญ่แล้ว คุณสามารถอัปเดตไดรเวอร์กราฟิกได้ 2 วิธี: ด้วยตนเองหรือโดยอัตโนมัติ
ตัวเลือกที่ 1: อัปเดตไดรเวอร์กราฟิกของคุณด้วยตนเอง
หากคุณเป็นเกมเมอร์ที่เชี่ยวชาญด้านเทคโนโลยี คุณสามารถใช้เวลาอัปเดตไดรเวอร์ GPU ด้วยตนเองได้
โดยไปที่เว็บไซต์ของผู้ผลิต GPU ของคุณก่อน:
จากนั้นค้นหารุ่น GPU ของคุณ โปรดทราบว่าคุณควรดาวน์โหลดเฉพาะตัวติดตั้งไดรเวอร์ล่าสุดที่เข้ากันได้กับระบบปฏิบัติการของคุณเท่านั้น เมื่อดาวน์โหลดแล้ว ให้เปิดตัวติดตั้งและปฏิบัติตามคำแนะนำบนหน้าจอเพื่ออัปเดต
ตัวเลือกที่ 2: อัปเดตไดรเวอร์กราฟิกของคุณโดยอัตโนมัติ (แนะนำ)
หากคุณไม่มีเวลา ความอดทน หรือทักษะในการอัปเดตไดรเวอร์ด้วยตนเอง คุณสามารถทำได้โดยอัตโนมัติ ไดร์เวอร์ง่าย - Driver Easy จะจดจำระบบของคุณโดยอัตโนมัติและค้นหาไดรเวอร์ที่ถูกต้อง คุณไม่จำเป็นต้องรู้แน่ชัดว่าคอมพิวเตอร์ของคุณใช้ระบบใด ไม่ต้องกังวลกับไดรเวอร์ที่คุณกำลังดาวน์โหลดผิด และคุณไม่จำเป็นต้องกังวลว่าจะทำผิดพลาดเมื่อทำการติดตั้ง Driver Easy จัดการได้ทั้งหมด
Driver Easy จะจดจำระบบของคุณโดยอัตโนมัติและค้นหาไดรเวอร์ที่ถูกต้อง คุณไม่จำเป็นต้องรู้แน่ชัดว่าคอมพิวเตอร์ของคุณใช้ระบบใด คุณไม่จำเป็นต้องเสี่ยงในการดาวน์โหลดและติดตั้งไดรเวอร์ที่ไม่ถูกต้อง และคุณไม่จำเป็นต้องกังวลเกี่ยวกับข้อผิดพลาดเมื่อติดตั้ง
คุณสามารถอัปเดตไดรเวอร์ของคุณโดยอัตโนมัติด้วย ทดลองใช้ฟรี 7 วัน หรือ รุ่นโปร ของไดร์เวอร์อีซี่ ใช้เวลาเพียง 2 คลิกและคุณจะได้รับการสนับสนุนอย่างเต็มที่และรับประกันคืนเงินภายใน 30 วันสำหรับเวอร์ชัน Pro:
- ดาวน์โหลด และติดตั้ง Driver Easy
- เรียกใช้ Driver Easy แล้วคลิกปุ่ม สแกนเลย ปุ่ม. Driver Easy จะสแกนคอมพิวเตอร์ของคุณและตรวจจับไดรเวอร์ที่มีปัญหา
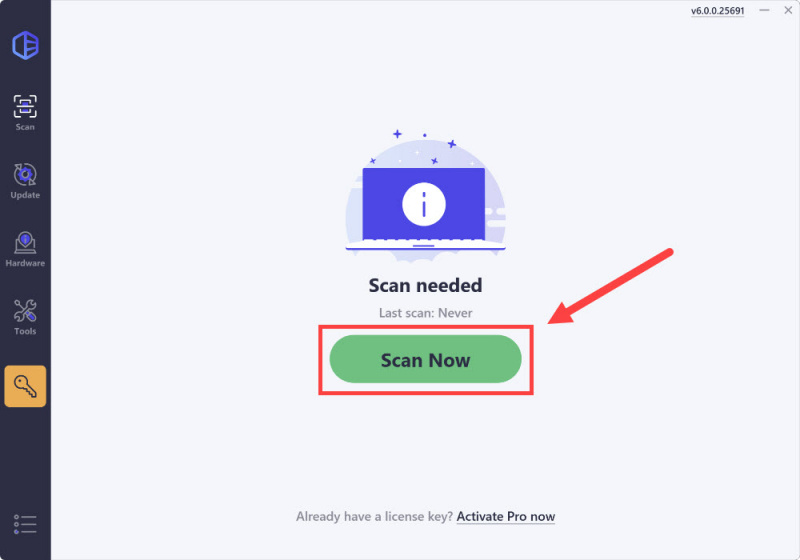
- คลิกที่ เปิดใช้งานและอัปเดต ถัดจากอุปกรณ์ที่ถูกตั้งค่าสถานะเพื่อดาวน์โหลดและติดตั้งไดรเวอร์เวอร์ชันที่ถูกต้องโดยอัตโนมัติ
หรือคลิก อัปเดตทั้งหมด เพื่อดาวน์โหลดและติดตั้งเวอร์ชันที่ถูกต้องของไดรเวอร์ทั้งหมดที่ขาดหายไปหรือล้าสมัยในระบบของคุณโดยอัตโนมัติ (คุณจะต้องมี รุ่นโปร สำหรับสิ่งนี้ – เมื่อคุณเลือกอัปเดตทั้งหมด คุณจะได้รับแจ้งให้อัปเกรด หากคุณยังไม่พร้อมที่จะซื้อเวอร์ชัน Pro Driver Easy จะให้สิทธิ์ทดลองใช้งาน 7 วันโดยไม่มีค่าใช้จ่าย โดยให้สิทธิ์การเข้าถึงฟีเจอร์ Pro ทั้งหมด เช่น การดาวน์โหลดที่รวดเร็วและการติดตั้งที่ง่ายดาย จะไม่มีการเรียกเก็บเงินเกิดขึ้นจนกว่าช่วงทดลองใช้งาน 7 วันของคุณจะสิ้นสุดลง)
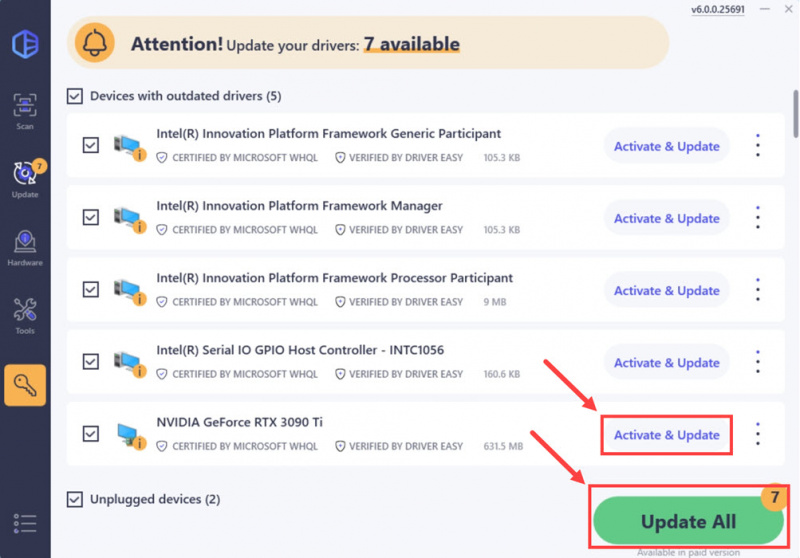
- หลังจากอัปเดตแล้ว ให้รีสตาร์ทคอมพิวเตอร์เพื่อให้มีผล
หากการอัปเดตไดรเวอร์การ์ดแสดงผลไม่ช่วยแก้ไขปัญหาหน่วยความจำวิดีโอไม่เพียงพอใน Black Myth: Wukong โปรดดำเนินการแก้ไขถัดไปด้านล่าง
4. ตรวจสอบความสมบูรณ์ของไฟล์เกม
ไฟล์ที่เสียหายหรือหายไปอาจเป็นสาเหตุของปัญหาหน่วยความจำวิดีโอไม่เพียงพอใน Black Myth: Wukong หากต้องการดูว่าเป็นกรณีนี้หรือไม่ คุณสามารถตรวจสอบไฟล์เกมของคุณได้:
บนสตีม
- เปิดตัว Steam
- ใน ห้องสมุด คลิกขวาที่ Black Myth: Wukong แล้วเลือก คุณสมบัติ จากเมนูแบบเลื่อนลง
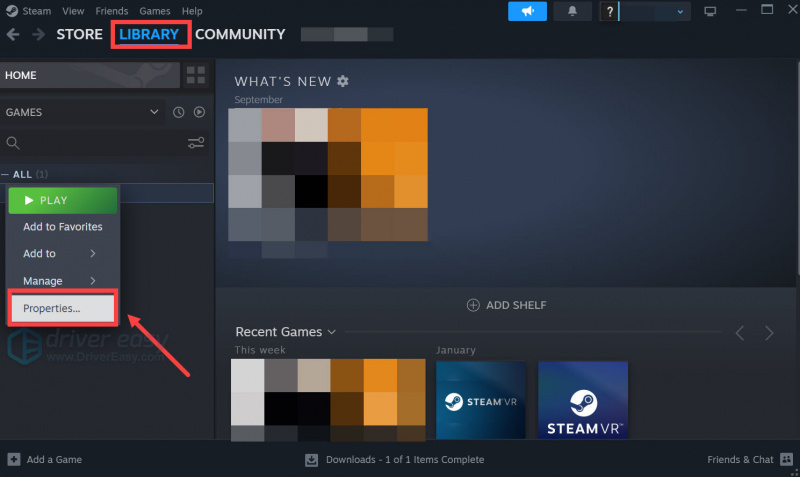
- เลือก ไฟล์ที่ติดตั้ง แท็บและคลิกที่ ตรวจสอบความสมบูรณ์ของไฟล์เกมแล้ว ปุ่ม.
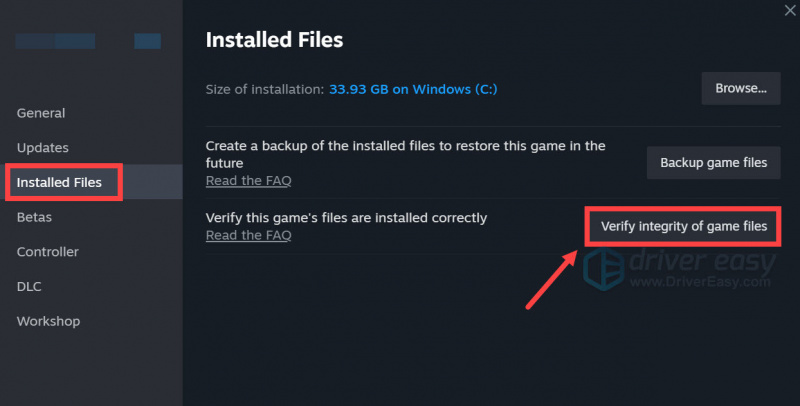
- Steam จะตรวจสอบไฟล์ของเกม - กระบวนการนี้อาจใช้เวลาหลายนาที
ตัวเปิดเกมมหากาพย์
- บน Epic Game Launcher ให้ค้นหา Black Myth: Wukong ในตัวคุณ ห้องสมุด - คลิก สามจุด ทางด้านขวาของไลน์เกมแล้วเลือก จัดการ -
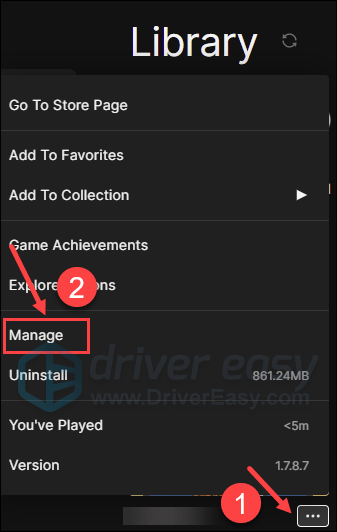
- คลิก ตรวจสอบ เพื่อเริ่มตรวจสอบไฟล์เกม
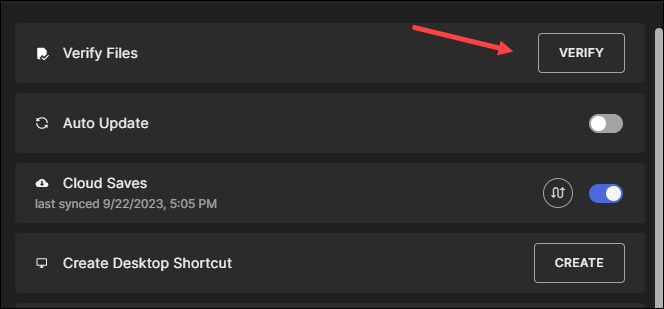
- รอให้การตรวจสอบเสร็จสิ้น (อาจใช้เวลาสักครู่ในการตรวจสอบไฟล์ทั้งหมดของคุณ)
หากการตรวจสอบไฟล์เกมไม่ช่วยแก้ไขปัญหาหน่วยความจำวิดีโอใน BMW โปรดดำเนินการต่อไป
5. รันเกมด้วย DirectX11
ตามที่นักเล่นเกมบางคนกล่าวไว้ วิธีแก้ปัญหาสำหรับปัญหาหน่วยความจำวิดีโอไม่เพียงพอใน Black Myth: Wukong คือการรันเกมด้วย DirectX 11 ซึ่งอาจเป็นเพราะปัญหาที่ทราบกันมานานระหว่าง Unreal Engine และ DirectX 12 โดยทำดังนี้:
บนสตีม
- เปิดตัว Steam
- ใน ห้องสมุด คลิกขวาที่ Black Myth: Wukong แล้วเลือก คุณสมบัติ จากเมนูแบบเลื่อนลง
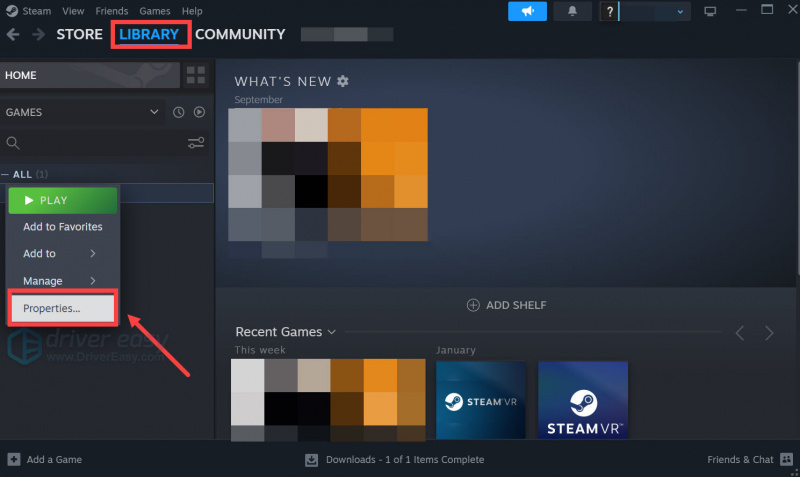
- ภายใต้ตัวเลือกการเปิดตัว ให้เพิ่ม -dx11 - จากนั้นบันทึกและลองเปิด Black Myth: Wukong เพื่อดูว่ามันทำงานอย่างไร
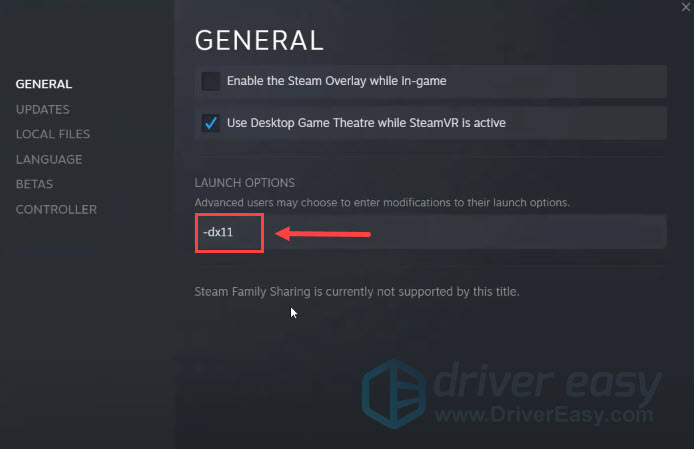
บนตัวเปิดเกม Epic
- เปิด ตัวเปิดเกมมหากาพย์ -
- ที่มุมขวาบน ให้คลิกที่ ชื่อย่อของชื่อที่แสดงของคุณ
- เลือก การตั้งค่า -
- เลื่อนลงและขยาย ตำนานสีดำ: Wukong -
- ทำเครื่องหมายในช่องสำหรับ อาร์กิวเมนต์บรรทัดคำสั่งเพิ่มเติม -
- พิมพ์: - d3d11
- เปิดตัว Black Myth: Wukong อีกครั้ง
หากการรัน Black Myth: Wukong ใน DirectX 11 ยังคงไม่สามารถแก้ไขปัญหาหน่วยความจำวิดีโอไม่เพียงพอได้ โปรดดำเนินการแก้ไขถัดไปด้านล่าง
6. ลดการตั้งค่ากราฟิกในเกม
นอกเหนือจากการรันเกมด้วย DirectX 11 แล้ว การลดการตั้งค่ากราฟิกในเกมยังช่วยแก้ไขปัญหาหน่วยความจำวิดีโอไม่เพียงพอสำหรับบางคนอีกด้วย
อาจเป็นเพราะข้อความแสดงข้อผิดพลาดปรากฏขึ้นเฉพาะเมื่อคุณหน่วยความจำวิดีโอไม่เพียงพอ และการลดการตั้งค่ากราฟิกในเกมจะลด v-ram ที่ใช้ในเกม ซึ่งจะช่วยข้ามขีดจำกัดหน่วยความจำของระบบ โดยเฉพาะอย่างยิ่งหากคุณมี GPU v-ram ขนาด 6GB หรือต่ำกว่า
หากต้องการดูว่าวิธีนี้ได้ผลสำหรับคุณหรือไม่ ให้ลองลดการตั้งค่ากราฟิกในเกมโดยการปรับคุณสมบัติการแสดงผลของ Black Myth: Wukong ซึ่งควรรวมการปรับการตั้งค่าคุณภาพพื้นผิวจำนวนมากเป็นปานกลางหรือต่ำ
7. เพิ่มหน่วยความจำเสมือน
สาเหตุทั่วไปอีกประการหนึ่งของปัญหาหน่วยความจำ เช่น ข้อผิดพลาดหน่วยความจำวิดีโอไม่เพียงพอใน Black Myth: Wukong อาจมีพื้นที่ RAM เสมือนไม่เพียงพอ หากต้องการดูว่าเป็นกรณีของคุณหรือไม่ คุณสามารถลองเพิ่มหน่วยความจำเสมือนเพื่อให้ทรัพยากร RAM มากขึ้นเพื่อให้เกมทำงานได้ โดยทำดังนี้:
- ในกล่องค้นหา ให้พิมพ์ การตั้งค่าระบบขั้นสูง - จากนั้นคลิก ดูการตั้งค่าระบบขั้นสูง จากรายการผลลัพธ์
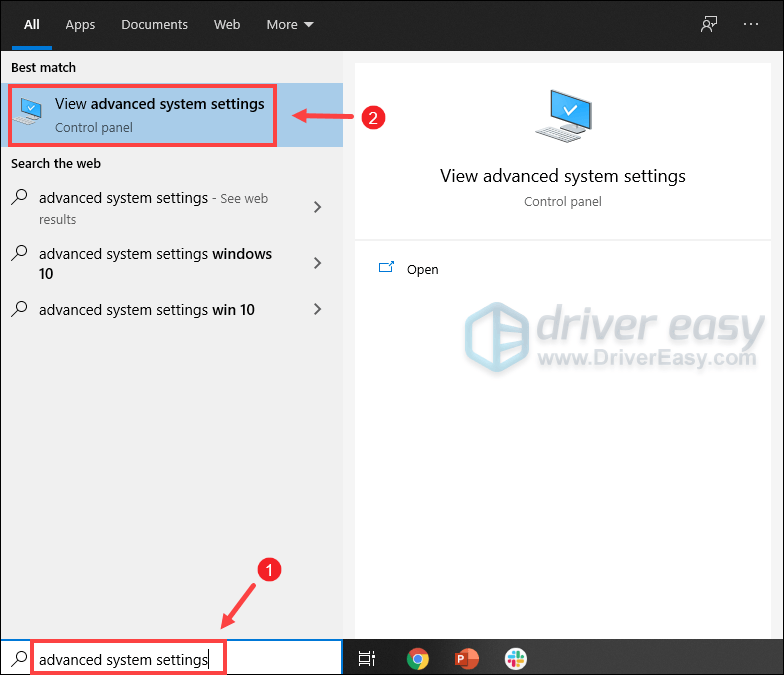
- ภายใต้ ขั้นสูง แท็บ คลิก การตั้งค่า -
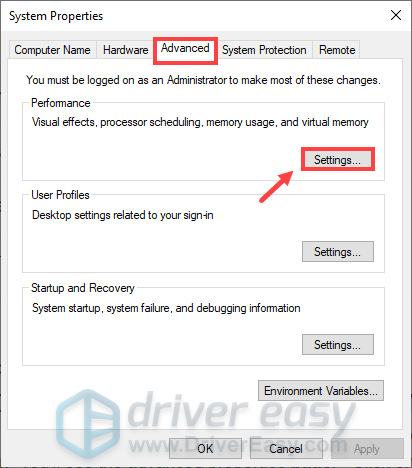
- เลือก ขั้นสูง แถบแล้วคลิก เปลี่ยน… -
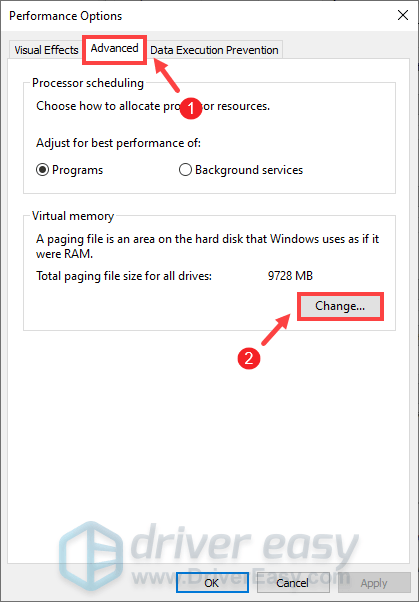
- ยกเลิกการเลือก จัดการขนาดไฟล์เพจสำหรับไดรฟ์ทั้งหมดโดยอัตโนมัติ -
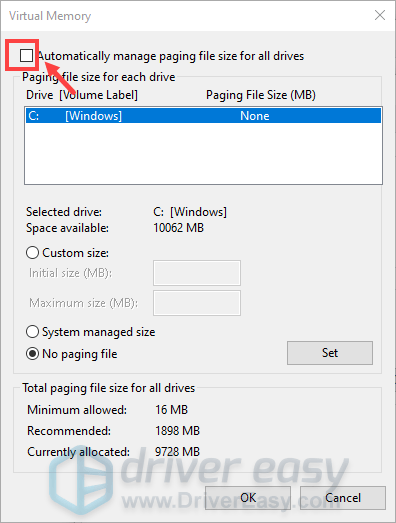
- เลือกไดรฟ์ C ของคุณแล้วทำเครื่องหมาย ขนาดที่กำหนดเอง -
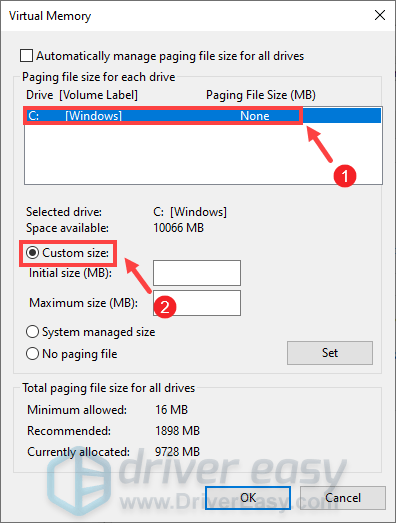
- พิมพ์ค่าสำหรับ ขนาดเริ่มต้น และ ขนาดสูงสุด - จากนั้นคลิก ตกลง เพื่อบันทึกการเปลี่ยนแปลง
- Microsoft แนะนำว่าหน่วยความจำเสมือนที่คุณตั้งค่าไว้คือ ไม่น้อยกว่า 1.5 เท่า และไม่เกิน 3 เท่า ขนาดของ RAM ของคุณ หากต้องการตรวจสอบ RAM บน Windows ให้ทำตามคำแนะนำด้านล่าง
- บนแป้นพิมพ์ของคุณ ให้กด ปุ่ม Windows + R พร้อมกันเพื่อเรียกใช้กล่อง Run
- พิมพ์ msinfo32.exe และกด Enter
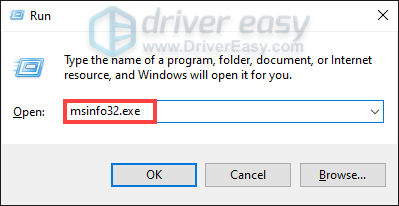
- เลื่อนลงและมองหา หน่วยความจำกายภาพ (RAM) ที่ติดตั้ง รายการ.
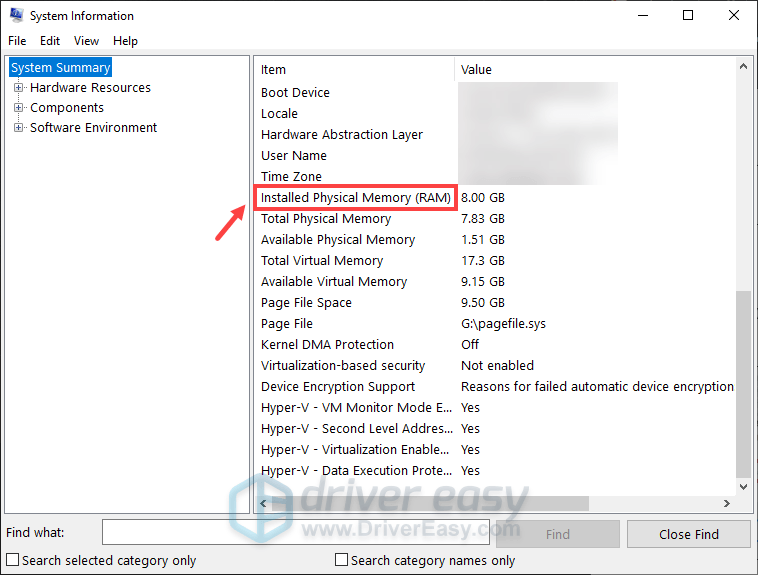
1 GB (กิกะไบต์) = 1,000 MB (เมกะไบต์)
ดังนั้นในกรณีของฉัน ขนาดเริ่มต้นที่แนะนำคือ: 8 GB * 1,000 * 1.5 = 12,000 MB
สำหรับขนาดสูงสุดที่แนะนำจะเป็น: 8 GB * 1000 * 3 = 24000 MB
หลังจากเพิ่มขนาดไฟล์เพจแล้ว ให้ลองเปิด Black Myth: Wukong อีกครั้งเพื่อดูว่ายังมีข้อผิดพลาดหน่วยความจำวิดีโอไม่เพียงพออยู่หรือไม่
ขอบคุณสำหรับการอ่านโพสต์ หากคุณมีการแก้ไขอื่น ๆ ที่ช่วยแก้ไข Black Myth Wukong จากหน่วยความจำวิดีโอที่พยายามจัดสรรปัญหาทรัพยากรการเรนเดอร์ให้กับคุณ โปรดแบ่งปันกับเราโดยแสดงความคิดเห็นด้านล่าง

![Logitech Options ไม่ทำงานหรือเริ่มทำงาน [แก้ไขแล้ว]](https://letmeknow.ch/img/other/54/logitech-options-funktioniert-oder-startet-nicht.png)



![[แก้ไขแล้ว] Persona 5 Strikers หยุดทำงานบนพีซี](https://letmeknow.ch/img/program-issues/78/persona-5-strikers-crashing-pc.png)
![[แก้ไข!] Runescape Dragonwilds Fatal Error Crashs](https://letmeknow.ch/img/knowledge-base/38/fixed-runescape-dragonwilds-fatal-error-crashs-1.jpg)