
การเข้าถึงถูกปฏิเสธเมื่อคุณเปิดหน้าเว็บใน Chrome หรือไม่ เว็บไซต์นี้สามารถบล็อกได้ ไม่ต้องกังวล. ลองใช้เคล็ดลับด้านล่างเพื่อปลดบล็อกเว็บไซต์ที่คุณต้องการ
รับคำแนะนำเหล่านี้:
ไม่จำเป็นต้องทำตามวิธีการและการตรวจสอบทั้งหมด ดำเนินการตามวิธีการต่างๆ ตามลำดับจนกว่าคุณจะพบวิธีที่ใช้ได้ผล
- Google Chrome
คำอธิบายประกอบ : ภาพหน้าจอด้านล่างมาจาก Windows 10 แต่ทุกวิธีการใช้ได้กับ Windows 7 และ 8.1 เช่นกัน
หนึ่ง. การปลดบล็อกเว็บไซต์อาจถูกแบนหรือผิดกฎหมายได้ในบางกรณี ก่อนที่คุณจะปลดบล็อกเว็บไซต์ ตรวจสอบให้แน่ใจว่าการกระทำนี้อยู่ในกรณีของคุณ อนุญาต เป็น.
สอง. เว็บไซต์ที่ถูกบล็อกสามารถ เป็นอันตราย สำหรับข้อมูลส่วนตัวและคอมพิวเตอร์ของคุณ ระมัดระวังในการปกป้องข้อมูลส่วนบุคคลของคุณและเข้าถึงเฉพาะเว็บไซต์ที่เชื่อถือได้และปลอดภัยเท่านั้น
เคล็ดลับ 1: ลบไซต์ที่ถูกจำกัดออก
เว็บไซต์ที่คุณต้องการอาจอยู่ในโซน Windows Internet Explorer Restricted Sites ดังนั้นคุณจึงไม่สามารถดูและใช้เว็บไซต์นั้นได้ตามปกติ ตรวจสอบรายชื่อไซต์ที่ถูกจำกัดและเปลี่ยนการตั้งค่า
โซนไซต์ที่ถูกจำกัดมักจะมีเว็บไซต์ที่อาจสร้างความเสียหายให้กับระบบหรือไฟล์ของคุณ
1) บนแป้นพิมพ์ ให้กดปุ่ม พร้อมกัน Windows-โลโก้-รสชาติ + R , ให้ inetcpl.cpl หนึ่งและกด ใส่รหัส .
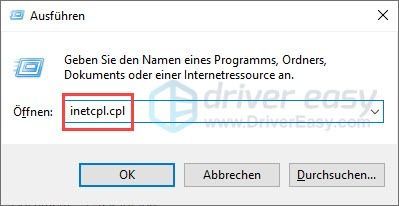
2) สลับไปที่แท็บ ความปลอดภัย . คลิกที่ ไซต์ที่ถูกจำกัด แล้วก็ปุ่ม เว็บไซต์ .
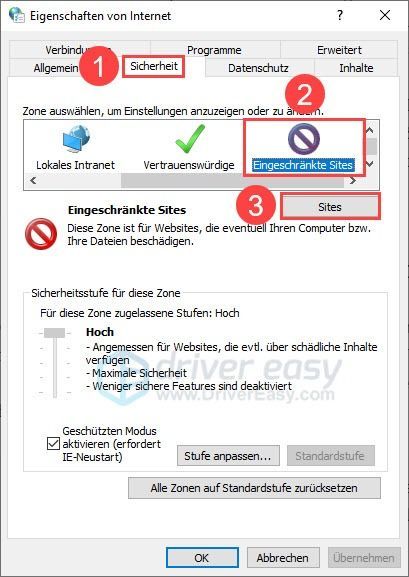
3) เน้นหน้าเว็บที่คุณต้องการใช้ตามปกติแล้วคลิก ลบ .
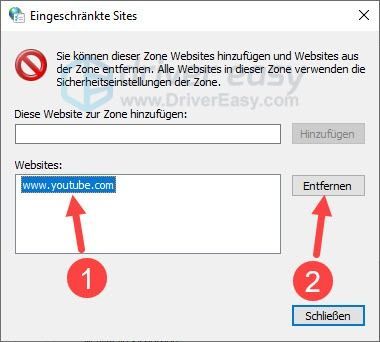
4) ทดสอบว่าคุณสามารถเข้าถึงเว็บไซต์ที่คุณต้องการได้หรือไม่
เคล็ดลับ 2: ตรวจสอบไฟล์โฮสต์ของคุณ
เว็บไซต์ซึ่งปัจจุบันไม่สามารถเข้าถึงได้บนคอมพิวเตอร์ของคุณ ก่อนหน้านี้ถูกเพิ่มลงในไฟล์โฮสต์ของคุณเป็นเว็บไซต์ต้องห้ามด้วยเหตุผลบางประการ ตรวจสอบไฟล์โฮสต์ของคุณและปลดบล็อก
1) ดาวน์โหลดและติดตั้ง แผ่นจดบันทึก++ ที่เข้ากันได้กับระบบของคุณ
2) คลิกขวา แผ่นจดบันทึก++ แล้วเลือก ดำเนินการในฐานะผู้ดูแลระบบ ออก.
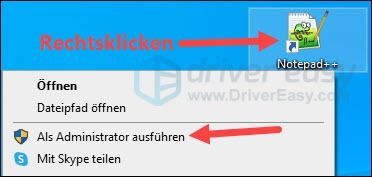
3) คลิก และ เมื่อกล่องโต้ตอบการควบคุมบัญชีผู้ใช้ปรากฏขึ้น
4) คลิกที่มุมซ้ายบน ไฟล์ แล้วก็ขึ้น เปิด…

5) ในฟิลด์ ชื่อไฟล์ พิมพ์ C:Windowssystem32driversetc หนึ่งและกด ใส่รหัส .
|_+_|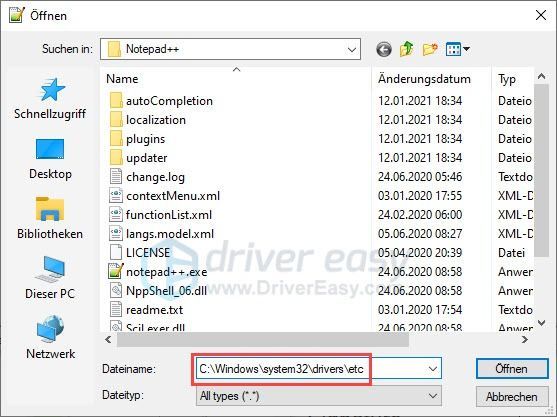
6) เลือก เจ้าภาพ ปิดแล้วคลิก เปิด .
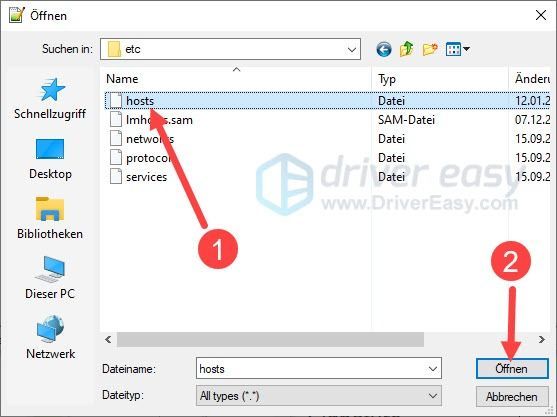
7) เมื่อคุณพบเว็บไซต์ที่คุณต้องการในไฟล์และมอบให้กับ localhost ของคุณ 127.0.0.1 ตามนี้ เว็บไซต์นี้จะถูกบล็อกบนคอมพิวเตอร์ของคุณ
ดับ ทั้งสาย (ตัวอย่างเช่น ฉันควร 127.0.0.1 www.youtube.com ชัดเจน.)
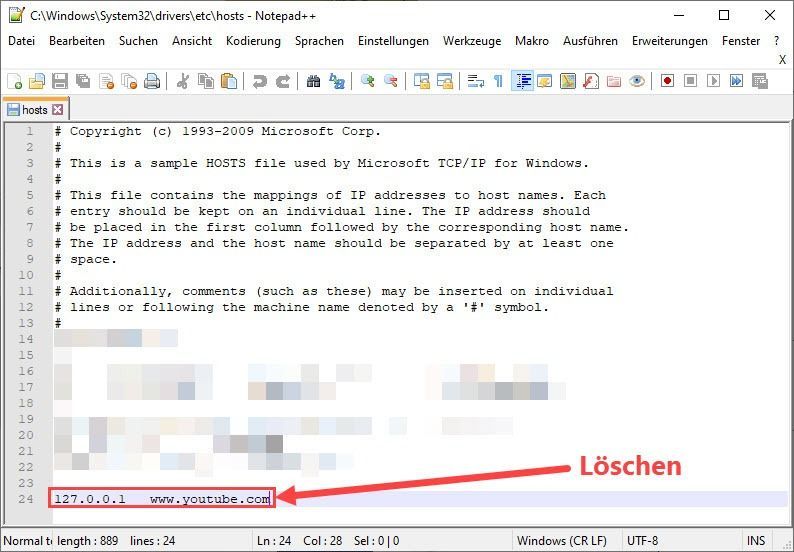
8) บนแป้นพิมพ์ ให้กดปุ่ม พร้อมกัน Ctrl + S เพื่อบันทึกการเปลี่ยนแปลง
9) ตรวจสอบว่าเว็บไซต์ที่ถูกบล็อกก่อนหน้านี้สามารถเข้าถึงได้อีกครั้งหรือไม่
เคล็ดลับ 3: ใช้ VPN
บางเว็บไซต์ไม่สามารถเข้าชมได้เนื่องจากข้อจำกัดทางภูมิศาสตร์ ด้วย VPN (เครือข่ายส่วนตัวเสมือน) คุณสามารถซ่อน IP จริงของคุณและอ้างสิทธิ์ตำแหน่งเสมือนได้ VPN มีประโยชน์อย่างยิ่งสำหรับการเข้าถึงเนื้อหาที่มีการจำกัดพื้นที่
หากคุณไม่เคยใช้ VPN มาก่อน คุณสามารถใช้ตัวที่คุ้นเคยได้ NordVPN ลองดู.
หนึ่ง) ดาวน์โหลด และติดตั้ง NordVPN .
คลิกที่ คูปอง Nordvpn และรหัสโปรโมชั่น เพื่อรับคูปอง หากคุณมีปัญหาในการแลกเวาเชอร์ โปรดติดต่อ ฝ่ายบริการลูกค้า NordVPN .
2) วิ่ง NordVPN และเลือกตำแหน่งที่จะเชื่อมต่อ
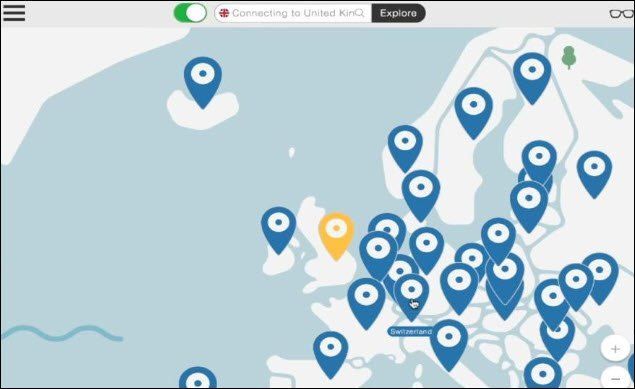
3) ลองเยี่ยมชมเว็บไซต์ที่คุณต้องการ โหลดสำเร็จไหม?
เคล็ดลับ 4: ใช้ส่วนขยายพร็อกซี
คุณยังสามารถติดตั้งส่วนขยายพร็อกซีบนเบราว์เซอร์ของคุณและใช้เพื่อเยี่ยมชมเว็บไซต์ที่ถูกบล็อก เพียงค้นหาด้วยคำค้นหา ส่วนขยายพร็อกซี Chrome ในกูเกิล เลือกใช้ส่วนขยายและติดตั้งบน Chrome เพื่อเข้าถึงเว็บไซต์ที่ถูกบล็อก
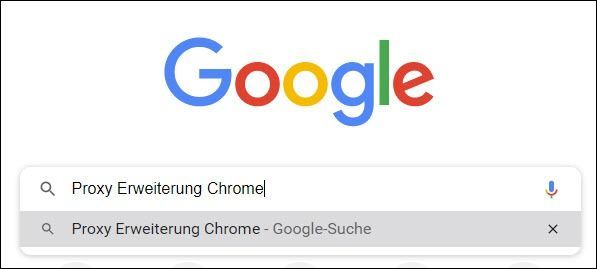
เคล็ดลับ 5: ปิดส่วนขยายการบล็อกเว็บไซต์
นอกเหนือจากส่วนขยายการบล็อกเว็บไซต์แล้ว ยังมีส่วนขยายการบล็อกเว็บไซต์อีกด้วย ตรวจสอบว่าคุณมีส่วนขยายดังกล่าวใน Chrome และบล็อกบางเว็บไซต์แล้ว
1) วิ่ง Google Chrome ออก.
2) พิมพ์ในแถบที่อยู่ chrome://ส่วนขยาย/ หนึ่งและกด ใส่รหัส เพื่อดูส่วนขยายที่ติดตั้ง
|_+_|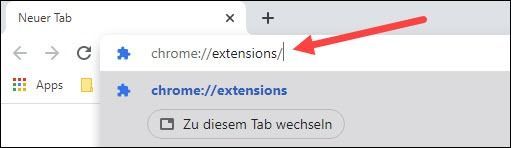
3) หากคุณมีส่วนขยายการบล็อกเว็บไซต์ ให้คลิกสวิตช์ข้างๆ เพื่อปิดใช้งานส่วนขยายนี้
หรือตรวจสอบการตั้งค่าส่วนขยายของคุณและลบเว็บไซต์ที่คุณต้องการออกจากบัญชีดำ
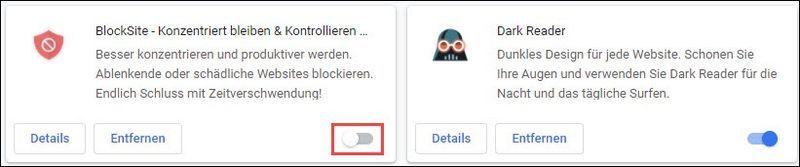
สำหรับภาพประกอบเท่านั้น
4) ทดสอบว่าคุณสามารถเปิดเว็บไซต์ที่ต้องการได้อีกครั้งโดยไม่มีปัญหาใดๆ หรือไม่
เคล็ดลับ 6: ตรวจสอบการตั้งค่าเราเตอร์ของคุณ
เราเตอร์บางตัวมีตัวเลือกในการบล็อกเว็บไซต์ในอินเทอร์เฟซการกำหนดค่าของเราเตอร์ คุณควรตรวจสอบด้วยว่ามีใครเคยบล็อกเว็บไซต์ที่คุณต้องการตอนนี้ผ่านเราเตอร์ของคุณหรือไม่
เรียก อินเทอร์เฟซการกำหนดค่าของเราเตอร์ของคุณ ขึ้นและเข้าสู่ระบบ จากนั้นไปที่อินเทอร์เฟซที่คุณสามารถเพิ่มหรือลบเว็บไซต์ที่ถูกบล็อกและเลิกบล็อกได้
เคล็ดลับ 7: ปิดใช้งานซอฟต์แวร์ป้องกันไวรัสหรือไฟร์วอลล์ของคุณชั่วคราว
เว็บไซต์ยังคงถูกบล็อกโดยโปรแกรมป้องกันของคุณ หากคุณกำลังใช้ซอฟต์แวร์ป้องกันไวรัสหรือไฟร์วอลล์ของบริษัทอื่น ให้ลองปิดการใช้งานซอฟต์แวร์ความปลอดภัยนั้นชั่วคราว ปิดการใช้งาน แล้วเปิดหน้าเว็บที่คุณต้องการ
หากเว็บไซต์นี้โหลดได้อย่างราบรื่น ให้ตรวจสอบการตั้งค่าโปรแกรมป้องกันและปลดบล็อกเว็บไซต์
หากคุณไม่แน่ใจว่าเว็บไซต์ที่คุณกำลังเข้าถึงนั้นปลอดภัยและปราศจากไวรัสหรือไม่ ให้หยุดโดยทั้งหมด Windows Defender เปิดใช้งานเพื่อปกป้องระบบของคุณเคล็ดลับพิเศษ: ท่องเว็บได้ราบรื่นยิ่งขึ้น - ทำให้ไดรเวอร์เครือข่ายของคุณทันสมัยอยู่เสมอ
หากคุณต้องการใช้อินเทอร์เน็ตอย่างราบรื่นยิ่งขึ้นบนคอมพิวเตอร์ของคุณ ขอแนะนำให้อัปเดตไดรเวอร์อะแดปเตอร์เครือข่ายให้เป็นเวอร์ชันล่าสุด
คุณสามารถตรวจสอบไดรเวอร์เครือข่ายของคุณ ด้วยตนเอง อัปเดตหากคุณต้องการโดยไปที่เว็บไซต์ของผู้ผลิตอุปกรณ์อะแดปเตอร์เครือข่าย ค้นหาหน้าดาวน์โหลดไดรเวอร์ ค้นหาไดรเวอร์ที่ถูกต้อง ฯลฯ
แต่หากคุณประสบปัญหาในการจัดการกับไดรเวอร์อุปกรณ์ หรือหากคุณไม่มีเวลา เราขอแนะนำให้นำไดรเวอร์ของคุณติดตัวไปด้วย ไดร์เวอร์ง่าย ที่จะปรับปรุง
นี่คือวิธีการทำงานกับ Driver Easy:
หนึ่ง) ดาวน์โหลด และติดตั้ง Driver Easy
2) วิ่ง ไดร์เวอร์ง่าย ปิดแล้วคลิก ตรวจเดี๋ยวนี้ . ไดรเวอร์ที่มีปัญหาทั้งหมดในระบบของคุณจะถูกตรวจพบภายในหนึ่งนาที
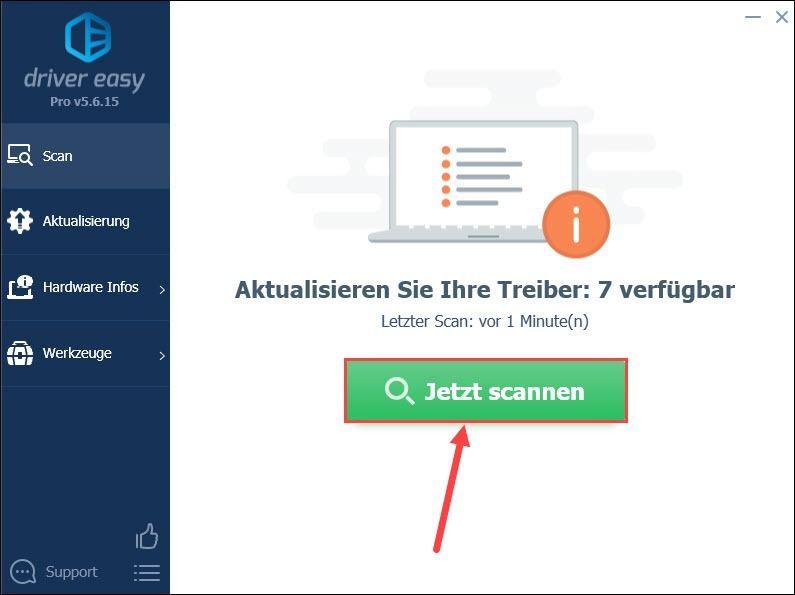
3) คลิก อัปเดต ข้างชื่ออะแดปเตอร์เครือข่ายของคุณเพื่อดาวน์โหลดและติดตั้งไดรเวอร์เวอร์ชันล่าสุด
หรือคลิกเลย รีเฟรชทั้งหมด เพื่ออัปเดตไดรเวอร์อุปกรณ์ที่มีปัญหาทั้งหมดในระบบของคุณโดยอัตโนมัติ
(ทั้งสองกรณี รุ่นโปร จำเป็น)
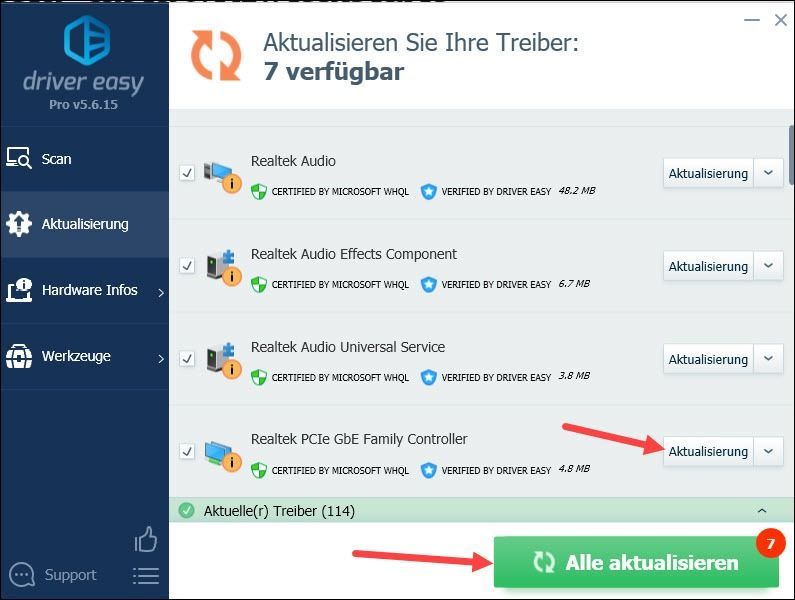
คำอธิบายประกอบ : คุณสามารถใช้ Driver Easy เวอร์ชันฟรีเพื่ออัปเดตไดรเวอร์ของคุณได้ แต่มีบางขั้นตอนที่คุณต้องดำเนินการด้วยตนเอง
4) รีสตาร์ทคอมพิวเตอร์เพื่อให้การเปลี่ยนแปลงมีผล
หวังว่าโพสต์นี้จะช่วยคุณได้ หากคุณมีคำถามอื่น ๆ หรือข้อเสนอแนะอื่น ๆ โปรดแสดงความคิดเห็นด้านล่าง

![[แก้ไขแล้ว] Minecraft ยังคงค้างบนพีซี – เคล็ดลับ 2024](https://letmeknow.ch/img/knowledge-base/54/minecraft-keeps-freezing-pc-2024-tips.jpg)
![วิธีแก้ไขข้อผิดพลาดการอ่านดิสก์ Warzone [5.0] & [3.1] บนพีซี – 2021](https://letmeknow.ch/img/program-issues/90/how-fix-warzone-disc-read-error-5.jpg)



