'>
หากคุณกำลังพยายามเชื่อมต่ออุปกรณ์ของคุณกับ Windows 10 โดย Bluetooth และ อุปกรณ์ของคุณจับคู่ แต่ไม่ได้เชื่อมต่อ , คุณไม่ได้โดดเดี่ยว. ผู้ใช้ Windows หลายคนรายงานเรื่องนี้ แต่ข่าวดีก็คือคุณสามารถแก้ไขได้ด้วยคู่มือนี้ อ่านต่อและค้นหาวิธี ...
การแก้ไขสำหรับ Bluetooth ที่จับคู่ แต่ไม่ได้เชื่อมต่อ:
นี่คือ 2 วิธีแก้ปัญหาที่คุณสามารถลองแก้ไขปัญหานี้ได้ ลองใช้โซลูชัน 2 หากโซลูชัน 1 ไม่ทำงาน
โซลูชันที่ 1: เริ่มบริการบลูทู ธ ของคุณใหม่
- บนแป้นพิมพ์ของคุณกด แป้นโลโก้ Windows และ ร ในเวลาเดียวกันเพื่อเรียกใช้กล่อง Run
- ประเภท services.msc แล้วกด ป้อน .

- คลิกขวาที่บริการที่เกี่ยวข้องกับ Bluetooth (เช่น บริการแฮนด์ฟรี Bluetooth , บริการสนับสนุน Bluetooth ) แล้วคลิก เริ่มต้นใหม่ .
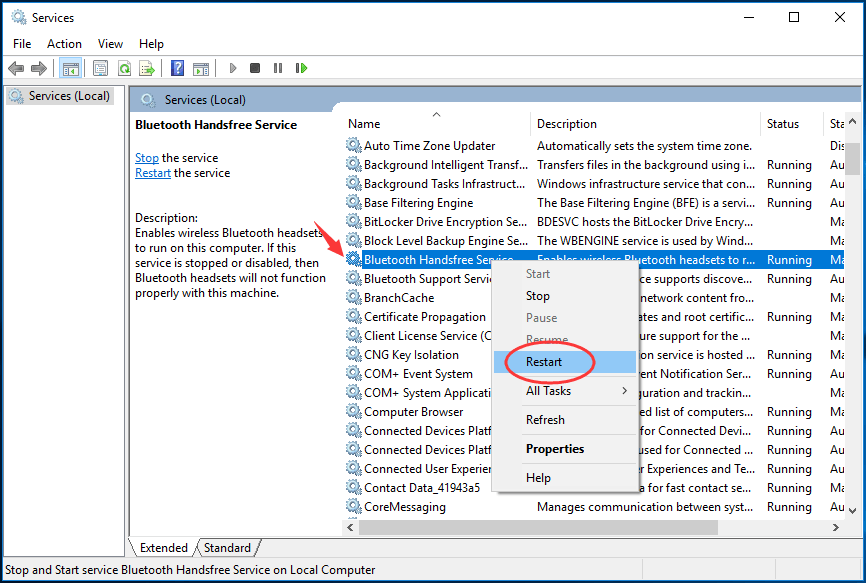
- คลิกขวาที่บริการ Buletooth อีกครั้งและคลิกครั้งนี้ คุณสมบัติ .
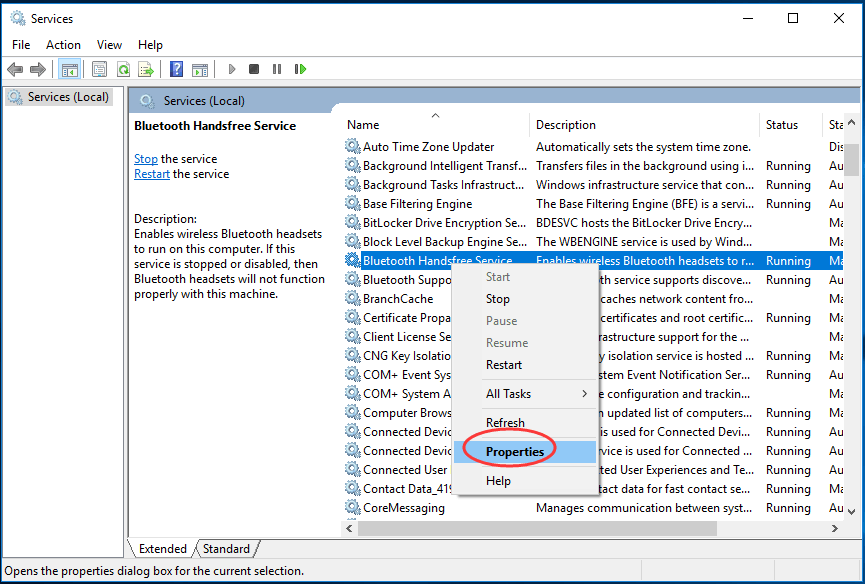
- ตั้งค่าประเภทการเริ่มต้นเป็น อัตโนมัติ . จากนั้นคลิก ตกลง .
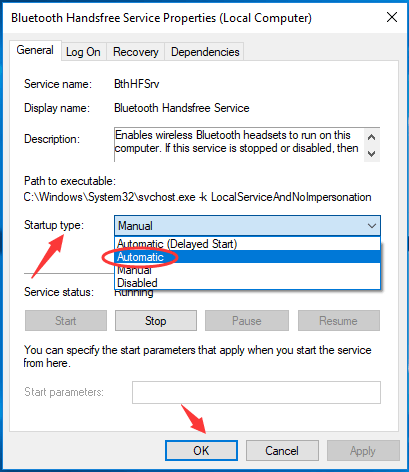
- รีบูต Windows 10 ของคุณและใช้ Bluetooth เพื่อเชื่อมต่ออุปกรณ์ของคุณกับ Windows 10 เพื่อดูว่าใช้งานได้หรือไม่
โซลูชันที่ 2: ติดตั้งไดรเวอร์ Bluetooth ของคุณใหม่
- บนแป้นพิมพ์ของคุณกดที่ แป้นโลโก้ Windows และ X ในเวลาเดียวกันเพื่อเรียกใช้เมนูการเข้าถึงด่วน
- คลิก ตัวจัดการอุปกรณ์ .
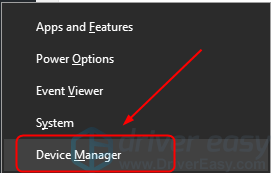
- คลิกขวาที่ไดรเวอร์อุปกรณ์บลูทู ธ ของคุณในไฟล์ บลูทู ธ แล้วคลิก ถอนการติดตั้งอุปกรณ์ .
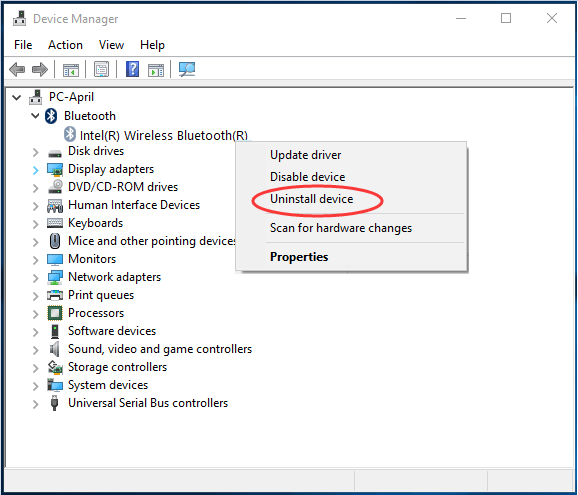
- ดาวน์โหลดไดรเวอร์ที่ถูกต้องจากเว็บไซต์ของผู้ผลิตอุปกรณ์บลูทู ธ และติดตั้งบนพีซีของคุณ
หรือหากคุณไม่มั่นใจในการเล่นกับไดรเวอร์ด้วยตนเองคุณสามารถทำได้โดยอัตโนมัติด้วย ไดรเวอร์ง่าย . เป็นเครื่องมือไดรเวอร์ที่ตรวจจับดาวน์โหลดและ (ถ้าคุณใช้ Pro) จะติดตั้งโปรแกรมควบคุมการอัปเดตที่คอมพิวเตอร์ของคุณต้องการทั้งหมดโดยอัตโนมัติ
4-1) ดาวน์โหลด และติดตั้ง Driver Easy
4-2) เรียกใช้ Driver Easy แล้วคลิก ตรวจเดี๋ยวนี้ . Driver Easy จะสแกนคอมพิวเตอร์ของคุณและตรวจหาไดรเวอร์ที่มีปัญหา
4-3)คเลีย อัพเดททั้งหมด เพื่อดาวน์โหลดและติดตั้งเวอร์ชันที่ถูกต้องโดยอัตโนมัติ ทั้งหมด ไดรเวอร์ที่ขาดหายไปหรือล้าสมัยในระบบของคุณ (ต้องใช้ไฟล์ รุ่น Pro - คุณจะได้รับแจ้งให้อัปเกรดเมื่อคุณคลิกอัปเดตทั้งหมด)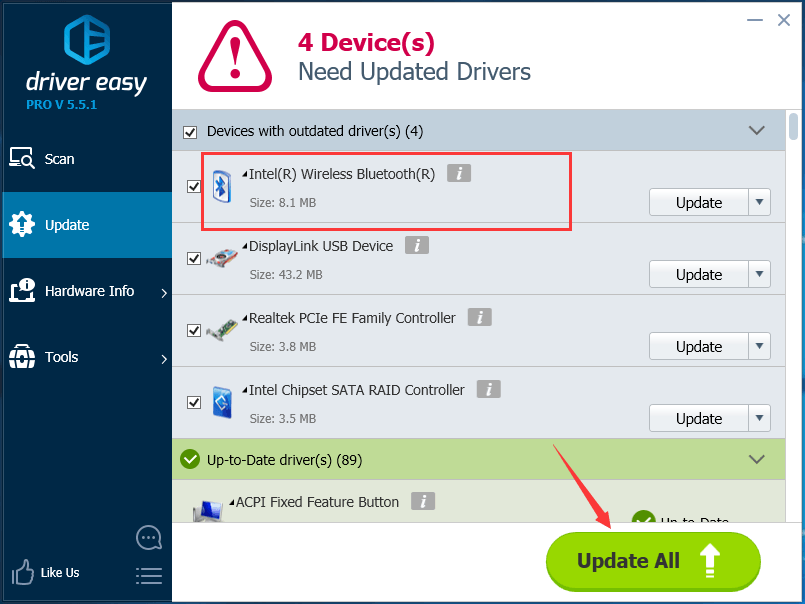
หมายเหตุ: คุณสามารถทำได้ฟรีหากต้องการ แต่เป็นคู่มือบางส่วน
รีบูต Windows 10 ของคุณและใช้ Bluetooth เพื่อเชื่อมต่ออุปกรณ์ของคุณกับ Windows 10 เพื่อดูว่าใช้งานได้หรือไม่

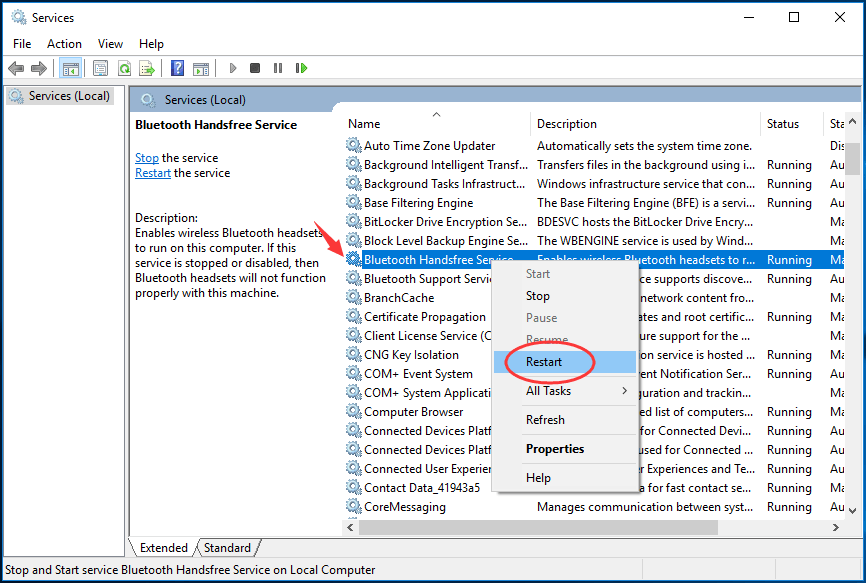
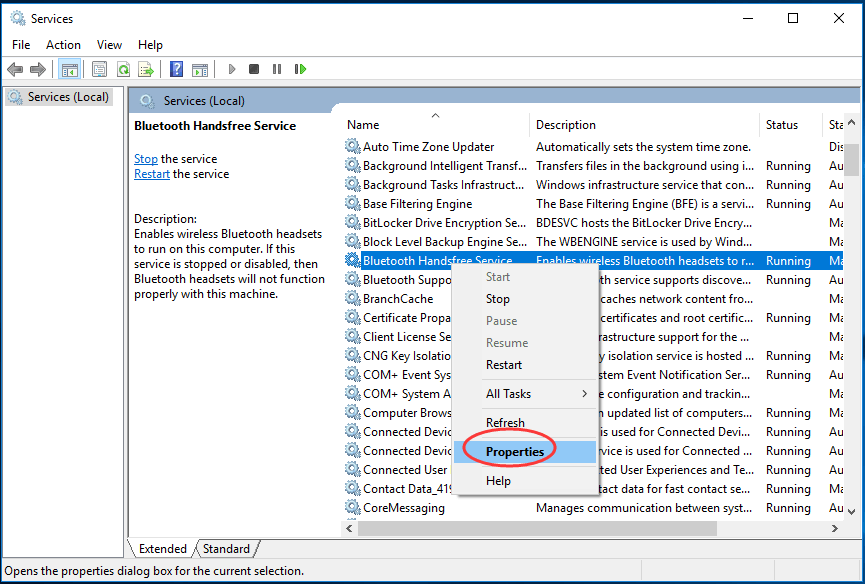
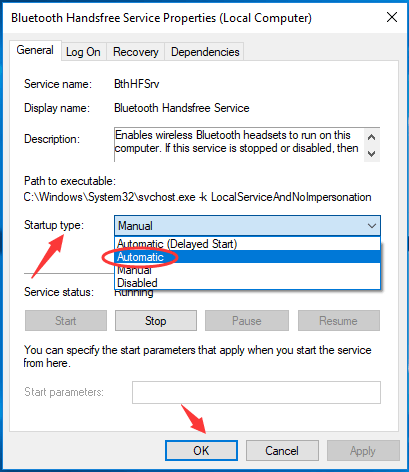
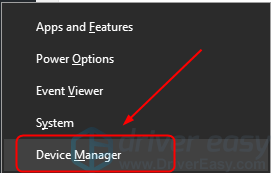
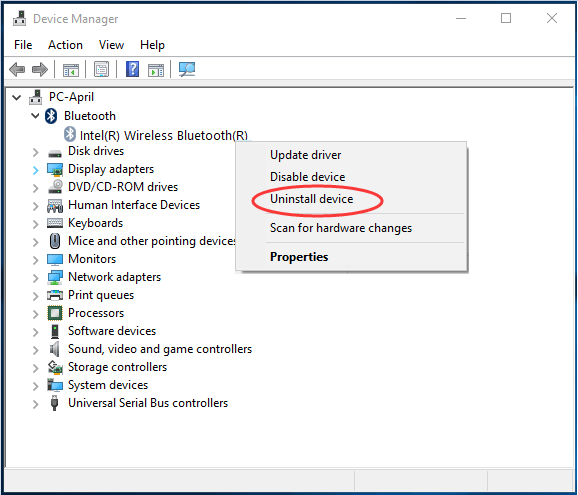
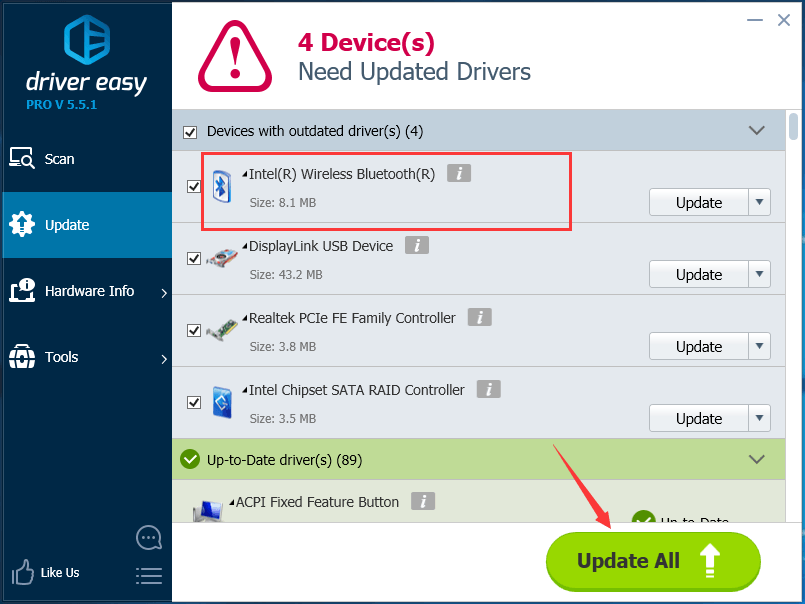



![[แก้ไขแล้ว] Elden Ring Crashing](https://letmeknow.ch/img/knowledge-base/14/elden-ring-crashing.jpg)


