'>

มากมาย Overwatch ผู้เล่นรายงานว่าพวกเขามีปัญหาที่น่าหงุดหงิดอย่างยิ่งกับเกมของพวกเขา: เมื่อพวกเขากำลังเล่น Overwatch หน้าจอของพวกเขาก็ย้อนกลับไปทันทีและเกมของพวกเขาหยุด จากนั้นข้อผิดพลาดก็ปรากฏขึ้นและบอกพวกเขาว่า“ อุปกรณ์แสดงผลของคุณสูญหาย! '
หากคุณได้รับข้อผิดพลาดนี้ตอนนี้คุณอาจจะบ้า คุณไม่สามารถเล่นเกมของคุณได้ และคุณกำลังสูญเสีย SR เนื่องจากข้อผิดพลาดนี้ และคุณอาจพยายามอย่างหนักเพื่อหาทางแก้ไข
แต่อย่าตกใจ เป็นไปได้ที่จะแก้ไขข้อผิดพลาดนี้ ต่อไปนี้เป็นวิธีที่คุณสามารถลองทำได้ คุณไม่จำเป็นต้องลองทั้งหมด เพียงแค่ทำตามรายการจนกว่าคุณจะพบรายการที่เหมาะกับคุณ
- การปิดแอปพลิเคชันพื้นหลัง
- รีเซ็ตการตั้งค่าความเร็วนาฬิกาของส่วนประกอบฮาร์ดแวร์ของคุณ
- ตรวจสอบให้แน่ใจว่าได้เปิดใช้บริการ Superfetch แล้ว
- อัปเดตไดรเวอร์อุปกรณ์ของคุณ
- เปิด“ ปรับขนาดด้วย GPU” (สำหรับผู้ใช้กราฟิก AMD เท่านั้น)
วิธีที่ 1: การปิดแอปพลิเคชันพื้นหลัง
คุณอาจได้รับข้อผิดพลาดที่อุปกรณ์แสดงผลสูญหายเนื่องจากมีแอปพลิเคชัน (เช่น TeamViewer) ที่ทำงานอยู่เบื้องหลังที่ขัดแย้งกับ Overwatch คุณสามารถตรวจสอบแอปพลิเคชันที่ทำงานบนคอมพิวเตอร์ของคุณและปิดการใช้งานทีละรายการเพื่อระบุแอปพลิเคชันที่ทำให้เกิดปัญหา
ระวัง! อย่าปิดโปรแกรมหรือกระบวนการใด ๆ ที่จำเป็นสำหรับ Windows ของคุณวิธีที่ 2: รีเซ็ตการตั้งค่าความถี่ของส่วนประกอบฮาร์ดแวร์ของคุณ
เกมของคุณอาจพังเนื่องจากคุณโอเวอร์คล็อก CPU, GPU หรือส่วนประกอบอื่น ๆ คุณควรตั้งค่าความถี่ / ความเร็วสัญญาณนาฬิกากลับเป็นค่าเริ่มต้นและดูว่าสามารถแก้ไขข้อผิดพลาดของคุณได้หรือไม่
หากการรีเซ็ตไม่ได้ผลคุณสามารถลองโอเวอร์คล็อก CPU ของคุณเล็กน้อย ลดความเร็วสัญญาณนาฬิกาของ CPU ลงเล็กน้อยจากนั้นตรวจสอบดูว่าเกมของคุณทำงานได้ดีหรือไม่
วิธีที่ 3: ตรวจสอบให้แน่ใจว่าได้เปิดใช้บริการ SuperFetch แล้ว
Windows SuperFetch เป็นส่วนประกอบของตัวจัดการหน่วยความจำของ Windows คุณไม่สามารถเล่น Overwatch โดยที่ SuperFetch ของคุณปิดอยู่ คุณควรตรวจสอบสถานะของบริการนี้และตรวจสอบว่าได้เปิดใช้งานแล้ว โดยทำดังนี้
1) กด โลโก้ Windows คีย์และ ร บนแป้นพิมพ์ของคุณเพื่อเปิดไฟล์ วิ่ง ไดอะล็อก
2) พิมพ์“ บริการ . msc ” แล้วกด ป้อน บนแป้นพิมพ์ของคุณ
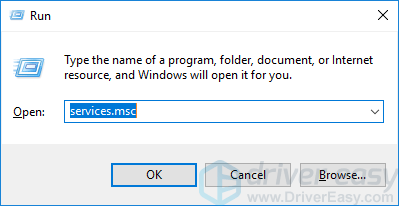
3) ตรวจสอบไฟล์ สถานะ ของบริการ Superfetch และตรวจสอบให้แน่ใจว่าเป็น วิ่ง .
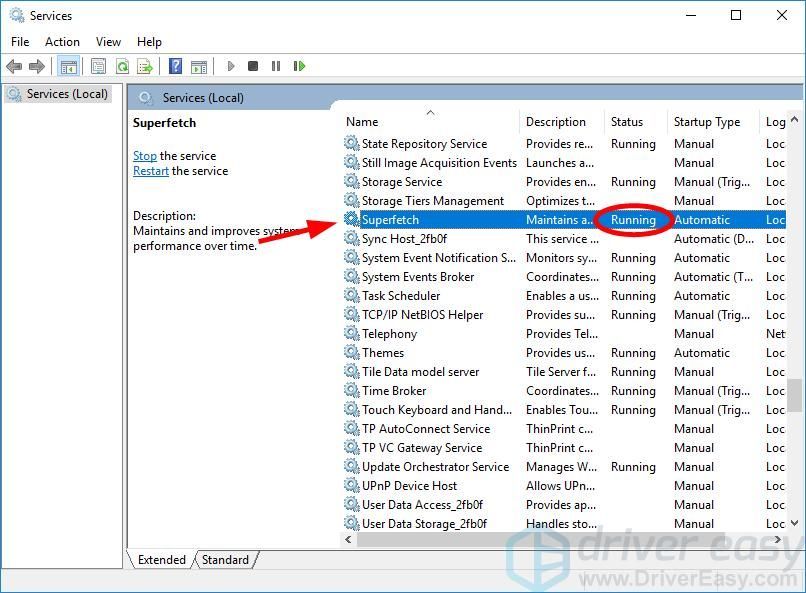
4) หากสถานะของบริการคือ ไม่ ทำงานคลิกขวาแล้วคลิก คุณสมบัติ .
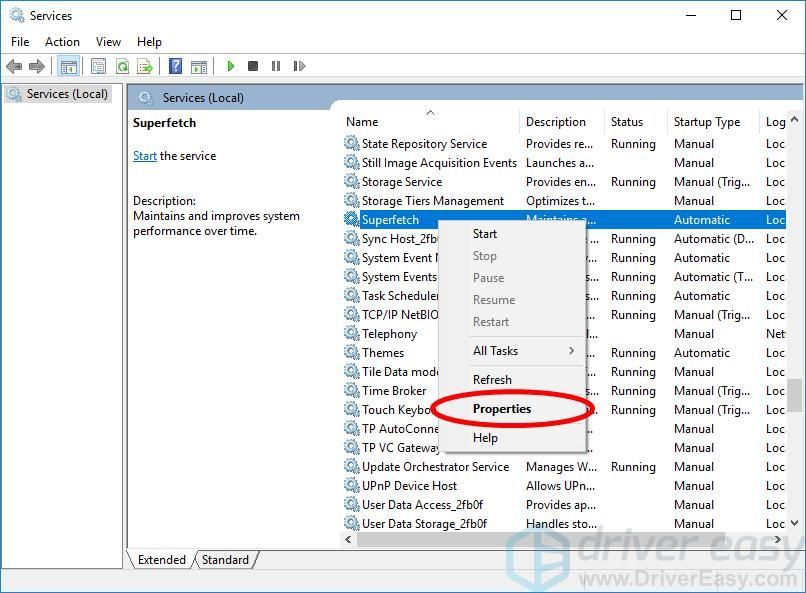
5) ชุด ประเภทการเริ่มต้น ถึง อัตโนมัติ แล้วคลิกไฟล์ เริ่ม ปุ่ม. หลังจากนั้นคลิก ตกลง .
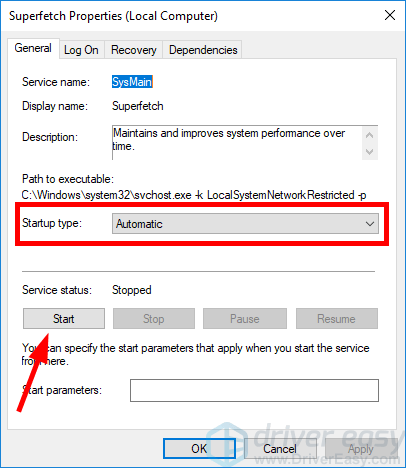
6) รีสตาร์ทคอมพิวเตอร์ของคุณ จากนั้นเปิดเกมของคุณและดูว่าข้อผิดพลาดหายไปหรือไม่
วิธีที่ 4: อัปเดตไดรเวอร์อุปกรณ์ของคุณ
ข้อผิดพลาดที่อุปกรณ์แสดงผลของคุณสูญหายอาจเกิดจากไดรเวอร์อุปกรณ์ในคอมพิวเตอร์ของคุณโดยเฉพาะไดรเวอร์กราฟิกและไดรเวอร์ชิปเซ็ต คุณสามารถลองแก้ไขข้อผิดพลาดโดยอัปเดตไดรเวอร์ของคุณ
หากคุณไม่มีเวลาความอดทนหรือทักษะในการอัปเดตไดรเวอร์อุปกรณ์ด้วยตนเองคุณสามารถทำได้โดยอัตโนมัติด้วย ไดรเวอร์ง่าย .
ไดรเวอร์ง่าย จะจดจำระบบของคุณโดยอัตโนมัติและค้นหาไดรเวอร์ที่ถูกต้อง คุณไม่จำเป็นต้องรู้ว่าคอมพิวเตอร์ของคุณใช้ระบบอะไรคุณไม่จำเป็นต้องเสี่ยงต่อการดาวน์โหลดและติดตั้งไดรเวอร์ที่ไม่ถูกต้องและไม่ต้องกังวลว่าจะทำผิดพลาดเมื่อติดตั้ง
คุณสามารถอัปเดตไดรเวอร์ของคุณโดยอัตโนมัติด้วย Driver Easy เวอร์ชันฟรีหรือ Pro แต่สำหรับรุ่น Pro ใช้เวลาเพียง 2 ขั้นตอน (และคุณจะได้รับการสนับสนุนอย่างเต็มที่และรับประกันคืนเงินภายใน 30 วัน):
1) ดาวน์โหลด และติดตั้ง Driver Easy
2) เรียกใช้ Driver Easy แล้วคลิกไฟล์ ตรวจเดี๋ยวนี้ ปุ่ม. Driver Easy จะสแกนคอมพิวเตอร์ของคุณและตรวจหาไดรเวอร์ที่มีปัญหา
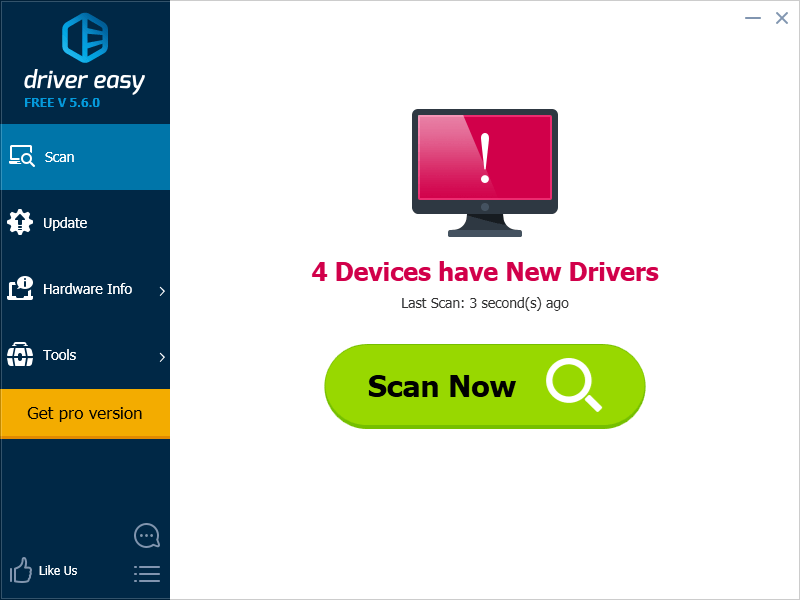
3) คลิก อัปเดต ปุ่มถัดจากไดรเวอร์กราฟิกของคุณเพื่อดาวน์โหลดและติดตั้งเวอร์ชันที่ถูกต้องของไดรเวอร์นี้โดยอัตโนมัติ (คุณสามารถทำได้ด้วยเวอร์ชันฟรี) หรือคลิก อัพเดททั้งหมด เพื่อดาวน์โหลดและติดตั้งเวอร์ชันที่ถูกต้องของไดรเวอร์ทั้งหมดที่ขาดหายไปหรือล้าสมัยในระบบของคุณโดยอัตโนมัติ (ต้องใช้ไฟล์ รุ่น Pro - คุณจะได้รับแจ้งให้อัปเกรดเมื่อคุณคลิกอัปเดตทั้งหมด)
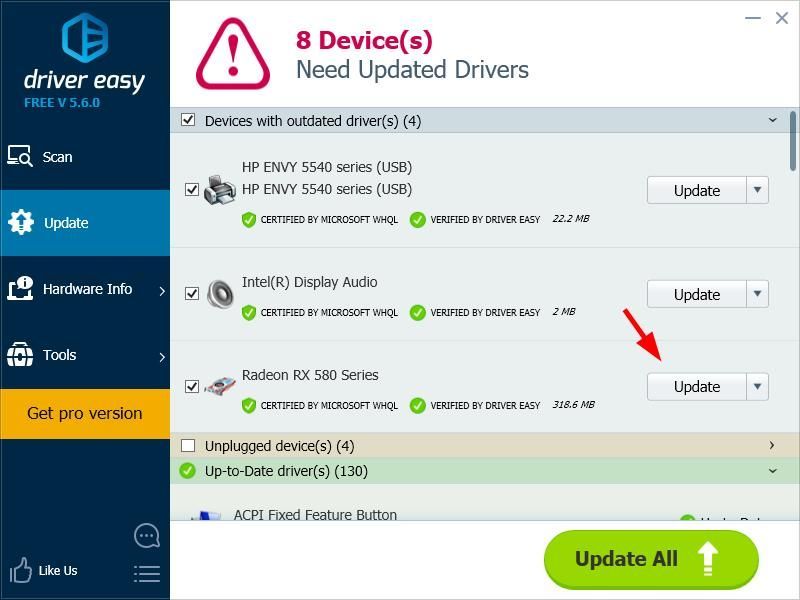
4) รีสตาร์ทคอมพิวเตอร์และตรวจสอบว่าสามารถแก้ไขข้อผิดพลาดเกมขัดข้องได้หรือไม่
วิธีที่ 5: เปิด“ GPU Scaling”
วิธีนี้เฉพาะสำหรับผู้ที่ใช้ การ์ดแสดงผล AMD .คุณสามารถเปลี่ยนการตั้งค่ากราฟิกของการ์ดแสดงผลของคุณเพื่อแก้ไขข้อผิดพลาดของอุปกรณ์แสดงผลของคุณ โดยทำดังนี้
1) เปิด การตั้งค่า AMD Radeon .
2) คลิก แสดง . จากนั้นเปิด การปรับขนาด GPU .
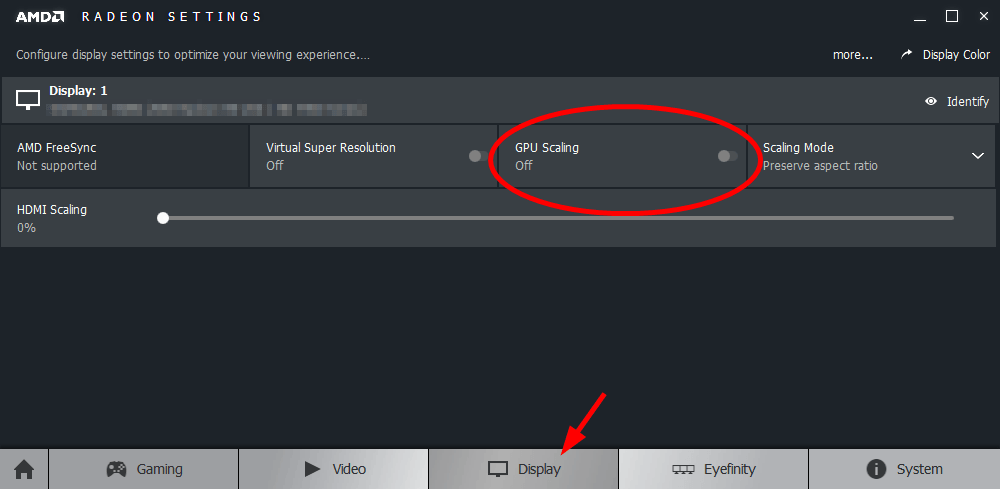
3) เปิดเกมของคุณและดูว่าวิธีนี้เหมาะกับคุณหรือไม่






