'>

ถ้าคุณ ซ้อนทับไม่ลงรอยกัน ไม่ทำงานในขณะที่คุณกำลังเล่นเกมคุณไม่ได้อยู่คนเดียว! ผู้เล่นหลายคนกำลังรายงานปัญหานี้ แต่ไม่ต้องกังวล! ข่าวดีก็คือคุณสามารถแก้ไขได้อย่างง่ายดายโดยใช้การแก้ไขที่เราระบุไว้ด้านล่าง
ลองแก้ไข:
คุณไม่จำเป็นต้องลองทั้งหมด เพียงแค่ทำตามรายการจนกว่าคุณจะพบรายการที่เหมาะกับคุณ
- ตรวจสอบว่าคุณเปิดใช้งานโอเวอร์เลย์ในเกมใน Discord หรือไม่
- เรียกใช้ Discord ในฐานะผู้ดูแลระบบ
- เพิ่ม Discord ในรายการที่อนุญาตพิเศษของแอปพลิเคชันป้องกันไวรัสของ บริษัท อื่น
- ตรวจสอบการหยุดชะงักของซอฟต์แวร์
- ปิดใช้งานการเร่งฮาร์ดแวร์ใน Discord
- ติดตั้ง Discord อีกครั้ง
- เคล็ดลับโบนัส: จะแก้ไขข้อผิดพลาดในการเชื่อมต่อ Discord ได้อย่างไร?
แก้ไข 1: ตรวจสอบว่าคุณเปิดใช้งานโอเวอร์เลย์ในเกมใน Discord หรือไม่
ก่อนลองแก้ไขอื่น ๆ ให้เปิด ไม่ลงรอยกัน เพื่อตรวจสอบว่าคุณเปิดใช้งานการวางซ้อนในเกมหรือไม่ นี่คือวิธีการ:
1) คลิก ปุ่มเกียร์ เพื่อเปิด การตั้งค่าผู้ใช้ .

2) ที่แผงด้านซ้ายคลิก ซ้อนทับ . ตรวจสอบให้แน่ใจว่าคุณได้เปิดสวิตช์ข้างๆ เปิดใช้งานการวางซ้อนในเกม .

3) ที่แผงด้านซ้ายคลิก เกม . ตรวจสอบให้แน่ใจว่าคุณเปิดอยู่ คุณลักษณะการวางซ้อนในเกม สำหรับเกมที่คุณกำลังเล่น หากปิดอยู่ในรายการเกมที่เพิ่มให้คลิก ปุ่มจอภาพ ถัดจากเกมเพื่อเปิดเกม

หากเกมของคุณไม่อยู่ในรายการให้เรียกใช้เกมของคุณแล้วคลิก เพิ่มเลย! เพื่อเพิ่มเกมของคุณ ไม่ลงรอยกัน .

เรียกใช้เกมของคุณเพื่อดูว่าไฟล์ ซ้อนทับไม่ลงรอยกัน ปรากฏขึ้น ถ้าไม่ลองแก้ไขครั้งต่อไป
แก้ไข 2: เรียกใช้ Discord ในฐานะผู้ดูแลระบบ
หากคุณไม่ได้เรียกใช้ ไม่ลงรอยกัน ในฐานะผู้ดูแลระบบคุณอาจพบไฟล์ ซ้อนทับไม่ลงรอยกัน ไม่ทำงานปัญหา ลองเรียกใช้ไฟล์ ไม่ลงรอยกัน เช่น ผู้ดูแลระบบ เพื่อดูว่าปัญหานี้ยังคงมีอยู่หรือไม่ นี่คือวิธีการ:
1) บนเดสก์ท็อปของคุณ คลิกขวา ทางลัดของ ไม่ลงรอยกัน จากนั้นเลือก คุณสมบัติ .

2) ในหน้าต่างป๊อปอัปไปที่ไฟล์ ความเข้ากันได้ แท็บ ทำเครื่องหมายในช่องถัดจาก เรียกใช้โปรแกรมนี้ในฐานะผู้ดูแลระบบ จากนั้นคลิก ตกลง .

3) บนเดสก์ท็อปของคุณดับเบิลคลิกที่ทางลัดของ ไม่ลงรอยกัน เพื่อเปิด
4) เรียกใช้เกมของคุณอีกครั้ง
ดูว่าปัญหานี้เกิดขึ้นอีกหรือไม่ ถ้าไม่คุณได้แก้ไขปัญหานี้แล้ว
แก้ไข 3: เพิ่ม Discord ในรายการที่อนุญาตพิเศษของแอปพลิเคชันป้องกันไวรัสของ บริษัท อื่น
หากคุณใช้แอปพลิเคชันป้องกันไวรัสของ บริษัท อื่นบนพีซีของคุณคุณอาจพบไฟล์ ซ้อนทับไม่ลงรอยกัน ไม่ทำงานปัญหา แอปพลิเคชันป้องกันไวรัสของ บริษัท อื่นอาจรบกวน ไม่ลงรอยกัน ดังนั้นของคุณ ซ้อนทับไม่ลงรอยกัน อาจไม่ทำงานตามที่คาดไว้คุณสามารถลอง เพิ่ม Discord ของคุณในรายการที่อนุญาตพิเศษของแอปพลิเคชันป้องกันไวรัสของ บริษัท อื่น .
โปรดดูเอกสารคำแนะนำในการป้องกันไวรัสหากคุณไม่ทราบวิธีดำเนินการแก้ไข 4: ตรวจสอบการหยุดชะงักของซอฟต์แวร์
อาจจะ ซ้อนทับไม่ลงรอยกัน ปัญหาไม่ทำงานยังเกิดจากการหยุดชะงักจากแอปพลิเคชันอื่น ๆ ที่ทำงานบนพีซีของคุณ ลอง ปิดใช้งานชั่วคราว เพื่อดูว่าไฟล์ ซ้อนทับไม่ลงรอยกัน ได้ผลหรือไม่ หากคุณกำลังทำงานอยู่ โปรแกรมที่มีคุณสมบัติการซ้อนทับ หรือคุณกำลังวิ่ง โปรแกรมที่สามารถเข้าถึงไมโครโฟนของคุณ พวกเขาอาจรบกวนไฟล์ ซ้อนทับไม่ลงรอยกัน .
โปรแกรมเช่นเครื่องบันทึกหน้าจอ มีแนวโน้มที่จะรบกวนไฟล์ ซ้อนทับไม่ลงรอยกัน .แก้ไข 5: ปิดใช้งานการเร่งฮาร์ดแวร์ใน Discord
การเร่งฮาร์ดแวร์เป็นคุณสมบัติใน ไม่ลงรอยกัน ที่ใช้ GPU ของคุณในการสร้าง ไม่ลงรอยกัน นุ่มนวลขึ้น อย่างไรก็ตามผู้ใช้หลายคนรายงานว่าบางครั้งคุณลักษณะนี้อาจทำให้ไฟล์ ซ้อนทับไม่ลงรอยกัน ไม่ทำงานปัญหา
หากคุณเปิดคุณลักษณะการเร่งฮาร์ดแวร์ใน ไม่ลงรอยกัน และ ซ้อนทับไม่ลงรอยกัน ปัญหาการทำงานไม่เกิดขึ้นลอง ปิดการใช้งานการเร่งฮาร์ดแวร์ใน Discord . ทำตามคำแนะนำด้านล่างเพื่อตรวจสอบว่าคุณเปิดใช้งานคุณสมบัติการเร่งฮาร์ดแวร์หรือไม่:
1) เปิดไฟล์ ไม่ลงรอยกัน คลิก ปุ่มเกียร์ เพื่อเปิด การตั้งค่าผู้ใช้ .

2) ที่แผงด้านซ้ายคลิก ลักษณะ แล้ว ปิด การสลับที่อยู่ถัดจาก การเร่งฮาร์ดแวร์ หากคุณเปิดไว้

เปิดเกมของคุณอีกครั้งเพื่อดูว่าปัญหานี้ยังคงมีอยู่หรือไม่ ถ้าไม่คุณได้แก้ไขปัญหานี้แล้ว!
แก้ไข 6: ติดตั้ง Discord ใหม่
หากคุณได้ลองแก้ไขทั้งหมดข้างต้นแล้วแต่ปัญหายังคงอยู่ให้ลอง กำลังติดตั้ง Discord ใหม่ . นี่คือวิธีการ:
1) ถอนการติดตั้ง ไม่ลงรอยกัน อันดับแรก:
ผม. บนแป้นพิมพ์ของคุณกด แป้นโลโก้ Windows และ ร ในเวลาเดียวกันเพื่อเปิดกล่องโต้ตอบเรียกใช้ ประเภท ควบคุม แล้วกด ป้อน เพื่อเปิดแผงควบคุม

ii. ดูแผงควบคุมโดย ประเภท . คลิก ถอนการติดตั้งโปรแกรม .

สาม. ดับเบิลคลิก ไม่ลงรอยกัน เพื่อถอนการติดตั้ง

iv. รีสตาร์ทพีซีของคุณ
2) ดาวน์โหลด ไม่ลงรอยกัน จาก เว็บไซต์อย่างเป็นทางการ จากนั้นติดตั้งบนพีซีของคุณ
3) เปิด ไม่ลงรอยกัน . เรียกใช้เกมของคุณและเพิ่มลงในไฟล์ ไม่ลงรอยกัน .
4) เปิดใช้งานคุณสมบัติการวางซ้อนในเกม สำหรับเกมของคุณ หากคุณไม่ทราบวิธีการโปรดดูที่ แก้ไข 1 .
ดูว่าปัญหานี้เกิดขึ้นอีกหรือไม่ ถ้าไม่คุณได้แก้ไขปัญหานี้แล้ว!
เคล็ดลับโบนัส: จะแก้ไขข้อผิดพลาดในการเชื่อมต่อ Discord ได้อย่างไร?
เป็นเรื่องน่าผิดหวังมากที่พบปัญหาการเชื่อมต่อด้วยเสียงเมื่อเล่นเกม แต่ไม่ต้องกังวลข้อผิดพลาดในการเชื่อมต่อเสียงส่วนใหญ่สามารถแก้ไขได้โดยกำหนดค่าการเชื่อมต่อ VPN
โปรดทราบว่า Discord ใช้ได้เฉพาะกับ VPN ที่มี UDP (User Datagram Protocol) . หากคุณไม่แน่ใจว่าควรเลือกใช้บริการ VPN ใดเราขอแนะนำที่นี่ NordVPN ถึงคุณ.
NordVPN ช่วยให้คุณตั้งค่าการเชื่อมต่ออินเทอร์เน็ตที่รวดเร็วเสถียรและปลอดภัยไปได้ทุกที่ และช่วยให้คุณทำได้ด้วยการคลิกหรือแตะเพียงไม่กี่ครั้ง! ยิ่งไปกว่านั้นด้วยบัญชี NordVPN เพียงบัญชีเดียวคุณสามารถตั้งค่าการเชื่อมต่อ VPN บนอุปกรณ์ทั้งหมดได้ NordVPN ให้คุณเชื่อมต่ออุปกรณ์ได้สูงสุด 6 เครื่องในเวลาเดียวกัน!
ในการตั้งค่าการเชื่อมต่อ VPN บนพีซี Windows ของคุณ:
1) ก่อนเยี่ยมชมเว็บไซต์อย่างเป็นทางการของ NordVPN ได้รับ รหัสคูปอง NordVPN อันดับแรก! จากนั้นมุ่งหน้าไปที่ เว็บไซต์อย่างเป็นทางการของ NordVPN . ทำตามขั้นตอนบนหน้าเว็บเพื่อ เลือกแผนของคุณ และ สร้างบัญชี NordVPN ของคุณ .
2) บนพีซี Windows ของคุณไปที่ หน้าดาวน์โหลด NordVPN เพื่อดาวน์โหลดและติดตั้ง
3) เปิด NordVPN ป้อนบัญชีและรหัสผ่าน NordVPN ของคุณจากนั้นคลิก เข้าสู่ระบบ .
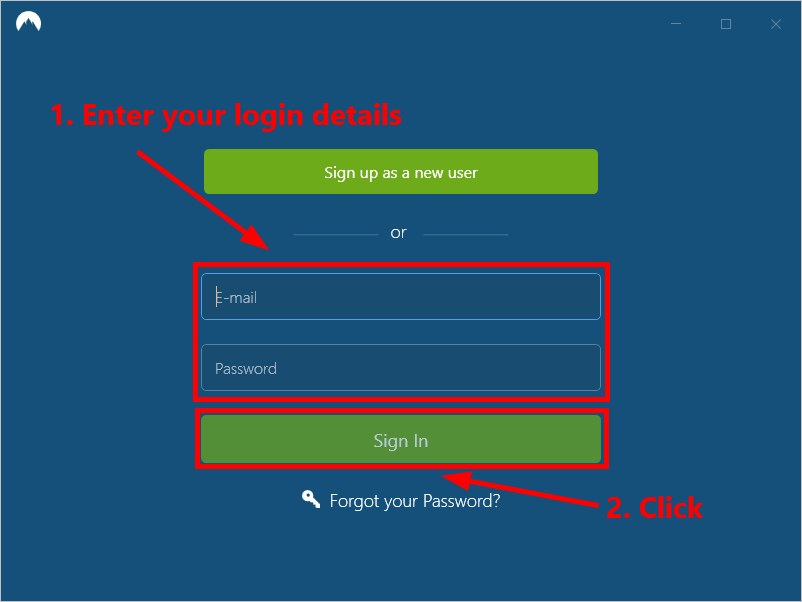
4) คลิก เชื่อมต่อด่วน เพื่อเชื่อมต่อกับเซิร์ฟเวอร์ที่แนะนำสำหรับคุณโดยอัตโนมัติ หากคุณต้องการเชื่อมต่อกับเซิร์ฟเวอร์ VPN อื่นในประเทศใดประเทศหนึ่งเพียงเลือกเซิร์ฟเวอร์ที่คุณต้องการเชื่อมต่อบนแผงด้านซ้ายหรือคลิกที่หมุดประเทศบนแผนที่
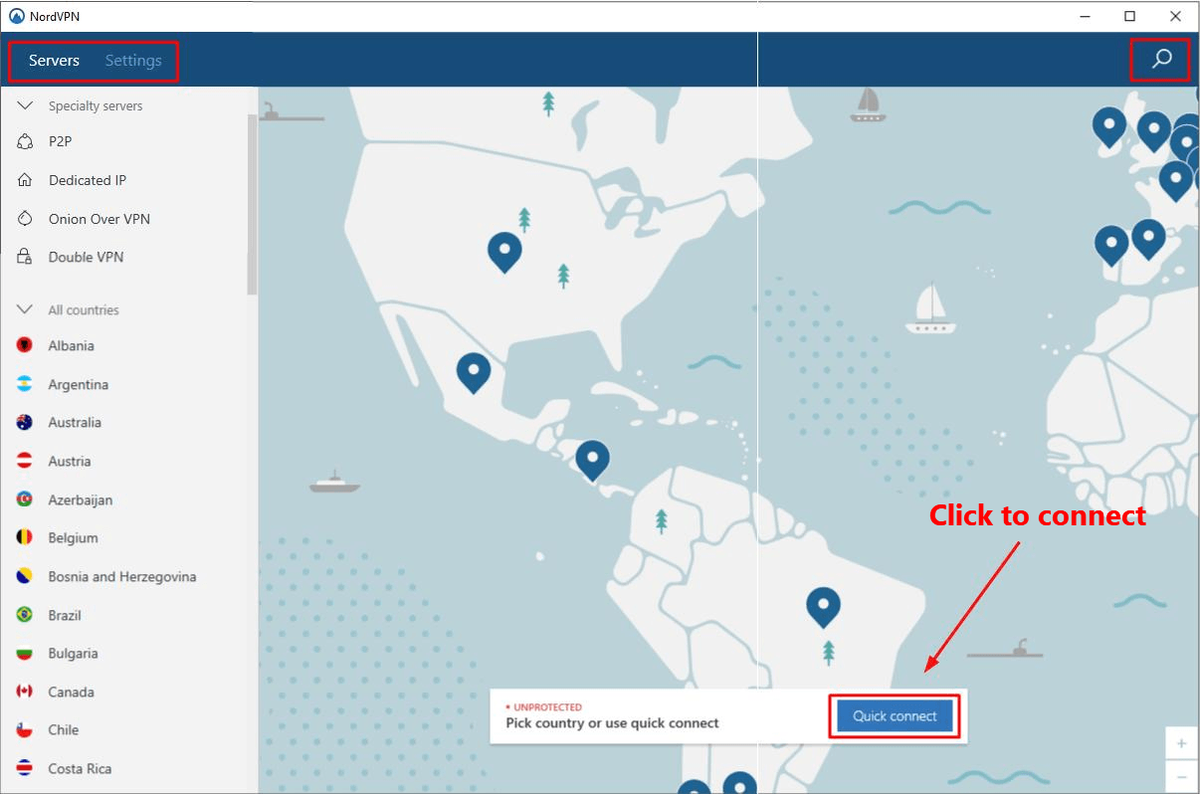
โดยปกติหลังจากกำหนดค่า VPN แล้วปัญหาการเชื่อมต่อด้วยเสียงควรได้รับการแก้ไข
หวังว่าการแก้ไขข้อใดข้อหนึ่งข้างต้นจะช่วยคุณแก้ไขปัญหานี้ได้ กรุณาแสดงความคิดเห็นของคุณด้านล่างหากคุณมีคำถามใด ๆ

![[แก้ไขแล้ว] ข้อผิดพลาดในการเปิดใช้ EAC: ไม่ได้ติดตั้ง Easy Anti-Cheat](https://letmeknow.ch/img/knowledge-base/DA/solved-eac-launch-error-easy-anti-cheat-is-not-installed-1.jpg)




![[แก้ไขแล้ว] Wi-Fi ไม่ทำงานบนแล็ปท็อป Windows 10](https://letmeknow.ch/img/knowledge/75/wi-fi-not-working-windows-10-laptop.png)