Black Ops Cold War เกม Call of Duty อีกเรื่องหลัง Warzone มาถึงแล้ว แต่การเปิดตัวมาพร้อมปัญหามากมาย และประเด็นที่โดดเด่นที่สุดคือ เกมไม่เปิดมีปัญหา .
แต่อย่ากังวลหากคุณประสบปัญหาในการเริ่ม Black Ops Cold War ที่นี่เราได้รวบรวมการแก้ไขหลายอย่างที่ใช้ได้กับทหารผ่านศึกหลายคน ลองใช้มันและสนุกกับเกมใหม่ของคุณทันที
แก้ไขให้ลอง
คุณอาจไม่จำเป็นต้องลองทั้งหมด เพียงทำงานลงรายการจนกว่าคุณจะพบคนที่ทำเคล็ดลับ
- ตรวจสอบให้แน่ใจว่าข้อกำหนดของคุณตรงตามข้อกำหนดขั้นต่ำ
- สแกนและซ่อมแซมไฟล์เกม
- อัปเดตไดรเวอร์กราฟิกของคุณ
- หยุดโอเวอร์คล็อก
- เปิดของคุณ Blizzard Battle.net ลูกค้า. จากเมนูด้านซ้าย ให้เลือก Call of Duty: BOCW .
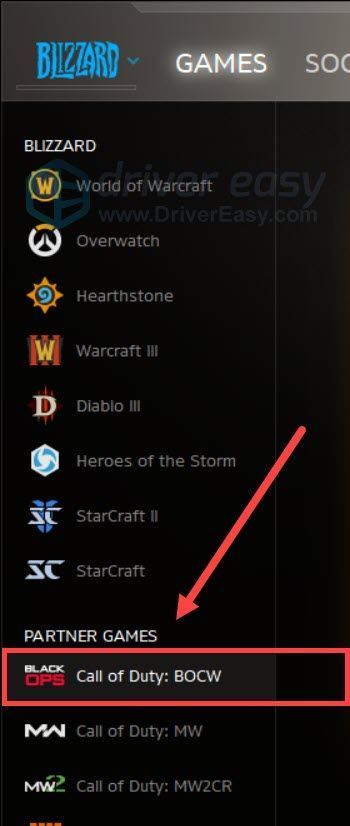
- คลิก ตัวเลือก และเลือก สแกนและซ่อมแซม . จากนั้นรอจนกว่าการตรวจสอบจะเสร็จสิ้น
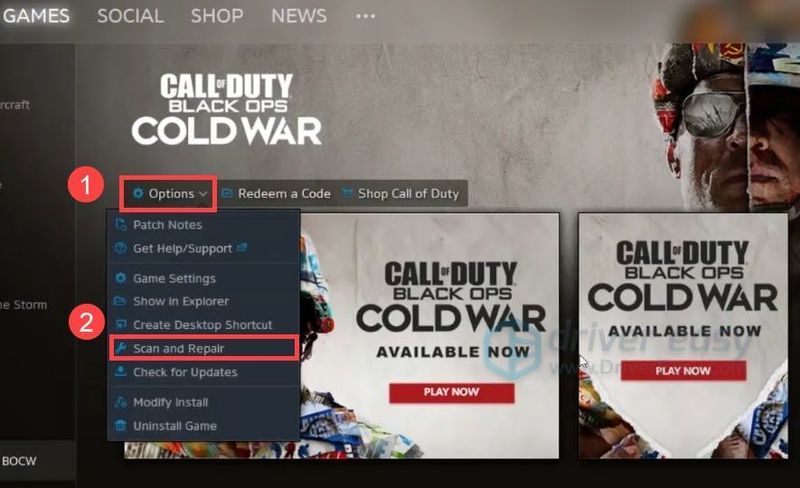
- เรียกใช้ Driver Easy แล้วคลิกปุ่ม ตรวจเดี๋ยวนี้ ปุ่ม. Driver Easy จะสแกนคอมพิวเตอร์ของคุณและตรวจหาไดรเวอร์ที่มีปัญหา
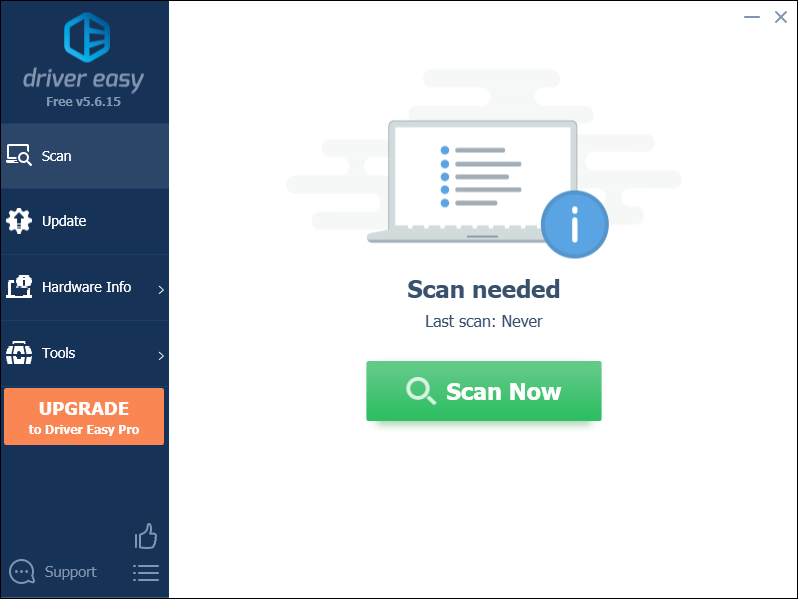
- คลิก อัพเดททั้งหมด เพื่อดาวน์โหลดและติดตั้ง . เวอร์ชันที่ถูกต้องโดยอัตโนมัติ ทั้งหมด ไดรเวอร์ที่หายไปหรือล้าสมัยในระบบของคุณ
(สิ่งนี้ต้องการ รุ่นโปร – คุณจะได้รับแจ้งให้อัปเกรดเมื่อคุณคลิก อัปเดตทั้งหมด หากคุณไม่ต้องการจ่ายเงินสำหรับรุ่น Pro คุณยังสามารถดาวน์โหลดและติดตั้งไดรเวอร์ทั้งหมดที่คุณต้องการด้วยเวอร์ชันฟรี คุณเพียงแค่ต้องดาวน์โหลดทีละรายการ และติดตั้งด้วยตนเอง ซึ่งเป็นวิธีปกติของ Windows)
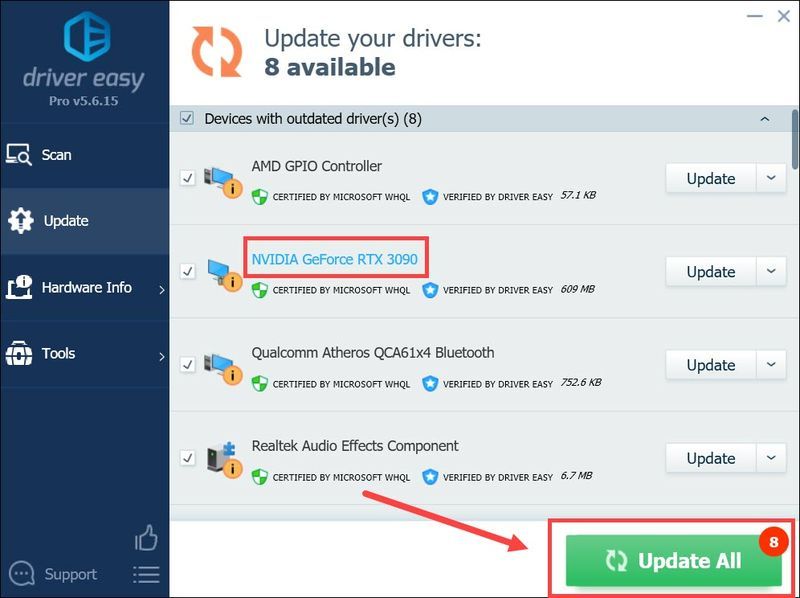 เวอร์ชั่น Pro ของ Driver Easy มากับ การสนับสนุนทางเทคนิคเต็มรูปแบบ . หากต้องการความช่วยเหลือ โปรดติดต่อ ทีมสนับสนุนของ Driver Easy ที่ .
เวอร์ชั่น Pro ของ Driver Easy มากับ การสนับสนุนทางเทคนิคเต็มรูปแบบ . หากต้องการความช่วยเหลือ โปรดติดต่อ ทีมสนับสนุนของ Driver Easy ที่ . - บนแป้นพิมพ์ ให้กด ชนะ+ฉัน (แป้นโลโก้ Windows และแป้น i) พร้อมกันเพื่อเปิดแอปการตั้งค่า Windows คลิก อัปเดต & ความปลอดภัย .
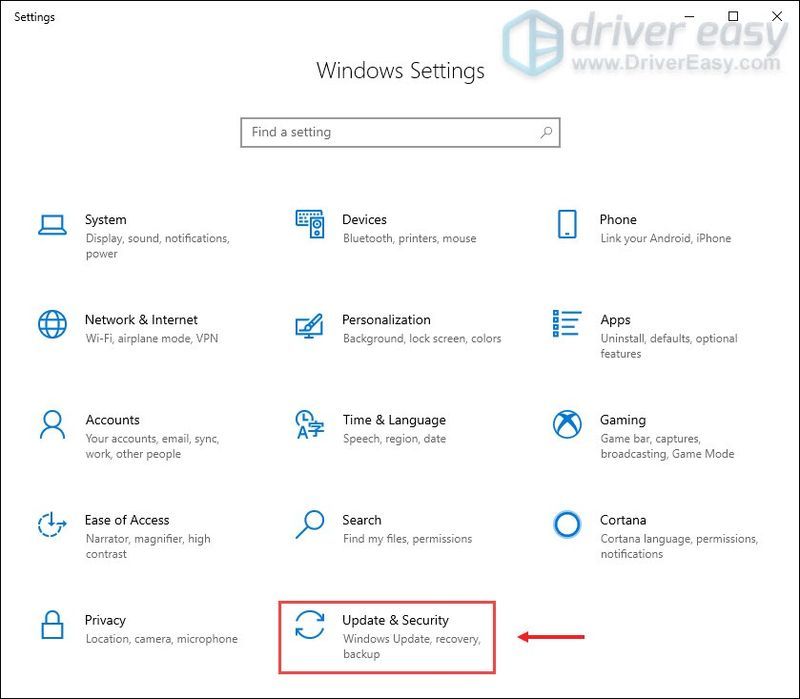
- คลิก ตรวจสอบสำหรับการอัพเดต . จากนั้นรอให้ Windows ดาวน์โหลดและติดตั้งการอัปเดตที่มีอยู่ทั้งหมด
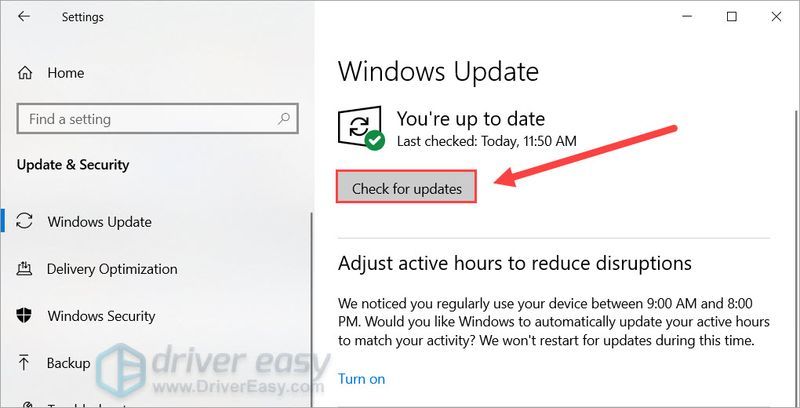
- รีสตาร์ทพีซีของคุณ
- บนแป้นพิมพ์ของคุณ ให้กด แป้นโลโก้ Windows . เลือก แผงควบคุม .
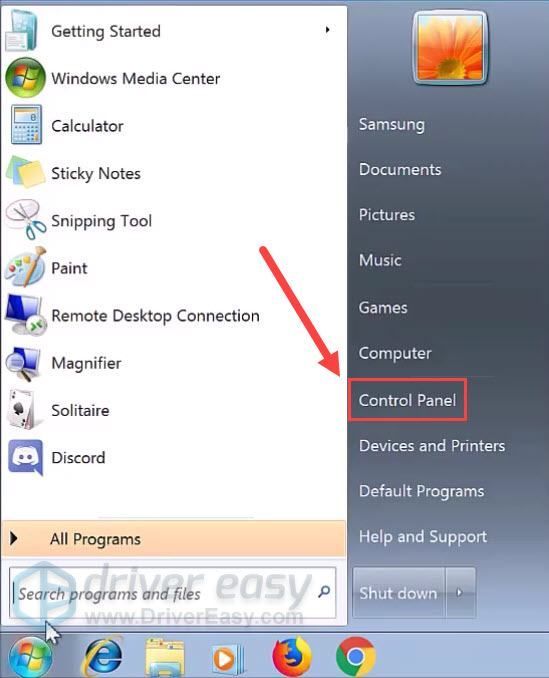
- เลือก ระบบและความปลอดภัย .
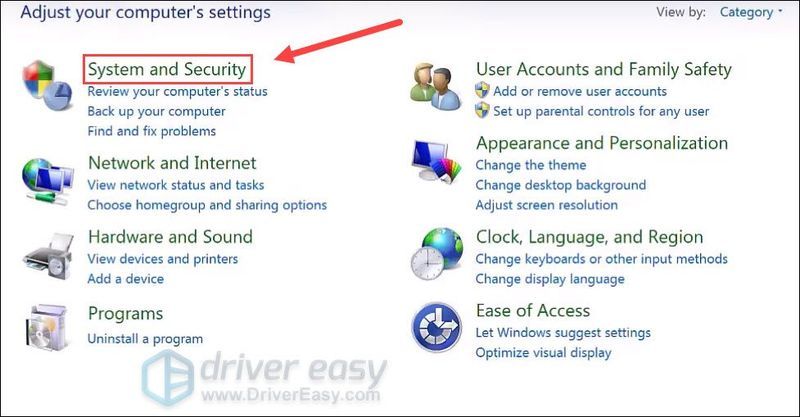
- คลิก Windows Update .
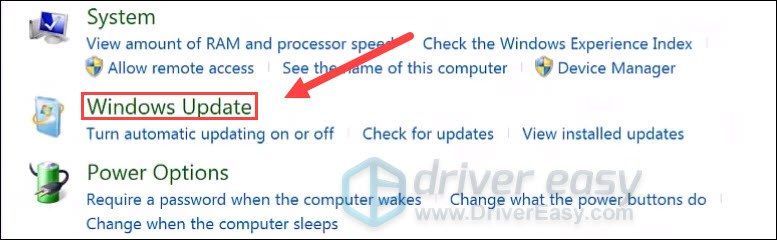
- คลิก ติดตั้งโปรแกรมปรับปรุง . Windows จะใช้เวลาสักครู่ (สูงสุด 1 ชั่วโมง) ในการติดตั้งการอัปเดตทั้งหมด
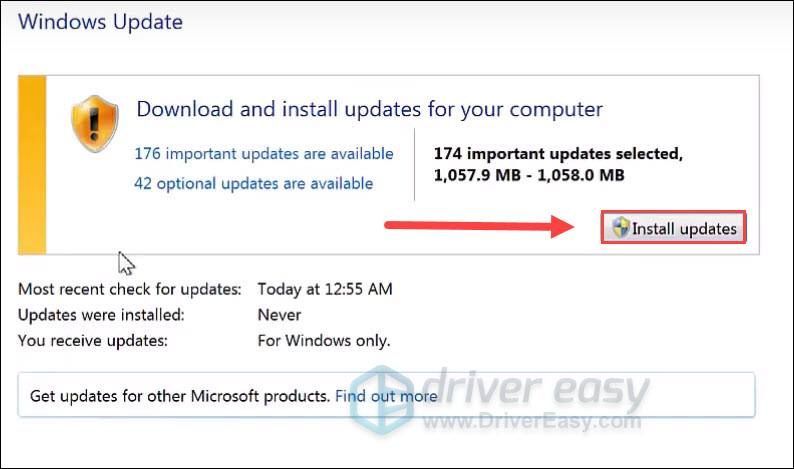
- เปิดไคลเอนต์ Blizzard Battle.net ของคุณ
- จากเมนูด้านซ้าย ให้เลือก Call of Duty: BOCW . คลิก ตัวเลือก และเลือก ตั้งค่าเกม .
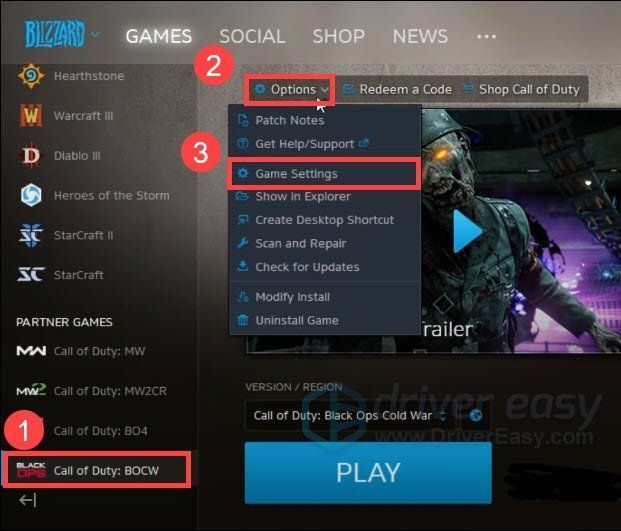
- ทำเครื่องหมายที่ช่องถัดจาก อาร์กิวเมนต์บรรทัดคำสั่งเพิ่มเติม . ในช่องป้อนข้อมูล ให้พิมพ์หรือวาง -d3d11 (สังเกตเส้นประ). จากนั้นคลิก เสร็จแล้ว เพื่อใช้การเปลี่ยนแปลง
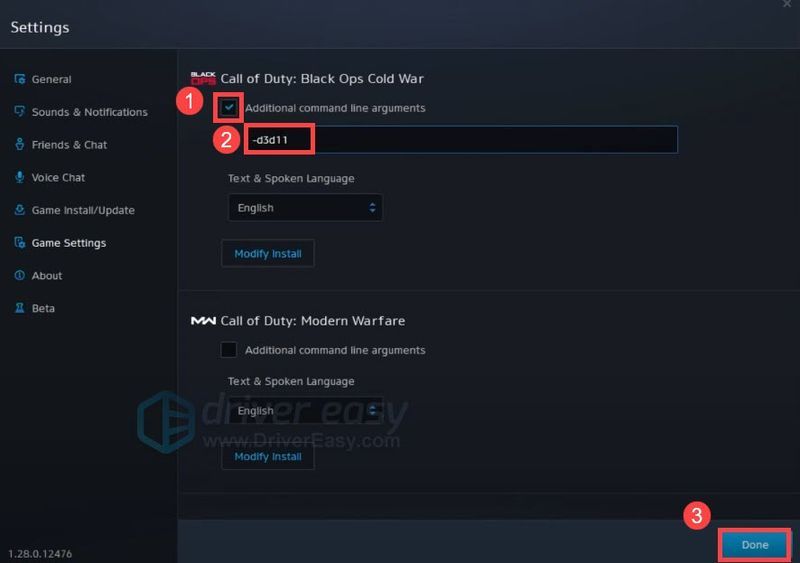
แก้ไข 1: ตรวจสอบให้แน่ใจว่าข้อกำหนดของคุณตรงตามข้อกำหนดขั้นต่ำ
ภาค Call of Duty ใหม่ไม่ต้องสงสัยเลยว่าเป็นเกมที่มีความต้องการสูง ทั้งในด้านทักษะการยิงและสเปกพีซีของคุณ ดังนั้น ก่อนที่คุณจะดำดิ่งลงไปในการแก้ไขปัญหาขั้นสูง สิ่งแรกที่คุณต้องทำคือ ตรวจสอบให้แน่ใจว่าการตั้งค่าพีซีของคุณตรงตามข้อกำหนดขั้นต่ำของเกม . เพราะหากไม่เป็นเช่นนั้น คุณควรเตรียมพร้อมสำหรับ Black Friday ที่จะมาถึง
ข้อกำหนดขั้นต่ำสำหรับ Black Ops Cold War
| คุณ: | Windows 7 64-Bit (SP1) หรือ Windows 10 64-Bit (1803 หรือใหม่กว่า) |
| ซีพียู: | Intel Core i3-4340 หรือ AMD FX-6300 |
| แกะ: | แรม 8GB |
| กราฟิก: | NVIDIA GeForce GTX 670 / GeForce GTX 1650 หรือ AMD Radeon HD 7950 |
ขั้นต่ำ
หากอุปกรณ์เล่นเกมของคุณมีประสิทธิภาพเพียงพอสำหรับเกม คุณสามารถดูวิธีแก้ไขถัดไปได้
แก้ไข 2: สแกนและซ่อมแซมไฟล์เกม
การไม่เปิดตัวอาจบ่งบอกถึง ปัญหาความสมบูรณ์ ด้วยไฟล์เกมของคุณ คุณสามารถทำตามขั้นตอนเหล่านี้เพื่อตรวจสอบและซ่อมแซมไฟล์ที่สูญหายหรือเสียหาย:
ตอนนี้คุณสามารถเปิด Black Ops Cold War และดูว่ามันใช้งานได้หรือไม่
หากวิธีนี้ใช้ไม่ได้ผล ให้ลองใช้วิธีถัดไป
แก้ไข 3: อัปเดตไดรเวอร์กราฟิกของคุณ
ปัญหาการไม่เปิดตัวเกมมักเกี่ยวข้องกับกราฟิก กล่าวอีกนัยหนึ่ง คุณสามารถใช้ ไดรเวอร์กราฟิกที่ผิดพลาดหรือล้าสมัย . หากคุณจำครั้งสุดท้ายที่คุณอัปเดตไดรเวอร์ GPU ไม่ได้ ให้ดำเนินการทันที
ทั้งคู่ NVIDIA และ AMD ได้เปิดตัวไดรเวอร์ที่ปรับให้เหมาะสมสำหรับ Call of Duty: Black Ops Cold War ดูคำแนะนำในการอัปเดตด้านล่างแน่นอน คุณสามารถอัปเดตได้ด้วยตนเอง: ไปที่เว็บไซต์ของผู้ผลิตก่อน ( NVIDIA / AMD / อินเทล ) จากนั้นค้นหา ดาวน์โหลด และติดตั้งไดรเวอร์กราฟิกทีละขั้นตอน แต่ถ้าคุณไม่ชอบเล่นกับไดรเวอร์อุปกรณ์ คุณสามารถใช้ ไดร์เวอร์ง่าย เพื่อทำสิ่งเหล่านี้โดยอัตโนมัติ:
เมื่อคุณอัปเดตไดรเวอร์กราฟิกแล้ว ให้รีสตาร์ทพีซีและตรวจสอบว่า Black Ops Cold War ทำงานอยู่หรือไม่
หากการอัปเดตไดรเวอร์กราฟิกไม่ทำให้คุณโชคดี คุณสามารถดำเนินการแก้ไขต่อไปได้
แก้ไข 4: ติดตั้งการอัปเดต Windows ทั้งหมด
Windows 10 หรือ 7 มาพร้อมกับการอัปเดตระบบปกติที่สามารถระบุได้ ปัญหาความเข้ากันได้และความปลอดภัย . ดังนั้นจึงอาจเป็นวิธีแก้ปัญหาข้อผิดพลาดของเกมได้
และนี่คือขั้นตอนในการติดตั้งการอัปเดตระบบทั้งหมดใน Windows 10 หรือ 7:
Windows 10
หน้าต่าง7
เมื่อคุณติดตั้งการอัปเดตทั้งหมดแล้ว ให้รีสตาร์ทพีซีของคุณและลองเปิด Black Ops Cold War
หากวิธีนี้ใช้ไม่ได้ผล ให้ทำตามขั้นตอนต่อไป
แก้ไข 5: หยุดการโอเวอร์คล็อก

MSI Afterburner
แม้ว่าการโอเวอร์คล็อกจะเป็นประโยชน์อย่างยิ่ง แต่ก็สามารถทำให้เกิดความไม่เสถียรของระบบได้ และจากข้อมูลของ Activision Black Ops Cold War นั้นไม่สามารถเข้ากันได้ดีกับยูทิลิตี้การโอเวอร์คล็อก ดังนั้นหากคุณใช้ซอฟต์แวร์โอเวอร์คล็อก เช่น MSI Afterburner และ Razer Cortex หรือเปิดใช้งานการโอเวอร์คล็อกในการตั้งค่า BIOS ให้ลองหยุดการทำงานนั้นและดูว่าอนุญาตให้คุณเริ่มเกมได้หรือไม่
หากคุณไม่ได้โอเวอร์คล็อกตั้งแต่แรก คุณสามารถลองแก้ไขต่อไปด้านล่าง
แก้ไข 6: เปิดตัว Black Ops Cold War ใน DirectX 11
ทหารผ่านศึกบางคนรายงานว่าพวกเขาสามารถทำให้ Black Ops Cold War ทำงานได้โดยใช้ DirectX 11 . ดังนั้นคุณสามารถลองทำแบบเดียวกันและดูว่ามันจะเป็นอย่างไร
นี่คือขั้นตอน:
ตอนนี้คุณสามารถตรวจสอบว่า Black Ops Cold War ทำงานอย่างถูกต้องหรือไม่
ดังนั้นนี่คือการแก้ไขปัญหา Black Ops Cold War ของคุณที่ไม่เปิดตัว หวังว่าคุณจะได้เริ่มเกมและสามารถสนุกกับโหมดซอมบี้ใหม่ได้ และเช่นเคย หากคุณมีแนวคิดหรือคำถามใดๆ เพียงแสดงความคิดเห็นแล้วเราจะติดต่อกลับไป
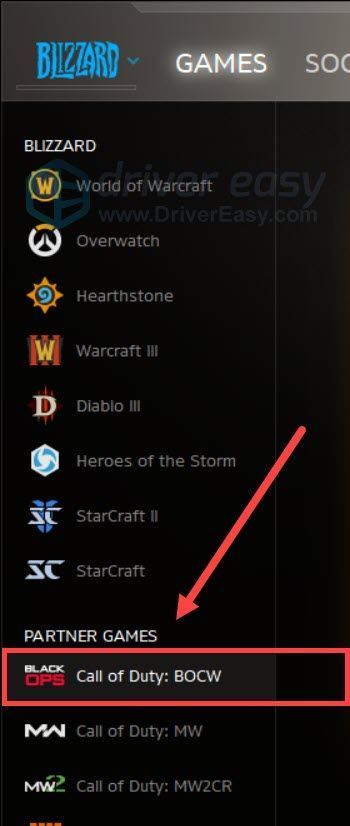
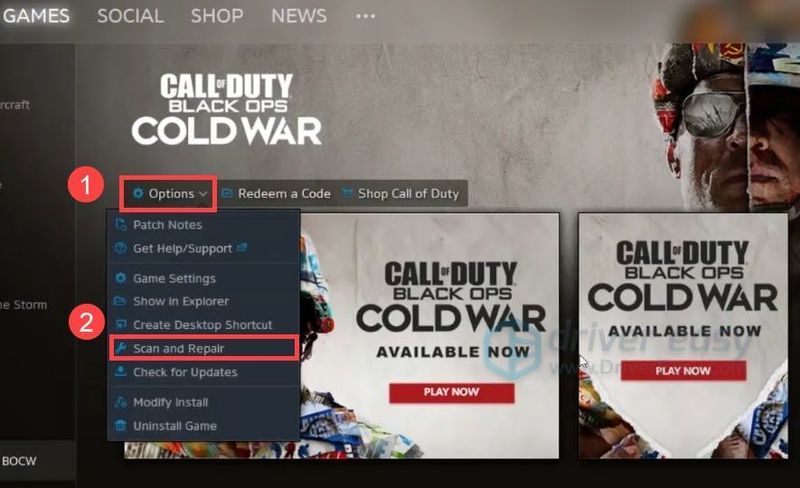
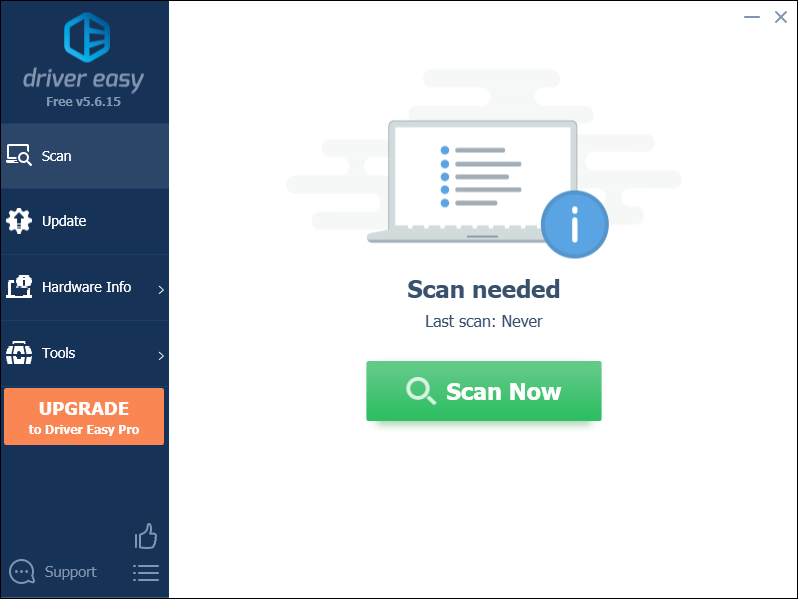
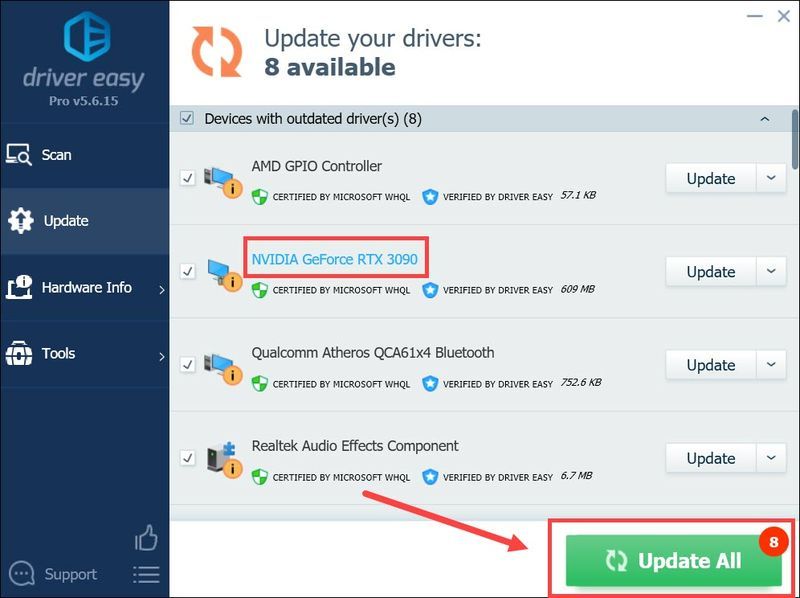
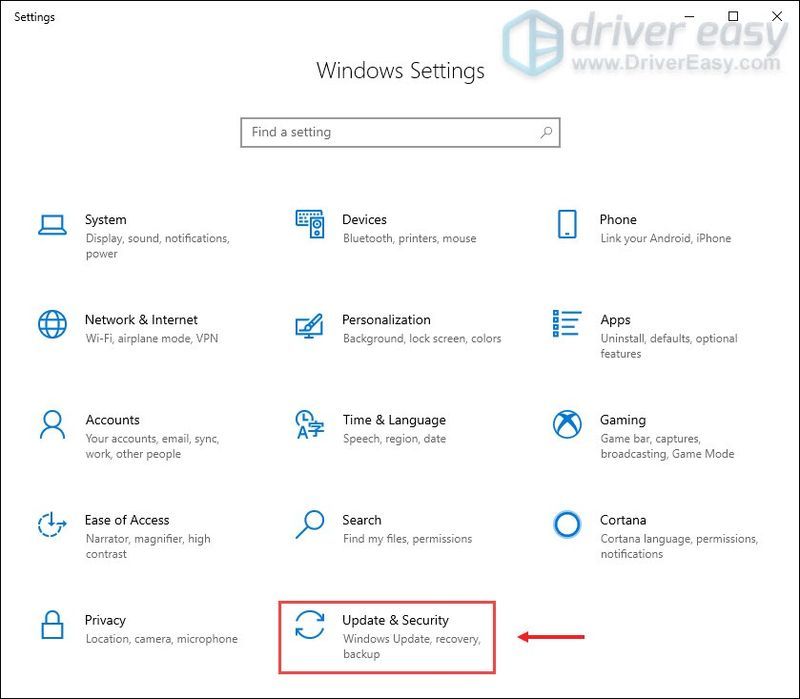
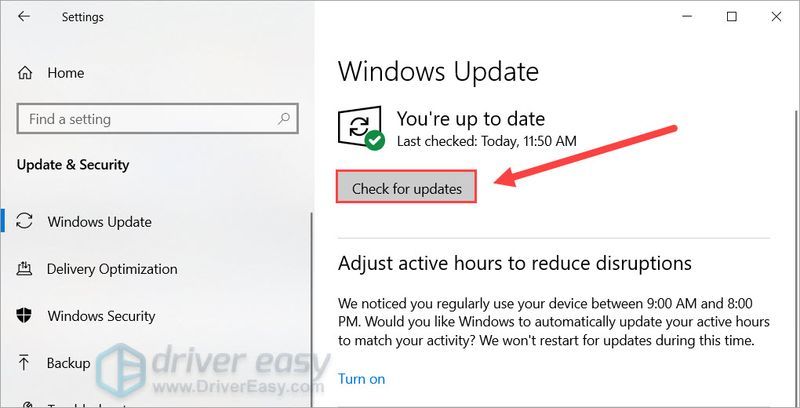
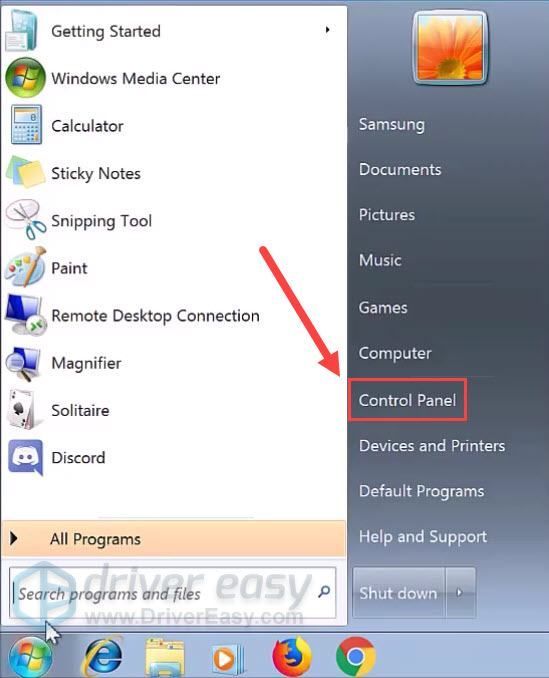
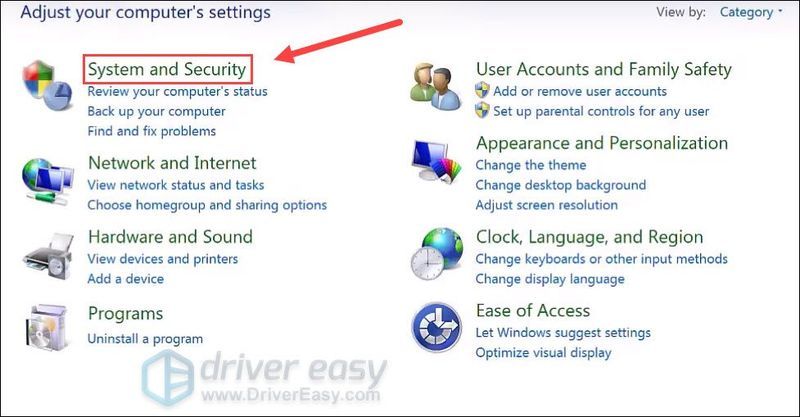
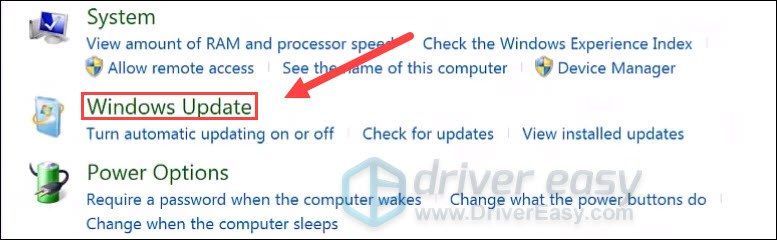
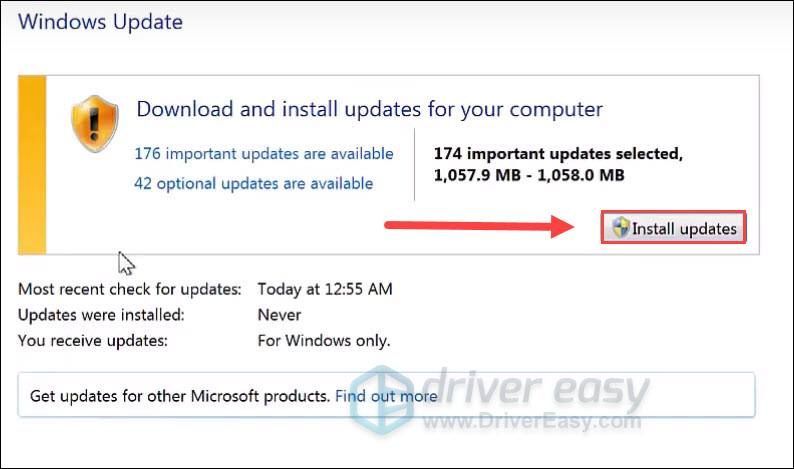
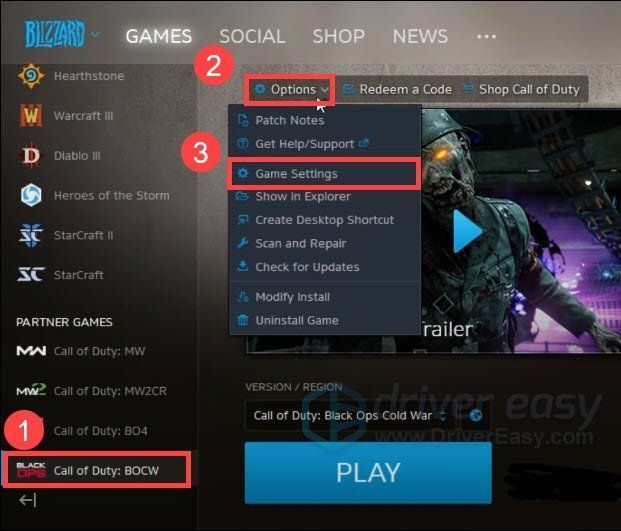
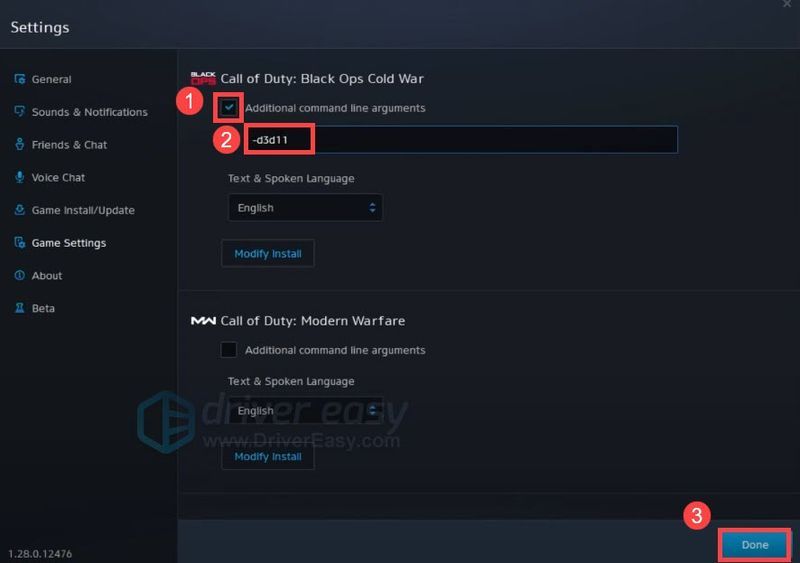


![วิธีแก้ไขข้อผิดพลาดการอ่านดิสก์ Warzone [5.0] & [3.1] บนพีซี – 2021](https://letmeknow.ch/img/program-issues/90/how-fix-warzone-disc-read-error-5.jpg)



