Cyberpunk 2077 ในที่สุดก็ออก! ผู้เล่นแทบรอไม่ไหวที่จะเพิ่มเข้าไปในรายการเกมของพวกเขา แต่ปัญหาที่คุณอาจพบคือ การดาวน์โหลดบน Steam ค้างอยู่ที่ 57.4 GB หรือความเร็วในการดาวน์โหลดช้ามาก ในบทความนี้ เราจะแนะนำวิธีแก้ไขให้คุณ
ลองวิธีแก้ไขเหล่านี้
คุณอาจไม่จำเป็นต้องลองทั้งหมด เพียงแค่หาทางลงรายการจนกว่าคุณจะพบสิ่งที่ใช้ได้ผล
- ยกเลิกการเลือกเนื้อหาโบนัสภายใต้ DLC
- เปลี่ยนเซิร์ฟเวอร์ดาวน์โหลด Steam
- ตั้งค่าลำดับความสำคัญของ Steam เป็น High
- อัปเดตไดรเวอร์อะแดปเตอร์เครือข่าย
- ล้างแคชดาวน์โหลด
- ตั้งค่าขีดจำกัดแบนด์วิดท์
แก้ไข 1: ยกเลิกการเลือกเนื้อหาโบนัสภายใต้ DLC
หากการดาวน์โหลด Cyberpunk ของคุณค้างอยู่ที่ 57.4 GB แสดงว่าอาจกำลังแตกไฟล์เกม สิ่งนี้เกิดขึ้นกับเกมที่โหลดไว้ล่วงหน้าบน Steam ดังนั้นคุณเพียงแค่ต้องมีความอดทนเพิ่มขึ้นอีกเล็กน้อยและคุณก็จะเข้าร่วมได้ อย่างไรก็ตาม หากคุณไม่สามารถรอได้อีกต่อไป การปิดใช้งานการดาวน์โหลดเนื้อหา DLC อาจช่วยคุณได้
1) ภายใต้ ห้องสมุด แท็บ นำทางไปยังเกมของคุณ Cyberpunk 2077 . คลิกขวาและเลือก คุณสมบัติ .
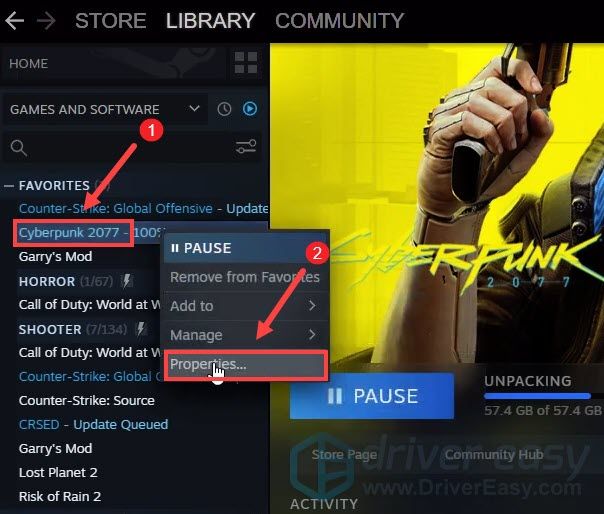
2) เลือกแท็บ DLC . จากนั้นยกเลิกการเลือกช่อง เนื้อหาโบนัส Cyberpunk 2077 . (หากส่วน DLC ไม่ปรากฏขึ้นสำหรับคุณ ให้ลองรีสตาร์ทคอมพิวเตอร์ จากนั้นลองลงชื่อเข้าใช้บัญชี Steam ของคุณ)
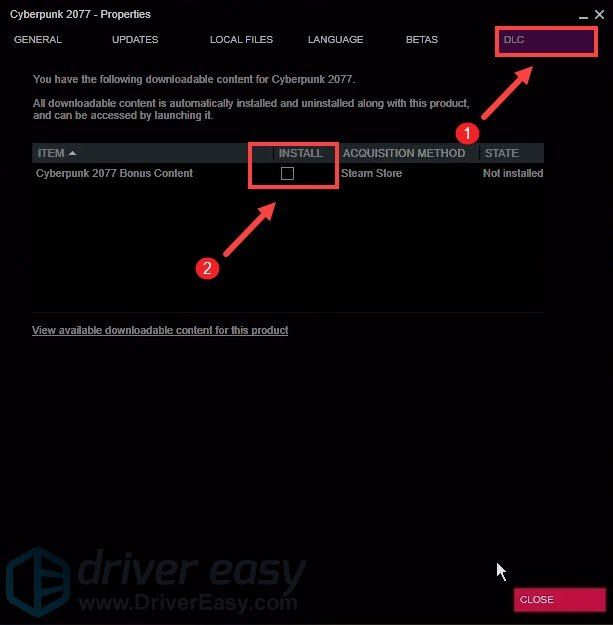
เมื่อเสร็จแล้ว คุณควรจะสามารถแก้ไขปัญหาเกมค้างที่ปัญหา 57.4/64 GB หากวิธีนี้ใช้ไม่ได้ผล ให้ดำเนินการแก้ไขถัดไป
แก้ไข 2: เปลี่ยนเซิร์ฟเวอร์ดาวน์โหลด Steam
เมื่อมีผู้เล่นจำนวนมากที่ดาวน์โหลดเกม เซิร์ฟเวอร์อาจโอเวอร์โหลด การเปลี่ยนเซิร์ฟเวอร์ดาวน์โหลด Steam สามารถช่วยคุณแก้ไขได้ นี่คือขั้นตอนที่คุณสามารถทำได้:
1) จากไคลเอนต์ Steam ของคุณ เปิดแผงการตั้งค่าโดยเลือก ไอน้ำ > การตั้งค่า จากเมนูไคลเอนต์ด้านซ้ายบน

2) ในแผงการตั้งค่า ให้เลือก ดาวน์โหลด แท็บ จากนั้นใน ดาวน์โหลดภูมิภาค ส่วน เลือกภูมิภาคดาวน์โหลดอื่นในเมนูแบบเลื่อนลง จากการทดสอบ เซิร์ฟเวอร์ในเอเชียสามารถเพิ่มความเร็วในการดาวน์โหลดของคุณได้อย่างมาก อาจเป็นเพราะการจราจรติดขัดน้อยลง
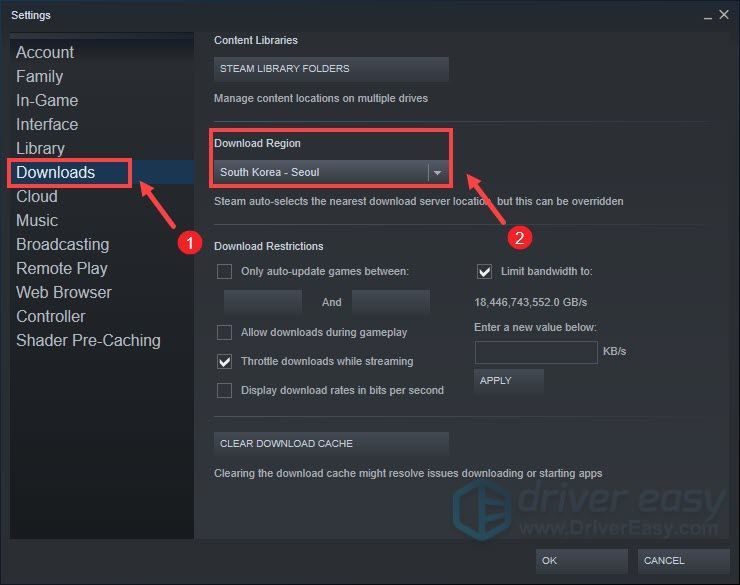
หลังจากใช้การเปลี่ยนแปลงแล้ว ให้ดาวน์โหลดต่อเพื่อตรวจสอบว่าวิธีนี้ช่วยเพิ่มความเร็วในการดาวน์โหลดของคุณหรือไม่
แก้ไข 3: ตั้งค่าลำดับความสำคัญของ Steam เป็น High
การรอให้เกม Steam อัปเดตหรือดาวน์โหลดอาจเป็นเรื่องน่ารำคาญ และคุณจะค่อนข้างผิดหวังกับความเร็วในการเปิดออกที่ช้า แต่ข่าวดีก็คือ การตั้งค่าลำดับความสำคัญของ Steam เป็นสูงในตัวจัดการงานสามารถช่วยคุณได้ ทำตามขั้นตอนด้านล่างเพื่อดำเนินการดังกล่าว:
1) บนแป้นพิมพ์ ให้กด แป้นโลโก้ Windows และ NS ในเวลาเดียวกันเพื่อเปิดตัวจัดการงาน
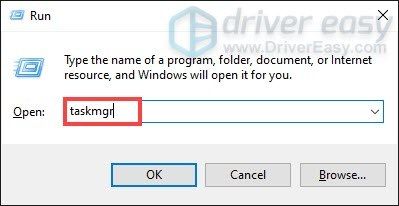
2) ภายใต้ กระบวนการ แท็บ ค้นหา Steam Client Bootstrapper . คลิกขวาและเลือก ไปที่รายละเอียด .
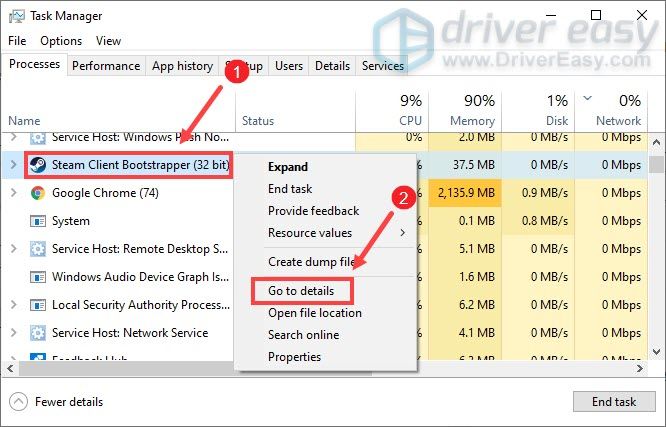
3) คุณถูกนำไปยัง รายละเอียด แท็บและ steam.exe จะถูกเน้น คลิกขวาและเลือก ตั้งค่าลำดับความสำคัญ > สูง .
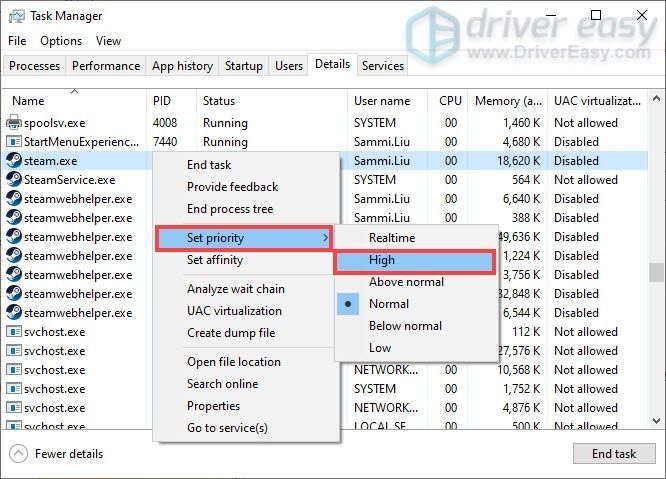
เมื่อเสร็จแล้ว ความเร็วในการเปิดเกมของคุณควรจะเพิ่มขึ้น
แก้ไข 4: อัปเดตไดรเวอร์อะแดปเตอร์เครือข่าย
ไม่ว่าคุณจะมีความเร็วในการดาวน์โหลดที่ช้าหรือติดขัดในการดาวน์โหลด อาจเป็นปัญหาที่เกี่ยวข้องกับการเชื่อมต่อเครือข่ายของคุณ และไดรเวอร์อะแดปเตอร์เครือข่ายที่ล้าสมัยของคุณอาจเป็นตัวการได้ ในการแก้ไขปัญหานี้ คุณควรอัปเดตไดรเวอร์อะแดปเตอร์เครือข่ายของคุณ โดยเฉพาะอย่างยิ่งหากคุณจำไม่ได้ว่าอัปเดตครั้งล่าสุดเมื่อใด
คุณสามารถอัปเดตไดรเวอร์อะแดปเตอร์เครือข่ายของคุณด้วยตนเองโดยไปที่เว็บไซต์ทางการของผู้ผลิตเพื่อดาวน์โหลดและติดตั้งไดรเวอร์เครือข่ายที่ถูกต้องสำหรับระบบของคุณ
หรือ
คุณสามารถทำได้โดยอัตโนมัติด้วย ไดร์เวอร์ง่าย . มันจะรู้จักระบบของคุณโดยอัตโนมัติและค้นหาไดรเวอร์ที่ถูกต้อง คุณไม่จำเป็นต้องรู้แน่ชัดว่าคอมพิวเตอร์ของคุณใช้ระบบใด หรือเสี่ยงต่อการดาวน์โหลดและติดตั้งไดรเวอร์ที่ไม่ถูกต้อง
นี่คือวิธีการทำงาน:
1) ดาวน์โหลด และติดตั้ง Driver Easy
2) เรียกใช้ Driver Easy แล้วคลิก ตรวจเดี๋ยวนี้ ปุ่ม. Driver Easy จะสแกนคอมพิวเตอร์ของคุณและ ตรวจพบไดรเวอร์ที่มีปัญหา .
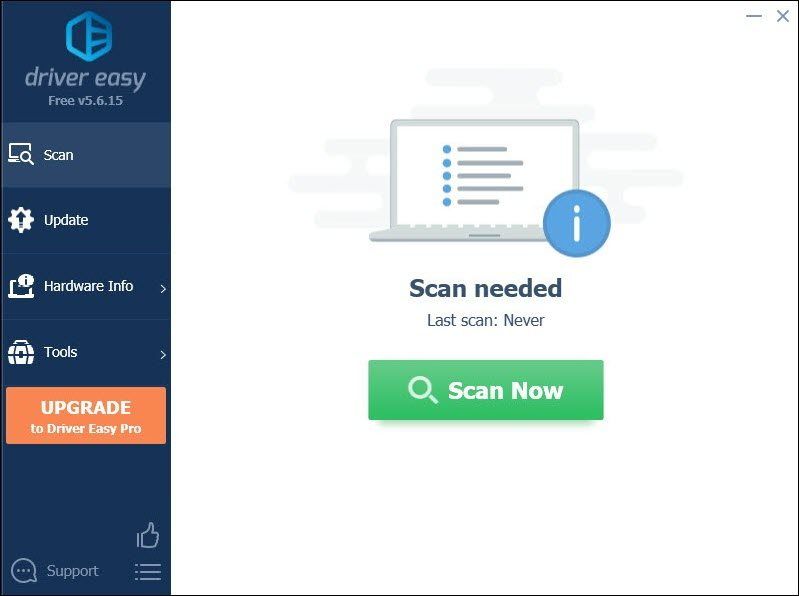
3) คลิก อัพเดททั้งหมด เพื่อดาวน์โหลดและติดตั้ง . เวอร์ชันที่ถูกต้องโดยอัตโนมัติ ทั้งหมด ไดรเวอร์ที่หายไปหรือล้าสมัยในระบบของคุณ
(สิ่งนี้ต้องการ รุ่นโปร ที่มาพร้อมกับ สนับสนุนอย่างเต็มที่ และ คืนเงินภายใน 30 วัน รับประกัน. คุณจะได้รับแจ้งให้อัปเกรดเมื่อคุณคลิกอัปเดตทั้งหมด หากคุณไม่ต้องการอัปเกรดเป็นเวอร์ชัน Pro คุณสามารถอัปเดตไดรเวอร์ด้วยเวอร์ชันฟรีได้ สิ่งที่คุณต้องทำคือดาวน์โหลดทีละรายการและติดตั้งด้วยตนเอง)
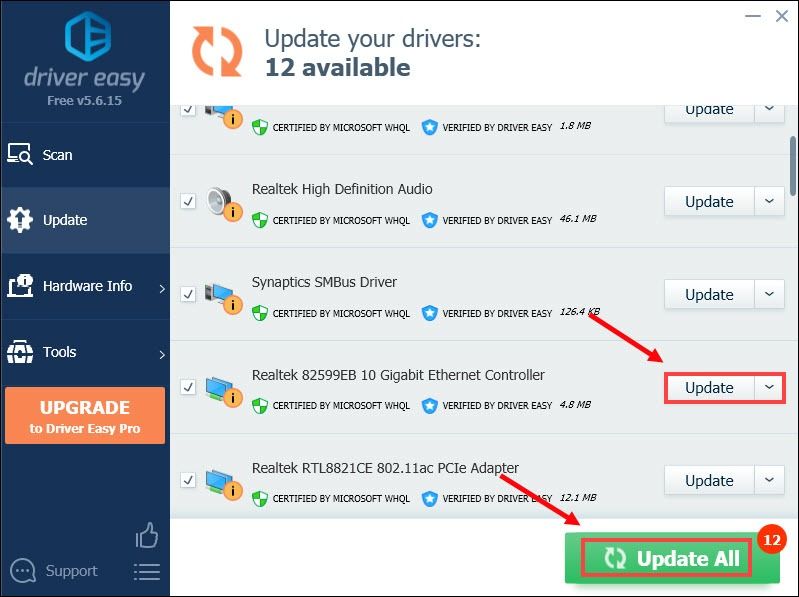 เวอร์ชัน Pro ของ Driver Easy มาพร้อมกับการสนับสนุนด้านเทคนิคอย่างเต็มรูปแบบ หากต้องการความช่วยเหลือ โปรดติดต่อ please ทีมสนับสนุนของ Driver Easy ที่ support@letmeknow.ch .
เวอร์ชัน Pro ของ Driver Easy มาพร้อมกับการสนับสนุนด้านเทคนิคอย่างเต็มรูปแบบ หากต้องการความช่วยเหลือ โปรดติดต่อ please ทีมสนับสนุนของ Driver Easy ที่ support@letmeknow.ch . หลังจากอัปเดตไดรเวอร์แล้ว ให้รีสตาร์ทคอมพิวเตอร์และลองดาวน์โหลดต่อเพื่อตรวจสอบว่าการดาวน์โหลดดำเนินไปอย่างรวดเร็วหรือไม่
แก้ไข 5: ล้างแคชดาวน์โหลด
การล้างแคชดาวน์โหลดสามารถแก้ปัญหาเกี่ยวกับความเร็วในการดาวน์โหลดเกมที่ช้าหรือปัญหาการดาวน์โหลดอื่นๆ กระบวนการนี้จะไม่ส่งผลต่อเกมที่ติดตั้งอยู่ในปัจจุบันของคุณ แต่คุณจะต้องเข้าสู่ระบบ Steam ในภายหลัง นี่คือวิธีที่คุณสามารถทำได้:
1) จากไคลเอนต์ Steam ของคุณ เปิดแผงการตั้งค่าโดยเลือก ไอน้ำ > การตั้งค่า จากเมนูไคลเอนต์ด้านซ้ายบน

2) ในแผงการตั้งค่า ให้เลือก ดาวน์โหลด แท็บและคุณจะพบ ล้างแคชดาวน์โหลด ปุ่มที่ด้านล่าง เพียงแค่คลิกที่มัน
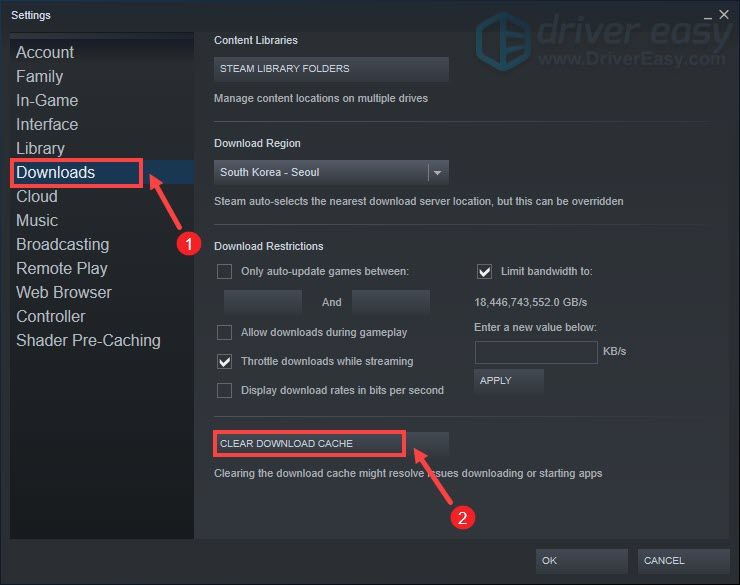
3) เลือก ตกลง เพื่อยืนยันและรับทราบว่าคุณจะต้องลงชื่อเข้าใช้ Steam อีกครั้ง
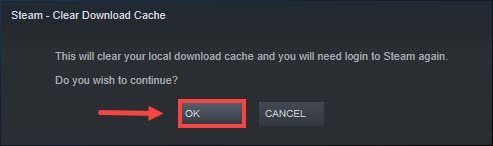
แก้ไข 6: ตั้งค่าขีด จำกัด แบนด์วิดท์
หากคุณสังเกตเห็นปัญหาการเชื่อมต่อระหว่างการดาวน์โหลด Steam หรือต้องการจำกัดแบนด์วิดท์ Steam ที่สามารถใช้ได้ ให้ทำตามขั้นตอนเหล่านี้:
1) จากไคลเอนต์ Steam ของคุณ เปิดแผงการตั้งค่าโดยเลือก ไอน้ำ > การตั้งค่า จากเมนูไคลเอนต์ด้านซ้ายบน

2) ในแผงการตั้งค่า ให้เลือก ดาวน์โหลด แท็บ จากนั้นใน ข้อจำกัดการดาวน์โหลด ให้ป้อนค่าใหม่ลงในช่อง เมื่อเสร็จแล้วเพียงคลิก นำมาใช้ เพื่อใช้การเปลี่ยนแปลง
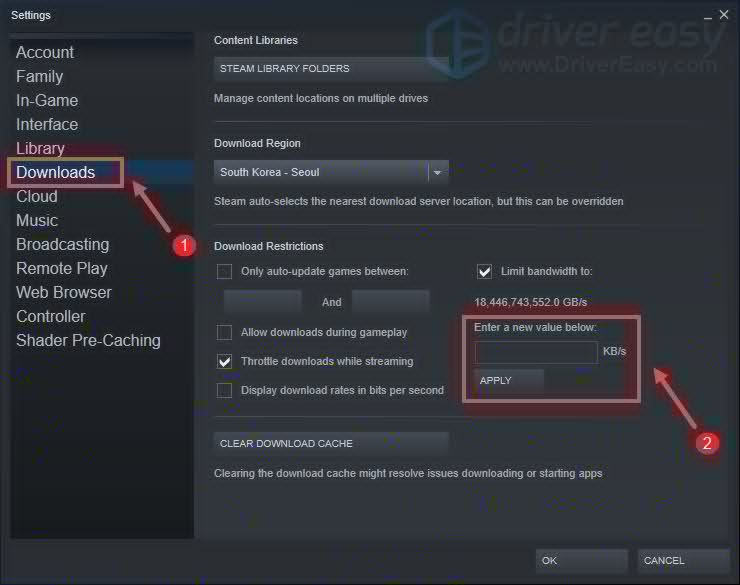
ตอนนี้คุณควรจะสามารถดาวน์โหลดเกมของคุณด้วยความเร็วที่เร็วขึ้น
นี่คือการแก้ไขปัญหาการดาวน์โหลด Cyberpunk 2077 บน Steam หวังว่าพวกเขาจะทำงานให้คุณ หากคุณมีความคิดหรือคำถามใด ๆ โปรดแสดงความคิดเห็นด้านล่าง


![[RÉSOLU] ซอฟต์แวร์ Radeon และเวอร์ชันไดรเวอร์ไม่ตรงกัน](https://letmeknow.ch/img/other/56/radeon-software.jpg)



