'>
เมื่อเร็ว ๆ นี้ผู้ใช้ Origin หลายคนพบข้อผิดพลาดขณะพยายามเข้าสู่ระบบ Origin สิ่งที่เกิดขึ้นคือข้อความแสดงข้อผิดพลาดปรากฏขึ้นว่า“ การเข้าสู่ระบบออนไลน์ไม่สามารถใช้งานได้ในขณะนี้ '.
หากสิ่งนี้เกิดขึ้นกับคุณไม่ต้องสงสัยเลยว่าคุณจะรู้สึกหงุดหงิดมาก แต่ข่าวดีก็คือคุณควรจะแก้ไขได้อย่างง่ายดาย เราได้รวบรวมวิธีแก้ไขไว้ให้คุณลอง ...
ลองแก้ไขเหล่านี้
คุณอาจไม่จำเป็นต้องลองทั้งหมด เพียงแค่ทำตามรายการจนกว่าคุณจะพบรายการที่เหมาะกับคุณ
- รีสตาร์ท Origin อย่างสมบูรณ์
- ตรวจสอบวันที่และเวลาในระบบของคุณ
- อัปเดตไดรเวอร์อุปกรณ์ของคุณ
- รีเซ็ตการตั้งค่า Internet Explorer ของคุณ
- ปิดการใช้งานอุปกรณ์ USB ของคุณ
แก้ไข 1: รีสตาร์ท Origin อย่างสมบูรณ์
นี่เป็นสิ่งแรกที่คุณควรลองเมื่อคุณพบข้อผิดพลาด 'เข้าสู่ระบบไม่พร้อมใช้งาน' เพียงรีสตาร์ท Origin โดยสมบูรณ์:
- คลิกขวาที่ไฟล์ แหล่งกำเนิด ไอคอนในพื้นที่แจ้งเตือนจากนั้นคลิก ออกจาก Origin .

- เปิด Origin แล้วลองเข้าสู่ระบบบัญชีของคุณ
หากวิธีนี้แก้ไขข้อผิดพลาด Origin ของคุณได้ดีมาก! แต่ถ้าไม่ให้ไปที่ Fix 2
แก้ไข 2: ตรวจสอบวันที่และเวลาระบบของคุณ
วันที่หรือเวลาที่ไม่ถูกต้องอาจทำให้เกิดข้อผิดพลาด“ การเข้าสู่ระบบออนไลน์ไม่สามารถใช้งานได้ในขณะนี้” คุณควรตรวจสอบวันที่และเวลาในคอมพิวเตอร์ของคุณ หากไม่ถูกต้องให้ทำตามคำแนะนำด้านล่างเพื่อแก้ไข:
- กด แป้นโลโก้ Windows บนแป้นพิมพ์ของคุณจากนั้นพิมพ์“ ควบคุม”
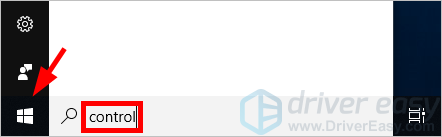
- คลิก แผงควบคุม ในผลลัพธ์
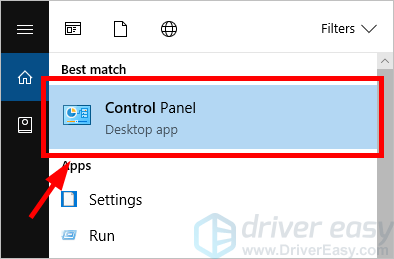
- คลิก ดูโดย เมนูแบบเลื่อนลงจากนั้นเลือก ประเภท .
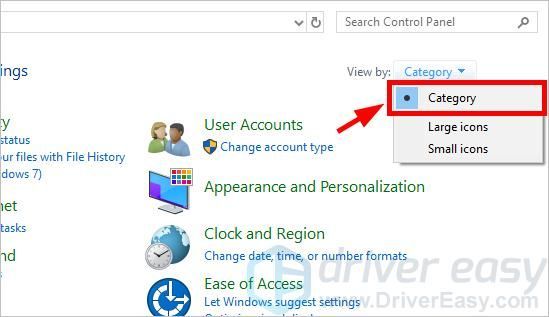
- คลิก นาฬิกาและภูมิภาค .
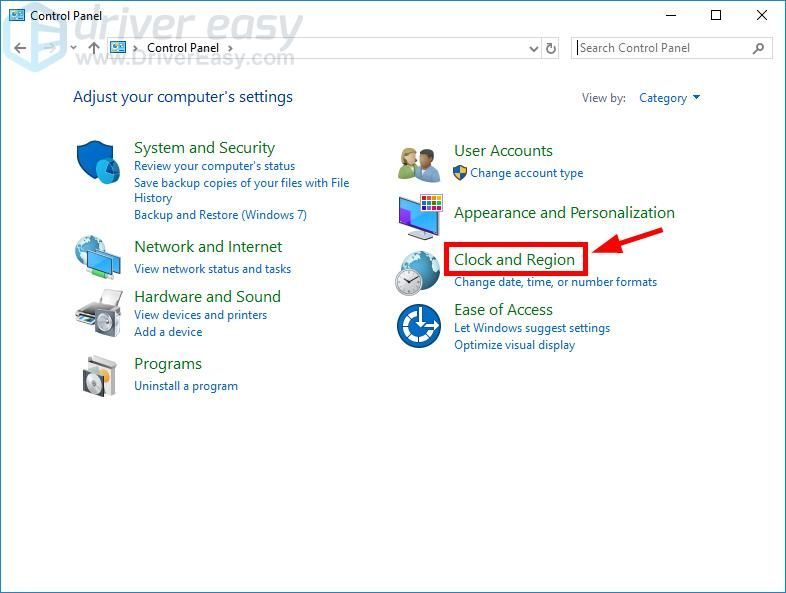
- คลิก ตั้งเวลาและวันที่ .
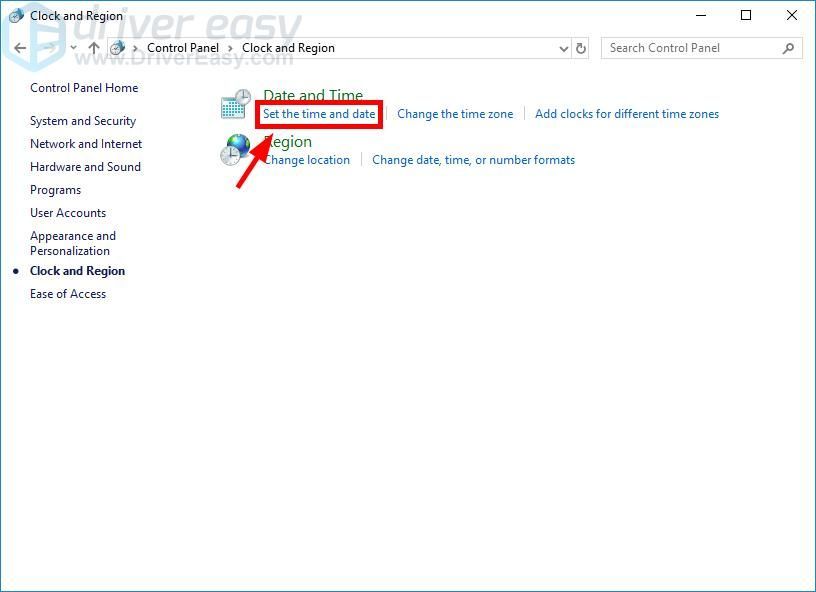
- เลือกไฟล์ เวลาอินเทอร์เน็ต จากนั้นคลิก เปลี่ยนการตั้งค่า .
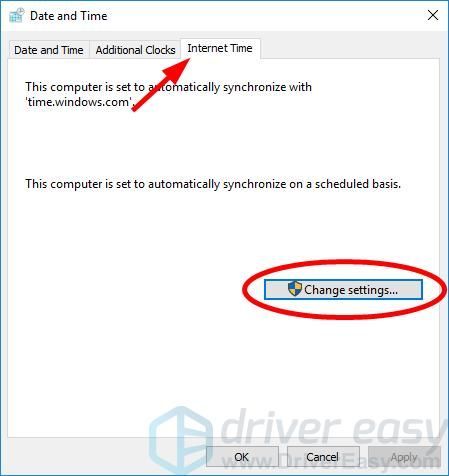
- คลิก ใช่ หากคุณได้รับแจ้ง
- ตรวจสอบ ซิงโครไนซ์กับเซิร์ฟเวอร์เวลาอินเทอร์เน็ต จากนั้นคลิก อัปเดตตอนนี้ .
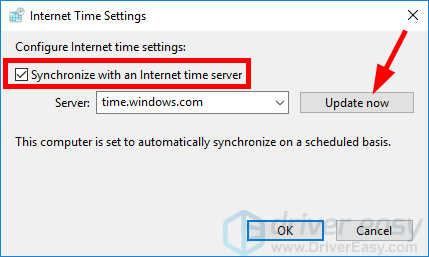
- คลิก ตกลง .
- คลิก ตกลง .
ตอนนี้วันที่และเวลาบนคอมพิวเตอร์ของคุณซิงค์กับเซิร์ฟเวอร์เวลาอินเทอร์เน็ต ลองเข้าสู่ระบบ Origin และดูว่าข้อผิดพลาดหายไปหรือไม่ หวังว่าคงจะเป็นนะ แต่ถ้าไม่เช่นนั้นให้ลองแก้ไข 3 ด้านล่าง
แก้ไข 3: อัปเดตไดรเวอร์อุปกรณ์ของคุณ
บางทีคุณอาจพบข้อผิดพลาด Origin เนื่องจากคุณใช้ไฟล์ ไดรเวอร์อุปกรณ์ผิดหรือล้าสมัย . คุณควรอัปเดตไดรเวอร์และดูว่าสามารถแก้ไขข้อผิดพลาดของคุณได้หรือไม่
มีสองวิธีที่คุณสามารถลองอัปเดตไดรเวอร์ของคุณ: ด้วยตนเองหรือโดยอัตโนมัติ ...
ดาวน์โหลดและติดตั้งไดรเวอร์ของคุณด้วยตนเอง - คุณสามารถอัปเดตไดรเวอร์ด้วยตนเองโดยไปที่เว็บไซต์ของผู้ผลิตฮาร์ดแวร์และค้นหาไดรเวอร์ล่าสุดสำหรับอุปกรณ์ของคุณ แต่ถ้าคุณใช้แนวทางนี้อย่าลืมเลือกไดรเวอร์ที่เข้ากันได้กับหมายเลขรุ่นที่แน่นอนของฮาร์ดแวร์ของคุณและเวอร์ชัน Windows ของคุณ
หรือ
ดาวน์โหลดและติดตั้งไดรเวอร์ของคุณโดยอัตโนมัติ - หากคุณไม่มีเวลาความอดทนหรือทักษะคอมพิวเตอร์ในการอัปเดตไดรเวอร์ด้วยตนเองคุณสามารถทำได้โดยอัตโนมัติแทน ไดรเวอร์ง่าย . คุณไม่จำเป็นต้องรู้ว่าคอมพิวเตอร์ของคุณใช้ระบบอะไรคุณไม่จำเป็นต้องเสี่ยงต่อการดาวน์โหลดและติดตั้งไดรเวอร์ที่ไม่ถูกต้องและไม่ต้องกังวลว่าจะทำผิดพลาดเมื่อติดตั้ง Driver Easy จัดการทุกอย่าง
- ดาวน์โหลด และติดตั้ง ไดรเวอร์ง่าย .
- วิ่ง ไดรเวอร์ง่าย แล้วคลิกไฟล์ ตรวจเดี๋ยวนี้ ปุ่ม. ไดรเวอร์ง่าย จากนั้นจะสแกนคอมพิวเตอร์ของคุณและตรวจหาไดรเวอร์ที่มีปัญหา
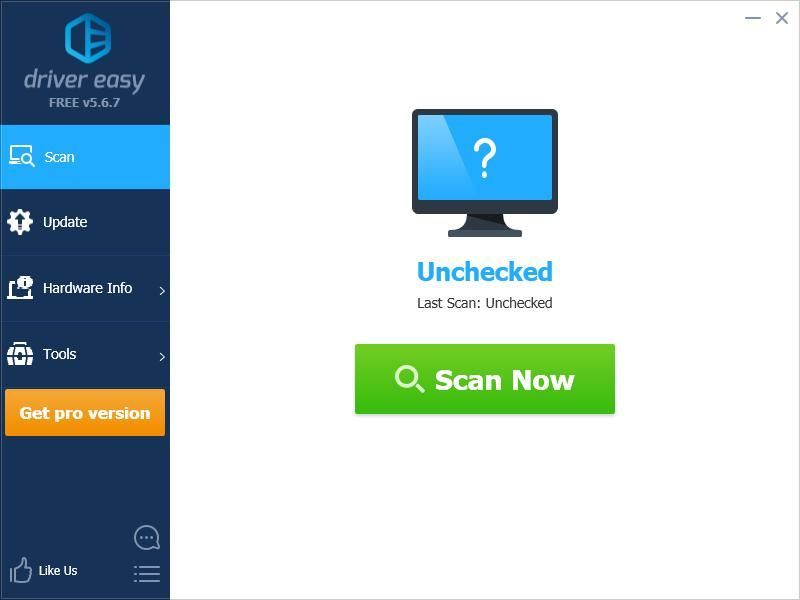
- คลิก อัปเดต ถัดจากอุปกรณ์ของคุณเพื่อดาวน์โหลดไดรเวอร์เวอร์ชันที่ถูกต้องจากนั้นคุณสามารถติดตั้งด้วยตนเองได้ หรือคลิกไฟล์ อัพเดททั้งหมด ที่ด้านล่างขวาเพื่ออัปเดตไดรเวอร์ทั้งหมดโดยอัตโนมัติ (ต้องใช้ไฟล์ รุ่น Pro - คุณจะได้รับแจ้งให้อัปเกรดเมื่อคุณคลิกอัปเดตทั้งหมด คุณจะได้รับการสนับสนุนอย่างเต็มที่และรับประกันคืนเงินภายใน 30 วัน)
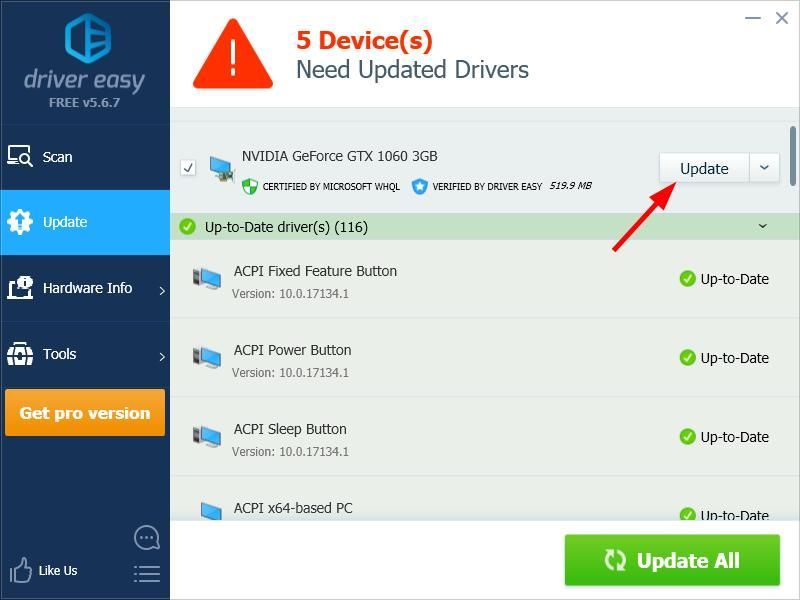
แก้ไข 4: รีเซ็ตการตั้งค่า Internet Explorer ของคุณ
คุณอาจได้รับข้อผิดพลาด Origin เนื่องจากคุณมีบางอย่าง การตั้งค่าของ Internet Explorer ผิด . ในการรีเซ็ตการตั้งค่าเหล่านี้เป็นค่าเริ่มต้น:
- กด แป้นโลโก้ Windows บนแป้นพิมพ์ของคุณจากนั้นพิมพ์“ ควบคุม”
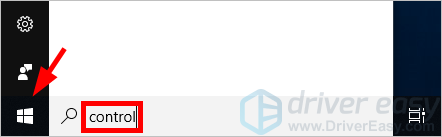
- คลิก แผงควบคุม ในผลลัพธ์
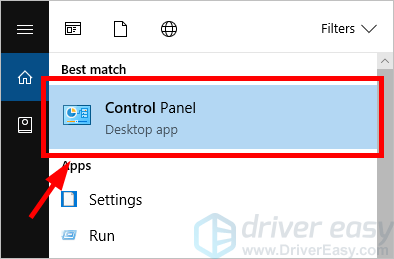
- คลิก ดูโดย เมนูแบบเลื่อนลงจากนั้นเลือก ประเภท .
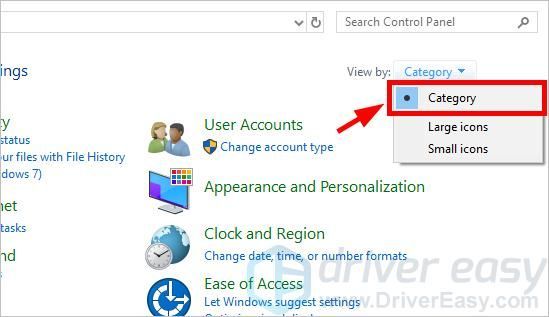
- คลิก เครือข่ายและอินเทอร์เน็ต .
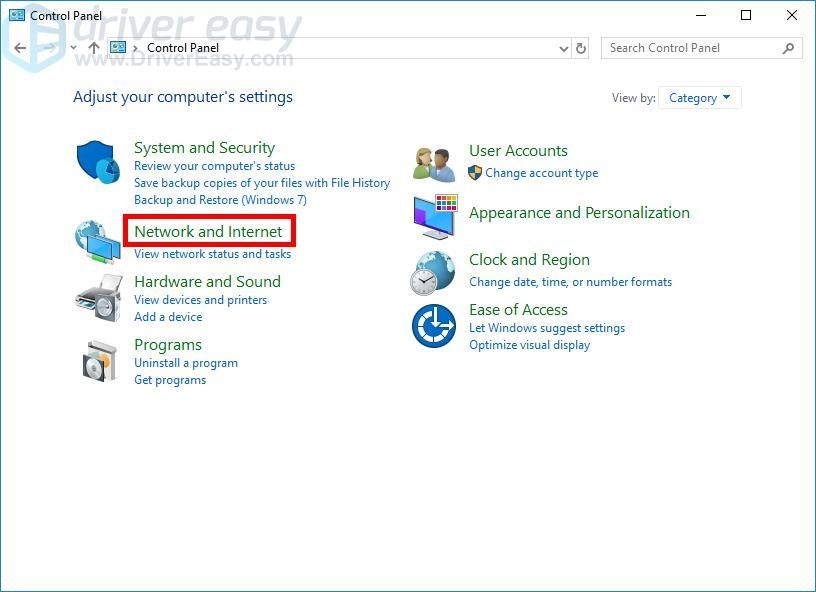
- คลิก ตัวเลือกอินเทอร์เน็ต .
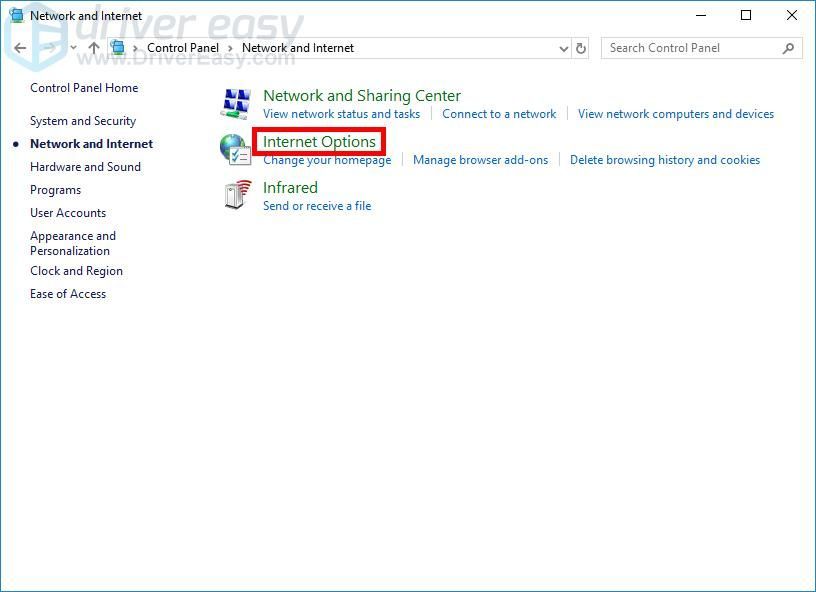
- เลือกไฟล์ ขั้นสูง จากนั้นคลิกแท็บ รีเซ็ต ปุ่ม.
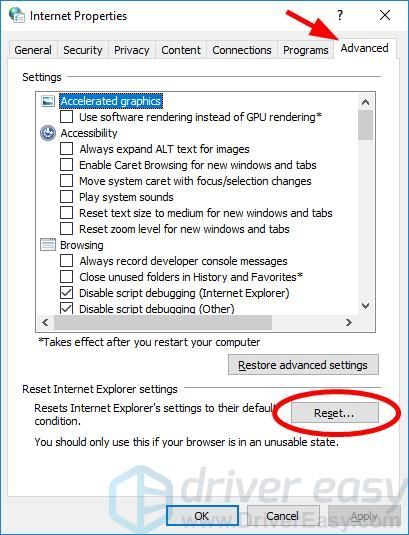
- คลิก รีเซ็ต ปุ่ม.
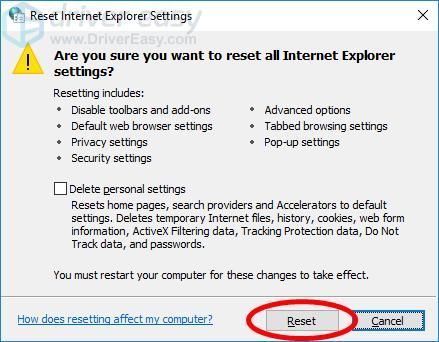
ตอนนี้รีสตาร์ทคอมพิวเตอร์ของคุณและตรวจสอบเพื่อดูว่าสิ่งนี้แก้ไขข้อผิดพลาด Origin ของคุณหรือไม่
แก้ไข 5: ปิดการใช้งานอุปกรณ์ USB ของคุณ
บางทีโปรแกรม Origin ของคุณกำลังมีปัญหากับอุปกรณ์ USB เครื่องใดเครื่องหนึ่งของคุณ (โดยเฉพาะ Realtek USB 2.0 Card Reader) คุณสามารถลองปิดการใช้งานและดูว่าวิธีนี้แก้ไขข้อผิดพลาด“ การเข้าสู่ระบบออนไลน์ไม่พร้อมใช้งาน” ได้หรือไม่
- กด แป้นโลโก้ Windows และ ร บนแป้นพิมพ์ของคุณในเวลาเดียวกันเพื่อเรียกใช้กล่อง Run
- พิมพ์“ devmgmt.msc” แล้วกด ป้อน บนแป้นพิมพ์ของคุณ
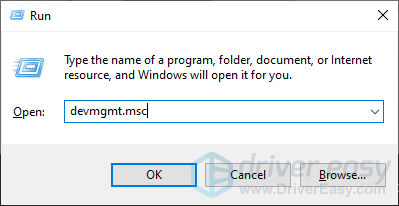
- ดับเบิลคลิก คอนโทรลเลอร์ Universal Serial Bus จากนั้นคลิกขวาที่ Realtek USB 2.0 Card Reader แล้วเลือกปิดการใช้งานอุปกรณ์
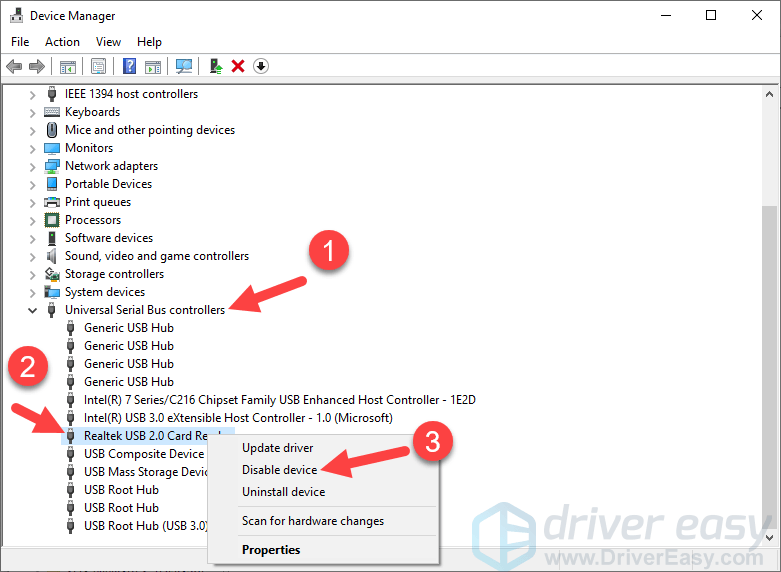
- เรียกใช้ Origin และดูว่าข้อผิดพลาดหายไปหรือไม่
หวังว่าการแก้ไขข้อใดข้อหนึ่งข้างต้นจะใช้ได้ผลสำหรับคุณ หากคุณมีคำถามหรือข้อเสนอแนะคุณสามารถแสดงความคิดเห็นได้ที่ด้านล่าง

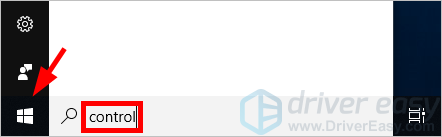
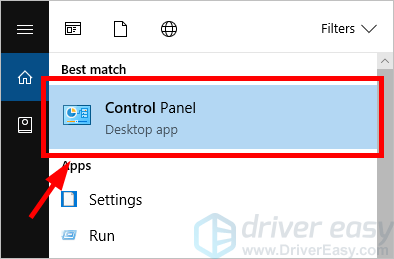
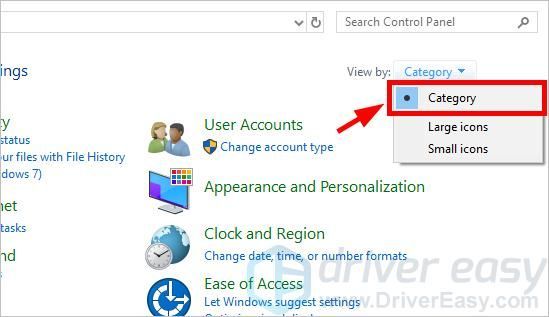
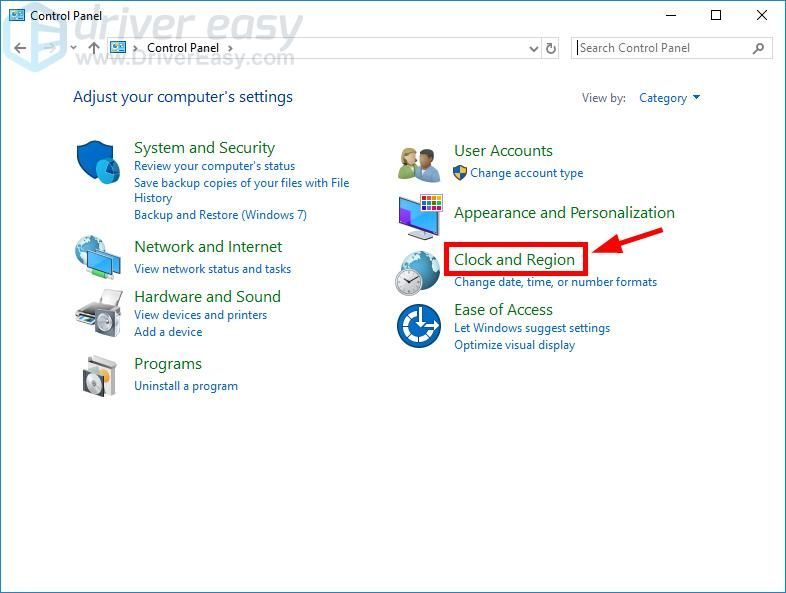
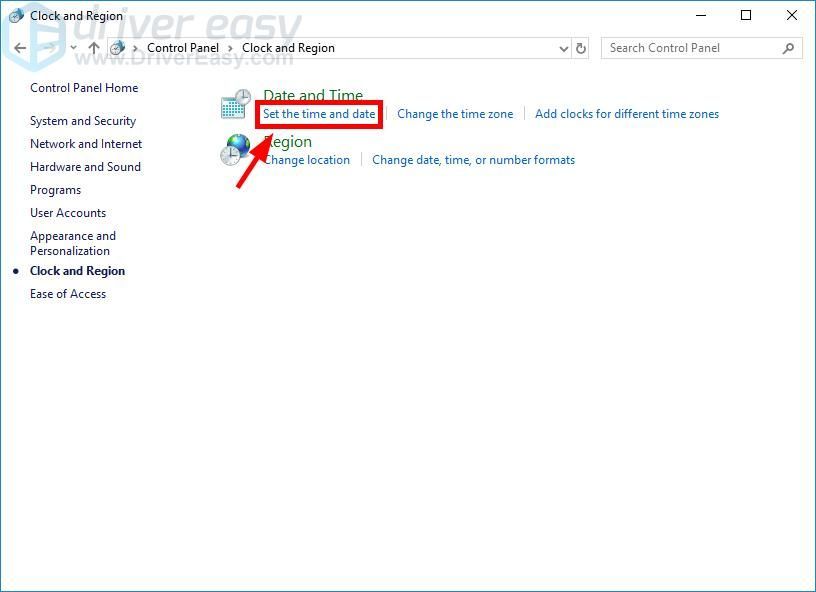
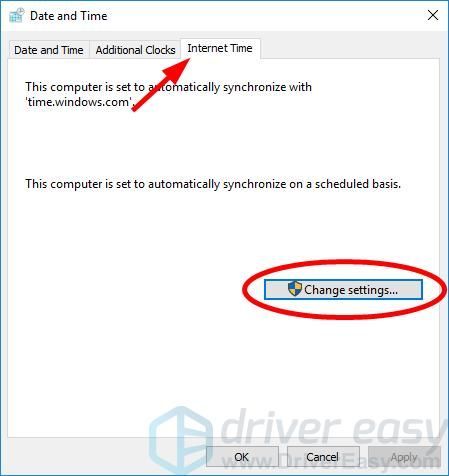
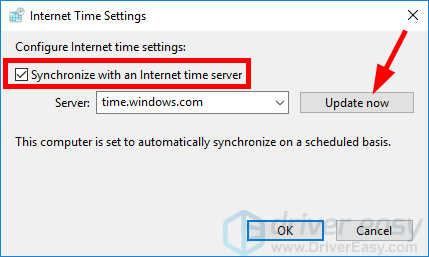
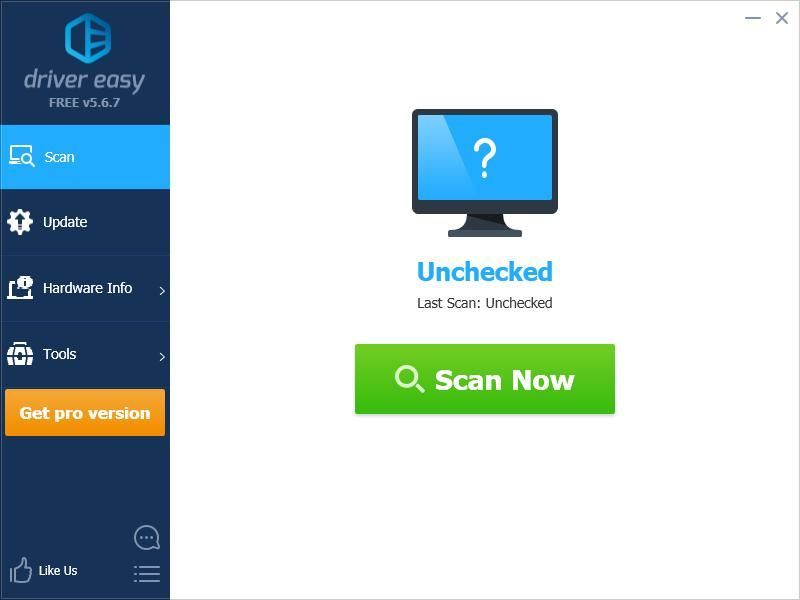
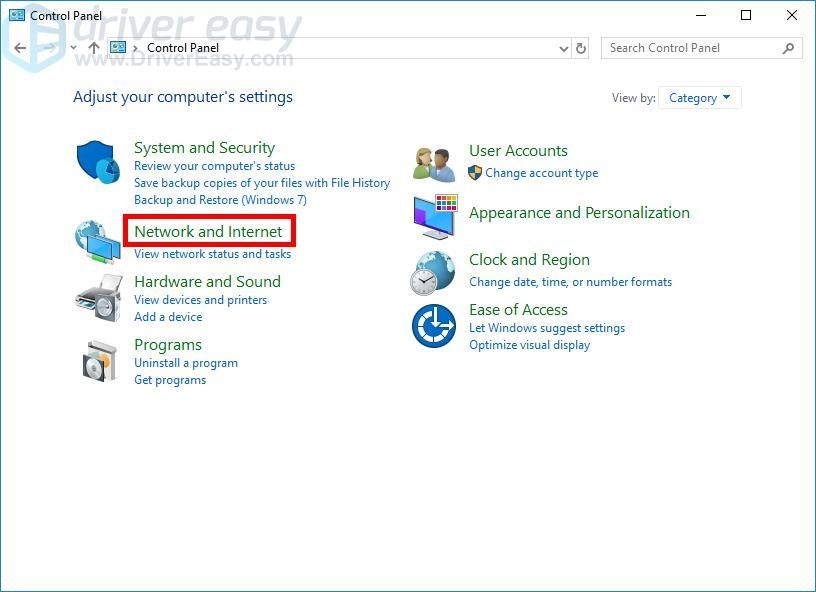
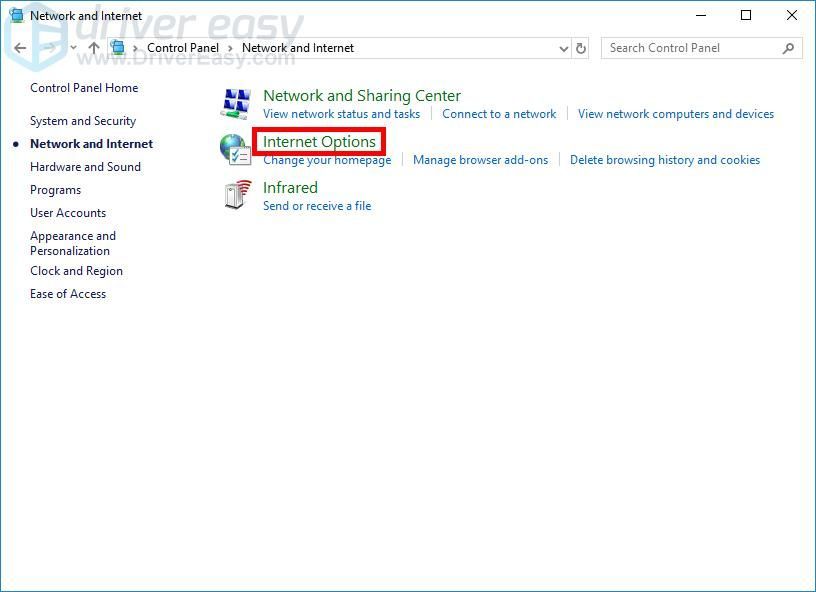
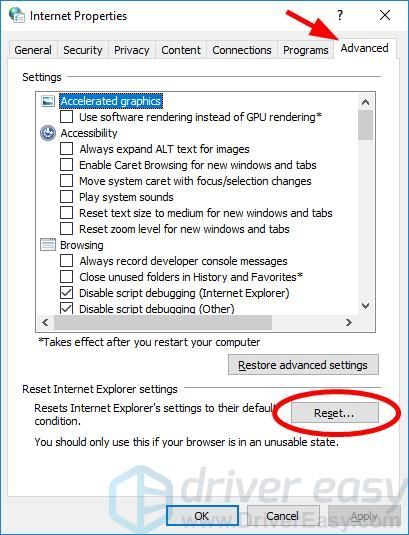
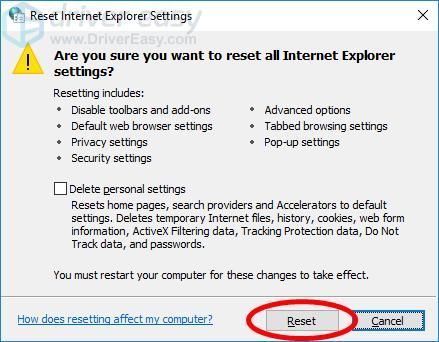
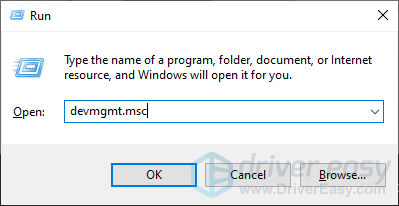
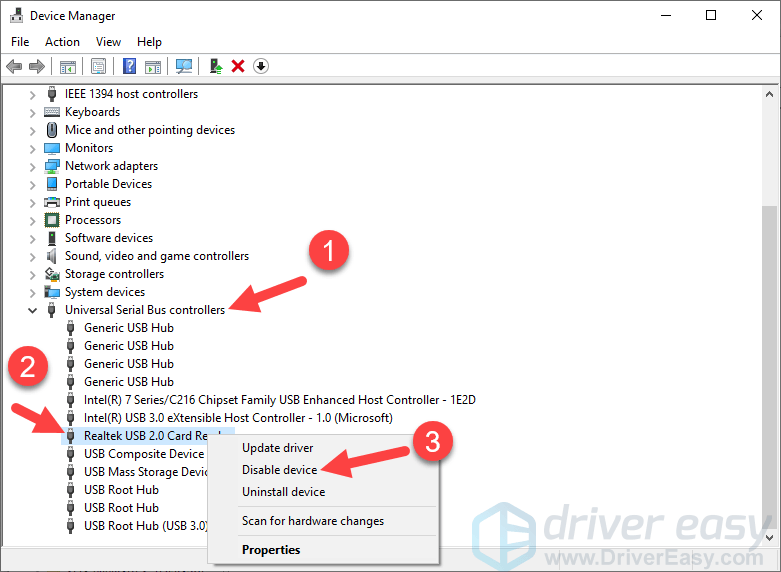






![[แก้ไข] Discord Voice Chat ไม่ทำงาน](https://letmeknow.ch/img/knowledge/07/discord-voice-chat-not-working.png)