'>
ปีศาจ 3 คอมพิวเตอร์ของคุณขัดข้องอยู่ตลอดเวลา? คุณไม่ได้โดดเดี่ยว! ผู้เล่นหลายคนกำลังรายงานเรื่องนี้
ปัญหานี้อาจเกิดขึ้นจากหลายสาเหตุซึ่งส่วนใหญ่ตรวจพบได้ยากเนื่องจากเครื่องเล่นการตั้งค่าฮาร์ดแวร์และซอฟต์แวร์ที่ไม่ซ้ำกันมีจำนวนมาก ข้อมูลด้านล่างนี้เป็นคำแนะนำทั่วไปเพื่อช่วยขจัดปัญหาที่พบบ่อย
คุณอาจไม่จำเป็นต้องลองทั้งหมด เพียงแค่ทำตามรายการจนกว่าคุณจะพบสิ่งที่หลอกลวงคุณ
วิธีแก้ไข ปีศาจ 3 ปัญหาการขัดข้อง?
- อัปเดตไดรเวอร์กราฟิกของคุณ
- รีสตาร์ทคอมพิวเตอร์ของคุณ
- เรียกใช้เกมของคุณในฐานะผู้ดูแลระบบ
- ซ่อมแซมไฟล์เกมของคุณ
- ติดตั้งแพทช์ล่าสุด
- รีเซ็ตการตั้งค่าในเกมของคุณ
- ลบไฟล์แคชของเกม
- เรียกใช้เกมของคุณในโหมดความเข้ากันได้
- ติดตั้งเกมของคุณและ / หรือแอป Battle.net ของ Blizzard อีกครั้ง
แก้ไข 1: อัปเดตไดรเวอร์กราฟิกของคุณ
หนึ่งในสาเหตุที่พบบ่อยที่สุดของปัญหาเกมเช่นปัญหาการขัดข้องการค้างหรือการล้าหลังคือไดรเวอร์กราฟิกที่ล้าสมัยหรือเสียหาย เมื่อมีสิ่งผิดปกติเกิดขึ้น ปีศาจ 3, การอัปเดตไดรเวอร์กราฟิกของคุณควรเป็นตัวเลือกที่คุณต้องทำเสมอ
มีสองวิธีในการรับไดรเวอร์กราฟิกล่าสุดที่ถูกต้อง:
ตัวเลือกที่ 1 - ดาวน์โหลดและติดตั้งไดรเวอร์ด้วยตนเอง
ผู้ผลิตการ์ดแสดงผลของคุณอัปเดตไดรเวอร์อยู่เสมอ ในการรับไดรเวอร์กราฟิกล่าสุดคุณต้องไปที่เว็บไซต์ของผู้ผลิตค้นหาไดรเวอร์ที่ตรงกับเวอร์ชัน Windows เฉพาะของคุณ (เช่น Windows 32 บิต) และดาวน์โหลดไดรเวอร์ด้วยตนเอง
เมื่อคุณดาวน์โหลดไดรเวอร์ที่ถูกต้องสำหรับระบบของคุณแล้วให้ดับเบิลคลิกที่ไฟล์ที่ดาวน์โหลดมาและปฏิบัติตามคำแนะนำบนหน้าจอเพื่อติดตั้งไดรเวอร์
ตัวเลือกที่ 2 - อัปเดตไดรเวอร์กราฟิกของคุณโดยอัตโนมัติ
หากคุณไม่มีเวลาความอดทนหรือทักษะทางคอมพิวเตอร์ในการอัปเดตไดรเวอร์กราฟิกด้วยตนเองคุณสามารถทำได้โดยอัตโนมัติด้วย ไดรเวอร์ง่าย .
Driver Easy จะจดจำระบบของคุณโดยอัตโนมัติและค้นหาไดรเวอร์ที่ถูกต้อง คุณไม่จำเป็นต้องรู้ว่าคอมพิวเตอร์ของคุณใช้ระบบอะไรคุณไม่จำเป็นต้องเสี่ยงต่อการดาวน์โหลดและติดตั้งไดรเวอร์ที่ไม่ถูกต้องและไม่ต้องกังวลว่าจะทำผิดพลาดเมื่อติดตั้ง
คุณสามารถอัปเดตไดรเวอร์ของคุณโดยอัตโนมัติด้วย Driver Easy เวอร์ชันฟรีหรือ Pro แต่สำหรับรุ่น Pro ใช้เวลาเพียง 2 คลิก:
1) ดาวน์โหลด และติดตั้ง Driver Easy
2) เรียกใช้ Driver Easy แล้วคลิกไฟล์ ตรวจเดี๋ยวนี้ ปุ่ม. Driver Easy จะสแกนคอมพิวเตอร์ของคุณและตรวจหาไดรเวอร์ที่มีปัญหา

3) คลิก ปุ่มอัปเดต ถัดจากไดรเวอร์กราฟิกเพื่อดาวน์โหลดเวอร์ชันที่ถูกต้องของไดรเวอร์นั้นโดยอัตโนมัติจากนั้นคุณสามารถติดตั้งได้ด้วยตนเอง (คุณสามารถทำได้ด้วยเวอร์ชันฟรี)
หรือคลิก อัพเดททั้งหมด เพื่อดาวน์โหลดและติดตั้งเวอร์ชันที่ถูกต้องโดยอัตโนมัติ ทั้งหมด ไดรเวอร์ที่ขาดหายไปหรือล้าสมัยในระบบของคุณ (ต้องใช้ไฟล์ รุ่น Pro ซึ่งมาพร้อมกับการสนับสนุนเต็มรูปแบบและการรับประกันคืนเงินภายใน 30 วัน คุณจะได้รับแจ้งให้อัปเกรดเมื่อคุณคลิกอัปเดตทั้งหมด)
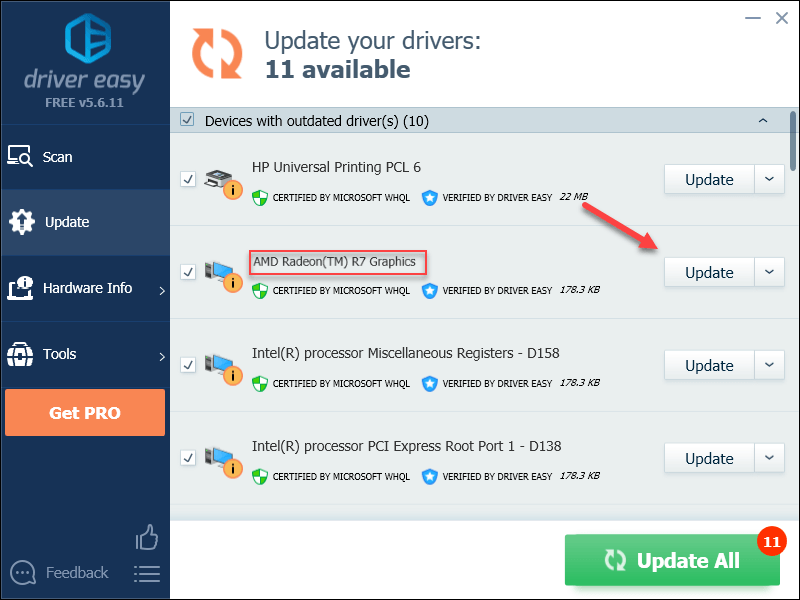
แก้ไข 2: รีสตาร์ทคอมพิวเตอร์ของคุณ
บางโปรแกรมบนคอมพิวเตอร์ของคุณอาจขัดแย้งกับ ปีศาจ 3 หรือแอป Blizzard Battle.net ทำให้เกมของคุณขัดข้องบ่อยครั้ง ลองทำการรีบูตเครื่องพีซีของคุณเพื่อยุติโปรแกรมที่ไม่ต้องการอย่างสมบูรณ์จากนั้นเปิดเกมของคุณใหม่
หากเกมของคุณยังคงขัดข้องหลังจากรีบูตโปรดอ่านและลองแก้ไขข้อ 3 ด้านล่าง
แก้ไข 3: เรียกใช้เกมของคุณในฐานะผู้ดูแลระบบ
บางครั้ง Steam อาจไม่สามารถเข้าถึงไฟล์เกมบางไฟล์ในคอมพิวเตอร์ของคุณภายใต้โหมดผู้ใช้ปกติซึ่งอาจเป็นสาเหตุของ ปีศาจ 3 ขัดข้อง หากต้องการดูว่าเป็นปัญหาสำหรับคุณหรือไม่ให้ลองเรียกใช้เกมในฐานะผู้ดูแลระบบ นี่คือวิธี:
1) ออกจากเกมของคุณและแอป Battle.net ของ Blizzard
2) คลิกขวาที่ไฟล์ ไอคอน Battle.net และเลือก เรียกใช้ในฐานะผู้ดูแลระบบ .
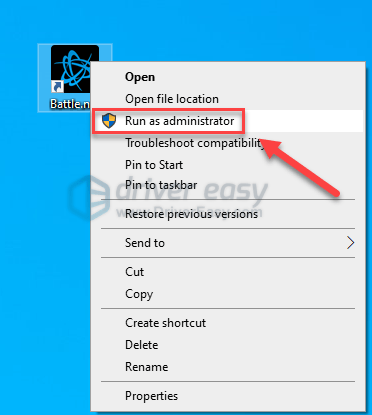
3) คลิก ใช่ .
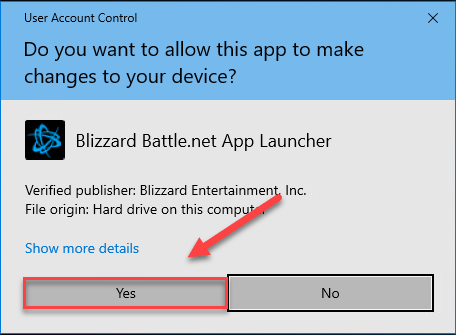
4) เปิดใหม่ ปีศาจ 3 จากแอป Battle.net ของ Blizzard
หากเกมของคุณขัดข้องอีกครั้งให้ดำเนินการแก้ไขด้านล่าง
แก้ไข 4: ซ่อมเกมของคุณ ไฟล์
ปีศาจ 3 การขัดข้องบางครั้งอาจเกิดจากไฟล์เกมที่เสียหายหรือหายไป ลองตรวจสอบความสมบูรณ์ของไฟล์เกมของคุณเพื่อดูว่าสามารถแก้ปัญหาของคุณได้หรือไม่ นี่คือวิธีการ:
1) เรียกใช้ไฟล์ แอพ Blizzard Battle.net .
2) คลิก Diablo 3> ตัวเลือก> สแกนและซ่อมแซม .
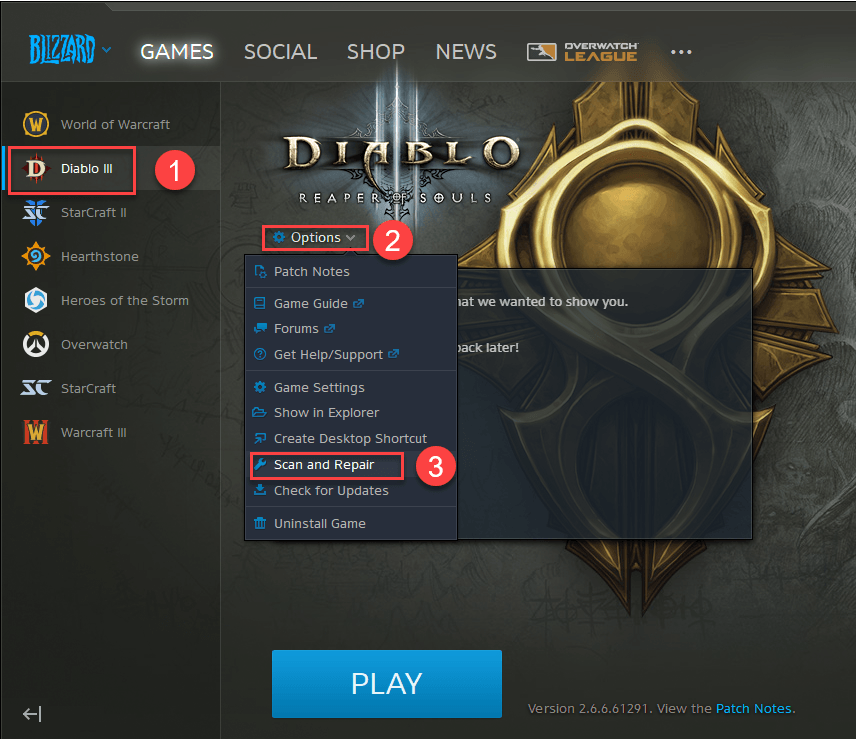
3) คลิก เริ่มการสแกน .
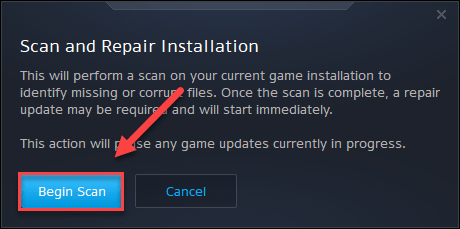
รอให้การสแกนเสร็จสมบูรณ์จากนั้นเปิดขึ้นมาใหม่ ปีศาจ 3 เพื่อทดสอบปัญหาของคุณ หากเกมของคุณขัดข้องอีกครั้งโปรดอ่านและลองแก้ไขด้านล่าง
แก้ไข 5: ติดตั้งแพทช์ล่าสุด
นักพัฒนาของ ปีศาจ 3 ปล่อยแพตช์เกมปกติเพื่อแก้ไขข้อบกพร่อง เป็นไปได้ว่าแพตช์ล่าสุดทำให้เกมของคุณหยุดทำงานอย่างถูกต้องและจำเป็นต้องมีแพตช์ใหม่เพื่อแก้ไข หากต้องการตรวจสอบว่ามีการอัปเดตหรือไม่ให้ทำตามคำแนะนำด้านล่าง:
1) เรียกใช้แอป Battle.net ของ Blizzard
2) คลิก Diablo 3> ตัวเลือก> Patch Notes .
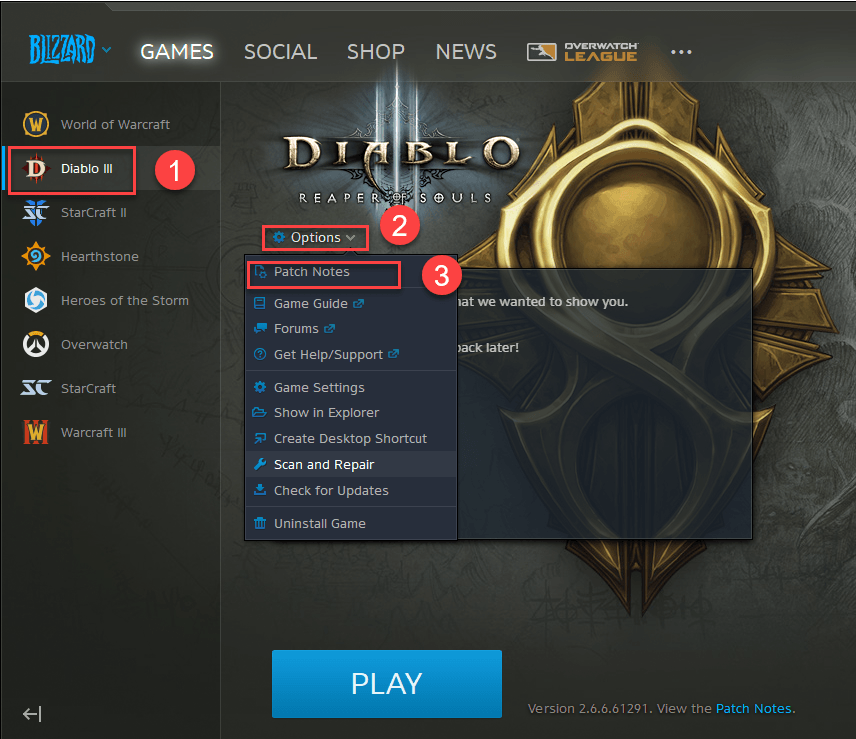
หากมีโปรแกรมแก้ไขให้ติดตั้งแล้วเรียกใช้เกมของคุณอีกครั้งเพื่อตรวจสอบว่าปัญหาการขัดข้องได้รับการแก้ไขแล้วหรือไม่ หากยังไม่มีหรือไม่มีแพตช์เกมใหม่ให้ไปที่การแก้ไขถัดไป
แก้ไข 6: รีเซ็ตการตั้งค่าในเกมของคุณ
ในบางกรณีการตั้งค่าในเกมที่ไม่เหมาะสมอาจทำให้เกิดปัญหาการขัดข้องเมื่อเปิดตัว ปีศาจ 3 . ลองเล่นเกมของคุณด้วยการตั้งค่าเริ่มต้นเพื่อดูว่าสามารถทำงานได้อย่างถูกต้องหรือไม่ นี่คือวิธีการ:
1) เปิดตัว Blizzard Battele.net .
2) คลิก BLIZZARD แล้ว การตั้งค่า .
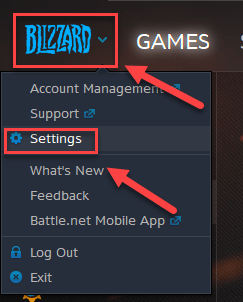
3) คลิก แท็บการตั้งค่าเกม > รีเซ็ตตัวเลือกในเกม .
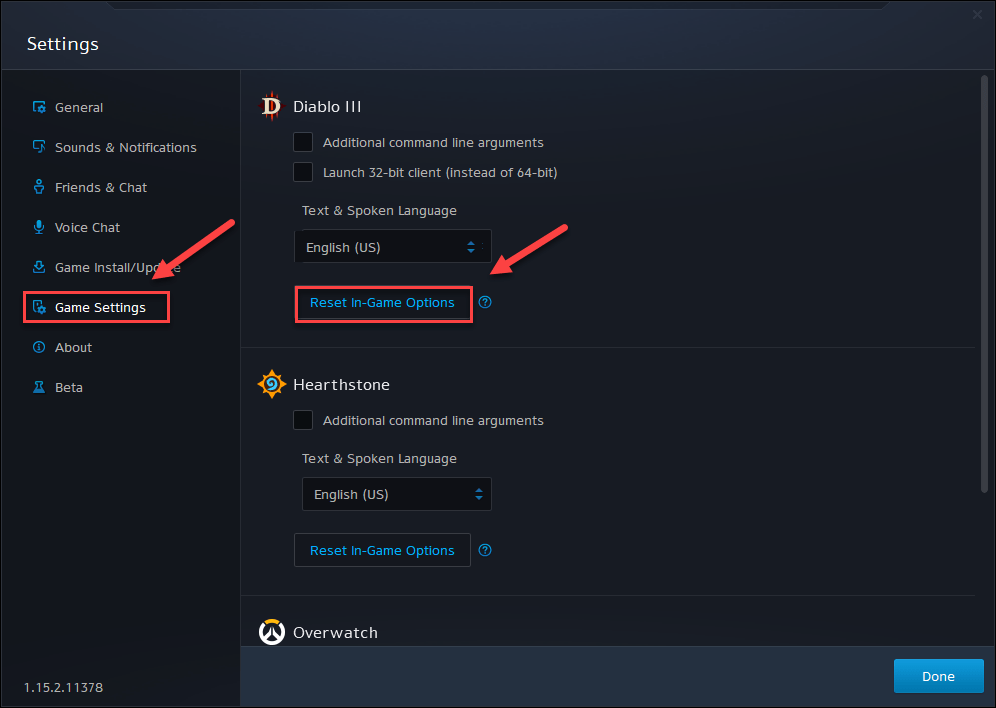
4) คลิก รีเซ็ต .
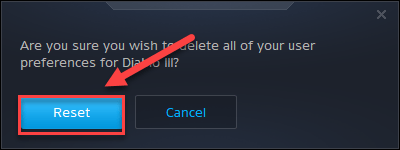
5) คลิก เสร็จแล้ว .
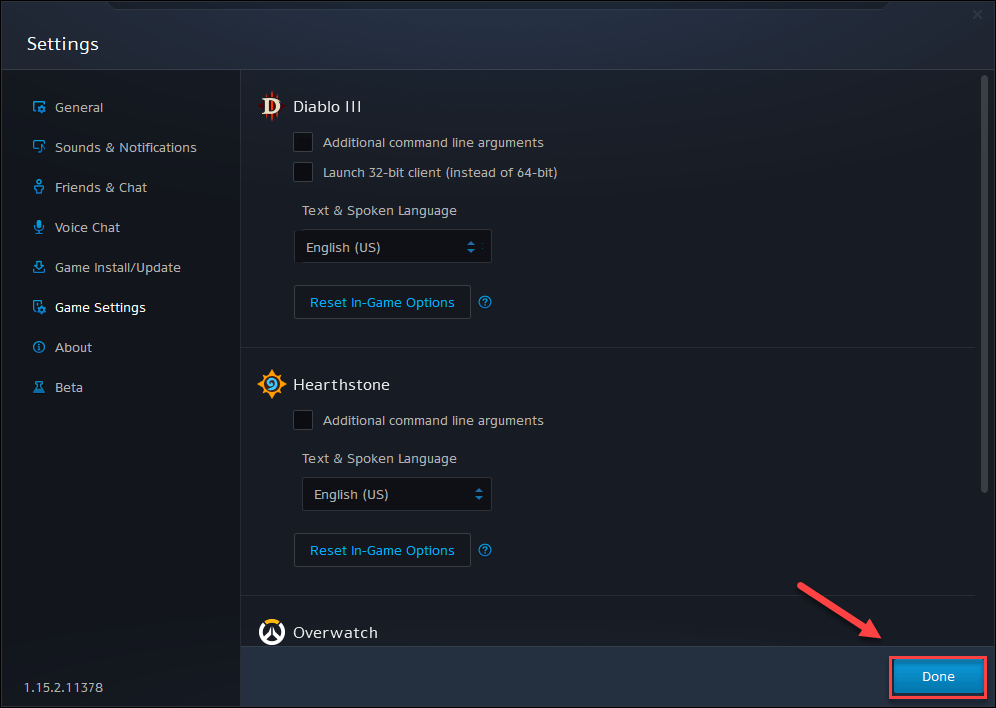
ลองเปิด Diablo 3 อีกครั้ง หากปัญหาการขัดข้องยังคงมีอยู่ให้ไปที่การแก้ไขถัดไปด้านล่าง
แก้ไข 7: ลบไฟล์แคชของเกม
สาเหตุที่เป็นไปได้อีกประการหนึ่งของปัญหาการขัดข้องของ Diablo 3 คือโฟลเดอร์แคชที่เสียหาย ในกรณีนี้การล้างโฟลเดอร์แคชสามารถแก้ไขปัญหาได้ ทำตามคำแนะนำด้านล่างเพื่อดูวิธีการ:
1) บนแป้นพิมพ์ของคุณกด ปุ่ม Ctrl, Shift และ Esc ในเวลาเดียวกันเพื่อเปิดตัวจัดการงาน
2) บน กระบวนการ คลิกขวาที่แท็บ โปรแกรมที่เกี่ยวข้องกับ Blizzard (เช่น แอพ Blizzard battle.net agent.exe และ ตัวแทนการอัปเดต Blizzard ) จากนั้นคลิก งานสิ้นสุด .
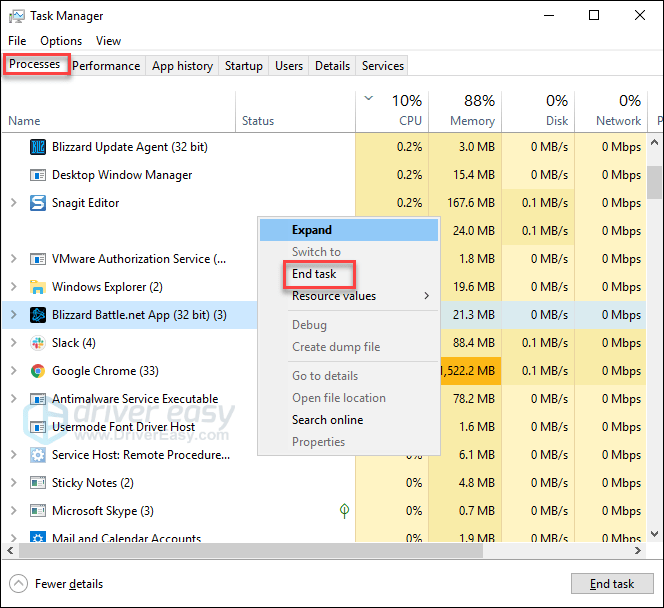
3) บนแป้นพิมพ์ของคุณกด คีย์โลโก้ Windows และ R ในเวลาเดียวกันเพื่อเปิดกล่องโต้ตอบเรียกใช้
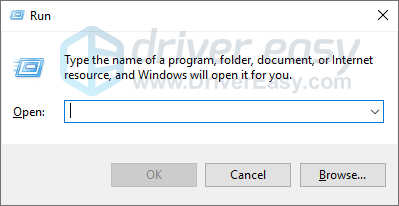
4) ประเภท %ข้อมูลโปรแกรม% แล้วคลิก ตกลง .
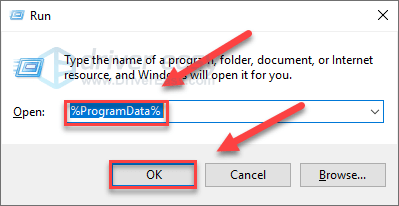
5) ไฮไลต์และลบไฟล์ Blizzard Entertainment และ โฟลเดอร์ Battle.net .
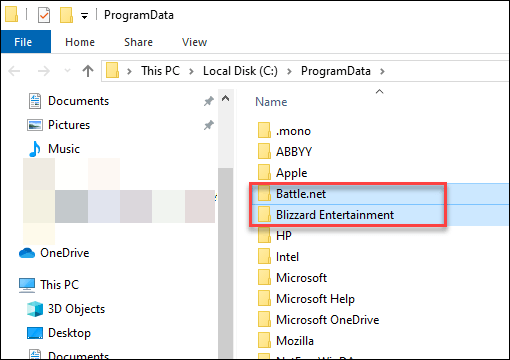
เปิดใหม่ ปีศาจ 3 เพื่อตรวจสอบว่าสิ่งนี้เหมาะกับคุณหรือไม่ หากเกมยังไม่สามารถเล่นได้ให้ลองแก้ไขด้านล่าง
แก้ไข 8: เรียกใช้เกมของคุณในโหมดความเข้ากันได้
การอัปเดต Windows บางอย่างอาจเข้ากันไม่ได้กับ ปีศาจ 3 ทำให้ไม่สามารถทำงานได้อย่างถูกต้อง ลองเล่นเกมของคุณในโหมดความเข้ากันได้เพื่อดูว่าสามารถแก้ปัญหาของคุณได้หรือไม่ นี่คือวิธีการ:
1) คลิกขวาที่ไฟล์ ไอคอน Diablo III จากนั้นเลือก คุณสมบัติ .
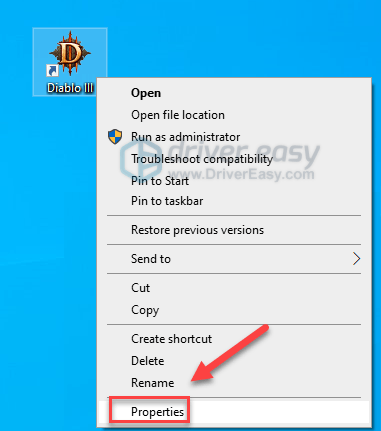
2) คลิก ความเข้ากันได้ แท็บ จากนั้นทำเครื่องหมายที่ช่องถัดจาก เรียกใช้โปรแกรมนี้ในโหมดความเข้ากันได้สำหรับ .
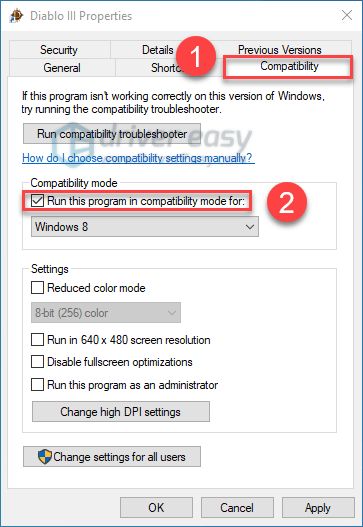
3) คลิกกล่องรายการด้านล่างเพื่อเลือก วินโดว์ 8 จากนั้นคลิก สมัคร > ตกลง .
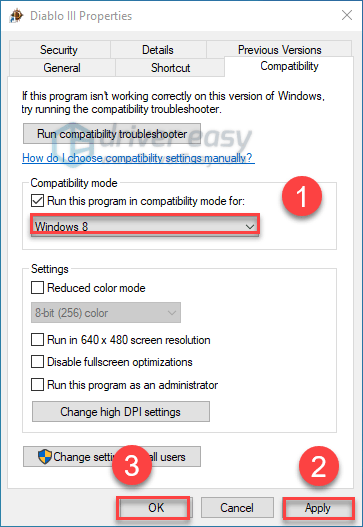
4) เปิดเกมของคุณใหม่เพื่อตรวจสอบว่าปัญหาของคุณได้รับการแก้ไขหรือไม่
หากเกมของคุณขัดข้องอีกครั้งในโหมด Windows 8 ให้ทำซ้ำ ขั้นตอนที่ 1 - 3 และเลือก วินโดว 7 จากกล่องรายการคุณควรจะสามารถเล่นได้ ปีศาจ 3 ตอนนี้. หากปัญหาของคุณยังคงมีอยู่ให้ดำเนินการแก้ไขด้านล่าง
แก้ไข 9: ติดตั้งเกมของคุณและ / หรือแอป Battle.net ของ Blizzard อีกครั้ง
หากไม่มีการแก้ไขใด ๆ ข้างต้นช่วย ปีศาจ 3 การขัดข้องอาจเกิดจากไฟล์เกมที่เสียหาย ในกรณีนี้การติดตั้งเกมและ / หรือแอป Blizzard Battle net ใหม่น่าจะเป็นวิธีแก้ปัญหาของคุณ ปฏิบัติตามคำแนะนำด้านล่าง:
ติดตั้งเกมของคุณใหม่
1) เรียกใช้แอป Battle.net ของ Blizzard
2) คลิก Diablo 3> ตัวเลือก> ถอนการติดตั้งเกม .
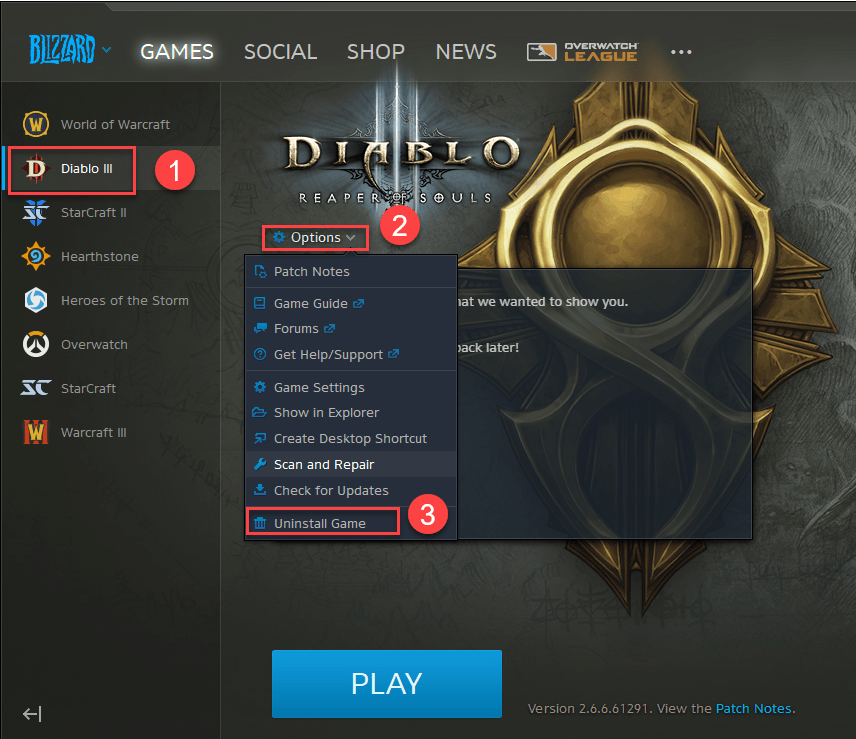
3) คลิก ใช่ถอนการติดตั้ง .
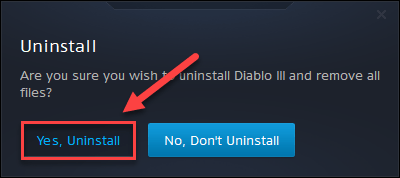
4) รีสตาร์ทแอป Blizzard Battle.net เพื่อดาวน์โหลดและติดตั้ง ปีศาจ 3 .
เปิดเกมของคุณใหม่เพื่อตรวจสอบว่าปัญหาการขัดข้องได้รับการแก้ไขแล้วหรือไม่ หากไม่เป็นเช่นนั้นให้ตรวจสอบการแก้ไขด้านล่าง
ติดตั้งแอพ Blizzard Battle.net อีกครั้ง
1) บนแป้นพิมพ์ของคุณกด แป้นโลโก้ Windows และพิมพ์ ควบคุม . จากนั้นเลือก แผงควบคุม .
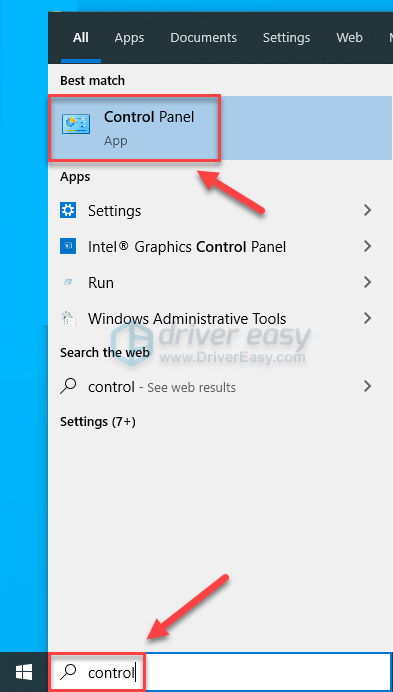
2) ภายใต้ ดูโดย เลือก ประเภท .
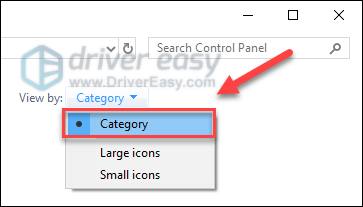
3) คลิก ถอนการติดตั้งโปรแกรม .
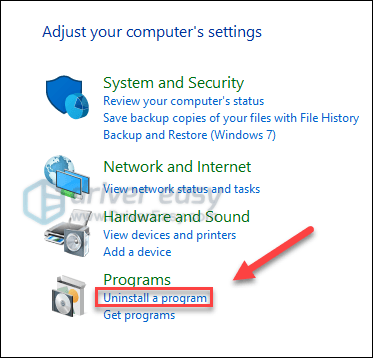
4) คลิกขวาที่ไฟล์ แอป Battle.net จากนั้นคลิก ถอนการติดตั้ง / เปลี่ยนแปลง .
หากคุณได้รับแจ้งเกี่ยวกับการอนุญาตให้เลือก ดำเนินการต่อ .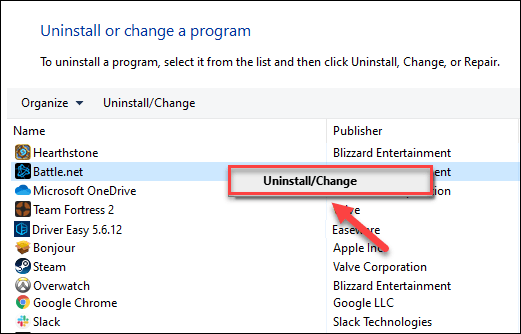
5) ดาวน์โหลด และติดตั้งแอป Battle.net ของ Blizzard
6) ดาวน์โหลดและติดตั้ง ปีศาจ 3 อีกครั้ง.
หวังว่าการแก้ไขข้อใดข้อหนึ่งข้างต้นจะช่วยในการแก้ไขปัญหาของคุณ โปรดอย่าลังเลที่จะแสดงความคิดเห็นด้านล่างหากคุณมีคำถามหรือข้อเสนอแนะ




![[แก้ไขแล้ว] Elite Dangerous Crashing บนพีซี (2022)](https://letmeknow.ch/img/knowledge/55/elite-dangerous-crashing-pc.jpg)
![[แก้ไขแล้ว] PFN LIST CORRUPT BSOD ใน Windows 10](https://letmeknow.ch/img/knowledge/69/pfn-list-corrupt-bsod-windows-10.png)
![[แก้ไขแล้ว] ไมโครโฟน Logitech G Pro X ไม่ทำงาน](https://letmeknow.ch/img/other/85/logitech-g-pro-x-mikrofon-geht-nicht.jpg)