เราเข้าใจดีว่ามันน่าผิดหวังแค่ไหนที่คุณยังคงมี FPS ที่ต่ำแม้ในพีซีระดับไฮเอนด์ของคุณ และเราพร้อมให้ความช่วยเหลือ ในบทความนี้ เรารวบรวมวิธีการบางอย่างในการเพิ่ม FPS ใน Minecraft โดยไม่ต้องเจาะลึกการตั้งค่าขั้นสูงมากเกินไป
ลองวิธีการเหล่านี้:
คุณอาจไม่จำเป็นต้องลองทั้งหมด เพียงแค่หาทางลงรายการจนกว่าคุณจะพบสิ่งที่เหมาะกับคุณ
- เกม
- Minecraft
วิธีที่ 1: ปิดงานที่ใช้ RAM มาก
งานที่ใช้ RAM มาก เช่น เว็บเบราว์เซอร์และโปรแกรมประมวลผลคำ สามารถใช้หน่วยความจำได้มาก และอาจทำให้ FPS ต่ำในเกมของคุณ คุณจึงสามารถจบงานเหล่านั้นได้ในขณะเล่นเกม
1) กด แป้นโลโก้ Windows และ R พร้อมกันบนแป้นพิมพ์และพิมพ์ taskmgr .

2) ภายใต้ กระบวนการ ให้คลิกขวาที่งานที่คุณต้องการปิด แล้วเลือก งานสิ้นสุด .
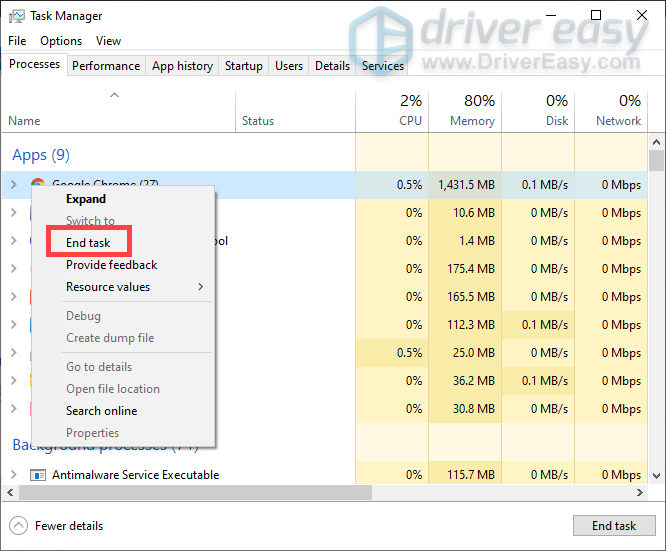
วิธีที่ 2: อัปเดตไดรเวอร์กราฟิกของคุณ
การ์ดแสดงผลช่วยให้ทุกอย่างแสดงผลอย่างถูกต้องบนคอมพิวเตอร์ของคุณ และไดรเวอร์กราฟิกของคุณจะช่วยให้คุณใช้งานอุปกรณ์ของคุณได้อย่างเต็มที่ ถ้ามันล้าสมัย คุณจะไม่สามารถมี FPS ที่ดีได้ แม้ว่าคุณจะมีพีซีระดับไฮเอนด์เพื่อเล่น Minecraft ก็ตาม
มีสองวิธีหลักในการอัปเดตไดรเวอร์กราฟิกของคุณ: ด้วยตนเอง หรือ โดยอัตโนมัติ .
ตัวเลือกที่ 1: อัปเดตไดรเวอร์กราฟิกของคุณด้วยตนเอง
ในการอัปเดตไดรเวอร์กราฟิก คุณต้องตรวจสอบไดรเวอร์ที่ติดตั้งในคอมพิวเตอร์ของคุณก่อน จากนั้นไปที่เว็บไซต์ของผู้ผลิตเพื่อดาวน์โหลดและติดตั้งไดรเวอร์ที่ถูกต้องซึ่งสอดคล้องกับระบบของคุณ คุณสามารถทำได้โดยทำตามขั้นตอนเหล่านี้:
1) กด แป้นโลโก้ Windows และ R ร่วมกันบนแป้นพิมพ์เพื่อเปิดกล่อง Run
2) ประเภท dxdiag ในกล่องแล้วกด เข้า .
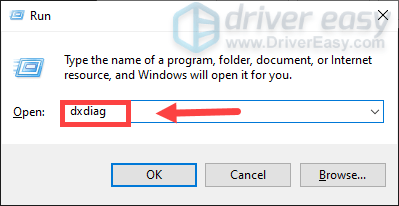
3) เมื่อหน้าต่างแสดงขึ้น ให้เลือก แสดง แท็บและตอนนี้จดบันทึกบน ชื่อ & ผู้ผลิต ของการ์ดแสดงผลของคุณ
4) คลิกลิงก์ตามความต้องการของคุณเพื่อดาวน์โหลดและติดตั้งไดรเวอร์ด้วยตนเอง
ตัวเลือกที่ 2: อัปเดตไดรเวอร์กราฟิกของคุณโดยอัตโนมัติ (แนะนำ)
ตามที่อธิบายไว้ข้างต้น การอัปเดตไดรเวอร์กราฟิกของคุณด้วยตนเองจะต้องใช้ความรู้คอมพิวเตอร์ในระดับหนึ่ง และอาจทำให้คุณปวดหัวได้หากคุณไม่เข้าใจเทคโนโลยี เราจึงอยากแนะนำให้คุณใช้ ไดร์เวอร์ง่าย , ตัวอัพเดตไดรเวอร์อัตโนมัติ ด้วย Driver Easy คุณไม่จำเป็นต้องเสียเวลาไปกับการค้นหาการอัปเดตไดรเวอร์ เนื่องจากจะดูแลงานยุ่งให้กับคุณ
หนึ่ง) ดาวน์โหลด และติดตั้ง Driver Easy
2) เรียกใช้ Driver Easy แล้วคลิก ตรวจเดี๋ยวนี้ ปุ่ม. Driver Easy จะสแกนคอมพิวเตอร์ของคุณและตรวจหาไดรเวอร์ที่ล้าสมัยหรือขาดหายไป
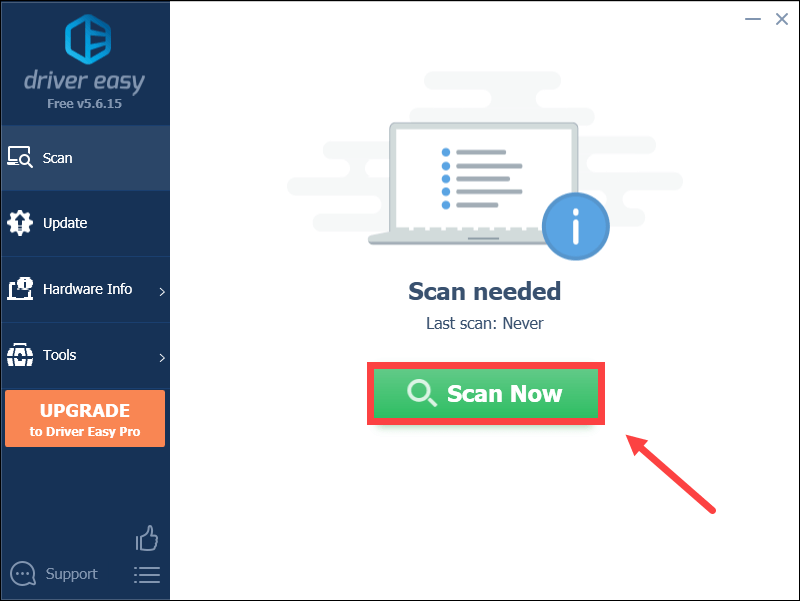
3) คลิก อัพเดททั้งหมด . จากนั้น Driver Easy จะดาวน์โหลดและอัปเดตไดรเวอร์อุปกรณ์ที่ล้าสมัยและขาดหายไปทั้งหมดของคุณ ซึ่งจะทำให้คุณได้รับเวอร์ชันล่าสุดจากผู้ผลิตอุปกรณ์โดยตรง
สิ่งนี้ต้องการ รุ่นโปร ซึ่งมาพร้อมกับการสนับสนุนอย่างเต็มที่และการรับประกันคืนเงินภายใน 30 วัน คุณจะได้รับแจ้งให้อัปเกรดเมื่อคุณคลิกอัปเดตทั้งหมด หากคุณไม่ต้องการอัปเกรดเป็นเวอร์ชัน Pro คุณสามารถอัปเดตไดรเวอร์ด้วยเวอร์ชันฟรีได้ สิ่งที่คุณต้องทำคือดาวน์โหลดทีละรายการและติดตั้งด้วยตนเอง
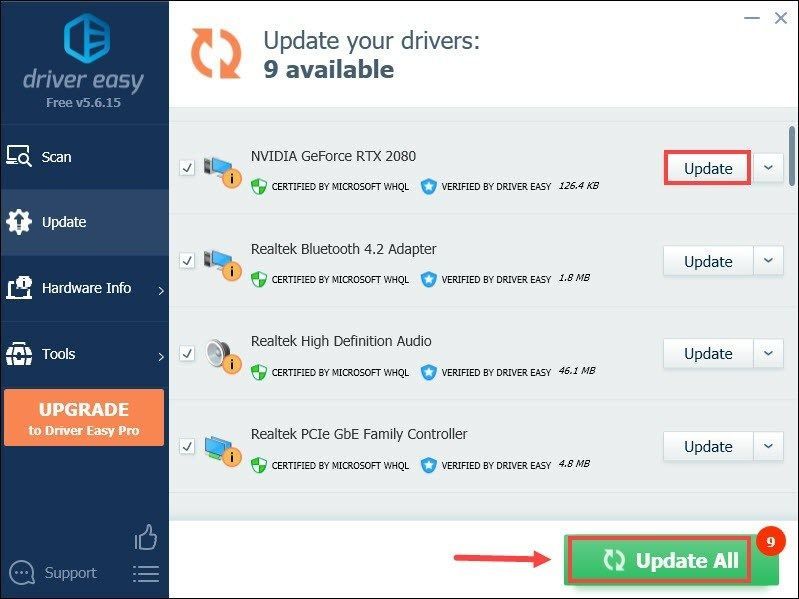 ดิ รุ่นโปร ของ Driver Easy มาพร้อมกับ การสนับสนุนทางเทคนิคเต็มรูปแบบ . หากคุณต้องการความช่วยเหลือ โปรดติดต่อทีมสนับสนุนของ Driver Easy ที่
ดิ รุ่นโปร ของ Driver Easy มาพร้อมกับ การสนับสนุนทางเทคนิคเต็มรูปแบบ . หากคุณต้องการความช่วยเหลือ โปรดติดต่อทีมสนับสนุนของ Driver Easy ที่ หลังจากนั้น เล่น Minecraft และตรวจสอบว่าปัญหาได้รับการแก้ไขแล้วหรือไม่ ถ้าไม่ ให้ไปยังวิธีถัดไป
วิธีที่ 3: เปลี่ยนการตั้งค่าในเกม
บางครั้งการตั้งค่าวิดีโอโดยค่าเริ่มต้นอาจไม่ให้ประสิทธิภาพการเล่นเกมที่ยอดเยี่ยมแก่คุณ ดังนั้นการเปลี่ยนแปลงในเกมของ ตัวเลือก เมนูสามารถทำให้การเล่นเกมของคุณราบรื่นขึ้น
ด้านล่างนี้คือการตั้งค่าวิดีโอที่คุณควรเปลี่ยน:
| ระยะการแสดงผล | 4 สั้น |
| กราฟิก | เร็ว |
| แสงสว่างที่ราบรื่น | ไม่มี |
| เมฆ | เร็ว/ปิด |
| อัตราเฟรมสูงสุด | แม็กซ์ |
หลังจากใช้การเปลี่ยนแปลงแล้ว ให้เล่นเกม หากวิธีนี้ไม่ช่วยเพิ่มประสิทธิภาพ ให้ลองใช้วิธีถัดไป
วิธีที่ 4: ปิดใช้งานการเพิ่มประสิทธิภาพแบบเต็มหน้าจอ
เมื่อคุณมีปัญหากับ FPS คุณสามารถลองปิดการใช้งานการปรับให้เหมาะสมแบบเต็มหน้าจอเพื่อช่วยในการแก้ปัญหา
1) คลิกขวาที่ Minecraft ทางลัดบนเดสก์ท็อปของคุณแล้วเลือก คุณสมบัติ .
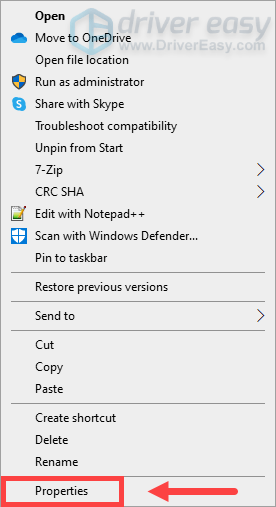
2) เลือก ความเข้ากันได้ แท็บ ตรวจสอบ ปิดใช้งานการเพิ่มประสิทธิภาพแบบเต็มหน้าจอ และคลิก นำมาใช้ .
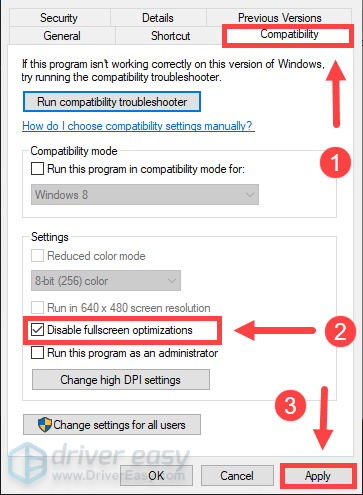
ตอนนี้เปิดเกมเพื่อตรวจสอบว่าทำเคล็ดลับหรือไม่ ถ้าไม่ ให้ไปยังวิธีถัดไป
วิธีที่ 5: ตั้งค่า javaw.exe เป็นลำดับความสำคัญสูง
การตั้งค่า javaw.exe เป็นลำดับความสำคัญสูงได้รับการพิสูจน์แล้วว่าใช้งานได้สำหรับผู้เล่นบางคน ดังนั้นหากคุณต้องการให้ Minecraft ทำงานได้ดีขึ้น ลองดูสิ
1) กด Ctrl + กะ + esc ร่วมกันบนแป้นพิมพ์ของคุณเพื่อเปิดตัวจัดการงาน
2) ภายใต้ รายละเอียด แท็บ คลิกขวาที่ javaw.exe , แล้ว กำหนดลำดับความสำคัญ > สูง .
วิธีที่ 6: ติดตั้ง mods
มีม็อดบางตัวที่ออกแบบมาเพื่อเพิ่ม FPS โดยเฉพาะ คุณจึงติดตั้งได้เพื่อปรับปรุงประสิทธิภาพของเกม
ดาวน์โหลด mods
BetterFps และ Optifine กำลังได้รับความนิยมในหมู่ผู้เล่นเพื่อเพิ่ม FPS ใน Minecraft ด้านล่างนี้คือลิงค์ดาวน์โหลดสำหรับคุณเพื่อเข้าถึงม็อด เลือกหนึ่งในนั้นและเลือกเวอร์ชันที่ตรงกับ Minecraft ของคุณ
เพื่อหลีกเลี่ยงปัญหาความเข้ากันไม่ได้ เราขอแนะนำให้คุณดาวน์โหลดหนึ่งในปัญหาเหล่านี้แทนทั้งสองอย่างติดตั้ง mods
คุณสามารถทำตามคำแนะนำด้านล่างเพื่อติดตั้ง mods:
1) ดาวน์โหลดและติดตั้ง Minecraft Forge . (คุณสามารถข้ามขั้นตอนนี้ได้หากคุณติดตั้ง Forge แล้ว)
นำทางไปยัง ดาวน์โหลดแนะนำ ส่วนและคลิก ติดตั้ง . หลังจากนั้น ให้ทำตามคำแนะนำบนหน้าจอเพื่อดาวน์โหลดและติดตั้ง
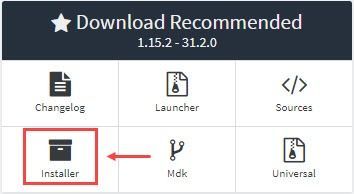
เราขอแนะนำให้คุณดาวน์โหลด Forge เวอร์ชันที่แนะนำ เนื่องจากเวอร์ชันล่าสุดอาจมีข้อบกพร่องที่ยังไม่ได้รับการแก้ไข
2) กด แป้นโลโก้ Windows และ R ร่วมกันบนแป้นพิมพ์เพื่อเปิดกล่อง Run พิมพ์ %ข้อมูลแอพ% และตี เข้า .
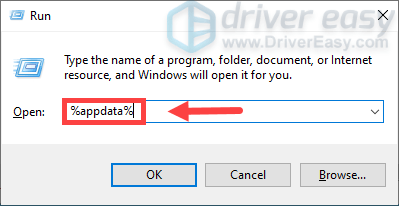
3) ไปที่โฟลเดอร์ /.minecraft/mods .
4) ใส่ ไฟล์ jar ของ mods ที่คุณติดตั้งลงใน mods โฟลเดอร์แล้วเรียกใช้ Minecraft
นี่คือวิธีการเพิ่ม FPS ใน Minecraft หวังว่าจะได้ผลสำหรับคุณ และเกมของคุณจะดูดีขึ้นและราบรื่นขึ้น! หากคุณมีความคิดหรือคำถามใด ๆ โปรดแสดงความคิดเห็นด้านล่าง


![[แก้ไขแล้ว] ข้อผิดพลาดการล็อคไฟล์เนื้อหา Steam (2024)](https://letmeknow.ch/img/knowledge-base/92/steam-content-file-locked-error.png)

![[แก้ไขแล้ว] Lunar Client หยุดทำงานบนพีซีอย่างต่อเนื่อง](https://letmeknow.ch/img/program-issues/57/lunar-client-keeps-crashing-pc.jpg)

![[แก้ไขแล้ว] Valheim หยุดทำงานบน PC](https://letmeknow.ch/img/program-issues/49/valheim-keeps-crashing-pc.jpg)