
ผู้เล่นหลายคนจาก Diablo II: ฟื้นคืนชีพ ได้บ่นว่าเกมพังกระทันหันหรือถูกไล่ออกจากเกม คุณยังมีปัญหานี้หรือไม่? คุณลงจอดถูกที่แล้ว เราจะแสดงวิธีต่อสู้กับการล่มของเกมนี้
ก่อนที่คุณจะเริ่มด้วยวิธีแก้ปัญหา:
ก่อนอื่นคุณต้องแน่ใจว่าคอมพิวเตอร์และ hardwares ของคุณสามารถจัดการกับเกมนี้ได้ มิฉะนั้น การล่มอาจเกิดขึ้นเป็นระยะๆ และคุณจะไม่สนุกอีกต่อไป
ความต้องการขั้นต่ำ
พีซีและฮาร์ดแวร์ที่ติดตั้งของคุณต้องเป็นไปตาม Diablo II: Resurrected ความต้องการของระบบขั้นต่ำเพื่อเรียกใช้เกมนี้
| ระบบปฏิบัติการ | วินโดว์ 10 ( กับการอัพเดทล่าสุด ) |
| โปรเซสเซอร์ | Intel® Core i3-3250/AMD FX-4350 |
| กราฟิก | Nvidia GTX 660/AMD Radeon HD 7850 |
| หน่วยความจำเข้าถึงโดยสุ่ม | RAM 8GB |
| ฮาร์ดดิสก์ | 30GB |
| อินเทอร์เน็ต | การเชื่อมต่อบรอดแบนด์ |
เหล่านั้น: Blizzard Entertainment
ข้อกำหนดที่แนะนำ
หากคุณต้องการประสบการณ์การเล่นเกมที่ดียิ่งขึ้นไปอีก คุณสามารถอัพเกรดฮาร์ดแวร์ของคุณได้ตามนั้น
| ระบบปฏิบัติการ | วินโดว์ 10 ( กับการอัพเดทล่าสุด ) |
| โปรเซสเซอร์ | Intel® Core i5-9600k/AMD Ryzen 5 2600 |
| กราฟิก | Nvidia GTX 1060/AMD Radeon RX 5500 XT |
| หน่วยความจำเข้าถึงโดยสุ่ม | RAM 16GB |
| ฮาร์ดดิสก์ | 30GB |
| อินเทอร์เน็ต | การเชื่อมต่อบรอดแบนด์ |
เหล่านั้น: Blizzard Entertainment
รับโซลูชันเหล่านี้:
6 วิธีแก้ปัญหาด้านล่างได้ช่วยผู้เล่นคนอื่น คุณไม่จำเป็นต้องกรอกทั้งหมด ดำเนินการแก้ไขตามลำดับที่แสดงจนกว่าคุณจะพบวิธีแก้ปัญหา
- battle.net
โซลูชันที่ 1: ปรับการตั้งค่าความเข้ากันได้
วิดีโอเกมอย่าง Diablo II: Resurrected อาจหยุดทำงานเนื่องจากขาดสิทธิ์ของผู้ดูแลระบบหรือความไม่ลงรอยกันระหว่างเกมกับระบบของคุณ ปรับการตั้งค่าความเข้ากันได้ของเกมแล้วลองอีกครั้ง
1) ไปที่ Diablo II: ไดเรกทอรีการติดตั้งที่ฟื้นคืนชีพ .
2) คลิกขวาที่ Diablo II: Resurrected executable ไฟล์ที่มีนามสกุล .exe และเลือก คุณสมบัติ ออก.
3) สลับไปที่แท็บ ความเข้ากันได้ . ขอคุณ ปิดใช้งานการเพิ่มประสิทธิภาพแบบเต็มหน้าจอ และ เรียกใช้โปรแกรมในฐานะผู้ดูแลระบบ หนึ่ง.
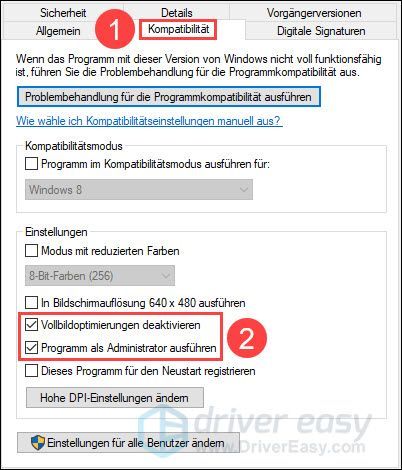
4) คลิก รับช่วงต่อ แล้วก็ขึ้น ตกลง เพื่อบันทึกการเปลี่ยนแปลง
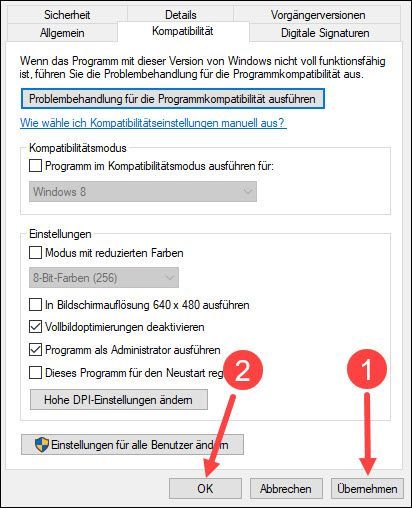
5) เรียกใช้ Diablo II: ฟื้นคืนชีพ และดูว่าการหยุดทำงานหยุดปรากฏขึ้นหรือไม่
โซลูชันที่ 2: อัปเดตไดรเวอร์อุปกรณ์
ข้อขัดข้องใน Diablo II: Resurrected อาจเกิดจากไดรเวอร์อุปกรณ์ที่ล้าสมัยหรือผิดพลาด โดยเฉพาะอย่างยิ่งไดรเวอร์กราฟิกที่ล้าสมัย ขอแนะนำให้คุณอัปเดตไดรเวอร์ทั้งหมดทุกครั้งที่ทำได้
คุณสามารถเปลี่ยนไดรเวอร์ของคุณได้ ด้วยตนเอง อัปเดตหากต้องการ โดยไปที่เว็บไซต์ของผู้ผลิตอุปกรณ์ ค้นหาไซต์ดาวน์โหลดไดรเวอร์ ค้นหาไดรเวอร์ที่ถูกต้อง ฯลฯ
แต่หากคุณประสบปัญหาในการจัดการกับไดรเวอร์อุปกรณ์ หรือหากคุณไม่มีเวลา เราขอแนะนำให้นำไดรเวอร์ของคุณติดตัวไปด้วย ไดร์เวอร์ง่าย ที่จะปรับปรุง
หนึ่ง) ดาวน์โหลด และติดตั้ง Driver Easy
2) วิ่ง ไดร์เวอร์ง่าย ปิดแล้วคลิก ตรวจเดี๋ยวนี้ . ไดรเวอร์ที่มีปัญหาทั้งหมดในระบบของคุณจะถูกตรวจพบภายในหนึ่งนาที
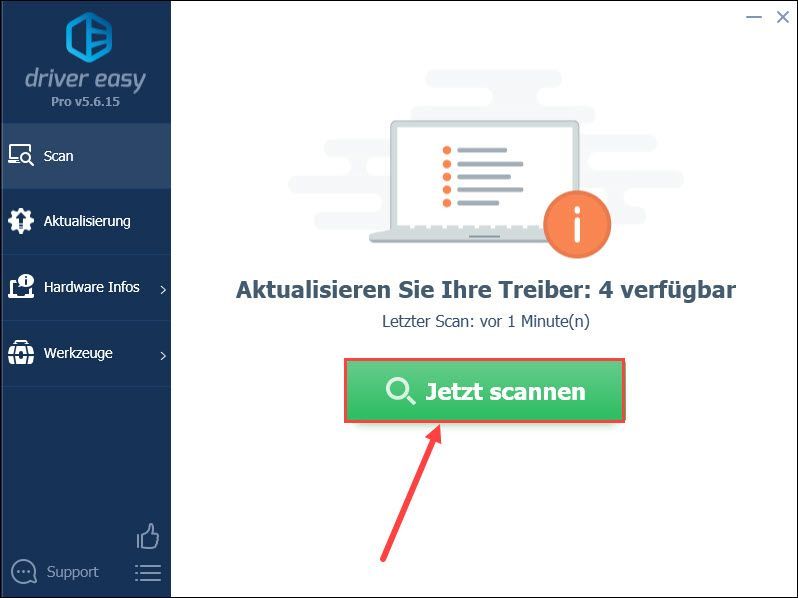
3) คลิก อัปเดต ข้างอุปกรณ์ที่ไฮไลต์เพื่อดาวน์โหลดและติดตั้งไดรเวอร์เวอร์ชันล่าสุด
หรือท่านสามารถคลิกที่ปุ่ม รีเฟรชทั้งหมด คลิกเพื่ออัปเดตไดรเวอร์อุปกรณ์ที่มีปัญหาทั้งหมดโดยอัตโนมัติ
(ทั้งสองกรณี รุ่นโปร จำเป็น.)
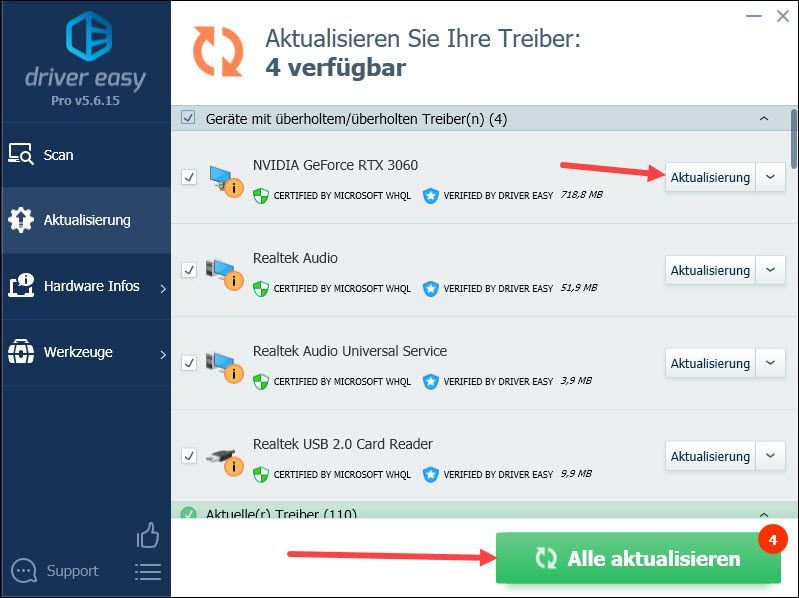
คำอธิบายประกอบ : คุณสามารถใช้ Driver Easy เวอร์ชันฟรีเพื่ออัปเดตไดรเวอร์ของคุณได้ แต่มีบางขั้นตอนที่คุณต้องดำเนินการด้วยตนเอง
4) รีสตาร์ทคอมพิวเตอร์ เรียกใช้ Diablo II: Resurrected และดูว่าคุณสามารถเล่นการพนันอย่างต่อเนื่องได้หรือไม่
โซลูชันที่ 3: ปิดแอปพลิเคชันอื่นที่ทำงานอยู่เบื้องหลัง
แอปพลิเคชันอื่นๆ ที่ทำงานอยู่เบื้องหลังอาจทำให้ GPU, CPU และทรัพยากรอื่นๆ ในคอมพิวเตอร์ของคุณมีจำกัด ส่งผลให้ไม่สามารถรองรับ Diablo II: Resurrected ได้ในเวลาเดียวกัน จากนั้นเกมก็พัง
ตรวจสอบว่าแอปพลิเคชันใดกำลังทำงานอยู่และปิดแอปพลิเคชันที่ไม่จำเป็นเพื่อเพิ่มทรัพยากรสำหรับ Diablo II: Resurrected
1) บนแป้นพิมพ์ ให้กดปุ่ม พร้อมกัน Ctrl + Shift + Esc เพื่อเรียกตัวจัดการงานขึ้นมา
2) คลิกด้านบน ความคิดเห็น และขีดข้างหน้ามัน จัดกลุ่มตามประเภท .
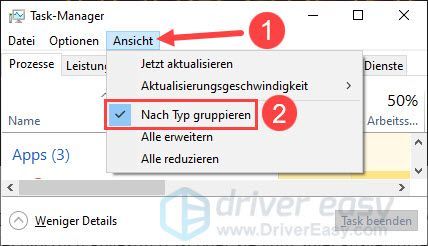
3) แอปพลิเคชันที่ทำงานอยู่จะแสดงอยู่ภายใต้แอพ เน้นแอปพลิเคชันที่คุณไม่ต้องการในเกมแล้วคลิก งานสิ้นสุด .
ทำซ้ำ ทำขั้นตอนนี้จนกว่าจะปิดแอปพลิเคชันที่ไม่จำเป็นทั้งหมด
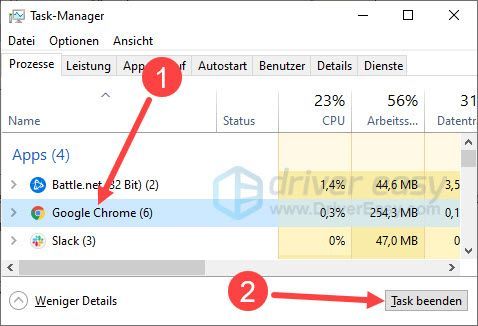
4) เปิด Diablo II: ฟื้นคืนชีพ และดูว่าคุณสามารถเล่นได้อย่างเสถียรโดยไม่พบปัญหาใด ๆ หรือปัญหาอื่น ๆ หรือไม่
โซลูชันที่ 4: ปิดใช้งานการซ้อนทับ
ผู้เล่นบางคนรายงานว่าคุณสมบัติโอเวอร์เลย์ของโปรแกรมอื่นเช่น B. NVIDIA GeForce Experience, Diablo II: การฟื้นคืนชีพสามารถรบกวนและทำให้เกิดการหยุดทำงาน การปิดใช้งานคุณสมบัตินี้มีประโยชน์
ที่นี่เราจะแสดงวิธีปิดใช้งานการซ้อนทับ GeForce Experience การดำเนินการในโปรแกรมอื่นควรแตกต่างออกไป ยังคงพบการสลับคุณสมบัติโอเวอร์เลย์ในการตั้งค่าเช่นใน GeForce Experience
1) เปิด GeForce Experience .
2) คลิกที่มุมขวาบน ไอคอนเกียร์ เพื่อเข้าสู่การตั้งค่า
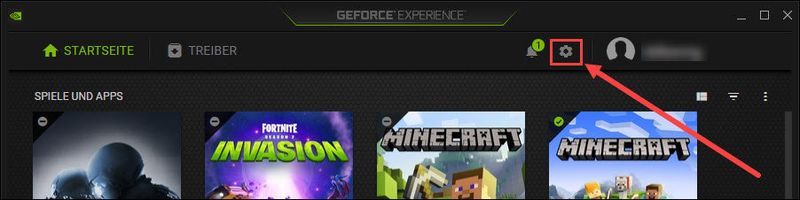
3) เลื่อนแถบเลื่อนถัดจาก IN-GAME OVERLAY ไปทางซ้าย เพื่อปิดโอเวอร์เลย์
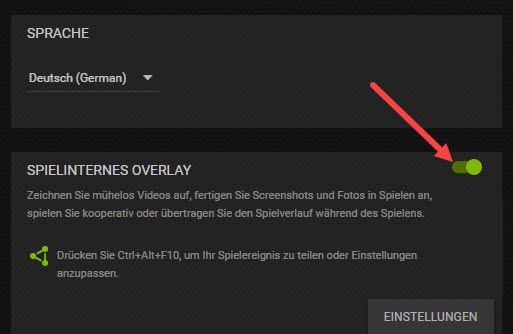
4) ตรวจสอบว่าไม่มีการขัดข้องเกิดขึ้นใน Diablo II: Resurrected หรือไม่
แนวทางที่ 5: ตรวจสอบ Diablo II: ไฟล์เกมที่ฟื้นคืนชีพ
ความเสียหายของไฟล์เกมเป็นอีกสาเหตุหนึ่งของการล่มใน Diablo II: Resurrected ตรวจสอบไฟล์เกมโดยใช้ไคลเอนต์ Battle.net และปล่อยให้ไฟล์ที่เสียหายได้รับการซ่อมแซมโดยอัตโนมัติ
1) วิ่ง battle.net ออก.
2) ไปที่หน้า Diablo II: Resurrected แล้วคลิกที่ ไอคอนเกียร์ ถัดจากปุ่มเล่น
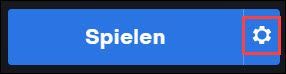
3) คลิก สแกนและแก้ไข .
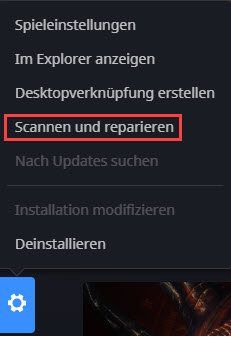
4) คลิก เริ่มสแกน .
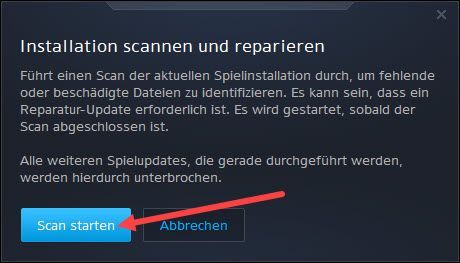
5) รอให้การสแกนเสร็จสิ้น หลังจากนั้น ให้เปิด Diablo II: Resurrected ตามปกติและดูว่าเกมหยุดทำงานหรือไม่
โซลูชันที่ 6: รีเซ็ตฮาร์ดแวร์ที่โอเวอร์คล็อก
คุณเคยโอเวอร์คล็อกฮาร์ดแวร์ของคุณ (เช่น GPU หรือ CPU) หรือไม่? ฮาร์ดแวร์ที่โอเวอร์คล็อกสามารถทำงานได้ดีขึ้น แต่ก็มีแนวโน้มที่จะไม่เสถียรเช่นกัน หากฮาร์ดแวร์ที่โอเวอร์คล็อกทำงานผิดปกติหรือร้อนเกินไปขณะเล่น Diablo II: Resurrected เกมหรือระบบของคุณอาจหยุดทำงานโดยตรง
หากคอมพิวเตอร์ของคุณมีฮาร์ดแวร์โอเวอร์คล็อก รีเซ็ตฮาร์ดแวร์เป็นค่าเริ่มต้นจากโรงงาน และลองเล่นเกมอีกครั้ง
หวังว่าโพสต์นี้จะช่วยคุณได้ หากคุณมีคำถามอื่น ๆ หรือข้อเสนอแนะอื่น ๆ โปรดแสดงความคิดเห็นด้านล่าง



![[แก้ไขแล้ว] Nox Player หยุดทำงานบนพีซี](https://letmeknow.ch/img/knowledge/52/nox-player-keeps-crashing-pc.jpg)

![[แก้ปัญหา] หูฟังบลูทูธไม่เชื่อมต่อกับ PC](https://letmeknow.ch/img/knowledge/51/bluetooth-headphones-not-connecting-pc.jpg)
![[แก้ไขแล้ว] Red Dead Online Crashing บนพีซี](https://letmeknow.ch/img/program-issues/70/red-dead-online-crashing-pc.png)