'>

เห็นได้ชัดว่าข้อผิดพลาด“ ไดรเวอร์จอแสดงผลไม่สามารถเริ่มทำงานได้” เกิดจากไดรเวอร์การแสดงผลผิดพลาด หากคุณได้รับข้อผิดพลาดนี้แสดงว่าคุณยังสามารถใช้ Windows ได้ แต่ประสิทธิภาพของพีซีที่ต่ำอาจทำให้คุณไม่สะดวก ในการแก้ไขปัญหาเพียงอัปเดตไดรเวอร์การแสดงผล
ในการอัปเดตไดรเวอร์คุณสามารถใช้หนึ่งใน 3 วิธีด้านล่างนี้
- อัปเดตไดรเวอร์ผ่าน Device Manager
- ดาวน์โหลดและติดตั้งไดรเวอร์จากผู้ผลิต
- อัพเดตไดรเวอร์โดยใช้ Driver Easy
วิธีที่ 1: อัปเดตไดรเวอร์ผ่าน Device Manager
ทำตามขั้นตอนเหล่านี้:
1) บนแป้นพิมพ์ของคุณกด ชนะ + ร (แป้นโลโก้ Windows และแป้น R) ในเวลาเดียวกันเพื่อเรียกใช้กล่องรัน
2) ประเภท devmgmt.msc ในกล่องเรียกใช้และคลิกไฟล์ ตกลง ปุ่ม.
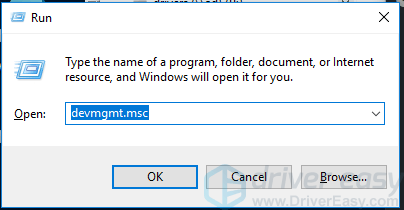
3) ขยายหมวดหมู่“ การ์ดแสดงผล” คลิกขวาที่การ์ดแสดงผลแล้วคลิก อัปเดตซอฟต์แวร์ไดรเวอร์ ... . (ในบางกรณีให้คลิก“ อัปเดตไดรเวอร์”)
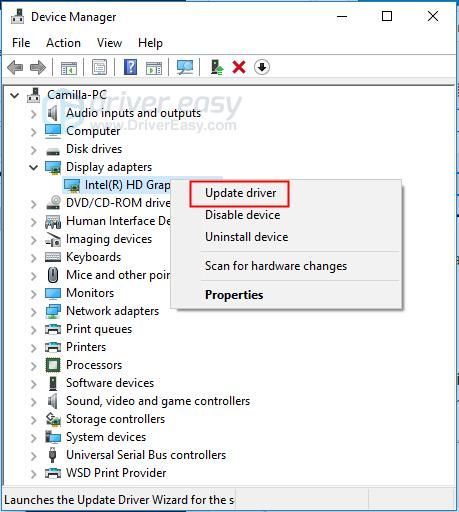
4) เลือก ค้นหาซอฟต์แวร์ไดรเวอร์ที่อัพเดตโดยอัตโนมัติ . จากนั้น Windows จะติดตั้งไดรเวอร์โดยอัตโนมัติ
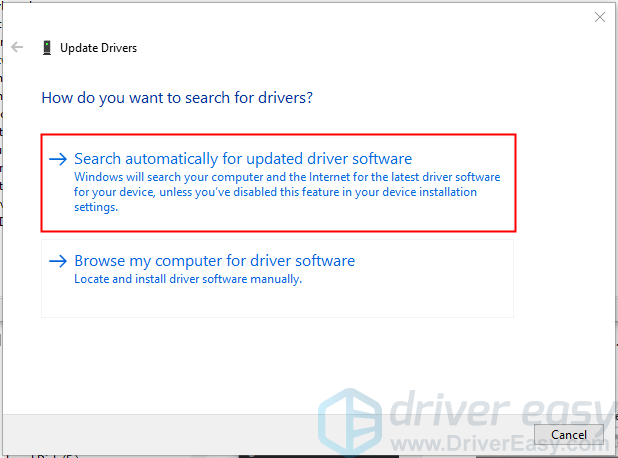
5) ตรวจสอบเพื่อดูว่าปัญหาได้รับการแก้ไขหรือไม่
วิธีที่ 2: ดาวน์โหลดและติดตั้งไดรเวอร์จากผู้ผลิต
คุณสามารถดาวน์โหลดและติดตั้งไดรเวอร์การแสดงผลล่าสุดได้จากเว็บไซต์ของผู้ผลิตพีซีหรือเว็บไซต์ของผู้ผลิตการ์ดจอ หากคุณใช้คอมพิวเตอร์ที่มีตราสินค้าขอแนะนำให้คุณไปที่เว็บไซต์ของผู้ผลิตพีซีก่อนเนื่องจากอาจปรับแต่งไดรเวอร์ได้ ก่อนที่คุณจะเริ่มต้นตรวจสอบให้แน่ใจว่าคุณรู้จักรุ่นพีซีหรือรุ่นการ์ดแสดงผล คุณต้องทราบเวอร์ชันระบบปฏิบัติการเฉพาะที่คุณใช้อยู่ (ดู วิธีรับเวอร์ชันระบบปฏิบัติการอย่างรวดเร็ว ).
วิธีที่ 3: อัปเดตไดรเวอร์โดยใช้ Driver Easy
วิธีที่ 1 และวิธีที่ 2 อาจแก้ปัญหาได้ แต่หากไม่เป็นเช่นนั้นหรือคุณไม่มั่นใจที่จะเล่นกับไดรเวอร์ด้วยตนเองคุณสามารถทำได้โดยอัตโนมัติด้วย ไดรเวอร์ง่าย .
Driver Easy จะจดจำระบบของคุณโดยอัตโนมัติและค้นหาไดรเวอร์ที่ถูกต้อง คุณไม่จำเป็นต้องรู้ว่าคอมพิวเตอร์ของคุณใช้ระบบอะไรคุณไม่จำเป็นต้องเสี่ยงต่อการดาวน์โหลดและติดตั้งไดรเวอร์ที่ไม่ถูกต้องและไม่ต้องกังวลว่าจะทำผิดพลาดเมื่อติดตั้ง
คุณสามารถอัปเดตไดรเวอร์ของคุณโดยอัตโนมัติด้วย Driver Easy เวอร์ชันฟรีหรือ Pro แต่ด้วยเวอร์ชัน Pro ใช้เวลาเพียง 2 คลิก (และคุณจะได้รับการสนับสนุนอย่างเต็มที่และรับประกันคืนเงินภายใน 30 วัน):
1) ดาวน์โหลด และติดตั้ง Driver Easy
2) เรียกใช้ Driver Easy แล้วคลิก ตรวจเดี๋ยวนี้ . Driver Easy จะสแกนคอมพิวเตอร์ของคุณและตรวจหาไดรเวอร์ที่มีปัญหา
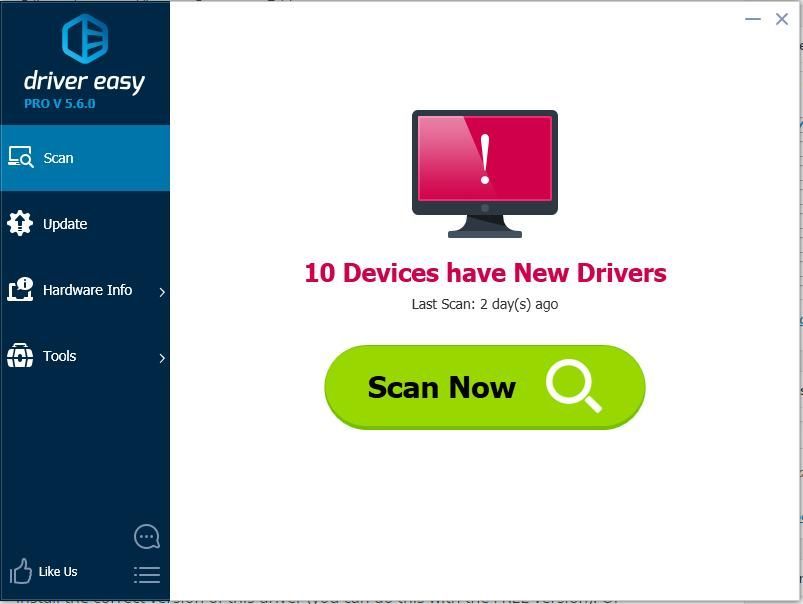
3) คลิกไฟล์ อัปเดต ปุ่มถัดจากไดรเวอร์กราฟิกที่ถูกตั้งค่าสถานะเพื่อดาวน์โหลดและติดตั้งเวอร์ชันที่ถูกต้องของไดรเวอร์นี้โดยอัตโนมัติ (คุณสามารถทำได้ด้วยเวอร์ชันฟรี) หรือคลิก อัพเดททั้งหมด เพื่อดาวน์โหลดและติดตั้งเวอร์ชันที่ถูกต้องโดยอัตโนมัติ ทั้งหมด ไดรเวอร์ที่ขาดหายไปหรือล้าสมัยในระบบของคุณ (ต้องใช้รุ่น Pro - คุณจะได้รับแจ้งให้อัปเกรดเมื่อคุณคลิกอัปเดตทั้งหมด)
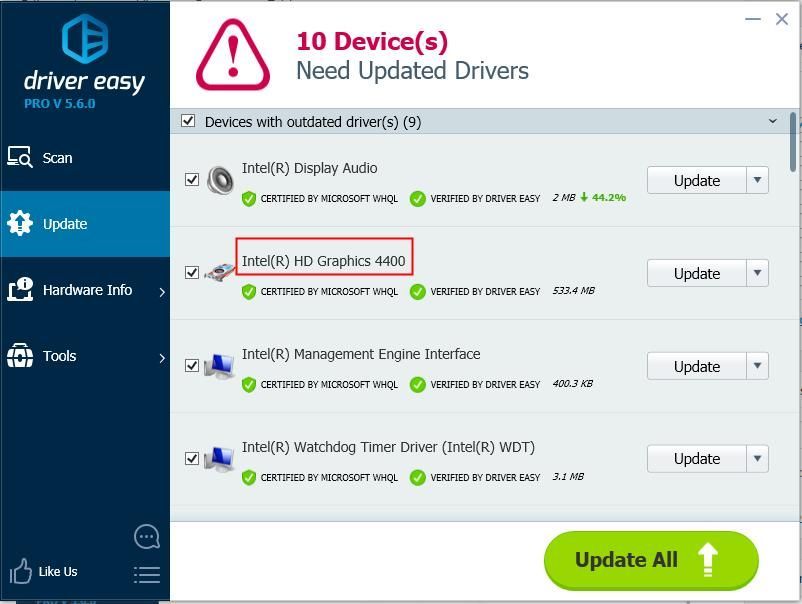
หวังว่าคุณจะสามารถแก้ไขปัญหาได้ด้วยคำแนะนำด้านบน หากคุณมีคำถามหรือความคิดโปรดแสดงความคิดเห็นของคุณด้านล่าง เราชอบที่จะรับฟังความคิดเห็นและข้อเสนอแนะใด ๆ

![[แก้ไข] Destiny 2 จะไม่เปิดตัวพีซี 2022](https://letmeknow.ch/img/knowledge/77/destiny-2-won-t-launch-pc-2022.jpg)
![วิธีเปิด Bluetooth ใน Windows 11/10 [แก้ไขแล้ว]](https://letmeknow.ch/img/knowledge/35/how-turn-bluetooth-windows-11-10.jpg)
![Monster Hunter Rise ไม่เปิดตัว [แก้ไข]](https://letmeknow.ch/img/knowledge/18/monster-hunter-rise-not-launching.jpg)
![[แก้ไข] ปัญหา Hearthstone ไม่มีเสียง (2022)](https://letmeknow.ch/img/knowledge/06/hearthstone-no-sound-issue.jpg)
![[แก้ไขแล้ว] ปัญหาการแครชของ PUBG บนพีซี รวดเร็วและง่ายดาย](https://letmeknow.ch/img/knowledge/11/pubg-crash-issues-pc.png)
