Dota 2 เป็นชื่อเก่า แต่ด้วยรูปแบบการเล่นที่สดใสและสมจริง มันยังคงเป็นประสบการณ์ผู้เล่นหลายคนที่น่าทึ่ง แม้ว่า Dota จะออกมานานแล้ว แต่ก็ไม่ได้หมายความว่าจะมีภูมิคุ้มกันต่อจุดบกพร่องและจุดบกพร่อง ปัญหาทั่วไปประการหนึ่งที่สร้างปัญหาให้กับนักเล่นเกมคือ เกมไม่เปิด เราได้รวบรวมวิธีการบางอย่างเพื่อช่วยคุณค้นหาสาเหตุและแก้ไข
ลองวิธีแก้ไขเหล่านี้
คุณอาจไม่จำเป็นต้องลองทั้งหมด เพียงแค่หาทางลงรายการจนกว่าคุณจะพบสิ่งที่ใช้ได้ผล
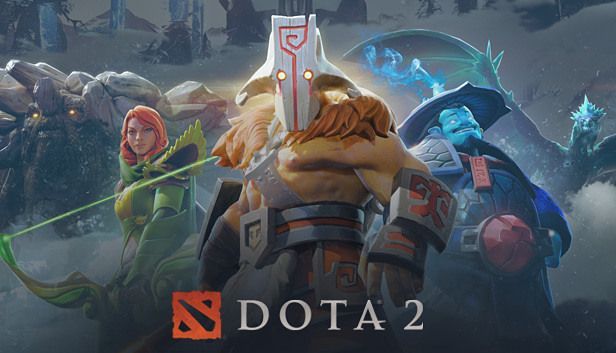
1. ตรวจสอบไฟล์เกมของคุณ
ไฟล์เกมของคุณค่อนข้างสำคัญสำหรับประสิทธิภาพ หากไฟล์การติดตั้งเกมบางไฟล์ของคุณเสียหายหรือสูญหายด้วยเหตุผลบางประการ คุณอาจมีปัญหาในการเปิดเกมอย่างถูกต้อง หากต้องการตรวจสอบว่าไฟล์เกมของคุณไม่เสียหายหรือไม่ คุณต้องยืนยันไฟล์เหล่านั้น โดยทำตามคำแนะนำด้านล่าง:
1) เปิดไคลเอนต์ Steam ของคุณ
2) ภายใต้ LIBRARY ให้ไปที่ชื่อเกมของคุณ ตรวจสอบให้แน่ใจว่าได้คลิกขวาแล้วเลือก คุณสมบัติ จากเมนู

3) เลือก ไฟล์ในเครื่อง แท็บ จากนั้นคลิก ตรวจสอบความสมบูรณ์ของไฟล์เกม... .
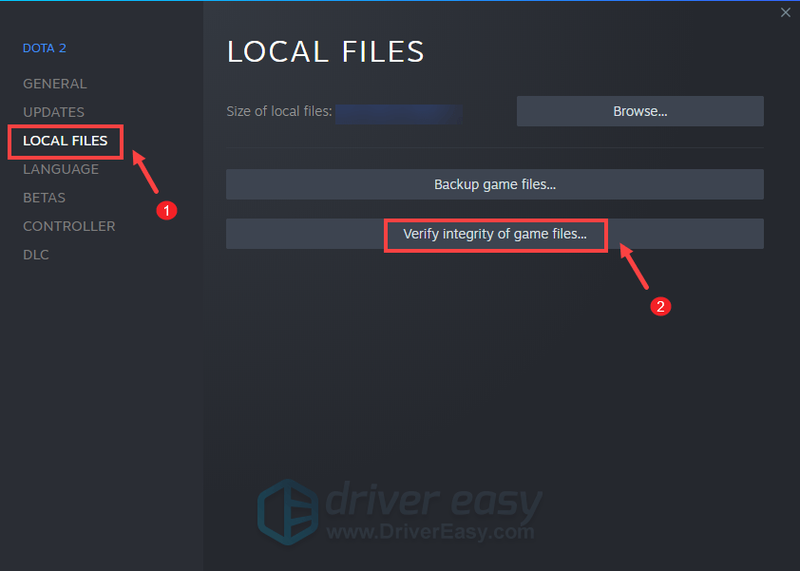
ตอนนี้ Steam จะตรวจสอบไฟล์เกมของคุณ ขั้นตอนนี้อาจใช้เวลาหลายนาที เมื่อเสร็จแล้ว ให้ลองเปิด Dota 2 เพื่อตรวจสอบว่าคุณสามารถบูตเกมได้หรือไม่
2. อัปเดตไดรเวอร์กราฟิกของคุณ
หากคุณประสบปัญหาใดๆ กับ Dota 2 ตรวจสอบให้แน่ใจว่าไดรเวอร์กราฟิกของคุณเป็นเวอร์ชันล่าสุด แม้ว่าฮาร์ดแวร์ของคุณจะตรงตามหรือเกินความต้องการของระบบ การใช้ไดรเวอร์ที่ล้าสมัยอาจส่งผลต่อประสิทธิภาพการทำงาน เพื่อให้สนุกกับเกมได้อย่างเต็มที่ คุณควรตรวจสอบการอัปเดตไดรเวอร์
คุณสามารถอัปเดตไดรเวอร์กราฟิกได้สองวิธี: ด้วยตนเอง และ โดยอัตโนมัติ .
ตัวเลือกที่ 1: อัปเดตไดรเวอร์กราฟิกของคุณด้วยตนเอง
หากคุณพอใจกับฮาร์ดแวร์คอมพิวเตอร์ คุณสามารถอัปเดตไดรเวอร์กราฟิกด้วยตนเองโดยไปที่เว็บไซต์ทางการ:
NVIDIA
AMD
จากนั้นค้นหาไดรเวอร์ที่ตรงกับเวอร์ชัน Windows ของคุณและดาวน์โหลดด้วยตนเอง เมื่อคุณดาวน์โหลดไดรเวอร์ที่ถูกต้องสำหรับระบบของคุณแล้ว ให้ดับเบิลคลิกที่ไฟล์ที่ดาวน์โหลดและทำตามคำแนะนำบนหน้าจอเพื่อติดตั้ง
ตัวเลือกที่ 2: อัปเดตไดรเวอร์กราฟิกของคุณโดยอัตโนมัติ (แนะนำ)
หากคุณไม่เชี่ยวชาญเทคโนโลยี และหากคุณไม่มีเวลา อดทนในการอัปเดตไดรเวอร์กราฟิกของคุณ คุณสามารถทำได้โดยอัตโนมัติด้วย ไดร์เวอร์ง่าย . Driver Easy จะจดจำระบบและอุปกรณ์ทั้งหมดของคุณโดยอัตโนมัติ และติดตั้งไดรเวอร์ล่าสุดที่ถูกต้องสำหรับคุณ – ส่งตรงจากผู้ผลิต คุณไม่จำเป็นต้องรู้แน่ชัดว่าคอมพิวเตอร์ของคุณใช้ระบบใด คุณไม่จำเป็นต้องเสี่ยงกับการดาวน์โหลดและติดตั้งไดรเวอร์ที่ไม่ถูกต้อง และคุณไม่จำเป็นต้องกังวลเกี่ยวกับการทำผิดพลาดเมื่อติดตั้ง:
หนึ่ง) ดาวน์โหลด และติดตั้ง Driver Easy
2) คลิก ตรวจเดี๋ยวนี้ . จากนั้น Driver Easy จะสแกนคอมพิวเตอร์ของคุณและตรวจหาอุปกรณ์ใดๆ ที่มีไดรเวอร์หายไปหรือล้าสมัย
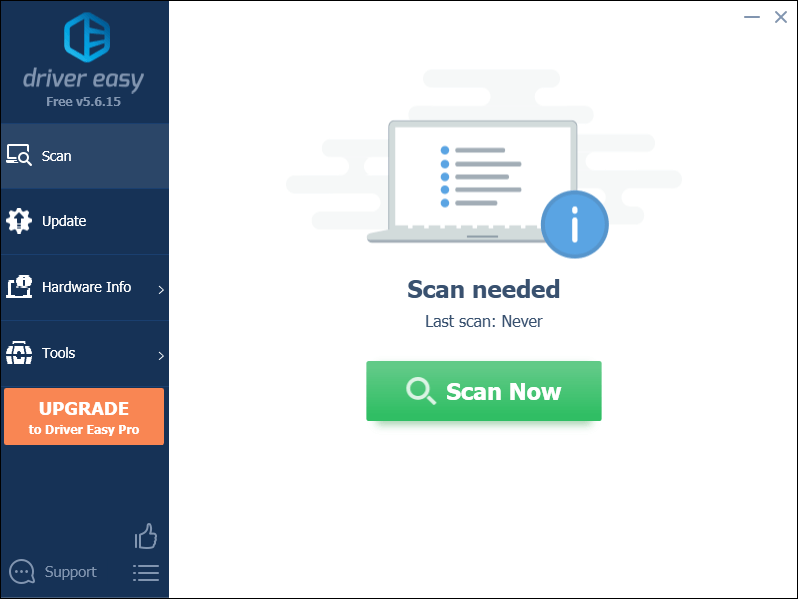
3) คลิก อัพเดททั้งหมด . จากนั้น Driver Easy จะดาวน์โหลดและอัปเดตไดรเวอร์อุปกรณ์ที่ล้าสมัยและขาดหายไปทั้งหมดของคุณ ซึ่งจะทำให้คุณได้รับเวอร์ชันล่าสุดจากผู้ผลิตอุปกรณ์โดยตรง
(สิ่งนี้ต้องการ รุ่นโปร ที่มาพร้อมกับ สนับสนุนอย่างเต็มที่ และ คืนเงินภายใน 30 วัน รับประกัน. คุณจะได้รับแจ้งให้อัปเกรดเมื่อคุณคลิกอัปเดตทั้งหมด หากคุณไม่ต้องการอัปเกรดเป็นเวอร์ชัน Pro คุณสามารถอัปเดตไดรเวอร์ด้วยเวอร์ชันฟรีได้ สิ่งที่คุณต้องทำคือดาวน์โหลดทีละรายการและติดตั้งด้วยตนเอง)
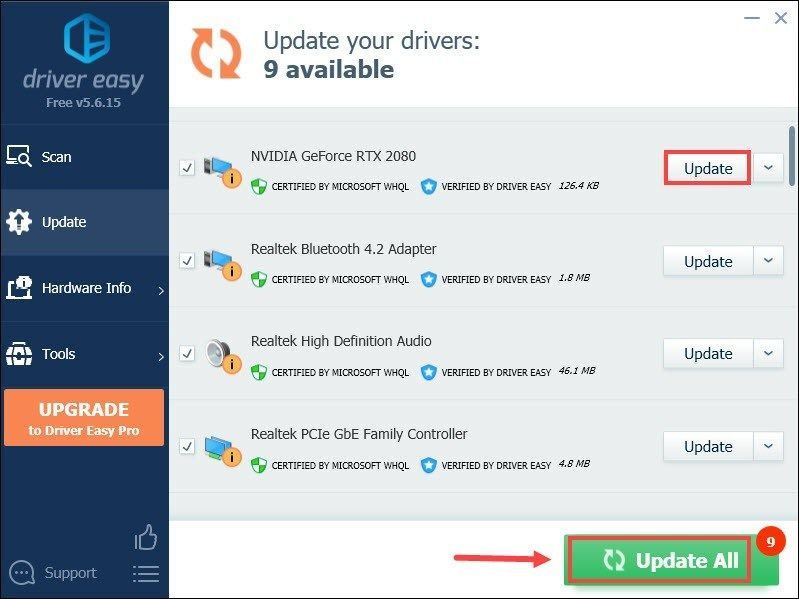 ดิ รุ่นโปร ของ Driver Easy มาพร้อมกับ การสนับสนุนทางเทคนิคเต็มรูปแบบ . หากคุณต้องการความช่วยเหลือ โปรดติดต่อทีมสนับสนุนของ Driver Easy ที่
ดิ รุ่นโปร ของ Driver Easy มาพร้อมกับ การสนับสนุนทางเทคนิคเต็มรูปแบบ . หากคุณต้องการความช่วยเหลือ โปรดติดต่อทีมสนับสนุนของ Driver Easy ที่ หลังจากอัปเดตไดรเวอร์แล้ว ให้รีสตาร์ทคอมพิวเตอร์ จากนั้นลองเปิด Dota 2 เพื่อตรวจสอบว่าปัญหาของคุณยังคงมีอยู่หรือไม่
3. ตั้งค่าตัวเลือกการเปิดตัวสำหรับ Dota 2
หากการตรวจสอบไฟล์เกมไม่ได้แก้ปัญหาของคุณ เราขอแนะนำให้คุณพยายามเปิด Dota 2 ด้วย -autoconfig ตัวเลือกการเปิดตัว สิ่งนี้มีประโยชน์มากโดยเฉพาะเมื่อเกมของคุณไม่สามารถเริ่มได้ ทำตามคำแนะนำด้านล่างเพื่อตั้งค่าตัวเลือกการเปิดตัวสำหรับ Dota 2:
1) เปิดไคลเอนต์ Steam ของคุณ
2) ภายใต้ LIBRARY ให้ไปที่ชื่อเกมของคุณ ตรวจสอบให้แน่ใจว่าได้คลิกขวาแล้วเลือก คุณสมบัติ จากเมนู

3) ภายใต้แท็บ ทั่วไป พิมพ์ -autoconfig ในส่วนตัวเลือกการเปิดตัว
(โปรดทราบว่ามีเส้นประตามด้วยคำว่า autoconfig )
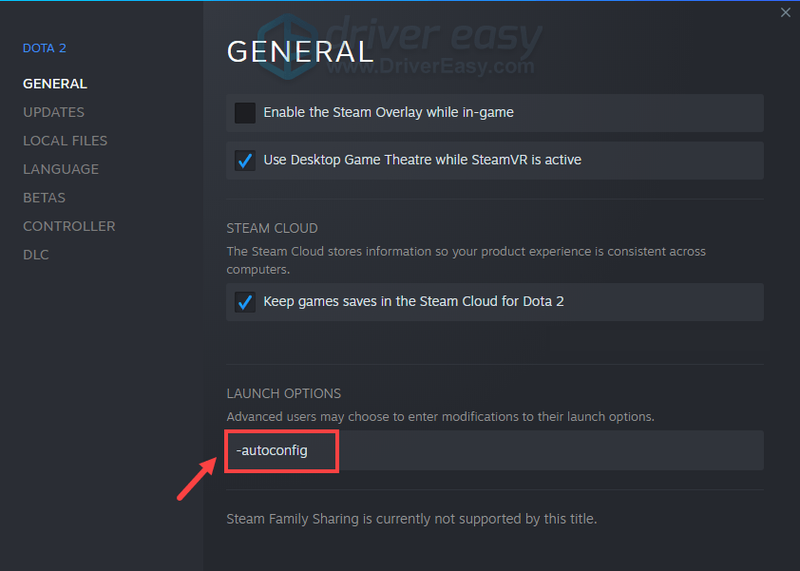
หลังจากใช้การเปลี่ยนแปลงแล้ว ให้คลิกที่ปุ่มเล่นเพื่อตรวจสอบว่าคุณสามารถเริ่มเกมได้สำเร็จหรือไม่ หากการกระทำนี้ไม่ได้ผล ให้ลองแก้ไขต่อไปด้านล่าง
4. ปิดแอปพลิเคชันพื้นหลัง
เมื่อเกมของคุณไม่เริ่ม อาจเป็นเพราะแอปพลิเคชันที่ทำงานอยู่เบื้องหลังซึ่งรบกวนเกมของคุณ ในสถานการณ์นี้ คุณสามารถปิดการใช้งานโปรแกรมเหล่านั้นที่คุณไม่จำเป็นต้องใช้เมื่อเล่น Dota 2:
1) บนแป้นพิมพ์ ให้กด วินโดว์ + แป้น R พร้อมกันเพื่อเปิดกล่องโต้ตอบเรียกใช้
2) ประเภท taskmgr , จากนั้นกด เข้า บนแป้นพิมพ์ของคุณ
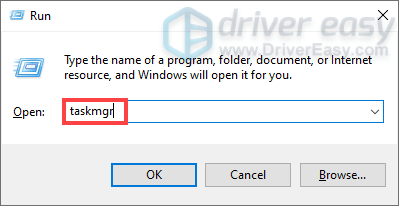
3) ภายใต้ กระบวนการ ให้คลิกขวาที่โปรแกรมที่คุณไม่จำเป็นต้องใช้เมื่อเล่น Dota 2 แล้วเลือก งานสิ้นสุด . (ตรวจสอบให้แน่ใจว่าคุณไม่ได้จบงานเหล่านั้นที่อาจทำลายระบบของคุณได้อย่างมาก )
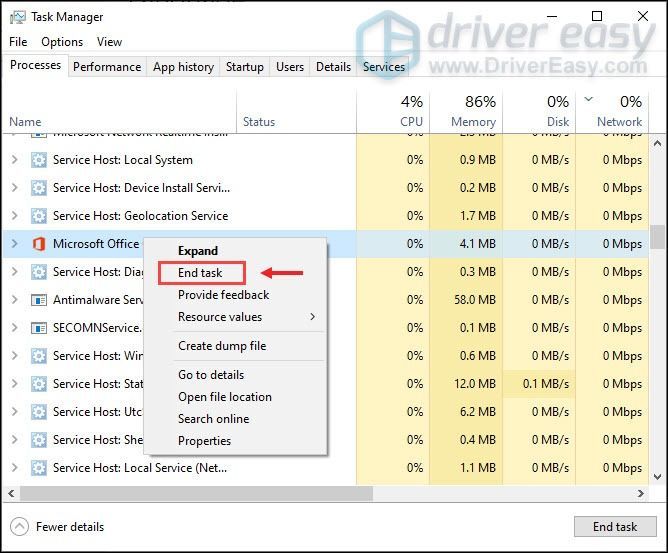
หลังจากที่คุณทำเสร็จแล้ว ให้ลองเปิด Dota 2 และคุณจะสามารถเพลิดเพลินกับการเล่นเกมของคุณได้
5. เรียกใช้การสแกนไฟล์ระบบ
หากโปรแกรมของคุณไม่สามารถเปิดได้หรือค้างอยู่บนหน้าจอการโหลดที่ไม่สิ้นสุด ก็ถึงเวลาตรวจสอบว่าไฟล์ระบบของคุณสูญหายหรือเสียหายหรือไม่ ซึ่งจะทำให้เกิดปัญหากับโปรแกรม ในกรณีนี้ คุณจะต้องเรียกใช้การสแกนระบบของพีซีของคุณ
คุณสามารถใช้เครื่องมือ System File Checker (sfc /scannow) เพื่อค้นหาปัญหาร้ายแรงของระบบ แต่โดยส่วนใหญ่ เครื่องมือนี้จะสแกนเฉพาะไฟล์หลักและอาจพลาดปัญหาเล็กน้อย ในกรณีดังกล่าว คุณสามารถใช้ ฉันคืนค่า เพื่อทำงานให้คุณ เป็นเครื่องมือซ่อมแซมพีซีขั้นสูงที่จะสแกนพีซีของคุณ ตรวจพบปัญหา และแก้ไขโดยอัตโนมัติ
1) ดาวน์โหลดและติดตั้ง Restoro
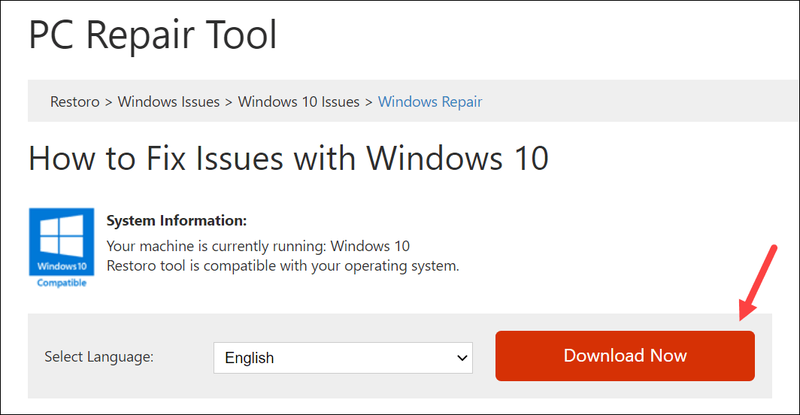
2) เริ่ม Restoro และจะทำการสแกนพีซีของคุณฟรี เมื่อการสแกนเสร็จสิ้น คุณจะเห็นภาพรวมทั้งหมดของระบบและปัญหาของคุณ
3) คลิก เริ่มซ่อม เพื่อเริ่มกระบวนการซ่อมแซมและรอให้ Restoro แก้ไขปัญหา
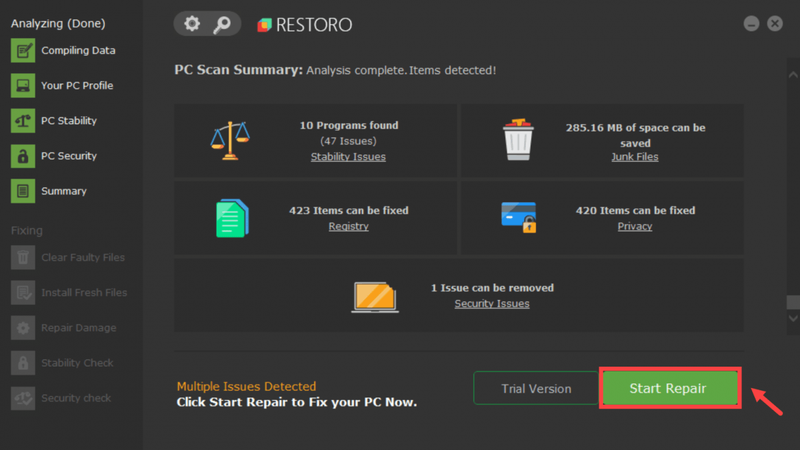
แค่นั้นแหละ – รายการการแก้ไขทั้งหมดสำหรับ Dota 2 ที่ไม่เปิดตัว หากคุณมีคำถามหรือความคิดใด ๆ อย่าลังเลที่จะแสดงความคิดเห็นด้านล่าง
![[แก้ไขแล้ว] ปัญหาการตรวจพบ ICUE ไม่พบอุปกรณ์](https://letmeknow.ch/img/knowledge/18/icue-no-device-detected-issue.jpg)



![[แก้ไขแล้ว] Elite Dangerous Crashing บนพีซี (2022)](https://letmeknow.ch/img/knowledge/55/elite-dangerous-crashing-pc.jpg)
![[แก้ไขแล้ว] PFN LIST CORRUPT BSOD ใน Windows 10](https://letmeknow.ch/img/knowledge/69/pfn-list-corrupt-bsod-windows-10.png)
![[แก้ไขแล้ว] ไมโครโฟน Logitech G Pro X ไม่ทำงาน](https://letmeknow.ch/img/other/85/logitech-g-pro-x-mikrofon-geht-nicht.jpg)