คุณมีเมาส์สำหรับเล่นเกม Corsair แต่ทำงานไม่ถูกต้อง มันอาจจะน่าหงุดหงิด โดยเฉพาะเมื่อคุณกำลังเล่นเกม เพื่อให้ใช้งานได้อีกครั้ง คุณสามารถดาวน์โหลดและติดตั้งไดรเวอร์ iCUE ล่าสุดได้
iCUE คืออะไร?
iCUE (Intelligent Corsair Utility Engine) เป็นอินเทอร์เฟซ Corsair เป็นซอฟต์แวร์อัจฉริยะที่ทรงพลังซึ่งสามารถเชื่อมต่อผลิตภัณฑ์ที่เข้ากันได้ทั้งหมดของคุณเข้าด้วยกัน และให้คุณควบคุมเกือบทุกอย่างในอินเทอร์เฟซเดียว
คุณสามารถใช้ iCUE เพื่อควบคุมเอฟเฟกต์แสง RGB บนเมาส์และความเร็วพัดลม การตรวจสอบอุณหภูมิในผลิตภัณฑ์อื่นๆ ที่เข้ากันได้
หากเมาส์สำหรับเล่นเกมของคุณทำงานไม่ถูกต้อง เช่น ไฟไม่ทำงาน คุณสามารถติดตั้งไดรเวอร์ iCUE ใหม่ได้
การดาวน์โหลด iCUE ทำได้ 2 วิธี
ดาวน์โหลดและติดตั้ง iCUE ผ่านโฮมเพจ
- ไปที่ หน้าแรกของ iCUE .
- คลิก ดาวน์โหลดเดี๋ยวนี้ .

- คลิก หรือข้ามขั้นตอนนี้แล้วเริ่มดาวน์โหลด .

- ทำตามคำแนะนำเพื่อสิ้นสุดกระบวนการ
- เปิด iCUE เพื่อควบคุมอุปกรณ์
iCUE เปิดไม่ได้?
แก้ไข 1: เปลี่ยนตำแหน่งโฟลเดอร์
ผู้ใช้บางคนพิสูจน์แล้วว่าวิธีนี้ใช้ได้ผลสำหรับพวกเขา
อย่างไร : คัดลอกโฟลเดอร์ Corsair ทั้งหมดจาก ไฟล์โปรแกรม (x86) ถึง ไฟล์โปรแกรม . จากนั้นเริ่ม iCUE จากเดสก์ท็อป ควรเปิดตามปกติ
และเป็นไปได้ว่าซอฟต์แวร์อื่นๆ เช่น Steam, Malwarebytes ขัดแย้งกับ iCUE ถอนการติดตั้งซอฟต์แวร์เหล่านี้อาจใช้ได้ผลสำหรับคุณ
แก้ไข 2: ดาวน์โหลดเวอร์ชันล่าสุด
อย่าอัปเดตจากเวอร์ชันก่อนหน้า ผู้ใช้บางรายรายงานว่า iCUE จะปิดตัวเองทันทีหลังจากที่เริ่มทำงาน ไปที่ เว็บไซต์อย่างเป็นทางการ และดาวน์โหลดเวอร์ชันล่าสุด
หากคุณพบปัญหานี้หลังจากติดตั้งเวอร์ชันล่าสุด ให้ลองติดตั้งใหม่โดยใช้เวอร์ชันที่เก่ากว่า
แก้ไข 3: ดาวน์โหลด iCUE เวอร์ชันเก่า
ผู้ใช้บางคนกล่าวว่าพวกเขาแก้ไขปัญหาด้วยการติดตั้ง iCUE เวอร์ชันก่อนหน้าใหม่
ฉันขอแนะนำว่าอย่าดาวน์โหลด 3.19 และ 3.20 ทั้งคู่มีปัญหากับการใช้งาน CPU สูง
หากคุณมีแป้นพิมพ์ Corsair 3.24 อาจไม่เหมาะกับคุณ มันยังคงมีข้อผิดพลาดของการกระทำที่คุณต้องลบอะไรก็ได้ใน Actions Library กล่าวโดยผู้ใช้
คลิกเพื่อรับ iCUE เวอร์ชันเก่า
หรือลองใช้รูปแบบของลิงค์ดาวน์โหลดโดยตรงสำหรับซอฟต์แวร์ iCUE ทุกรุ่นใช้รูปแบบเดียวกัน
ดิ X นำเสนอหมายเลขรุ่น
วางลิงค์ในแถบที่อยู่และกด เข้า . คุณกำลังดาวน์โหลด iCUE เวอร์ชันนั้นโดยตรงจาก Corsair
เคล็ดลับโบนัส: อัปเกรดไดรเวอร์พีซีของคุณเพื่อการใช้งานที่ดียิ่งขึ้น
เพื่อให้ได้รับประสบการณ์การเล่นเกมและการจัดแสงที่ดียิ่งขึ้น การอัปเดตไดรเวอร์ของคุณเป็นสิ่งสำคัญมาก มีสองวิธีในการอัพเกรดไดรเวอร์พีซีของคุณ
ตัวเลือกที่ 1 - ดาวน์โหลดและติดตั้งไดรเวอร์ด้วยตนเอง
คุณสามารถดาวน์โหลดไดรเวอร์ผลิตภัณฑ์ได้จากเว็บไซต์ทางการของผู้ผลิต คุณต้องค้นหาชื่อรุ่นของคุณเพื่อค้นหารุ่นที่ถูกต้องและเลือกรสชาติเฉพาะของระบบ Windows (หน้าต่าง 10 64 บิตหรืออื่น ๆ ) จากนั้นดาวน์โหลดไดรเวอร์ด้วยตนเอง
ตัวเลือก 2 – อัปเดตไดรเวอร์อุปกรณ์โดยอัตโนมัติ
ไดร์เวอร์ง่าย จะรู้จักระบบของคุณโดยอัตโนมัติและค้นหาไดรเวอร์ที่ถูกต้อง คุณไม่จำเป็นต้องรู้แน่ชัดว่าคอมพิวเตอร์ของคุณใช้ระบบใด คุณไม่จำเป็นต้องเสี่ยงกับการดาวน์โหลดและติดตั้งไดรเวอร์ที่ไม่ถูกต้อง และคุณไม่จำเป็นต้องกังวลเกี่ยวกับการทำผิดพลาดเมื่อติดตั้งไดรเวอร์
คุณสามารถอัปเดตไดรเวอร์ของคุณโดยอัตโนมัติด้วย Driver Easy เวอร์ชันฟรีหรือ Pro แต่สำหรับรุ่น Pro ใช้เวลาเพียง 2 คลิก (และคุณจะได้รับการสนับสนุนอย่างเต็มที่และรับประกันคืนเงินภายใน 30 วัน):
หนึ่ง) ดาวน์โหลด และติดตั้ง Driver Easy
2) เรียกใช้ Driver Easy แล้วคลิก ตรวจเดี๋ยวนี้ . Driver Easy จะสแกนคอมพิวเตอร์ของคุณและตรวจหาไดรเวอร์ที่มีปัญหา
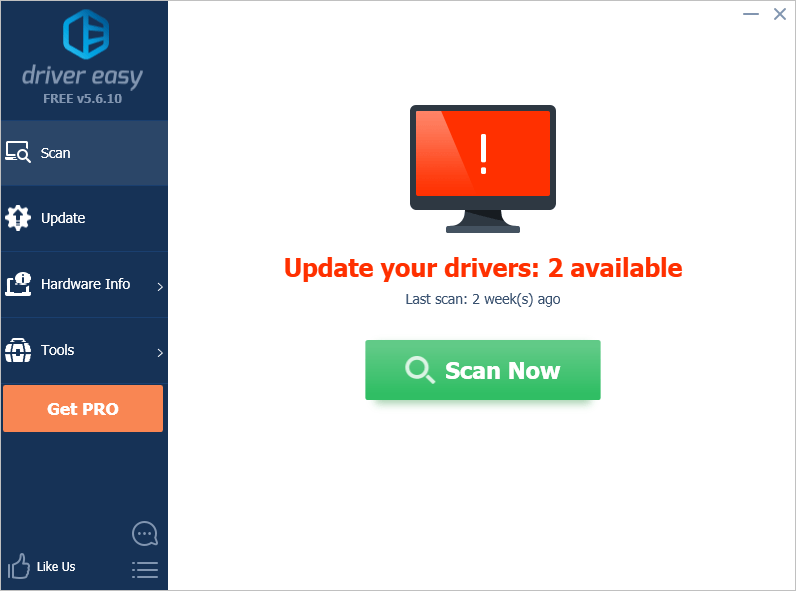
3) คลิก อัปเดต ถัดจากอุปกรณ์เพื่อดาวน์โหลดเวอร์ชันที่ถูกต้องของไดรเวอร์โดยอัตโนมัติ จากนั้นคุณสามารถติดตั้งไดรเวอร์ได้ด้วยตนเอง (คุณสามารถทำได้ด้วยเวอร์ชันฟรี)
หรือคลิก อัพเดททั้งหมด เพื่อดาวน์โหลดและติดตั้ง . เวอร์ชันที่ถูกต้องโดยอัตโนมัติ ทั้งหมด ไดรเวอร์ที่หายไปหรือล้าสมัยในระบบของคุณ (ต้องใช้เวอร์ชัน Pro – คุณจะได้รับแจ้งให้อัปเกรดเมื่อคุณคลิกอัปเดตทั้งหมด)
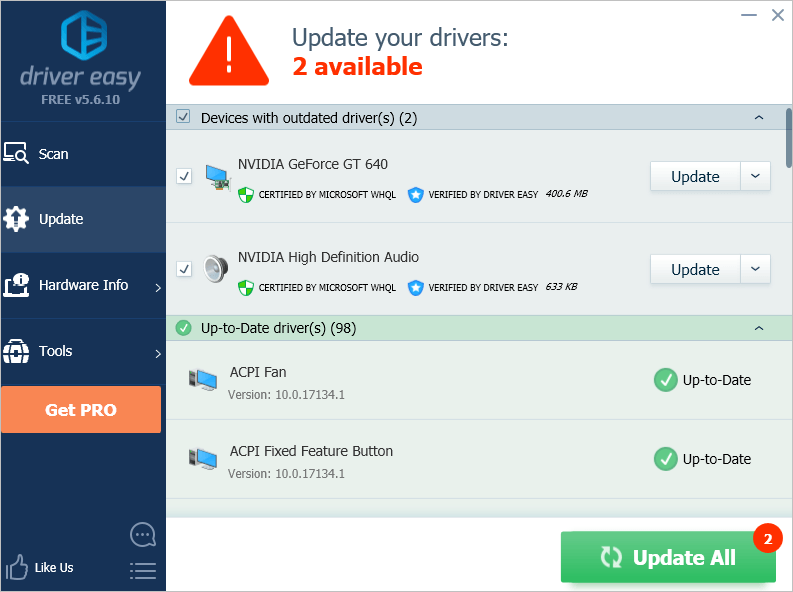 บันทึก : หากคุณมีปัญหาใด ๆ ขณะใช้ Driver Easy โปรดติดต่อทีมสนับสนุนของเราที่ support@drivereasy.com . อย่าลืมแนบ URL ของบทความนี้หากต้องการคำแนะนำที่สะดวกและมีประสิทธิภาพยิ่งขึ้น
บันทึก : หากคุณมีปัญหาใด ๆ ขณะใช้ Driver Easy โปรดติดต่อทีมสนับสนุนของเราที่ support@drivereasy.com . อย่าลืมแนบ URL ของบทความนี้หากต้องการคำแนะนำที่สะดวกและมีประสิทธิภาพยิ่งขึ้น หวังว่าบทความนี้จะเป็นประโยชน์ หากคุณมีคำถาม ความคิด หรือข้อเสนอแนะ โปรดแสดงความคิดเห็นด้านล่าง




![วิธีแก้ไขข้อผิดพลาดการอ่านดิสก์ Warzone [5.0] & [3.1] บนพีซี – 2021](https://letmeknow.ch/img/program-issues/90/how-fix-warzone-disc-read-error-5.jpg)



