'>

หากคุณพบไฟล์ ERR_GFX_D3D_INIT ข้อความแสดงข้อผิดพลาดขณะเล่น GTA 5 (หรือ V) บนพีซีคุณไม่ได้อยู่คนเดียว เกิดข้อผิดพลาดกับผู้เล่น GTA 5 คนอื่น ๆ แต่ไม่ต้องกังวลแก้ไขได้ ด้านล่างนี้คือรายการวิธีแก้ปัญหาที่เป็นไปได้สำหรับคุณ
ลองใช้วิธีแก้ปัญหาเหล่านี้
นี่คือโซลูชัน 5 ข้อที่ช่วยให้ผู้เล่น GTA 5 คนอื่น ๆ แก้ไขข้อผิดพลาด ERR_GFX_D3D_INIT คุณอาจไม่จำเป็นต้องลองทั้งหมด เพียงแค่ทำตามรายการจนกว่าคุณจะพบรายการที่เหมาะกับคุณ
- อัปเดตไดรเวอร์กราฟิกของคุณ
- ปิดการใช้งานแอปพลิเคชันซ้อนทับใด ๆ
- ติดตั้ง DirectX อีกครั้งจากภายในโฟลเดอร์ GTA
- เปลี่ยนเวอร์ชัน DirectX ในเกมเป็น 10 หรือ 10.1
- เปลี่ยนค่า DirectX เป็น 0
โซลูชันที่ 1: อัปเดตไดรเวอร์กราฟิกของคุณ
สาเหตุที่เป็นไปได้มากที่สุดสำหรับ ERR_GFX_D3D_INIT ข้อผิดพลาดใน GTA 5 เป็นปัญหาไดรเวอร์กราฟิก
โชคดีที่นี่เป็นหนึ่งในปัญหาที่ง่ายที่สุดในการแก้ไข
มีสองวิธีในการอัปเดตไดรเวอร์กราฟิกของคุณ: ด้วยตนเอง และ โดยอัตโนมัติ .
อัปเดตไดรเวอร์กราฟิกของคุณด้วยตนเอง - คุณสามารถอัปเดตไดรเวอร์ด้วยตนเองได้โดยไปที่เว็บไซต์ของผู้ผลิตฮาร์ดแวร์และค้นหาไดรเวอร์ล่าสุดสำหรับการ์ดแสดงผลของคุณ แต่ถ้าคุณใช้แนวทางนี้อย่าลืมเลือกไดรเวอร์ที่เข้ากันได้กับหมายเลขรุ่นที่แน่นอนของฮาร์ดแวร์ของคุณและเวอร์ชัน Windows ของคุณ
หรือ
อัปเดตไดรเวอร์กราฟิกของคุณโดยอัตโนมัติ - หากคุณไม่มีเวลาความอดทนหรือทักษะคอมพิวเตอร์ในการอัปเดตไดรเวอร์ด้วยตนเองคุณสามารถทำได้โดยอัตโนมัติแทน ไดรเวอร์ง่าย . คุณไม่จำเป็นต้องรู้ว่าคอมพิวเตอร์ของคุณใช้ระบบอะไรคุณไม่จำเป็นต้องเสี่ยงต่อการดาวน์โหลดและติดตั้งไดรเวอร์ที่ไม่ถูกต้องและไม่ต้องกังวลว่าจะทำผิดพลาดเมื่อติดตั้ง Driver Easy จัดการทุกอย่าง
- ดาวน์โหลด และติดตั้ง Driver Easy
- วิ่ง Driver Easy แล้วคลิก ตรวจเดี๋ยวนี้ . Driver Easy จะสแกนคอมพิวเตอร์ของคุณและตรวจหาไดรเวอร์ที่มีปัญหา
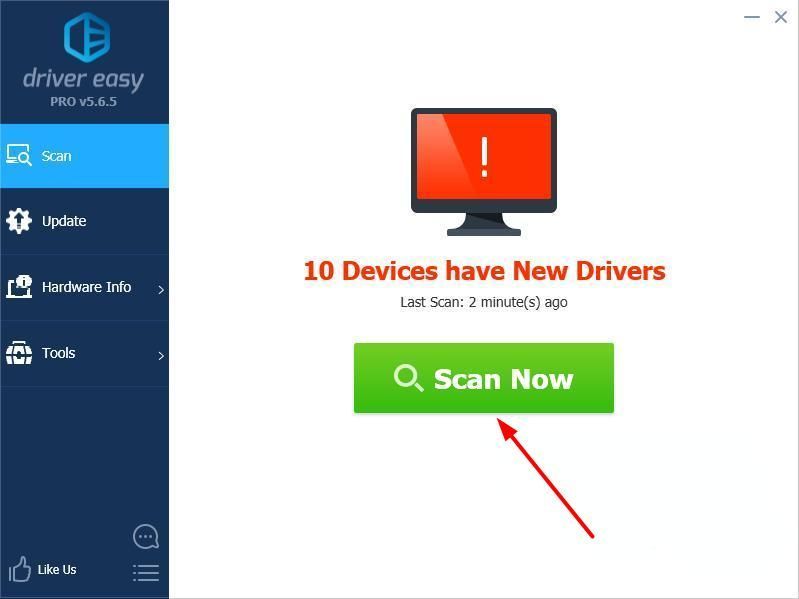
- คลิก อัปเดต ถัดจากอุปกรณ์ที่ถูกตั้งค่าสถานะเพื่อดาวน์โหลดไดรเวอร์เวอร์ชันที่ถูกต้องโดยอัตโนมัติจากนั้นคุณสามารถติดตั้งได้ด้วยตนเอง หรือคลิก อัพเดททั้งหมด เพื่อดาวน์โหลดและติดตั้งโดยอัตโนมัติทั้งหมดโดยอัตโนมัติ (ต้องใช้ไฟล์ รุ่น Pro - คุณจะได้รับแจ้งให้อัปเกรดเมื่อคุณคลิก อัพเดททั้งหมด . คุณจะได้รับการสนับสนุนอย่างเต็มที่และรับประกันคืนเงินภายใน 30 วัน)
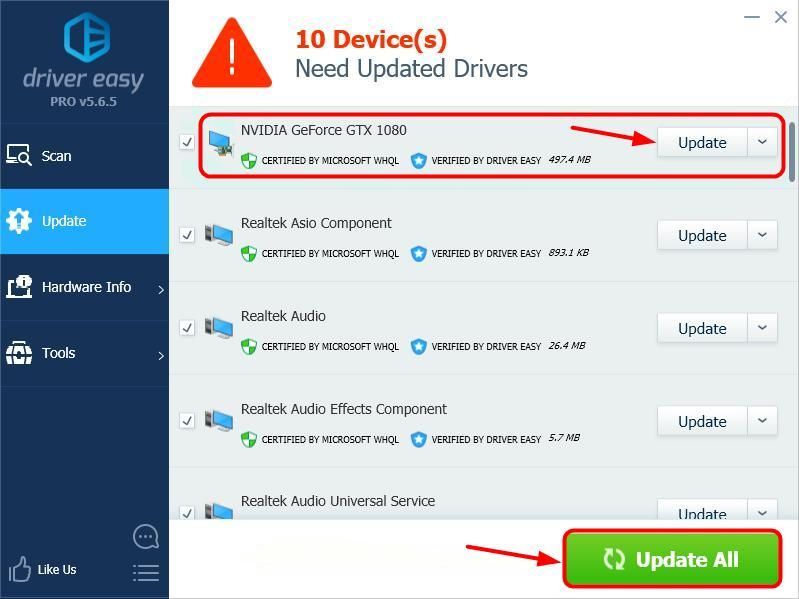
- รีสตาร์ทคอมพิวเตอร์และตรวจสอบว่าเกมของคุณทำงานได้อย่างถูกต้องหรือไม่ หากไม่เป็นเช่นนั้นโปรดติดต่อทีมสนับสนุนของ Driver Easy ที่ support@drivereasy.com เพื่อขอความช่วยเหลือเพิ่มเติม พวกเขายินดีที่จะช่วยเหลือคุณ หรือคุณสามารถไปที่โซลูชัน 2 ด้านล่าง
โซลูชันที่ 2: ปิดใช้งานแอปพลิเคชันซ้อนทับใด ๆ
แอปพลิเคชันการซ้อนทับเป็นที่ทราบกันดีว่าทำให้เกิดไฟล์ ERR_GFX_D3D_INIT ข้อผิดพลาด ในการตรวจสอบคุณสามารถลอง ปิดการใช้งาน แอปพลิเคชั่นซ้อนทับเช่น Fraps และ อุปกรณ์เสริม Xbox 360 และ ปิด ที่ GeForce Experience แบ่งปันภาพซ้อนทับในเกม .
ถ้าคุณใช้ Fraps หรืออุปกรณ์เสริม Xbox 360:
- คลิกขวาที่ทาสก์บาร์ของคุณจากนั้นเลือก ผู้จัดการงาน .
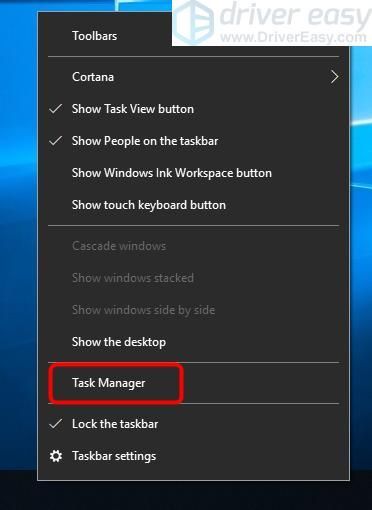
- คลิก เริ่มต้น เลือกแท็บ Fraps (หรือ อุปกรณ์เสริม Xbox 360 ) แล้วคลิกไฟล์ ปิดการใช้งาน ที่มุมขวาล่าง


- เปิด GTA 5 ใหม่และตรวจสอบว่าข้อผิดพลาดได้รับการแก้ไขหรือไม่ ถ้าไม่ลอง โซลูชันที่ 3 ด้านล่าง
ถ้าคุณใช้ ประสบการณ์ GeForce
เพียงแค่ ปิด ที่ GeForce Experience แบ่งปันภาพซ้อนทับในเกม อาจทำเคล็ดลับให้คุณ:
- จากแอพ GeForce Experience คลิกที่ไฟล์ การตั้งค่า ไอคอนที่มุมขวาบน

- จาก ทั่วไป แผงหน้าปัด, ปิด ที่ แบ่งปัน ลักษณะเฉพาะ.
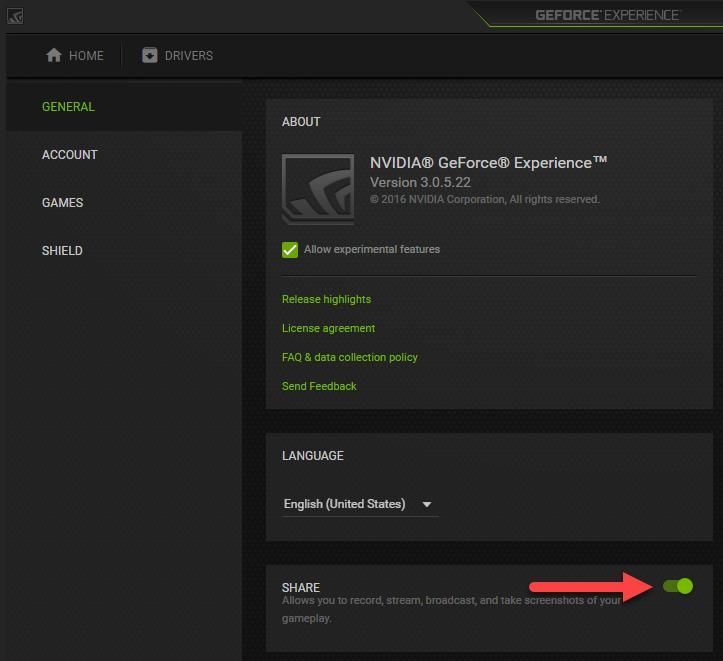
- เปิด GTA 5 ใหม่และตรวจสอบว่าปัญหาได้รับการแก้ไขหรือไม่ ถ้าไม่ลองใช้โซลูชัน 3 ด้านล่าง
โซลูชันที่ 3: ติดตั้ง DirectX ใหม่จากภายในโฟลเดอร์ GTA
ข้อผิดพลาดในการติดตั้งยังสามารถทริกเกอร์ได้ ERR_GFX_D3D_INIT ใน GTA 5 หากขั้นตอนข้างต้นไม่ได้ผลสำหรับคุณคุณสามารถลองติดตั้ง DirectX ใหม่จากภายในโฟลเดอร์ GTA:
- บนแป้นพิมพ์ของคุณกด โลโก้ Windows
 คีย์และ คือ ที่สำคัญในเวลาเดียวกันเพื่อเข้าถึง File Explorer .
คีย์และ คือ ที่สำคัญในเวลาเดียวกันเพื่อเข้าถึง File Explorer . - ในบานหน้าต่างด้านซ้ายคลิก พีซีเครื่องนี้ จากนั้นพิมพ์ที่ด้านขวาบน GTA ในช่องค้นหาเพื่อค้นหาโฟลเดอร์ที่มีไฟล์ทั้งหมดของคุณที่เกี่ยวข้องกับ GTA มองหาหรือค้นหา Directx จากนั้นให้ลบออกแล้วติดตั้งใหม่
บันทึก: สำหรับวิธีการติดตั้ง DirectX คุณสามารถอ้างอิงได้ ลิงค์นี้ .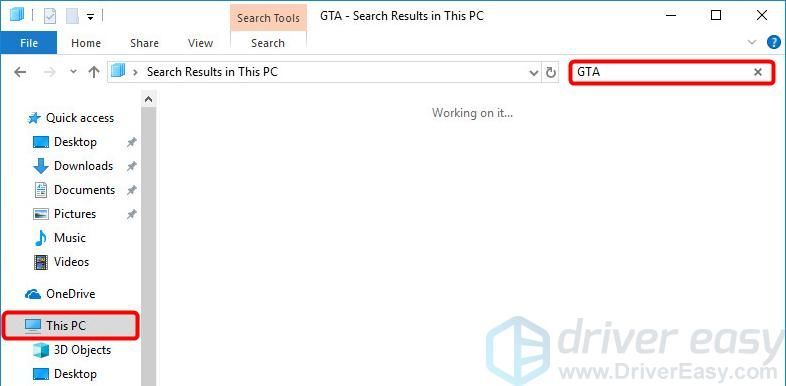
โซลูชันที่ 4: เปลี่ยนเวอร์ชัน DirectX ในเกมเป็น 10 หรือ 10.1
การเปลี่ยนเวอร์ชัน DirectX ในเกมเป็น 10 หรือ 10.1 ได้รับรายงานว่าทำเคล็ดลับสำหรับผู้ใช้บางราย คุณอาจลองดูก็ได้เช่นกัน
โดยคุณสามารถไปที่ การตั้งค่า ใน GTA> กราฟิก และตั้งค่า เวอร์ชัน DirectX ถึง 10.1 หรือ 10 .
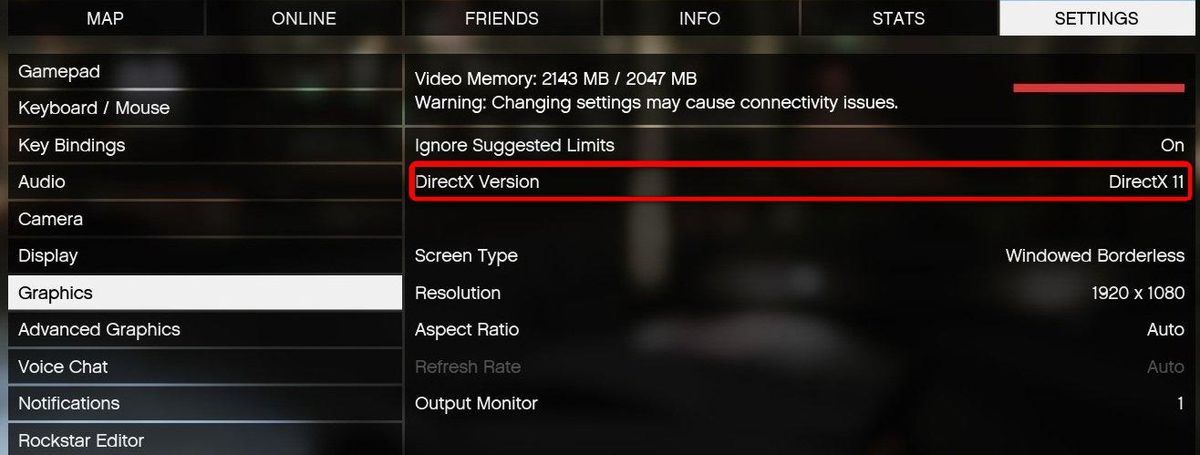
โซลูชันที่ 5: เปลี่ยนค่า DirectX เป็น 0
หากคุณมีไฟล์ การ์ดแสดงผล DirectX 10 หรือ DirectX 10.1 และ ERR_GFX_D3D_INIT เกิดข้อผิดพลาดเมื่อคุณพยายามใช้เมนูหยุดชั่วคราวใน GTA V คุณสามารถลองทำตามขั้นตอนต่อไปนี้เพื่อแก้ไขปัญหา:
- ไปที่: Documents Rockstar Games GTA V จากนั้นเปิดไฟล์ settings.xml กับ Notepad แอป
- บนแป้นพิมพ์ของคุณกด Ctrl + F พร้อมกันและช่องค้นหาจะปรากฏขึ้นจากนั้นพิมพ์ dx แล้วกดปุ่ม ป้อน สำคัญ.
- คุณควรเห็นบรรทัดนี้ที่นั่น:
จากนั้นเปลี่ยนค่าจาก 1 ถึง 0 . อย่าเปลี่ยนแปลงสิ่งอื่นใด - บันทึกไฟล์ออกจาก Notepad และเริ่มเกมใหม่เพื่อดูว่าปัญหาได้รับการแก้ไขหรือไม่
หลังจากลองใช้วิธีแก้ปัญหาข้างต้นทั้งหมดแล้วตอนนี้คุณสามารถเรียกใช้ GTA 5 ได้อย่างถูกต้องหรือไม่? ถ้าไม่อย่าให้ความหวัง ผู้เชี่ยวชาญด้านไอทีของเราจะช่วยคุณแก้ไขได้ฟรีหากคุณ รุ่น Pro . นอกจากนี้คุณยังมีวิธีที่ง่ายสุด ๆ ในการอัปเดตไดรเวอร์ทั้งหมดของคุณโดยอัตโนมัติและทำให้คอมพิวเตอร์ของคุณอยู่ในรูปทรงที่ยอดเยี่ยม
ไม่ว่าจะด้วยวิธีใดก็ตามคุณสามารถแสดงความคิดเห็นด้านล่างเพื่อแบ่งปันผลลัพธ์ของคุณหรือข้อเสนอแนะอื่น ๆ ได้เช่นเคย
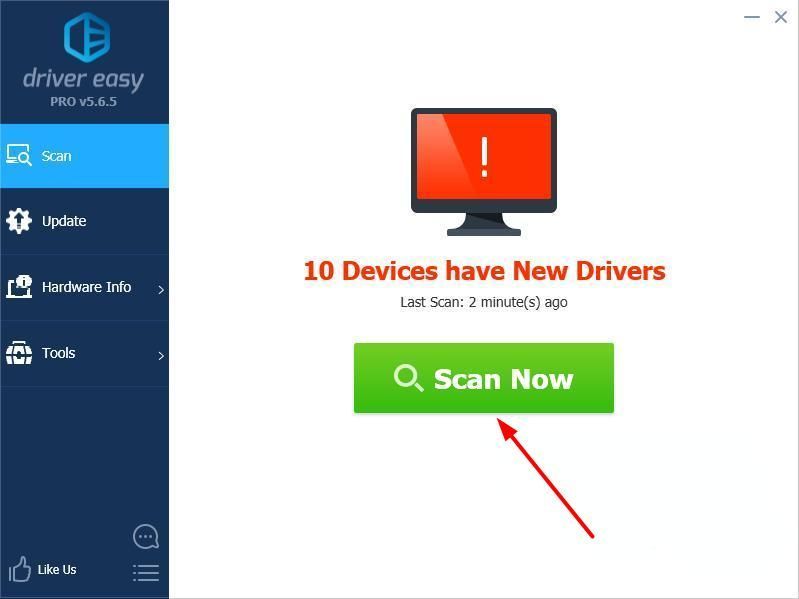
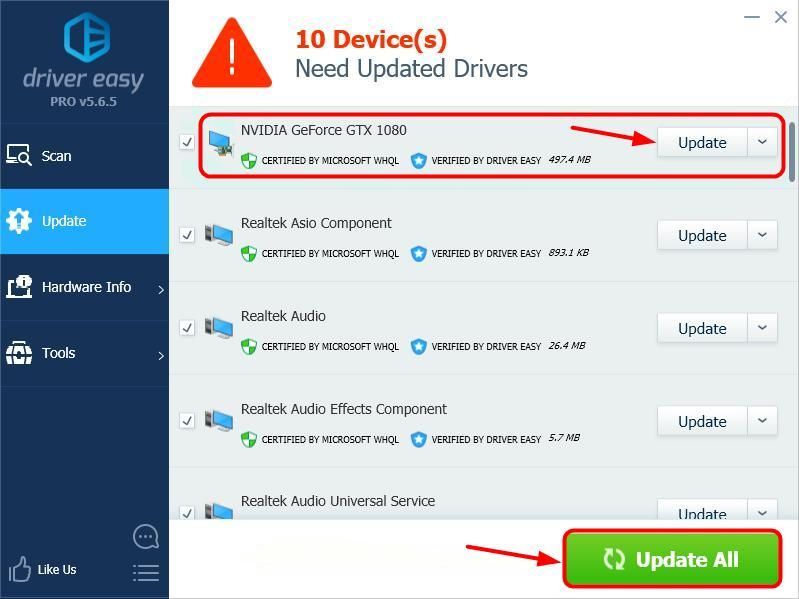
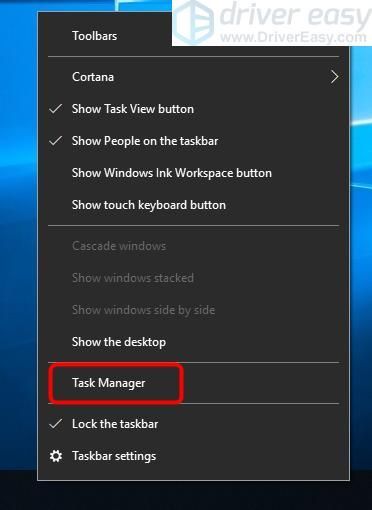



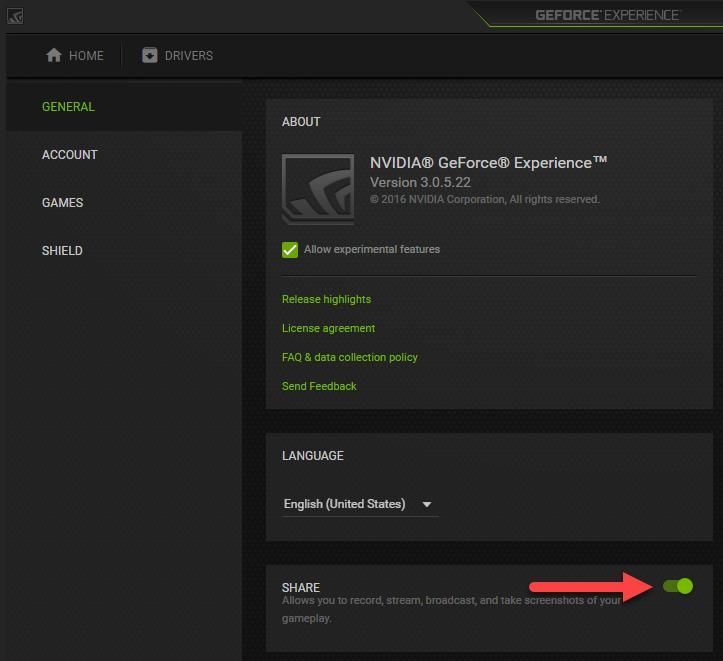
 คีย์และ คือ ที่สำคัญในเวลาเดียวกันเพื่อเข้าถึง File Explorer .
คีย์และ คือ ที่สำคัญในเวลาเดียวกันเพื่อเข้าถึง File Explorer .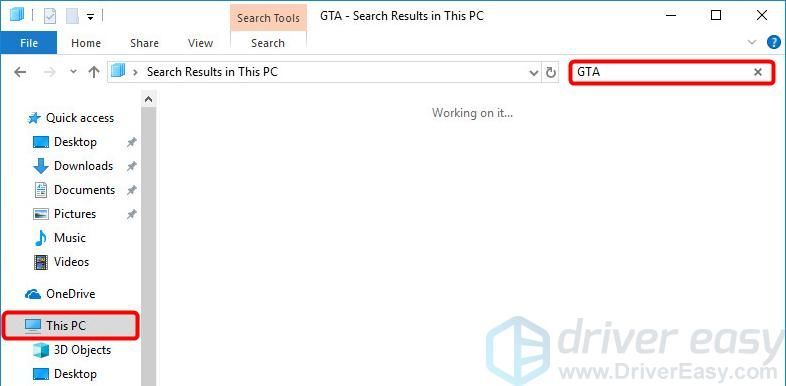




![[แก้ไขแล้ว] Elite Dangerous Crashing บนพีซี (2022)](https://letmeknow.ch/img/knowledge/55/elite-dangerous-crashing-pc.jpg)
![[แก้ไขแล้ว] PFN LIST CORRUPT BSOD ใน Windows 10](https://letmeknow.ch/img/knowledge/69/pfn-list-corrupt-bsod-windows-10.png)
![[แก้ไขแล้ว] ไมโครโฟน Logitech G Pro X ไม่ทำงาน](https://letmeknow.ch/img/other/85/logitech-g-pro-x-mikrofon-geht-nicht.jpg)