F1 2020 เป็นเกม F1 ที่ครอบคลุมมากที่สุดอย่างแน่นอน ด้วยการแนะนำโหมด My Team ให้กับซีรีส์ เกมแข่งรถนี้มีบุคลิกที่แตกต่างออกไป อย่างไรก็ตาม ยังมีผู้เล่นหลายคนบ่นว่า F1 2020 หยุดทำงานบนพีซีอย่างต่อเนื่อง . หากคุณกำลังประสบปัญหาเดียวกัน ไม่ต้องกังวล คุณควรจะสามารถแก้ไขได้ด้วยตัวเองอย่างง่ายดาย!
ลองวิธีแก้ไขเหล่านี้
แม้ว่าสาเหตุของปัญหานี้จะแตกต่างกันไปในแต่ละผู้เล่น แต่เราได้รวบรวมการแก้ไขล่าสุดสำหรับปัญหาการแครชไว้ที่นี่ ไม่ว่า F1 2020 ล่มเมื่อเริ่มต้นหรือหยุดทำงานกลางเกม คุณสามารถค้นหาวิธีแก้ไขเพื่อลองในบทความนี้
- ตรวจสอบความสมบูรณ์ของไฟล์เกม
- อัปเดตไดรเวอร์กราฟิกของคุณ
- ติดตั้งแพตช์เกมล่าสุด
- ปิดการใช้งาน Steam Overlay
- เพิ่มเกมเป็นข้อยกเว้นสำหรับซอฟต์แวร์ป้องกันไวรัสของบริษัทอื่น
- ปิดแอพที่เรียกร้องอื่น ๆ ที่ทำงานในพื้นหลัง
- กราฟิคล่าง
- เรียกใช้ F1 2020 บน DirectX 11
แก้ไข 1: ตรวจสอบความสมบูรณ์ของไฟล์เกม
ไฟล์เกมที่เสียหายอาจนำไปสู่ปัญหาการหยุดทำงานของเกม หากเป็นกรณีนี้ คุณต้องตรวจสอบไฟล์เกมและซ่อมแซมเกม นี่คือวิธีการ:
- เปิด ไอน้ำ และนำทางไปยัง แท็บห้องสมุด , แล้ว คลิกขวา บน F1 2020 และเลือก คุณสมบัติ .
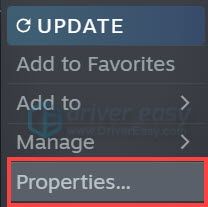
- คลิก ไฟล์ในเครื่อง ทางด้านซ้าย แล้วคลิก ตรวจสอบความสมบูรณ์ของไฟล์เกม… . อาจใช้เวลาสักครู่ในการยืนยันไฟล์เกมให้เสร็จสิ้น
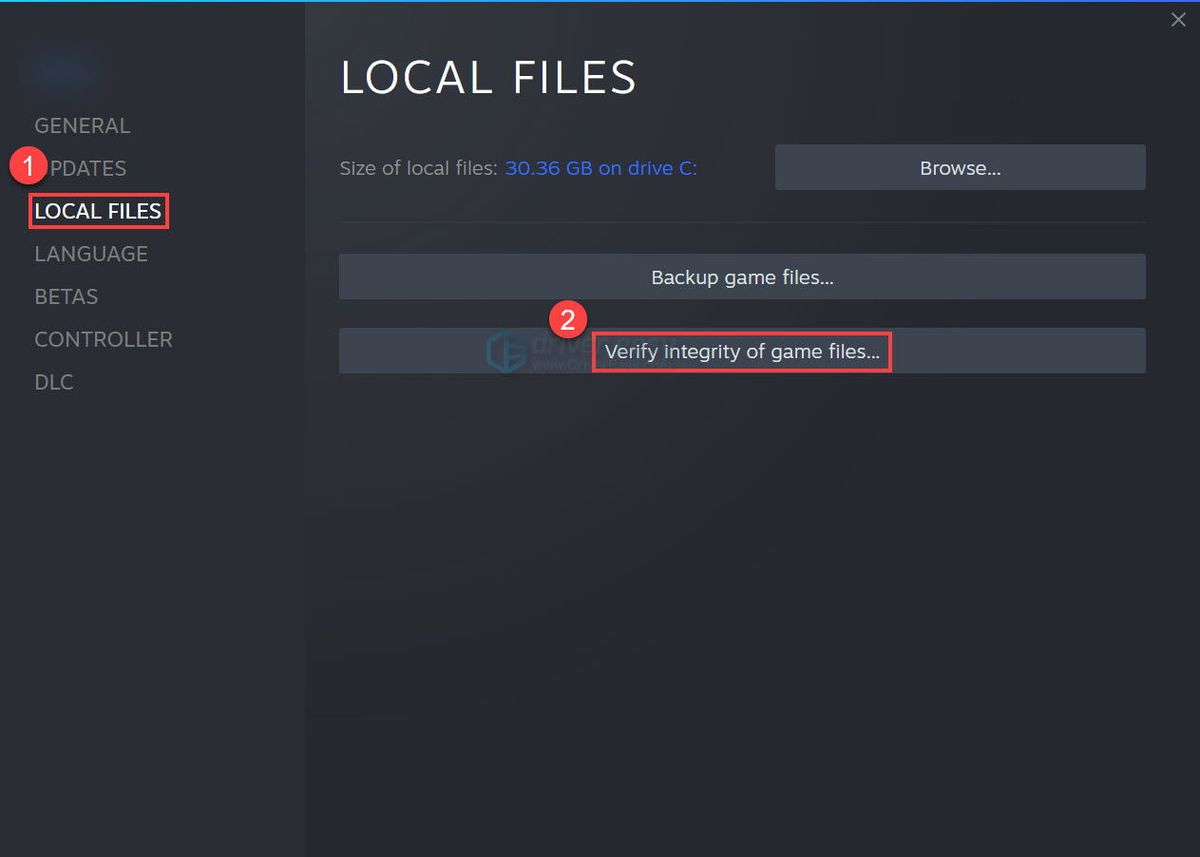
เปิดตัว F1 2020 หลังจากกระบวนการตรวจสอบเสร็จสิ้นเพื่อดูว่าการแก้ไขนี้ใช้ได้หรือไม่ หากไม่เป็นเช่นนั้น ให้ลองแก้ไขถัดไปด้านล่าง
แก้ไข 2: อัปเดตไดรเวอร์กราฟิกของคุณ
F1 2020 อาจมีปัญหาหากไดรเวอร์กราฟิกในพีซีของคุณล้าสมัยหรือเสียหาย หากคุณไม่ได้อัปเดตไดรเวอร์กราฟิกเป็นเวลานาน คุณควรอัปเดตไดรเวอร์กราฟิก
มีสองวิธีในการอัปเดตไดรเวอร์กราฟิกเป็นหลัก:
ด้วยตนเอง – ในการอัปเดตไดรเวอร์กราฟิกของคุณเป็นเวอร์ชันล่าสุด คุณจะต้องไปที่เว็บไซต์ของผู้ผลิต ดาวน์โหลดไดรเวอร์ที่แน่นอน แล้วติดตั้งด้วยตนเอง
โดยอัตโนมัติ – หากคุณไม่มีเวลา ความอดทน หรือทักษะการใช้คอมพิวเตอร์ในการอัปเดตไดรเวอร์ด้วยตนเอง คุณสามารถทำได้โดยอัตโนมัติด้วย ไดร์เวอร์ง่าย .
Driver Easy จะจดจำระบบของคุณโดยอัตโนมัติและค้นหาไดรเวอร์ที่ถูกต้องสำหรับการ์ดกราฟิกและเวอร์ชัน Windows ของคุณ และจะดาวน์โหลดและติดตั้งอย่างถูกต้อง:
- ดาวน์โหลด และติดตั้ง Driver Easy
- เรียกใช้ Driver Easy แล้วคลิกปุ่ม ตรวจเดี๋ยวนี้ ปุ่ม. Driver Easy จะสแกนคอมพิวเตอร์ของคุณและตรวจหาไดรเวอร์ที่มีปัญหา
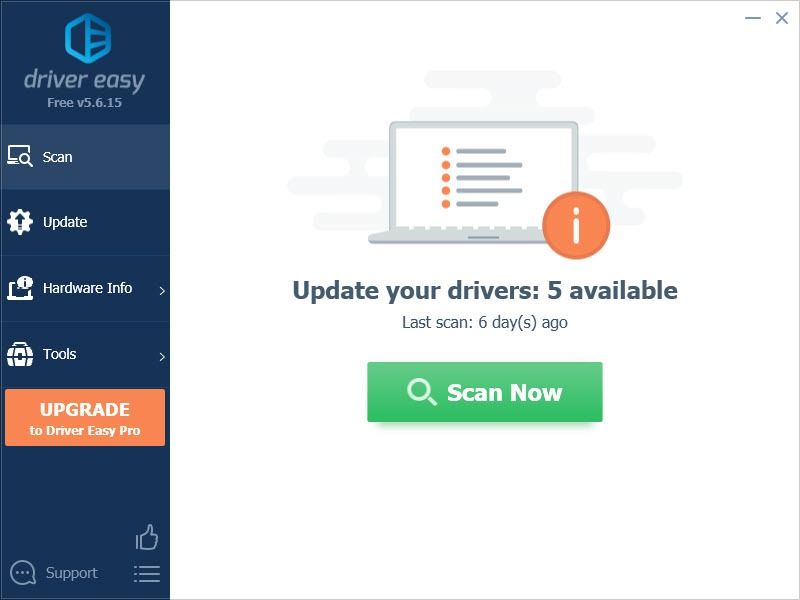
- คลิก อัปเดต ถัดจากไดรเวอร์กราฟิกที่ตั้งค่าสถานะเพื่อดาวน์โหลดเวอร์ชันที่ถูกต้องของไดรเวอร์นั้นโดยอัตโนมัติ จากนั้นคุณสามารถติดตั้งได้ด้วยตนเอง (คุณสามารถทำได้ด้วยเวอร์ชันฟรี)
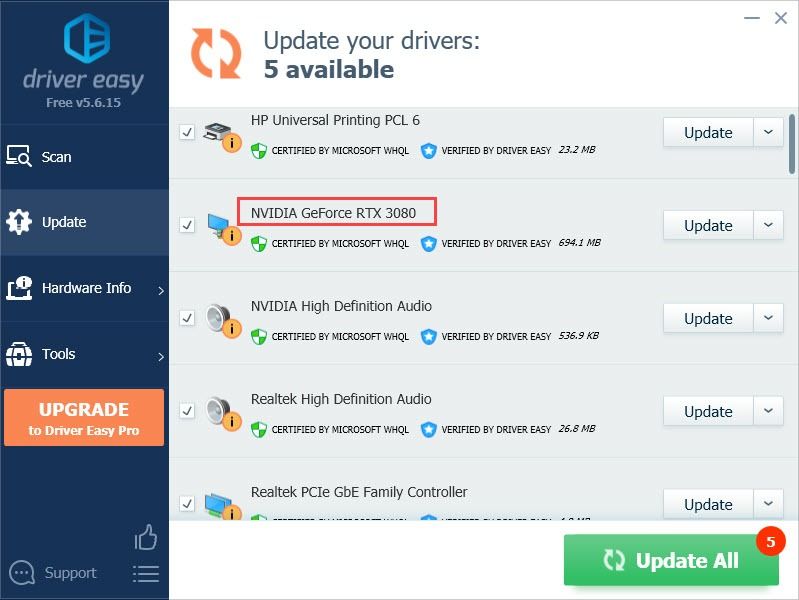
หรือคลิก อัพเดททั้งหมด เพื่อดาวน์โหลดและติดตั้งเวอร์ชันที่ถูกต้องของไดรเวอร์ทั้งหมดที่สูญหายหรือล้าสมัยในระบบของคุณโดยอัตโนมัติ (สิ่งนี้ต้องการ รุ่นโปร ซึ่งมาพร้อมกับการสนับสนุนอย่างเต็มที่และรับประกันคืนเงินภายใน 30 วัน คุณจะได้รับแจ้งให้อัปเกรดเมื่อคุณคลิก อัพเดททั้งหมด .) - เมื่ออัปเดตไดรเวอร์แล้ว ให้รีบูตพีซีของคุณเพื่อให้การเปลี่ยนแปลงมีผล
แก้ไข 3: ติดตั้งแพตช์เกมล่าสุด
ผู้พัฒนา F1 2020 ออกแพตช์เกมปกติเพื่อแก้ไขจุดบกพร่องและปรับปรุงประสิทธิภาพการเล่นเกม เป็นไปได้ว่าโปรแกรมแก้ไขล่าสุดทำให้เกิดปัญหาเกมขัดข้อง และจำเป็นต้องมีโปรแกรมแก้ไขใหม่เพื่อแก้ไข
หากมีแพตช์ Steam จะตรวจพบแพตช์นั้น และแพตช์เกมล่าสุดจะถูกดาวน์โหลดและติดตั้งโดยอัตโนมัติเมื่อคุณเปิดเกม
เรียกใช้ F1 2020 อีกครั้งเพื่อดูว่าเกมหยุดทำงานหรือไม่ หากไม่ได้ผล หรือไม่มีแพตช์เกมใหม่ ให้ไปยังโปรแกรมแก้ไขถัดไปด้านล่าง
แก้ไข 4: ปิดการใช้งาน Steam Overlay
หากคุณเปิด Steam Overlay และ F1 2020 หยุดทำงาน เพียงลองปิดการใช้งาน Steam Overlay สำหรับ F1 2020 นี่คือวิธีการ:
- เปิด ไอน้ำ และนำทางไปยัง แท็บห้องสมุด . คลิกขวา บน F1 2020 . จากนั้นเลือก คุณสมบัติ .
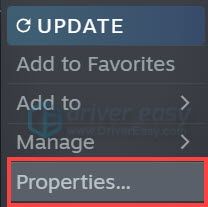
- ใน ทั่วไป ส่วน ยกเลิกการเลือก เปิดใช้งาน Steam Overlay ขณะอยู่ในเกม .
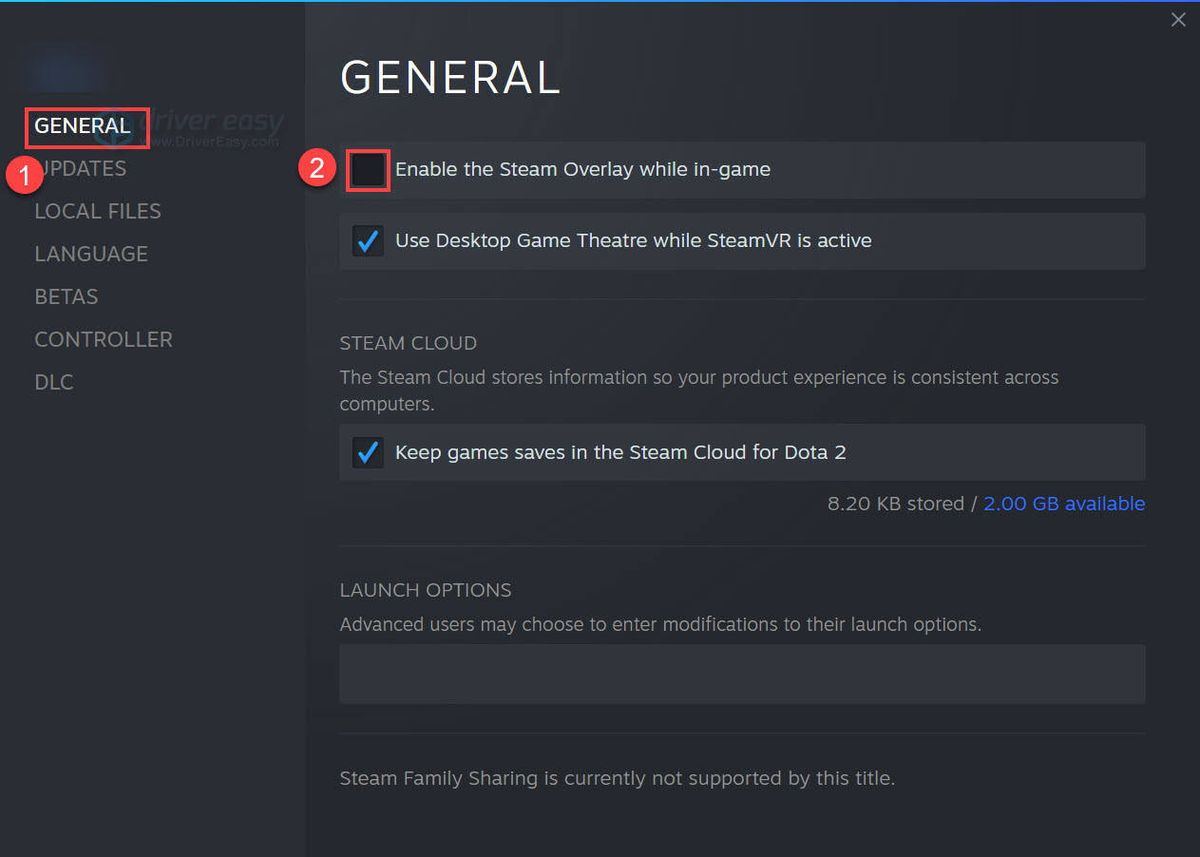
เรียกใช้ F1 2020 เพื่อดูว่าเกมล่มหรือไม่ หากปัญหายังคงอยู่ ให้ลองแก้ไขปัญหาถัดไปด้านล่าง
แก้ไข 5: เพิ่มเกมเป็นข้อยกเว้นสำหรับซอฟต์แวร์ป้องกันไวรัสของบริษัทอื่น
หากคุณมีซอฟต์แวร์ป้องกันไวรัสของบริษัทอื่นติดตั้งอยู่ในคอมพิวเตอร์ ตรวจสอบให้แน่ใจว่าซอฟต์แวร์ไม่ได้บล็อกไฟล์เกม
คุณสามารถลองเพิ่มทั้งโฟลเดอร์เกมและไคลเอนต์ Steam เป็นข้อยกเว้นสำหรับแอปพลิเคชันป้องกันไวรัสของบริษัทอื่น หากจำเป็น คุณสามารถลองปิดการใช้งานซอฟต์แวร์ป้องกันไวรัสของบริษัทอื่นชั่วคราวก่อนเล่นเกม
ดูว่า F1 2020 ขัดข้องหรือไม่หลังจากที่คุณเพิ่มเป็นข้อยกเว้นสำหรับซอฟต์แวร์ป้องกันไวรัสของคุณ หากเกมยังคงล่ม ให้ลองแก้ไขปัญหาถัดไปด้านล่าง
แก้ไข 6: ปิดแอพที่ต้องการอื่น ๆ ที่ทำงานในพื้นหลัง
หากมีแอปพลิเคชั่นหรือโปรแกรมที่ทำงานพร้อมกันมากเกินไป และหากพีซีของคุณไม่มีพลังเพียงพอ F1 2020 อาจพังระหว่างการแข่งขัน ดังนั้น ลองจำกัดแอปพลิเคชั่นและดาวน์โหลดในเบื้องหลัง ก่อนเล่นเกมเพื่อดูว่าปัญหานี้ปรากฏขึ้นอีกครั้งหรือไม่ นี่คือวิธีการ:
- บนแป้นพิมพ์ ให้กด Ctrl , กะ และ NS ในเวลาเดียวกันเพื่อเปิด ผู้จัดการงาน . คุณจะได้รับแจ้งให้ขออนุญาต คลิก ใช่ เพื่อเปิดตัวจัดการงาน
- เลือกแอปพลิเคชั่นและโปรแกรมอื่น ๆ ที่ใช้ปริมาณมาก ซีพียู , หน่วยความจำ และ เครือข่าย แล้วคลิก งานสิ้นสุด เพื่อปิดมัน
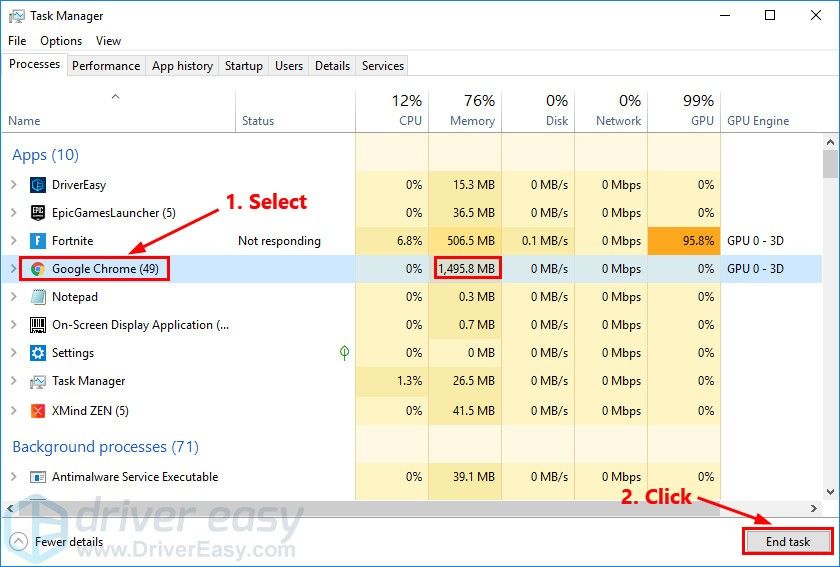
เปิดตัว F1 2020 อีกครั้งเพื่อดูว่าการแก้ไขนี้ใช้งานได้หรือไม่ ถ้าไม่ใช่ ให้ลองแก้ไขถัดไปด้านล่าง
แก้ไข 7: seetings กราฟิกที่ต่ำกว่า
ตามค่าเริ่มต้น F1 2020 จะเลือกการตั้งค่ากราฟิกในเกมที่เหมาะกับฮาร์ดแวร์ของคุณโดยอัตโนมัติ อย่างไรก็ตาม หากพีซีของคุณไม่ทรงพลังพอที่จะเล่นเกมด้วยการตั้งค่ากราฟิกสูง ให้ลองลดการตั้งค่ากราฟิกในเกม
หากเกมยังคงหยุดทำงานหลังจากที่คุณใช้โปรไฟล์กราฟิกในเกมที่ต่ำกว่า คุณอาจต้องปรับการตั้งค่ากราฟิกการ์ดของคุณให้เหมาะสม สำหรับผู้ใช้กราฟิกการ์ด Nividia ให้ทำตามขั้นตอนด้านล่าง:
- เปิด แผงควบคุม Nvidia .
- ไปที่ จัดการการตั้งค่า 3D > การตั้งค่าโปรแกรม จากนั้นเลือก F1 2020 จากรายการ
- ทำการเปลี่ยนแปลงต่อไปนี้:
ภาพคมชัด – ปิด
โหมดแฝงต่ำ – ปิด
การจัดการพลังงาน – ต้องการประสิทธิภาพสูงสุด
การกรองพื้นผิว – คุณภาพ – ผลงาน
การเพิ่มประสิทธิภาพเธรด – บน - ใช้การเปลี่ยนแปลงเหล่านี้และเรียกใช้ F1 2020 อีกครั้ง
ดูว่าเกมล่มอีกครั้งหรือไม่ หากปัญหาการหยุดทำงานของเกมยังคงมีอยู่ ให้ลองแก้ไขปัญหาถัดไปเพื่อเรียกใช้ F1 2020 บน DirectX 11
แก้ไข 8: เรียกใช้ F1 2020 บน DirectX 11
ตามข้อเสนอแนะจากผู้เล่นคนอื่น เกมทำงานได้ดีบน DirectX 11 หากการแก้ไขข้างต้นไม่ได้แก้ไขปัญหาการหยุดทำงานของ F1 2020 ให้กับคุณ ให้ลองเรียกใช้ F1 2020 บน DirectX 11 โดยทำดังนี้:
- เปิด ไอน้ำ และนำทางไปยัง แท็บห้องสมุด . คลิกขวา บน F1 2020 . จากนั้นเลือก คุณสมบัติ .
- ใน ทั่วไป ส่วน พิมพ์
-force-d3d11ลงในกล่องข้อความด้านล่าง เปิดตัวตัวเลือก . สิ่งนี้จะบังคับให้ Steam เปิดตัว F1 2020 บน DirectX 11
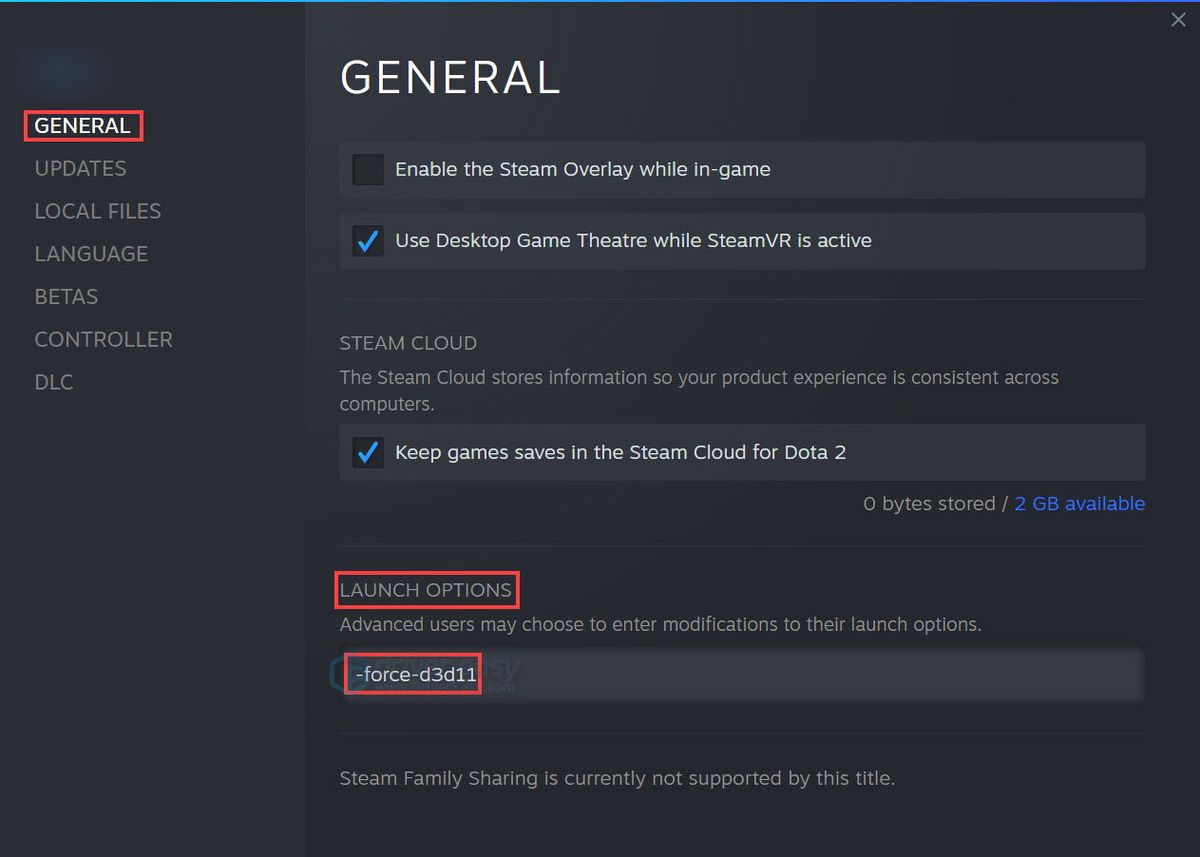
ดูว่าเกมล่มหรือไม่ โดยปกติ เกมจะไม่หยุดทำงานบน DirectX 11
หวังว่าบทความนี้จะช่วยคุณแก้ไขปัญหาการหยุดทำงานของเกมใน F1 2020 หากคุณมีคำถามหรือข้อเสนอแนะเกี่ยวกับปัญหานี้ เรายินดีเป็นอย่างยิ่งที่จะแสดงความคิดเห็นด้านล่าง ขอบคุณที่อ่าน!
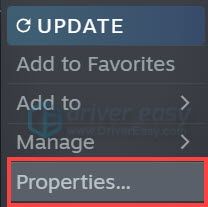
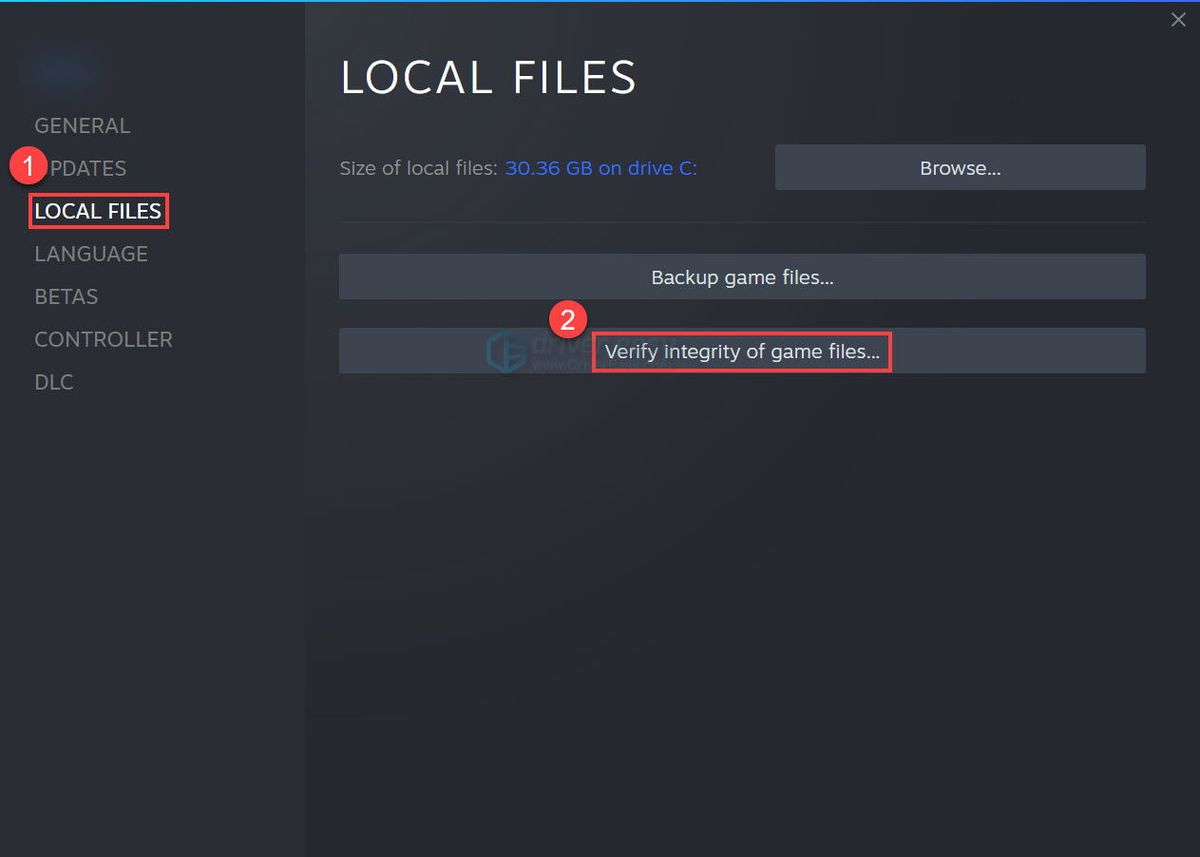
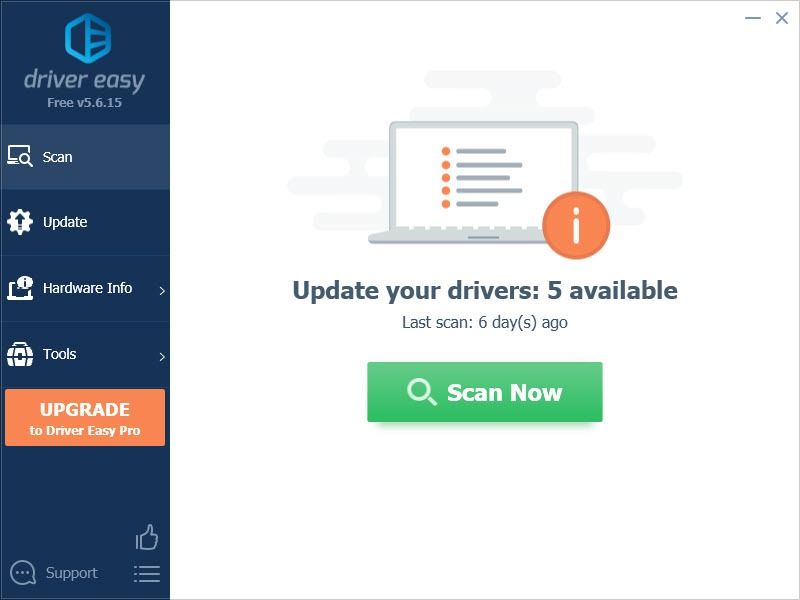
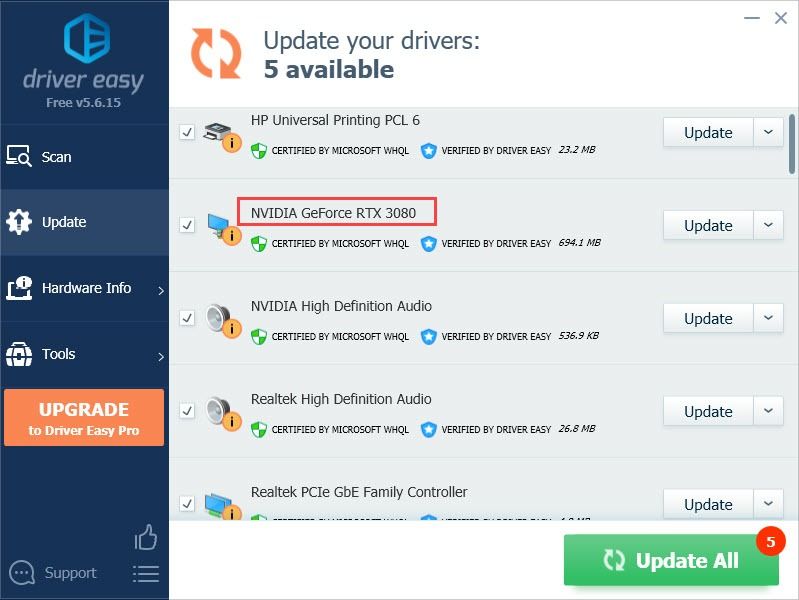
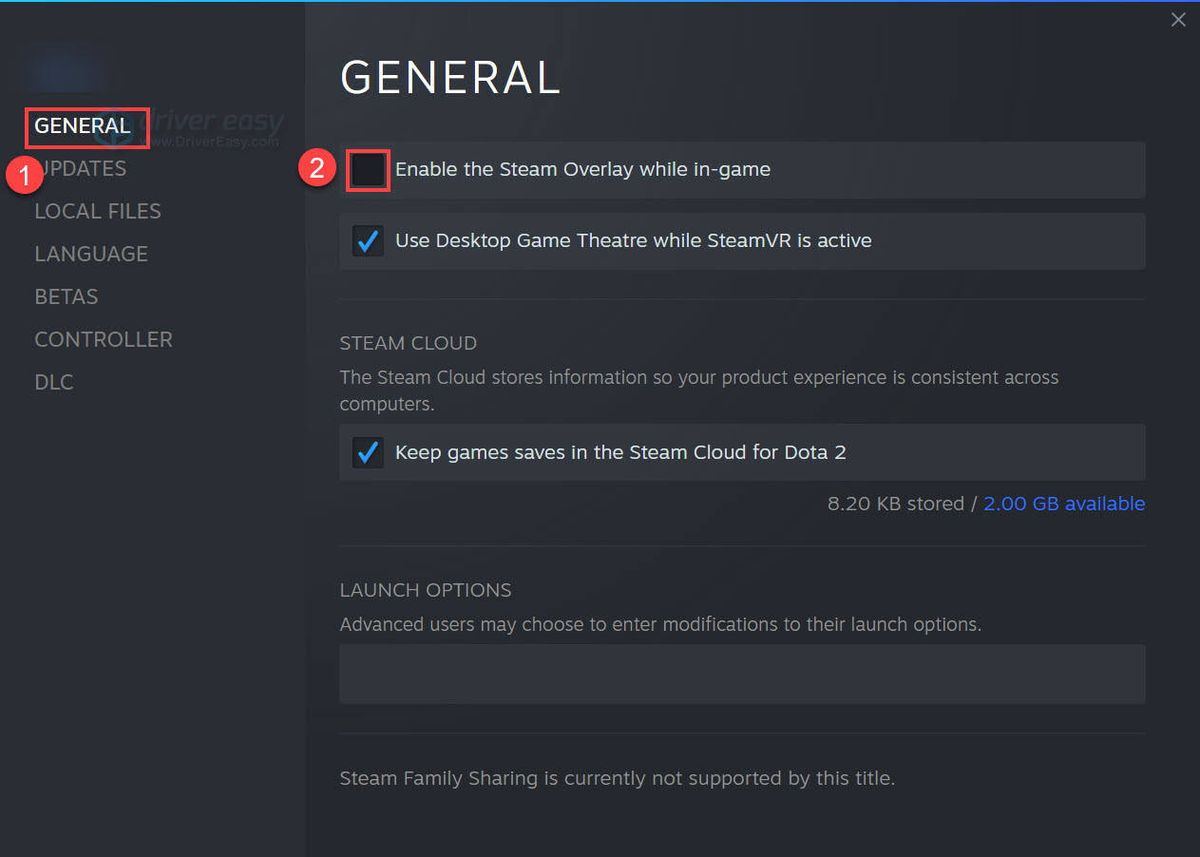
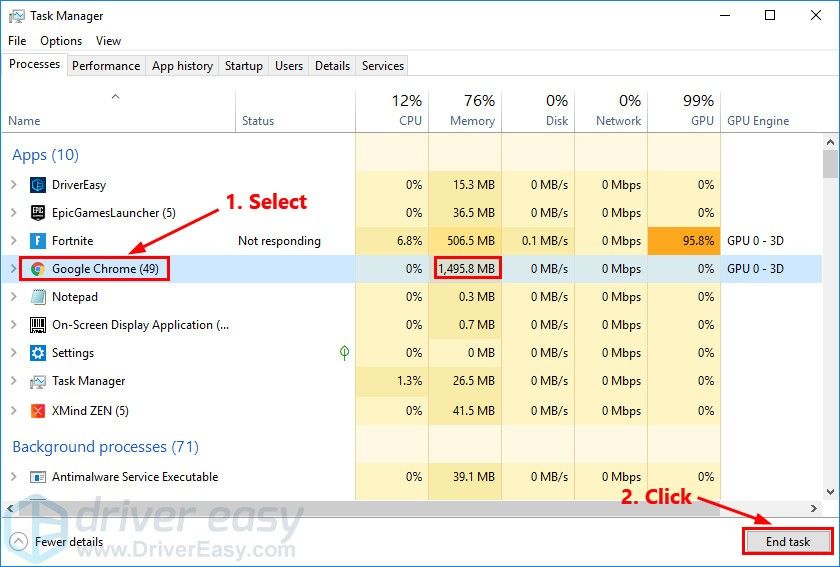
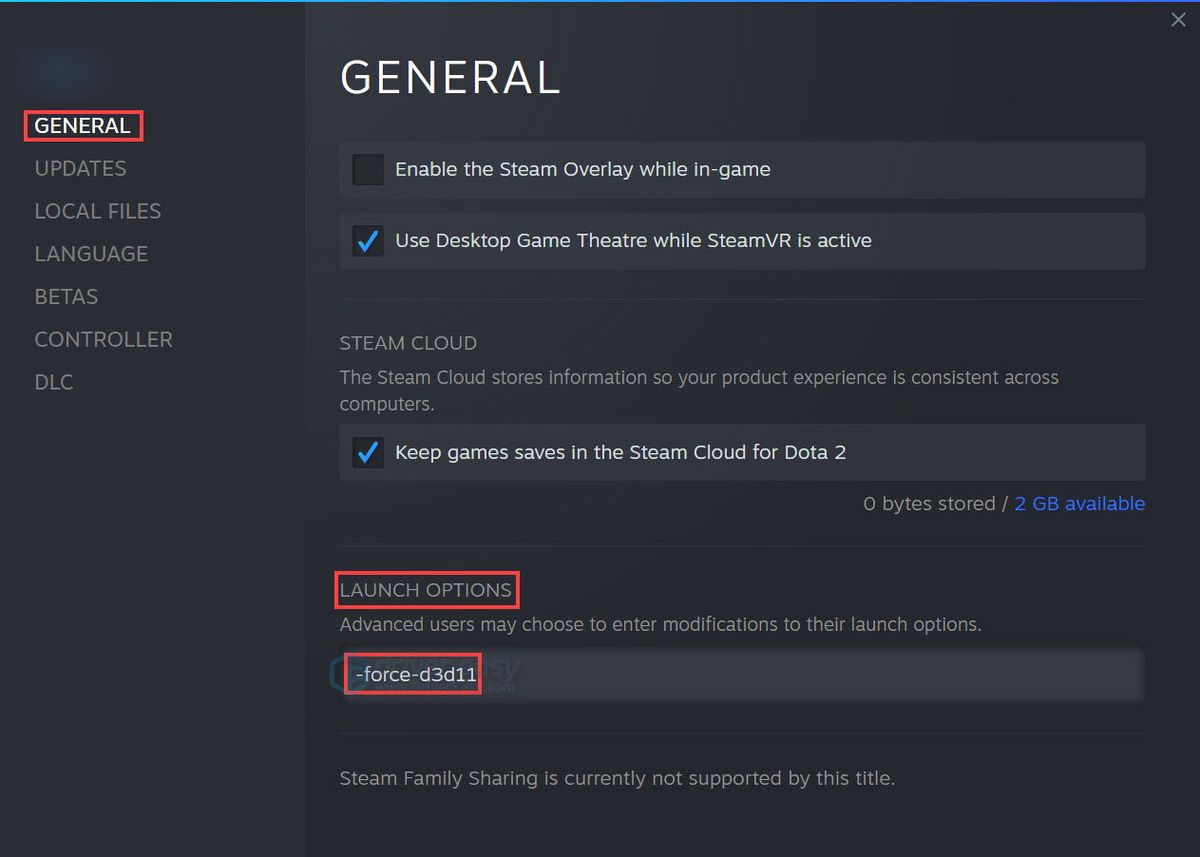


![[แก้ไขแล้ว] ลำโพง Pebble สร้างสรรค์ไม่ทำงาน](https://letmeknow.ch/img/sound-issues/44/creative-pebble-speakers-not-working.jpg)
![วิธีแก้ไขข้อผิดพลาด 'เซิร์ฟเวอร์ DNS ไม่ตอบสนอง' [ทำงาน 100%]](https://letmeknow.ch/img/knowledge/75/how-fix-dns-server-isn-t-responding-error.png)
![[แก้ไข] ไม่สามารถอัปเดต Minecraft Native Launcher ได้](https://letmeknow.ch/img/knowledge/25/unable-update-minecraft-native-launcher.png)

