'>

ในตอนนี้เมื่อคุณเข้าสู่ระบบ Windows ของคุณโชคไม่ดีที่ข้อความแสดงข้อผิดพลาดปรากฏขึ้น มันบอกว่า:
ไม่สามารถเริ่มต้น SmartAudio ได้แอปพลิเคชันจะออกในขณะนี้
คุณอาจหงุดหงิดเมื่อข้อผิดพลาดปรากฏขึ้นครั้งแล้วครั้งเล่าหลังจากที่คุณรีบูต Windows อย่าตกใจ คุณสามารถแก้ไขปัญหาด้วยแนวทางแก้ไขได้ที่นี่
บันทึก: ลองใช้วิธีที่ 2 หากวิธีที่ 1 ไม่ได้ผล
วิธีที่ 1: ปิดใช้งานไดรเวอร์เสียงอื่น ๆ ทั้งหมดในตัวจัดการอุปกรณ์
หากไม่มีไดรเวอร์การ์ดเสียงเพียงตัวเดียวที่เปิดใช้งานบน Windows ของคุณอาจทำให้เกิดปัญหาได้ คุณสามารถปิดใช้งานไดรเวอร์การ์ดเสียงเหล่านั้นได้อย่างง่ายดายที่ Windows ของคุณไม่ได้ใช้ใน Device Manager
1) บนแป้นพิมพ์ของคุณกดปุ่ม แป้นโลโก้ Windows  และ ร (ในเวลาเดียวกัน) เพื่อเรียกใช้คำสั่ง Run
และ ร (ในเวลาเดียวกัน) เพื่อเรียกใช้คำสั่ง Run
2) ประเภท devmgmt.msc แล้วกด ป้อน .
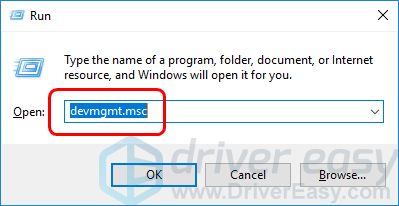
3) ดับเบิลคลิก ตัวควบคุมเสียงวิดีโอและเกม จากนั้นคลิกขวาที่ไดรเวอร์การ์ดเสียงแต่ละตัว ยกเว้นไดรเวอร์ SmartAudio ของคุณ เลือก ปิดการใช้งานอุปกรณ์ .
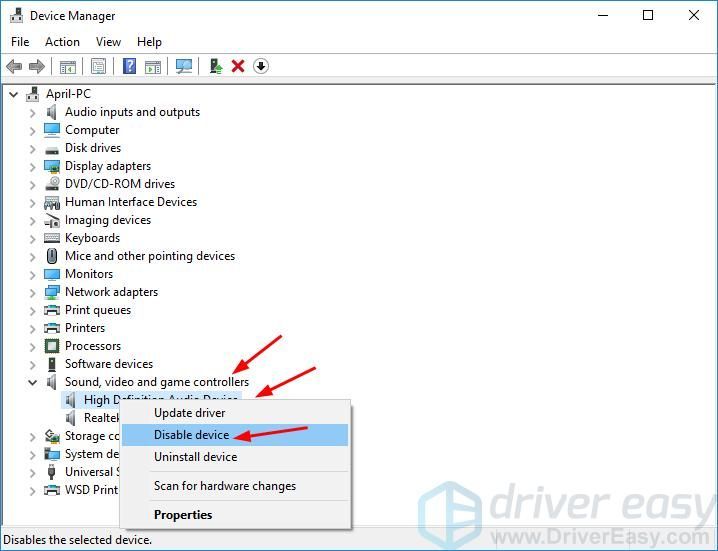
4) รีสตาร์ทคอมพิวเตอร์ของคุณเพื่อดูว่าข้อความแสดงข้อผิดพลาดหายไปหรือไม่และเสียงของคุณทำงานอย่างถูกต้องหรือไม่
วิธีที่ 2: อัปเดตไดรเวอร์ SmartAudio ของคุณ
ปัญหานี้อาจเกิดจากไดรเวอร์เสียงที่ไม่ถูกต้องล้าสมัยและขาดหายไปใน Windows ของคุณ คุณสามารถแก้ไขได้โดยการอัปเดตไดรเวอร์ SmartAudio ของคุณ
คุณสามารถอัปเดตไดรเวอร์ SmartAudio ของคุณได้สองวิธี - ด้วยตนเองหรือโดยอัตโนมัติ
การอัปเดตด้วยตนเอง - คุณสามารถอัปเดตไดรเวอร์ SmartAudio ได้ด้วยตนเองโดยไปที่เว็บไซต์ของผู้ผลิตสำหรับการ์ดเสียงของคุณและค้นหาไดรเวอร์ล่าสุดที่ถูกต้อง อย่าลืมเลือกเฉพาะไดรเวอร์ที่เข้ากันได้กับเวอร์ชันระบบ Windows ของคุณ
อัปเดตอัตโนมัติ - หากคุณไม่มีเวลาความอดทนหรือทักษะทางคอมพิวเตอร์ในการอัปเดต SmartAudio ด้วยตนเองคุณสามารถทำได้โดยอัตโนมัติโดยใช้ ไดรเวอร์ง่าย .Driver Easy จะจดจำระบบของคุณโดยอัตโนมัติและค้นหาไดรเวอร์ที่ถูกต้องสำหรับการ์ดเสียงของคุณและระบบ Windows ของคุณจากนั้นจะดาวน์โหลดและติดตั้งอย่างถูกต้อง:
1) ดาวน์โหลด และติดตั้ง Driver Easy
2) เรียกใช้ Driver Easy แล้วคลิกไฟล์ ตรวจเดี๋ยวนี้ ปุ่ม. Driver Easy จะสแกนคอมพิวเตอร์ของคุณและตรวจหาไดรเวอร์ที่มีปัญหา
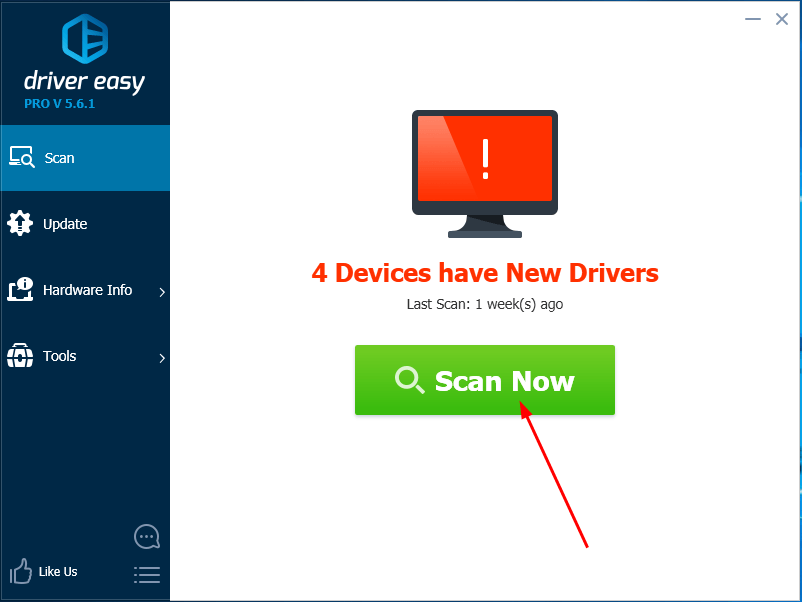
3)คลิก อัปเดต ปุ่มถัดจากไดรเวอร์การ์ดเสียงที่ถูกตั้งค่าสถานะเพื่อดาวน์โหลดและติดตั้งเวอร์ชันที่ถูกต้องของไดรเวอร์นั้นโดยอัตโนมัติ (คุณสามารถทำได้ด้วยไฟล์ ฟรี รุ่น).
หรือคลิก อัพเดททั้งหมด เพื่อดาวน์โหลดและติดตั้งเวอร์ชันที่ถูกต้องโดยอัตโนมัติ ทั้งหมด ไดรเวอร์ที่ขาดหายไปหรือล้าสมัยในระบบของคุณ (ต้องใช้ไฟล์ สำหรับ รุ่นที่มาพร้อมกับการสนับสนุนเต็มรูปแบบและการรับประกันคืนเงิน 30 วัน คุณจะได้รับแจ้งให้อัปเกรดเมื่อคุณคลิกอัปเดตทั้งหมด)
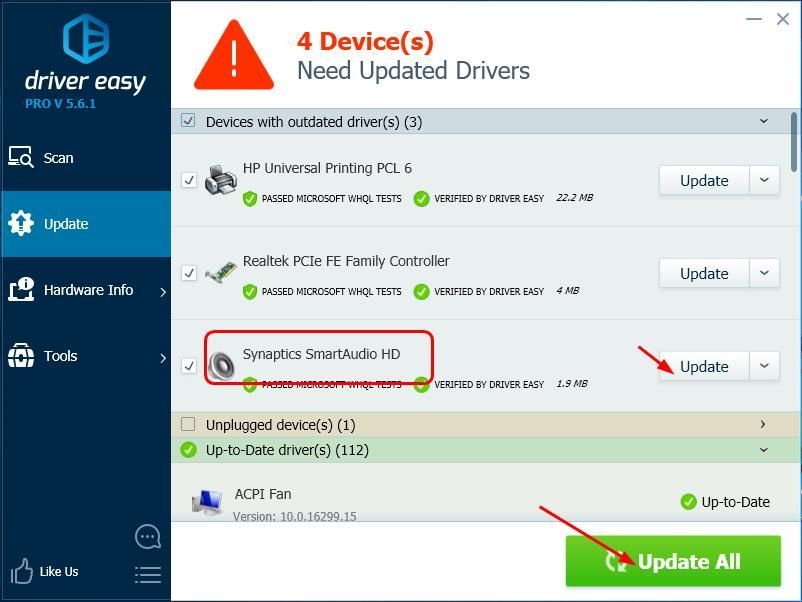
4) รีสตาร์ทคอมพิวเตอร์ของคุณเพื่อดูว่าข้อความแสดงข้อผิดพลาดหายไปหรือไม่และเสียงของคุณทำงานอย่างถูกต้องหรือไม่

![[แก้ไขแล้ว] Elden Ring ไม่เปิดตัว](https://letmeknow.ch/img/knowledge-base/86/elden-ring-not-launching.png)
![วิธีเปิด Bluetooth ใน Windows 11/10 [แก้ไขแล้ว]](https://letmeknow.ch/img/knowledge/35/how-turn-bluetooth-windows-11-10.jpg)
![Monster Hunter Rise ไม่เปิดตัว [แก้ไข]](https://letmeknow.ch/img/knowledge/18/monster-hunter-rise-not-launching.jpg)
![[แก้ไข] ปัญหา Hearthstone ไม่มีเสียง (2022)](https://letmeknow.ch/img/knowledge/06/hearthstone-no-sound-issue.jpg)
![[แก้ไขแล้ว] ปัญหาการแครชของ PUBG บนพีซี รวดเร็วและง่ายดาย](https://letmeknow.ch/img/knowledge/11/pubg-crash-issues-pc.png)
