'>
หากคุณพบไฟล์ คอมพิวเตอร์ไม่รู้จักหูฟัง ปัญหาไม่ต้องกังวล มักจะแก้ไขได้ไม่ยากเลย…
แก้ไขสำหรับ คอมพิวเตอร์ไม่รู้จักหูฟัง ใน Windows 10, 7 และ 8.1
นี่คือการแก้ไข 4 ประการที่ช่วยให้ผู้ใช้รายอื่นแก้ไขไฟล์ คอมพิวเตอร์ไม่รู้จักหูฟัง ปัญหา. เพียงแค่ทำตามรายการจนกว่าคุณจะพบรายการที่เหมาะกับคุณ
- ตรวจสอบปัญหาฮาร์ดแวร์
- เรียกใช้ตัวแก้ไขปัญหาการเล่นเสียง
- อัปเดตไดรเวอร์เสียงของคุณ
- ปิดการใช้งานการตรวจจับแจ็คที่แผงด้านหน้าและเปิดใช้งานโหมดมัลติสตรีม (สำหรับผู้ใช้ Realtek HD Audio Manager เท่านั้น)
แก้ไข 1: ตรวจสอบปัญหาฮาร์ดแวร์
ก่อนที่จะพูดถึงเรื่องนี้ ตรวจไม่พบหูฟังบนคอมพิวเตอร์ ปัญหาเราอาจต้องระวังปัญหาฮาร์ดแวร์ที่อาจเกิดขึ้น
1) ลองใช้หูฟังของคุณบนอุปกรณ์อื่น ๆ . คุณสามารถเชื่อมต่อหูฟังของคุณกับแล็ปท็อปแท็บเล็ตหรืออุปกรณ์มือถือเครื่องอื่นเพื่อดูว่าสามารถจดจำได้หรือไม่ ถ้าใช่โปรดไปที่ 2) ด้านล่าง หากหูฟังยังใช้งานไม่ได้แสดงว่าหูฟังของคุณอาจผิดปกติ คุณสามารถติดต่อผู้จำหน่ายหูฟังเพื่อขอความช่วยเหลือเพิ่มเติม
2) ใส่หูฟังของคุณเข้ากับพอร์ตอื่น . ปัญหานี้อาจเกิดขึ้นหากคุณใช้พอร์ต USB ที่ตายเพื่อเชื่อมต่อหูฟังของคุณ คุณจึงสามารถเชื่อมต่อหูฟังของคุณเข้ากับพอร์ตอื่นและดูว่าคอมพิวเตอร์ของคุณสามารถรับรู้ได้หรือไม่ ถ้าใช่ก็เยี่ยม! หากปัญหายังคงอยู่โปรดไปที่แก้ไข 2
แก้ไข 2: เรียกใช้ไฟล์ กำลังเล่นเสียง เครื่องมือแก้ปัญหา
เราสามารถลองเรียกใช้ Windows ในตัว กำลังเล่นเสียง เครื่องมือแก้ปัญหาเพื่อเข้าถึงสิ่งนี้ คอมพิวเตอร์ไม่รู้จักหูฟัง ปัญหา.
โดยทำดังนี้
- แก้ไขบนแป้นพิมพ์ของคุณกด แป้นโลโก้ Windows และพิมพ์ แก้ไขปัญหา . จากนั้นคลิกที่ แก้ไขปัญหา .

- คลิก กำลังเล่นเสียง > เรียกใช้ตัวแก้ไขปัญหา .

- คลิก ต่อไป .

- เลือก หูฟัง แล้วคลิก ต่อไป .

- คลิก ไม่อย่าเปิดการเพิ่มคุณภาพเสียง .

- คลิก เล่นเสียงทดสอบ .

- คลิก ฉันไม่ได้ยินอะไรเลย หากคุณไม่ได้ยินเสียงดังนั้น Windows จะติดตั้งไดรเวอร์เสียงให้คุณใหม่

- ทำตามคำแนะนำบนหน้าจอเพื่อแก้ไขปัญหาคอมพิวเตอร์ที่ไม่รู้จักหูฟัง
- ตรวจสอบดูว่าหูฟังทำงานอย่างถูกต้องหรือไม่ ถ้าใช่ก็ขอแสดงความยินดี! หากปัญหายังคงอยู่โปรดลอง แก้ไข 3 ด้านล่าง
แก้ไข 3: อัปเดตไดรเวอร์เสียงของคุณ
ปัญหานี้อาจเกิดขึ้นหากคุณใช้เสียงที่ไม่ถูกต้อง ไดรเวอร์หรือมันล้าสมัย ดังนั้นคุณควรอัปเดตเสียงของคุณ ไดรเวอร์เพื่อดูว่าสามารถแก้ไขปัญหาของคุณได้หรือไม่ หากคุณไม่มีเวลาความอดทนหรือทักษะในการอัปเดตไดรเวอร์ด้วยตนเองคุณสามารถทำได้โดยอัตโนมัติด้วย ไดรเวอร์ง่าย .
Driver Easy จะจดจำระบบของคุณโดยอัตโนมัติและค้นหาไดรเวอร์ที่ถูกต้อง คุณไม่จำเป็นต้องรู้ว่าคอมพิวเตอร์ของคุณใช้ระบบใดอย่างชัดเจนคุณไม่จำเป็นต้องกังวลกับไดรเวอร์ที่ไม่ถูกต้องที่คุณจะดาวน์โหลดและไม่ต้องกังวลว่าจะทำผิดพลาดเมื่อติดตั้ง Driver Easy จัดการทุกอย่าง
คุณสามารถอัปเดตไดรเวอร์ของคุณโดยอัตโนมัติด้วยไฟล์ ฟรี หรือ รุ่น Pro ของ Driver Easy แต่สำหรับรุ่น Pro ใช้เวลาเพียง 2 ขั้นตอน (และคุณจะได้รับการสนับสนุนอย่างเต็มที่และรับประกันคืนเงินภายใน 30 วัน):
1) ดาวน์โหลด และติดตั้ง Driver Easy
2) เรียกใช้ Driver Easy แล้วคลิกไฟล์ ตรวจเดี๋ยวนี้ ปุ่ม. Driver Easy จะสแกนคอมพิวเตอร์ของคุณและตรวจหาไดรเวอร์ที่มีปัญหา
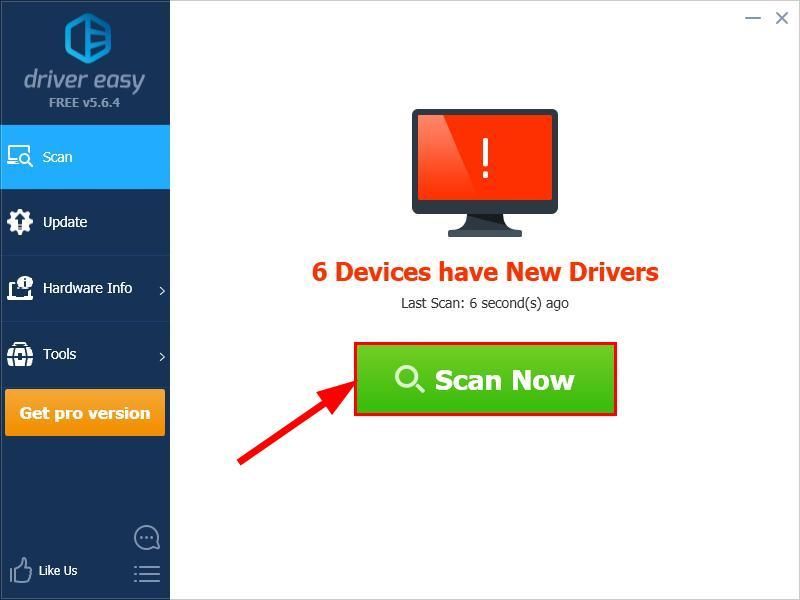
3) คลิก อัพเดททั้งหมด เพื่อดาวน์โหลดและติดตั้งเวอร์ชันที่ถูกต้องโดยอัตโนมัติ ทั้งหมด ไดรเวอร์ที่ขาดหายไปหรือล้าสมัยในระบบของคุณ (ต้องใช้ไฟล์ รุ่น Pro - คุณจะได้รับแจ้งให้อัปเกรดเมื่อคุณคลิกอัปเดตทั้งหมด)

4) รีสตาร์ทคอมพิวเตอร์เพื่อให้การเปลี่ยนแปลงมีผล
5) ตรวจสอบเพื่อดูว่าปัญหาคอมพิวเตอร์ไม่รู้จักหูฟังได้รับการแก้ไขหรือไม่ ถ้าใช่ก็เยี่ยม! หากยังไม่มีความสุขโปรดลอง แก้ไข 4 ด้านล่าง
แก้ไข 4: ปิดการใช้งานการตรวจจับแจ็คที่แผงด้านหน้าและเปิดใช้งานโหมดมัลติสตรีม (สำหรับผู้ใช้ Realtek HD Audio Manager เท่านั้น)
สำหรับ Realtek HD Audio Manager ผู้ใช้บางครั้งวิธีที่ซอฟต์แวร์ Realtek จัดการแจ็คพาเนลอาจรบกวนระบบและทำให้เกิดไฟล์ คอมพิวเตอร์ตรวจไม่พบหูฟัง ปัญหา. ดังนั้นเราสามารถปิดการตรวจจับแจ็คที่แผงด้านหน้าและเปิดใช้งาน โหมดหลายสตรีม ตามที่ผู้ใช้หลายคนแนะนำเพื่อดูว่าใช้งานได้หรือไม่
วิธีการทำมีดังนี้
- บนแป้นพิมพ์ของคุณกด แป้นโลโก้ Windows และพิมพ์ แผงควบคุม . จากนั้นคลิกที่ แผงควบคุม .

- ประเภท Realtek HD Audio Manager ในช่องค้นหาและคลิกที่ Realtek HD Audio Manager เมื่อปรากฏขึ้นด้านล่าง
- คลิกที่ การตั้งค่าขั้นสูงของอุปกรณ์ แล้วคลิก แยกแจ็คอินพุตทั้งหมดเป็นอุปกรณ์อินพุตอิสระ , เปิดใช้งาน โหมดหลายสตรีม แล้วคลิก ตกลง .
- เริ่มต้นใหม่ คอมพิวเตอร์ของคุณและตรวจสอบว่าคอมพิวเตอร์ของคุณตรวจพบหูฟังของคุณสำเร็จหรือไม่
หวังว่าคุณจะแก้ไขปัญหาคอมพิวเตอร์ไม่รู้จักหูฟังได้สำเร็จในตอนนี้ หากคุณมีคำถามความคิดหรือข้อเสนอแนะโปรดแจ้งให้เราทราบในความคิดเห็น ขอบคุณที่อ่าน!








![Red Dead Redemption 2 ขัดข้องบนพีซี [แก้ไขแล้ว]](https://letmeknow.ch/img/other/94/red-dead-redemption-2-crash-sur-pc.jpg)



![[แก้ไข] Cyberpunk 2077 กระตุกและกระตุก](https://letmeknow.ch/img/program-issues/64/cyberpunk-2077-lag.jpg)
![วิธีติดตามหมายเลขโทรศัพท์มือถือ [อย่างอิสระและถูกกฎหมาย]](https://letmeknow.ch/img/knowledge-base/03/how-track-cell-phone-number-freely.jpg)
