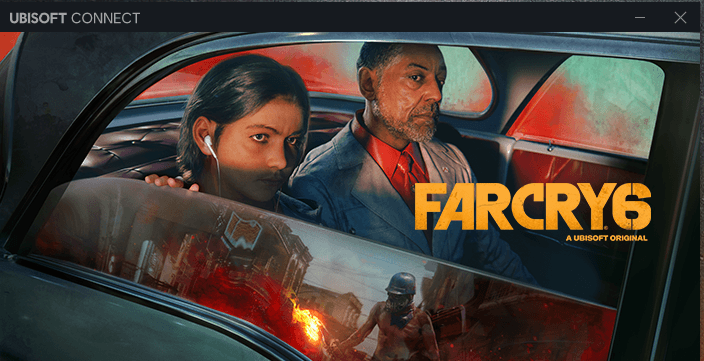
ตื่นเต้นกับผลงานชิ้นเอกนี้ แต่ยังพบปัญหาการเปิดตัวบางอย่างใช่ไหม คุณไม่ได้อยู่คนเดียวที่นี่ ในโพสต์นี้ เราได้รวบรวมการแก้ไขที่เป็นไปได้ทั้งหมดสำหรับปัญหาการหยุดทำงานของ Far Cry 6
ทำไม Far Cry 6 ของฉันถึงพัง?
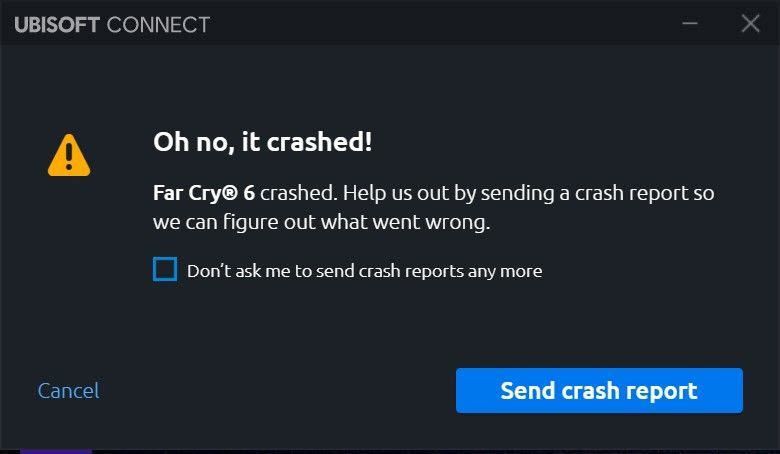
เห็นได้ชัดว่าเกมหยุดทำงาน หน้าจอดำ แล็ก หน้าจอฉีกขาด และกระตุก เป็นเรื่องปกติมากเมื่อพูดถึงเกมที่ออกใหม่
อันที่จริง Far Cry 6 นั้นออกวางจำหน่ายในสภาพที่ค่อนข้างดี แต่เราก็ยังได้รับการร้องเรียนมากมายเกี่ยวกับ Far Cry 6 ที่หยุดทำงานโดยไม่มีเหตุผล (คุณได้พบกับ ความต้องการขั้นต่ำ ). สิ่งนี้เกิดขึ้นกับพีซีระดับไฮเอนด์เช่นกัน
หากคุณได้รับข้อขัดข้องแบบสุ่ม ให้ตรวจสอบปัจจัยเหล่านี้ด้านล่าง และเราจะแสดงขั้นตอนที่แน่นอนในการแก้ไขปัญหานี้ให้คุณทราบ
- ไดรเวอร์ GPU ที่ล้าสมัย
- โอเวอร์เลย์
- พื้นผิว HD (อาจจะ)
- ขาดสิทธิ์ของแอดมิน
- โหมดไร้ขอบ
- แอพที่ขัดแย้งกัน
วิธีแก้ไข Far Cry 6 หยุดทำงาน?
ก่อนเริ่มต้น ตรวจสอบให้แน่ใจว่าคุณไม่ได้ใช้ Windows 11 เพราะ Ubisoft แนะนำให้ใช้ Windows 10 ถ้าเป็นไปได้ และตรวจสอบให้แน่ใจว่า Windows ของคุณเป็นเวอร์ชันล่าสุด ยิ่งไปกว่านั้น ควรหลีกเลี่ยงการโอเวอร์คล็อก
- เรียกใช้ Driver Easy แล้วคลิกปุ่ม ตรวจเดี๋ยวนี้ ปุ่ม. Driver Easy จะสแกนคอมพิวเตอร์ของคุณและตรวจหาไดรเวอร์ที่มีปัญหา
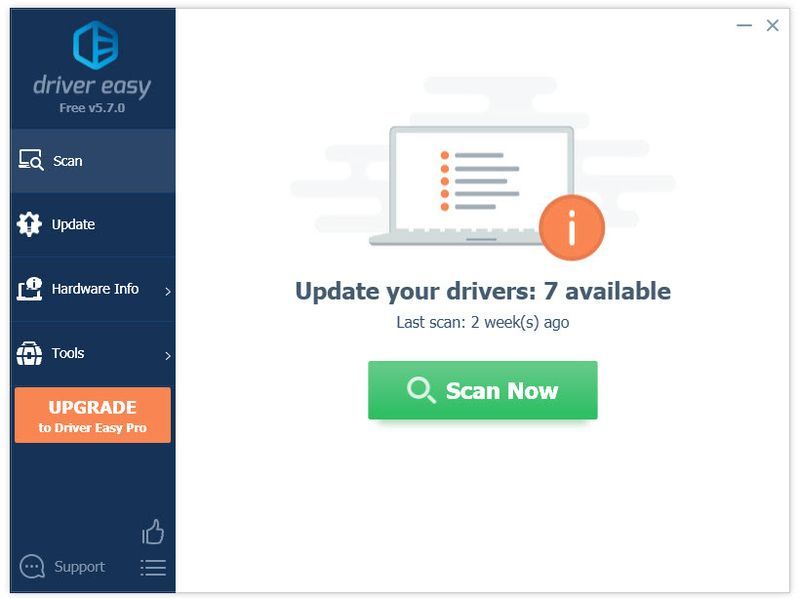
- คลิก อัพเดททั้งหมด เพื่อดาวน์โหลดและติดตั้ง . เวอร์ชันที่ถูกต้องโดยอัตโนมัติ ทั้งหมด ไดรเวอร์ที่หายไปหรือล้าสมัยในระบบของคุณ
(สิ่งนี้ต้องการ รุ่นโปร – คุณจะได้รับแจ้งให้อัปเกรดเมื่อคุณคลิก อัปเดตทั้งหมด หากคุณไม่ต้องการจ่ายเงินสำหรับรุ่น Pro คุณยังสามารถดาวน์โหลดและติดตั้งไดรเวอร์ทั้งหมดที่คุณต้องการด้วยเวอร์ชันฟรี คุณเพียงแค่ต้องดาวน์โหลดทีละรายการ และติดตั้งด้วยตนเอง ซึ่งเป็นวิธีปกติของ Windows)
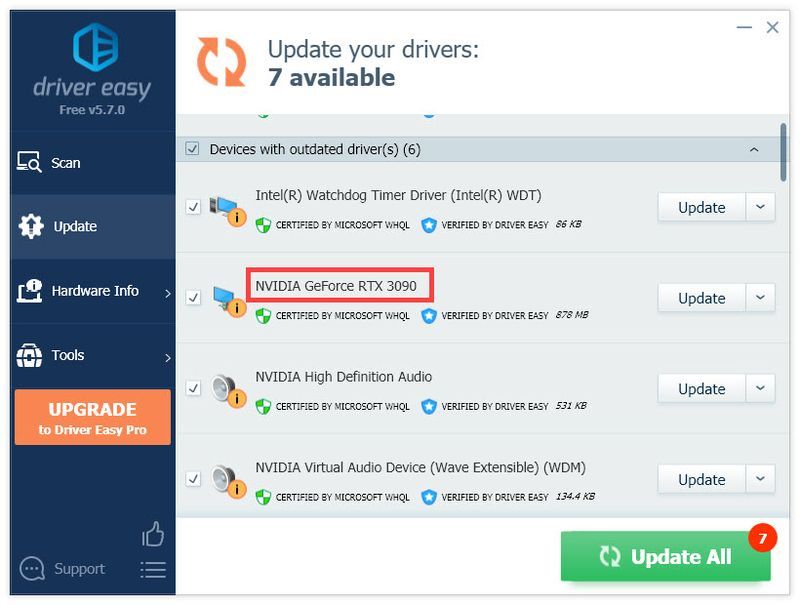
- รีสตาร์ทพีซีของคุณเพื่อให้การเปลี่ยนแปลงมีผลสมบูรณ์ เวอร์ชั่น Pro ของ Driver Easy มาพร้อมกับการสนับสนุนด้านเทคนิคอย่างเต็มรูปแบบ
- ดาวน์โหลดเวอร์ชันล่าสุดของ Ubisoft Connect PC .
- เรียกใช้โปรแกรมติดตั้งที่คุณดาวน์โหลดด้วยสิทธิ์ของผู้ดูแลระบบ
- ทำตามคำแนะนำบนหน้าจอเพื่อทำการติดตั้งให้เสร็จสิ้น
- เปิด Ubisoft Connect และไปที่ การตั้งค่า .
- ภายใต้แท็บ ทั่วไป ให้ยกเลิกการเลือก Enbale โอเวอร์เลย์ในเกมสำหรับเกมที่รองรับ และ แสดงตัวนับ FPS ในเกม .
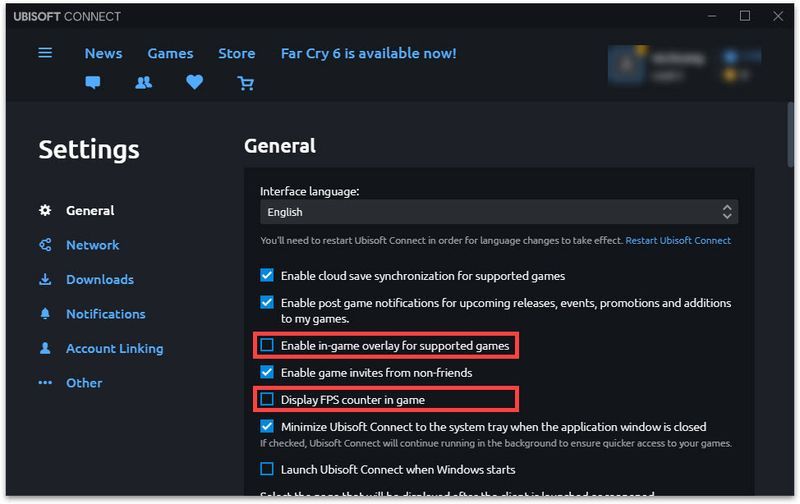
- ลอง Far Cry 6 อีกครั้งเพื่อทดสอบปัญหา
- คลิกขวาที่ Ubisoft Connect และเลือก คุณสมบัติ .
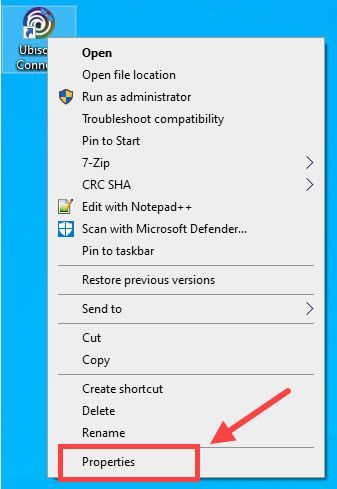
- ไปที่ ความเข้ากันได้ แท็บและ
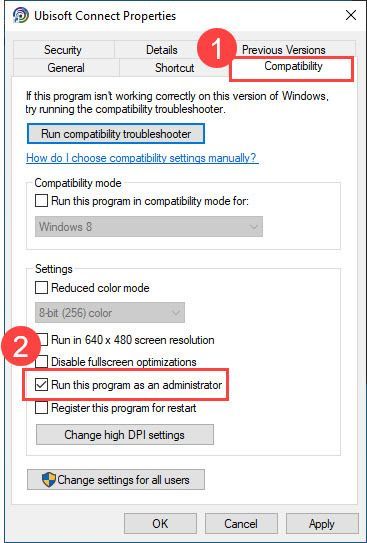
- คลิก นำมาใช้ > ตกลง .
- ทำซ้ำขั้นตอนที่ 1 ~ 2 สำหรับไฟล์ Far Cry.exe
- กด Windows และ R คีย์พร้อมกัน
- พิมพ์ msconfig ลงในกล่องแล้วกด เข้า .
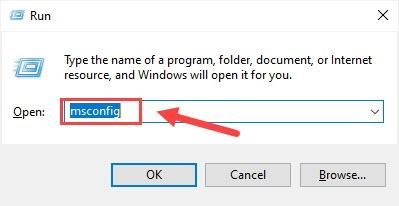
- เลือก การเริ่มต้นคัดเลือก และยกเลิกการเลือก โหลดรายการเริ่มต้น .
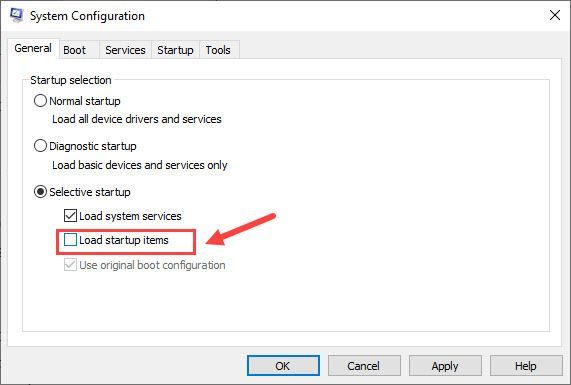
- รีบูตระบบของคุณ
- ไม่มีข้อผิดพลาด
- มันแก้ไขข้อผิดพลาดบางอย่าง
- ไม่สามารถแก้ไขข้อผิดพลาดทั้งหมดได้
- ไม่สามารถแก้ไขข้อผิดพลาดได้เลย
- ……
- บรรทัดคำสั่งนี้จะสแกนความสมบูรณ์ของพีซีของคุณ:
- บรรทัดคำสั่งนี้จะคืนค่าความสมบูรณ์ของพีซีของคุณ:
- หากการคืนค่าฮีททำให้คุณเกิดข้อผิดพลาด คุณสามารถลองใช้บรรทัดคำสั่งนี้ได้เสมอ การดำเนินการนี้จะใช้เวลาสูงสุด 2 ชั่วโมง
- ถ้าคุณได้รับ ข้อผิดพลาด: 0x800F081F ด้วยการสแกนสุขภาพการคืนค่า รีบูตพีซีของคุณและเรียกใช้บรรทัดคำสั่งนี้
- กด Windows กุญแจและ R บนแป้นพิมพ์ของคุณพร้อมกัน
- พิมพ์ appwiz.cpl แล้วกด เข้า .
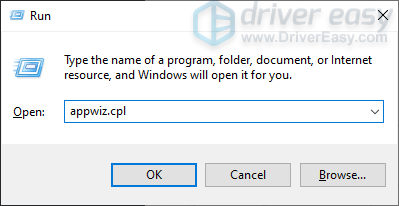
- ค้นหาเกมในรายการโปรแกรม จากนั้นคลิกขวาที่เกม > เลือก ถอนการติดตั้ง . ทำตามคำแนะนำบนหน้าจอเพื่อดำเนินการให้เสร็จสิ้น
- เปิดไคลเอนต์ Ubisoft Connect และไปที่ เกม แท็บ
- คลิกไทล์เกมแล้วคลิก ดาวน์โหลด ปุ่ม.
- ทำตามคำแนะนำบนหน้าจอเพื่อเริ่มกระบวนการดาวน์โหลด โดยเลือกค่ากำหนดของคุณทันที
- เกมพัง
- เกม
แก้ไข 1. อัปเดตไดรเวอร์ GPU ของคุณ
หากคุณใช้ไดรเวอร์ GPU ที่ผิดพลาดหรือล้าสมัย คุณจะได้รับการหยุดทำงานของเกมอย่างต่อเนื่องขณะเล่น Far Cry 6 โดยเฉพาะอย่างยิ่งในกรณีที่คุณใช้กราฟิกการ์ด 30 ซีรีส์ เพื่อให้แน่ใจว่าเกมทำงานได้ดีที่สุด คุณจะต้องอัปเดตอยู่เสมอ
คุณสามารถอัปเดตไดรเวอร์กราฟิกด้วยตนเองโดยไปที่เว็บไซต์ของผู้ผลิต ( NVIDIA / AMD ) ค้นหาตัวติดตั้งที่ถูกต้องล่าสุดและติดตั้งทีละขั้นตอน แต่ถ้าคุณไม่มีเวลาหรือความอดทนในการติดตั้งด้วยตนเอง คุณสามารถทำได้โดยอัตโนมัติด้วย ไดร์เวอร์ง่าย .
หากต้องการความช่วยเหลือ โปรดติดต่อ ทีมสนับสนุนของ Driver Easy ที่ support@drivereasy.com .
วิธีนี้ใช้ได้ผลหรือไม่? หาก Far Cry หยุดทำงานอย่างต่อเนื่อง คุณสามารถคลิกไอคอนลูกศรชี้ลงข้างการ์ดกราฟิก แล้วเลือก ถอนการติดตั้งไดรเวอร์ . เมื่อเสร็จแล้ว ให้รีสตาร์ทพีซีของคุณและเรียกใช้การสแกน
หากวิธีนี้ใช้ไม่ได้ผล ให้ลองแก้ไขปัญหาถัดไปด้านล่าง
แก้ไข 2. ล้างแคชของ Ubisoft Connect
ก่อนที่คุณจะลองแก้ไขอื่นๆ เราขอแนะนำให้คุณตรวจสอบว่า Ubisoft Connect เป็นสาเหตุของปัญหาการหยุดทำงานของ Far Cry 6 หรือไม่
ปิด Ubisoft Connect แล้วไปที่ C:Program Files (x86)UbisoftUbisoft Game Launcher และลบ แคช โฟลเดอร์
เปิด Ubisoft Connect และตรวจสอบว่า Far Cry 6 ยังคงล่มเหมือนเมื่อก่อนหรือไม่ หากวิธีนี้ใช้ไม่ได้ผล คุณสามารถ ถอนการติดตั้ง Ubisoft Connect เพื่อแก้ไขปัญหาเพิ่มเติม แต่อย่าลืม สำรองข้อมูล ล่วงหน้า
ถึง ติดตั้ง Ubisoft เชื่อมต่อพีซี:
แก้ไข 3. ปิดการซ้อนทับ
ผู้เล่นบางคนพบว่าการปิดโอเวอร์เลย์ทั้งหมดช่วยแก้ปัญหาการแครชได้ คุณสามารถทำตามขั้นตอนด้านล่างเพื่อปิดใช้งานได้
Far Cry ของคุณยังคงพังแบบสุ่มหรือไม่? ไปที่การแก้ไขถัดไป
แก้ไข 4. เรียกใช้เกมในฐานะผู้ดูแลระบบ
หากคุณไม่สามารถเรียกใช้เกมนี้ได้ อาจเป็นไปได้ว่าเกมนี้ไม่มีสิทธิ์ของผู้ดูแลระบบ เพื่อให้แน่ใจว่าสิ่งนี้จะไม่ทำให้ Far Cry 6 ของคุณหยุดทำงาน คุณสามารถเรียกใช้ Far Cry 6 และตัวเปิดเกมของคุณ (Ubisoft Connect / Epic Game Launcher) ในฐานะผู้ดูแลระบบ
แก้ไข 5. ปิดใช้งานแอปพลิเคชันพื้นหลัง
ในกรณีที่บริการของ Microsoft หรือซอฟต์แวร์ของบริษัทอื่นอาจรบกวน Far Cry 6 ของคุณ ก่อนอื่นคุณควรปิดโปรแกรมที่เปิดอยู่ทั้งหมดและรีบูตระบบของคุณ
โปรดทราบว่าซอฟต์แวร์บางตัวมีปัญหากับเกม Ubisoft อย่างไรก็ตาม มันไม่ได้เป็นเช่นนั้นเสมอไป หากคุณประสบปัญหาในการเปิดเกม คุณอาจต้องปิดการใช้งานแอพต่อไปนี้:
| โอเวอร์เลย์เต็มหน้าจอ | หมาป่า |
| ซอฟต์แวร์ตรวจสอบฮาร์ดแวร์ | MSI Afterburner, Riva Tuner |
| ซอฟต์แวร์เพียร์ทูเพียร์ | BitTorrent, uTorrent |
| ตัวควบคุม RGB หรือตัวเพิ่มประสิทธิภาพเกม | Razer Synapse, SteelSeries Engine |
| แอปพลิเคชั่นสตรีมมิ่ง | OBS, XSplit Gamecaster |
| ซอฟต์แวร์ที่ส่งผลต่อแอปพลิเคชัน | f.lux, Nexus Launcher |
| ซอฟต์แวร์ VPN | ฮามาจิ |
| บริการวิดีโอแชท | Skype |
| ซอฟต์แวร์เสมือนจริง | Vmware |
| แอปพลิเคชั่น VoIP | Discord, TeamSpeak |
แก้ไข 6. ซ่อมแซมไฟล์ระบบ
สาเหตุที่เป็นไปได้อีกประการหนึ่งที่ทำให้เกมของคุณหยุดทำงานคือไฟล์ระบบเสียหาย เสียหาย หรือสูญหาย เกมของคุณอาจใช้ไฟล์เดียวกันร่วมกัน และเมื่อซ่อมแซมแล้ว เกมของคุณจะกลับมาใช้งานได้ตามปกติ
ใช้เครื่องมือซ่อมแซมเพื่อตรวจสอบพื้นที่ต่างๆ ในคอมพิวเตอร์ของคุณเพื่อระบุสาเหตุของการหยุดทำงานของ Far Cry 6 ไม่เริ่มทำงาน หรือค้าง มันจะจัดการกับปัญหาที่เกี่ยวข้องกับข้อผิดพลาดของระบบ ไฟล์ระบบที่สำคัญ และค้นหาวิธีแก้ไขที่เหมาะสมกับคุณ
System File Checker เป็นเครื่องมือในตัวสำหรับตรวจสอบไฟล์ระบบที่เสียหาย เสียหาย และจัดการเพื่อกู้คืนหากมี อย่างไรก็ตาม เครื่องมือนี้สามารถวินิจฉัยไฟล์ระบบหลักเท่านั้น และจะไม่จัดการกับ DLL ที่เสียหาย คีย์รีจิสทรีของ Windows ฯลฯ
ตัวเลือก 1 – อัตโนมัติ (แนะนำ)
Reimage (รู้จักกันทั่วไปในชื่อ Reimage Repair) เป็นซอฟต์แวร์ซ่อมแซมคอมพิวเตอร์ที่สามารถวินิจฉัยปัญหาในคอมพิวเตอร์ของคุณและแก้ไขได้ทันที
Reimage Windows Repair ได้รับการปรับแต่งให้เข้ากับระบบเฉพาะของคุณและทำงานในลักษณะที่เป็นส่วนตัวและเป็นไปโดยอัตโนมัติ ขั้นแรกจะตรวจสอบปัญหาที่เกี่ยวข้องกับฮาร์ดแวร์เพื่อระบุปัญหา และจากนั้นปัญหาด้านความปลอดภัย (สนับสนุนโดย Avira Antivirus) และสุดท้ายจะตรวจพบโปรแกรมที่ขัดข้อง ไฟล์ระบบหายไป เมื่อเสร็จแล้วจะพบวิธีแก้ไขปัญหาเฉพาะของคุณ
Reimage เป็นเครื่องมือซ่อมแซมที่เชื่อถือได้และจะไม่เป็นอันตรายต่อพีซีของคุณ ส่วนที่ดีที่สุดคือคุณไม่จำเป็นต้องกังวลเกี่ยวกับการสูญเสียโปรแกรมและข้อมูลส่วนบุคคลของคุณ อ่าน บทวิจารณ์ Trustpilot .หนึ่ง) ดาวน์โหลด และติดตั้ง Reimage
2) เปิด Reimage และเรียกใช้การสแกนฟรี อาจใช้เวลา 3 ~ 5 นาทีในการวิเคราะห์พีซีของคุณอย่างเต็มที่ เมื่อเสร็จแล้ว คุณจะสามารถตรวจสอบรายงานการสแกนโดยละเอียดได้
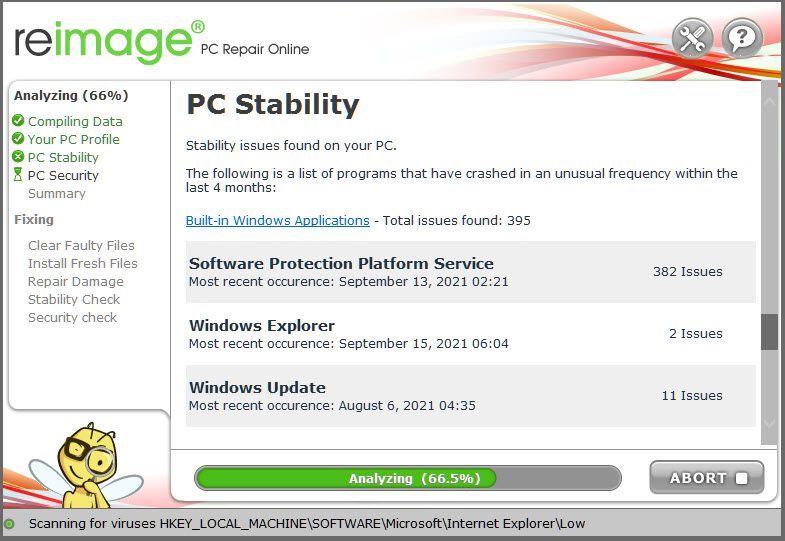
3) คุณจะเห็นสรุปปัญหาที่ตรวจพบในพีซีของคุณ คลิก เริ่มซ่อม และปัญหาทั้งหมดจะได้รับการแก้ไขโดยอัตโนมัติ (คุณจะต้องซื้อเวอร์ชันเต็ม ซึ่งมาพร้อมกับการรับประกันคืนเงินภายใน 60 วัน คุณจึงสามารถคืนเงินได้ทุกเมื่อหาก Reimage ไม่สามารถแก้ไขปัญหาของคุณได้)
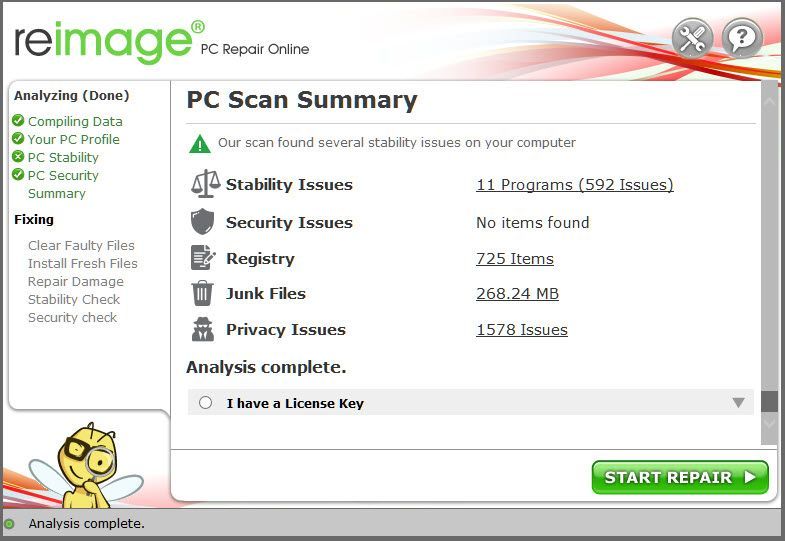 บันทึก: Reimage มาพร้อมกับการสนับสนุนทางเทคนิคตลอด 24 ชั่วโมงทุกวันไม่เว้นวันหยุด หากคุณต้องการความช่วยเหลือใดๆ ในขณะที่ใช้ Reimage ให้คลิกเครื่องหมายคำถามที่มุมบนขวาของซอฟต์แวร์ หรือใช้ตัวเลือกใดวิธีหนึ่งต่อไปนี้:
บันทึก: Reimage มาพร้อมกับการสนับสนุนทางเทคนิคตลอด 24 ชั่วโมงทุกวันไม่เว้นวันหยุด หากคุณต้องการความช่วยเหลือใดๆ ในขณะที่ใช้ Reimage ให้คลิกเครื่องหมายคำถามที่มุมบนขวาของซอฟต์แวร์ หรือใช้ตัวเลือกใดวิธีหนึ่งต่อไปนี้: แชท: https://tinyurl.com/y7udnog2
โทรศัพท์: 1-408-877-0051
อีเมล: support@reimageplus.com / forwardtosupport@reimageplus.com
ตัวเลือก 2 – ด้วยตนเอง
ในการตรวจสอบและกู้คืนไฟล์ระบบของคุณอาจต้องใช้เวลาและทักษะด้านคอมพิวเตอร์ คุณจะต้องเรียกใช้คำสั่งต่างๆ มากมาย รอให้กระบวนการเสร็จสมบูรณ์ หรือเสี่ยงต่อข้อมูลส่วนบุคคลของคุณ
ขั้นตอนที่ 1. Scan ไฟล์เสียหายด้วย System File Checker
System File Checker (SFC) เป็นเครื่องมือในตัวของ Windows เพื่อระบุและซ่อมแซมไฟล์ระบบที่เสียหาย
1) บนแป้นพิมพ์ ให้กดแป้นโลโก้ Windows และ R พร้อมกันเพื่อเปิดกล่อง Run พิมพ์ cmd แล้วกด Ctrl+Shift+Enter เพื่อเรียกใช้พรอมต์คำสั่งในฐานะผู้ดูแลระบบ
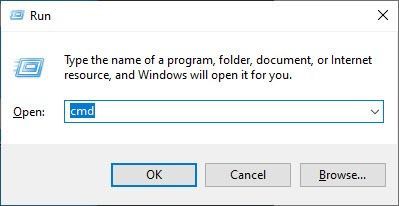
คลิก ใช่ เมื่อได้รับแจ้งให้อนุญาตให้เปลี่ยนแปลงอุปกรณ์ของคุณ
2) ใน Command Prompt พิมพ์คำสั่งต่อไปนี้แล้วกด เข้า .
|_+_|3) การตรวจสอบไฟล์ระบบจะเริ่มสแกนไฟล์ระบบทั้งหมดและซ่อมแซมไฟล์ที่เสียหายหรือสูญหายที่ตรวจพบ อาจใช้เวลา 3-5 นาที
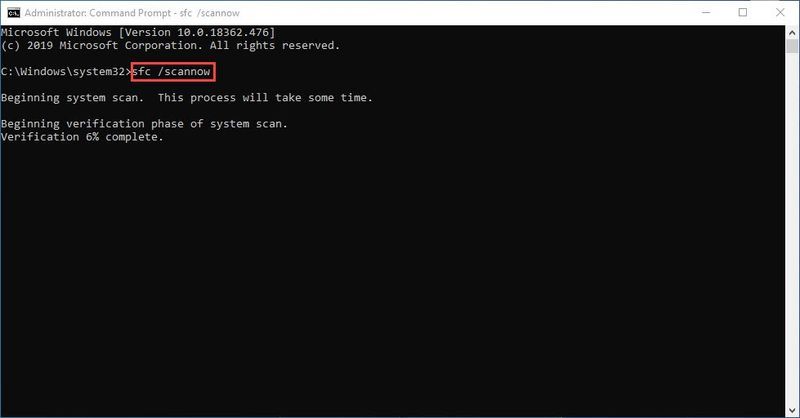
4) คุณอาจได้รับบางอย่างเช่นข้อความต่อไปนี้หลังจากการตรวจสอบ
ไม่ว่าจะได้รับข้อความใด คุณก็ลองเรียกใช้ได้ dism.exe (Deployment Image Services and Management) เพื่อสแกนความสมบูรณ์ของพีซีของคุณต่อไป
ขั้นตอนที่ 2. เรียกใช้ dism.exe
1) เรียกใช้ Command Prompt ในฐานะผู้ดูแลระบบ และป้อนคำสั่งต่อไปนี้
2) หลังจากกระบวนการฟื้นฟูสุขภาพเสร็จสิ้น คุณอาจได้รับข้อความแสดงข้อผิดพลาด
หาก System File Check พบไฟล์ที่เสียหาย ให้ทำตามคำแนะนำบนหน้าจอเพื่อซ่อมแซม จากนั้นรีสตาร์ทคอมพิวเตอร์เพื่อให้การเปลี่ยนแปลงมีผลสมบูรณ์
แก้ไข 7. ติดตั้งเกมใหม่
มันเกิดขึ้นที่ Far Cry 6 ล่มหากคุณไม่มีเกมและไคลเอนต์ติดตั้งอยู่ในไดรฟ์เดียวกัน ปัญหาดังกล่าวอาจเป็น
เกิดจากความเร็วในการโอนถ่ายข้อมูลหรือเกมมีปัญหา
การเข้าถึงไฟล์ไคลเอ็นต์จากไดรฟ์ไปยังไดรฟ์
ดังนั้น คุณควรยืนยันว่า Far Cry 6 และ Ubisoft Connect (Epic Game Launcher) ได้รับการติดตั้งในไดรฟ์เดียวกัน
นี่คือวิธีการถอนการติดตั้งเกมของคุณ:
หากคุณต้องการติดตั้งซอฟต์แวร์ที่มีประสิทธิภาพ คุณสามารถใช้ โปรแกรมถอนการติดตั้ง Revo เพื่อลบส่วนที่เหลือของโปรแกรมหนึ่งหรือสองสามโปรแกรม
หวังว่าปัญหาการหยุดทำงานของ Far Cry 6 ของคุณจะได้รับการแก้ไข หากไม่เป็นเช่นนั้น คุณสามารถรอแพตช์ถัดไปหรือติดต่อ Ubisoft Support เพื่อขอเงินคืนได้
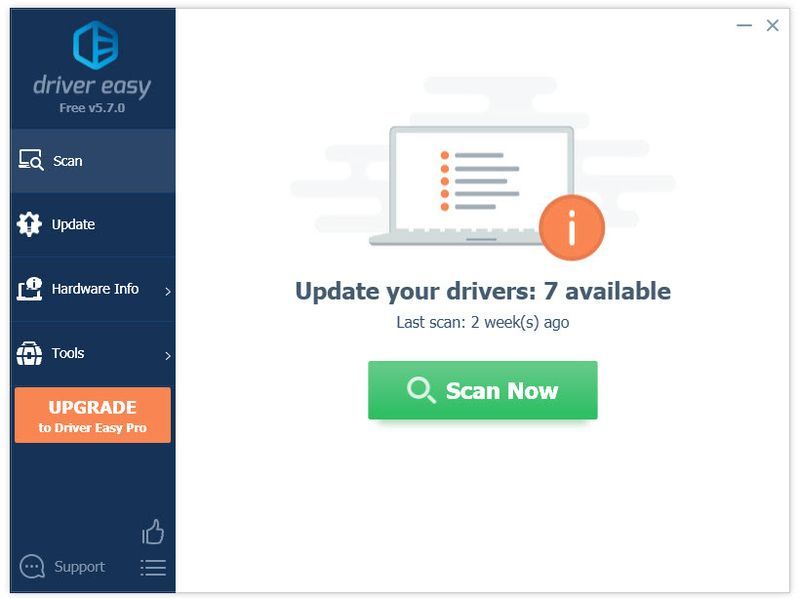
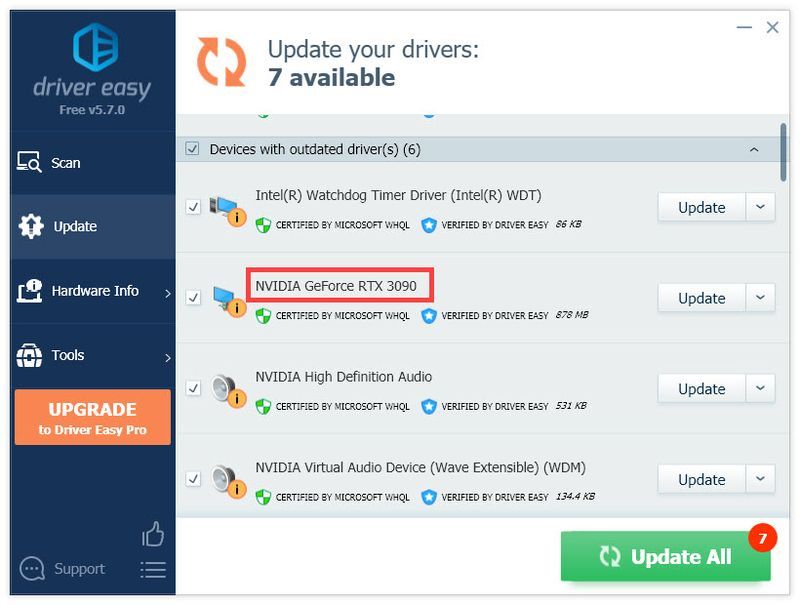
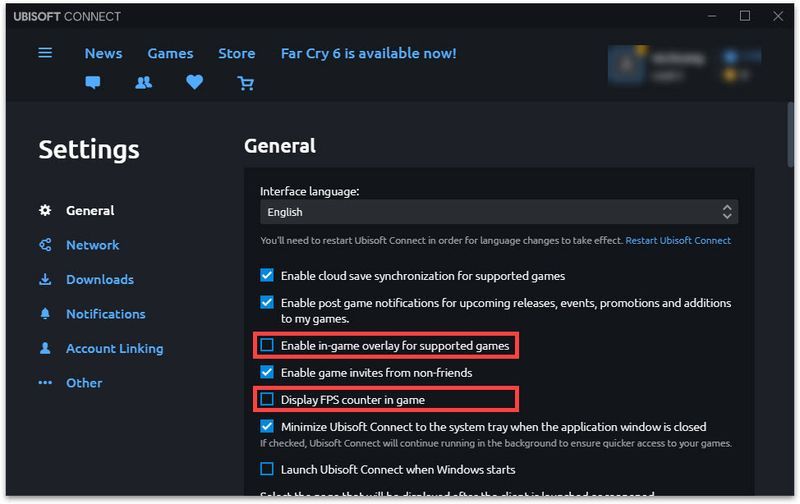
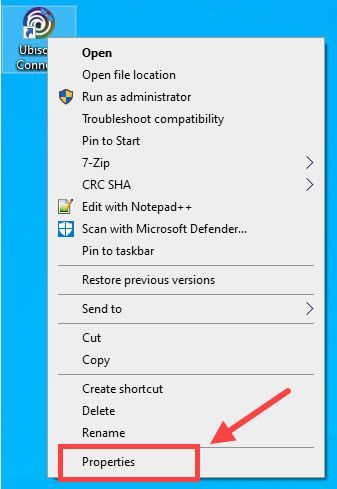
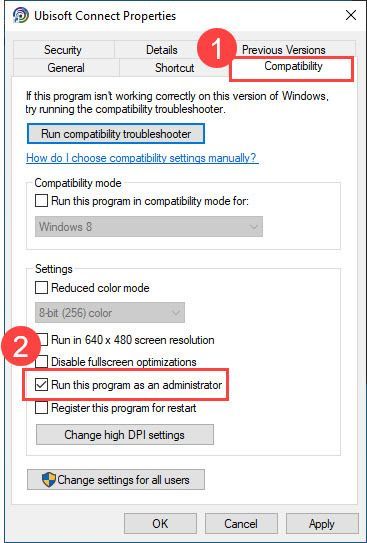
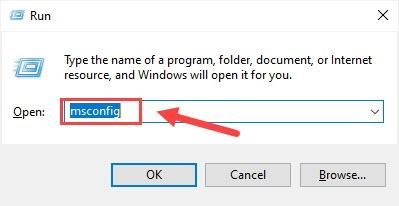
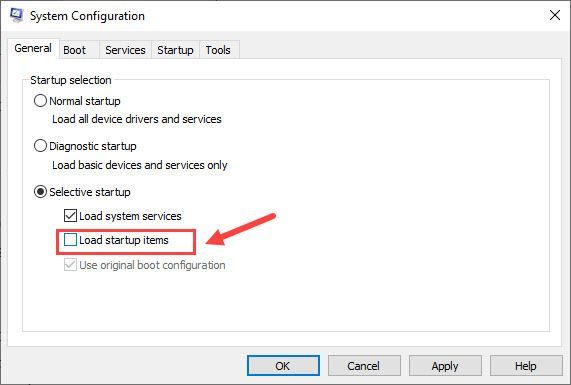
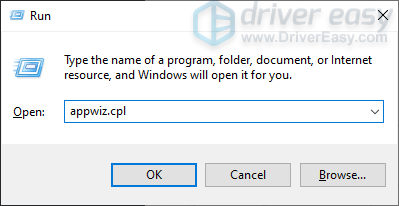
![[แก้ไขแล้ว] Oculus Controller ไม่ทำงาน](https://letmeknow.ch/img/knowledge/76/oculus-controller-not-working.jpg)





![[แก้ไขแล้ว] SnowRunner หยุดทำงานบนพีซี](https://letmeknow.ch/img/knowledge/15/snowrunner-keeps-crashing-pc.jpg)