'>

หากคุณเห็น“ สร้างอุปกรณ์ D3D9 ไม่สำเร็จ ” ข้อผิดพลาดคุณไม่ได้อยู่คนเดียว เกมเมอร์หลายคนประสบปัญหานี้เมื่อพวกเขาเปิดเกม ข้อผิดพลาดนี้สร้างความรำคาญให้กับผู้เล่นหลายเกมรวมถึง Rocket League, Paladins, Smite เป็นต้นพวกเขาไม่สามารถเล่นอะไรได้เลยเนื่องจากข้อผิดพลาดนี้!
แต่ไม่ต้องกังวล ต่อไปนี้เป็นวิธีการบางอย่างที่ช่วยนักเล่นเกมจำนวนมากแก้ไขข้อผิดพลาดนี้
ลองแก้ไขเหล่านี้
วิธีที่ 1: เปลี่ยนความละเอียดของเกม
ข้อผิดพลาดอาจเกิดขึ้นเนื่องจากเกมของคุณแสดงในความละเอียดที่เข้ากันไม่ได้กับฮาร์ดแวร์ของคุณ คุณควรเปลี่ยนเป็นความละเอียดที่คุณกำลังใช้บนคอมพิวเตอร์ของคุณ
หากต้องการตรวจสอบความละเอียดปัจจุบันของคุณให้คลิกขวาที่พื้นที่ว่างบนเดสก์ท็อปของคุณแล้วคลิก การตั้งค่าการแสดงผล / ความละเอียดหน้าจอ .
ในการเปลี่ยนความละเอียดเกมของคุณ:
1) เปิด File Explorer (กด แป้นโลโก้ Windows และ คือ บนแป้นพิมพ์ของคุณในเวลาเดียวกัน) จากนั้นไปที่ตำแหน่งที่ติดตั้งเกมของคุณและเปิดไฟล์ ไฟล์กำหนดค่า .
ไฟล์คอนฟิกูเรชันมีนามสกุลไฟล์ .นี้ . ชื่อและตำแหน่งของเกมนั้นแตกต่างกันไปขึ้นอยู่กับเกมที่อยู่ในเกมคุณอาจต้องค้นคว้าข้อมูลทางอินเทอร์เน็ตเพื่อให้ทราบว่าเกมนี้อยู่ที่ไหนและเรียกอย่างไร
2) เปลี่ยนการตั้งค่าความละเอียด (โดยปกติจะเป็น ' resX = ” และ“ resY = “) ตามความละเอียดปัจจุบันของคุณ
3) เรียกใช้เกมของคุณและดูว่าจะกำจัดข้อผิดพลาดได้หรือไม่
หากคุณใช้ อบไอน้ำ เพื่อเรียกใช้เกมของคุณคุณสามารถเปิดได้ในโหมดหน้าต่าง เกมของคุณมีแนวโน้มที่จะทำงานในโหมดนี้มากขึ้นจากนั้นคุณสามารถเปลี่ยนการตั้งค่าความละเอียดในเกมของคุณ:
1) เปิดไคลเอนต์ Steam ของคุณแล้วไปที่ ห้องสมุด .
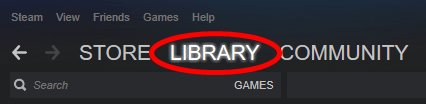
2) คลิกขวาที่เกมปัญหาของคุณแล้วคลิก คุณสมบัติ .
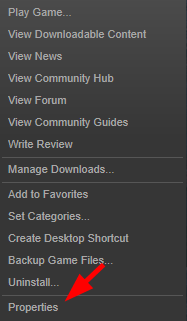
3) คลิก ตั้งค่าตัวเลือกการเปิดตัว .
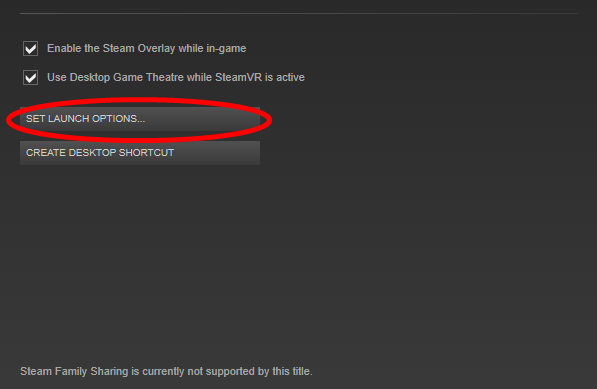
4) พิมพ์“ - หน้าต่าง ” แล้วคลิก ตกลง .
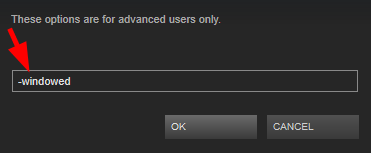
5) ปิด คุณสมบัติ หน้าต่างและเปิดเกมของคุณ
6) หากคุณสามารถเปิดเกมได้ให้เปลี่ยนการตั้งค่าความละเอียดในเกมเป็นความละเอียดปัจจุบันของคุณ หากวิธีนี้ใช้ได้ผลคุณจะไม่เห็นข้อผิดพลาดอีก
วิธีที่ 2: ติดตั้ง DirectX Runtimes ใหม่
คุณอาจได้รับข้อผิดพลาด“ ล้มเหลวในการสร้างอุปกรณ์ D3D9” เนื่องจาก DirectX Runtimes บนคอมพิวเตอร์ของคุณทำงานไม่ถูกต้อง คุณควรติดตั้งใหม่และดูว่าสามารถแก้ปัญหาของคุณได้หรือไม่ โดยทำดังนี้
1) ไปที่ Microsoft’s ไซต์ดาวน์โหลด DirectX End-User Runtimes .
2) ดาวน์โหลด Runtimes ลงในคอมพิวเตอร์ของคุณ
3) เปิดไฟล์ที่ดาวน์โหลดมาและปฏิบัติตามคำแนะนำบนหน้าจอเพื่อติดตั้งซอฟต์แวร์บนคอมพิวเตอร์ของคุณ
วิธีที่ 3: อัปเดตไดรเวอร์กราฟิกของคุณ
สาเหตุทั่วไปอีกประการหนึ่งของข้อผิดพลาดนี้คือคุณอาจใช้ไดรเวอร์กราฟิกที่ไม่ถูกต้องหรือล้าสมัย คุณควรอัปเดตไดรเวอร์กราฟิกของคุณเพื่อกำจัดปัญหาเกี่ยวกับไดรเวอร์ หากคุณไม่มีเวลาความอดทนและทักษะในการอัปเดตไดรเวอร์ของคุณคุณสามารถทำได้โดยอัตโนมัติด้วย ไดรเวอร์ง่าย .
ไดรเวอร์ง่าย จะจดจำระบบของคุณโดยอัตโนมัติและค้นหาไดรเวอร์ที่ถูกต้อง คุณไม่จำเป็นต้องรู้ว่าคอมพิวเตอร์ของคุณใช้ระบบอะไรคุณไม่จำเป็นต้องเสี่ยงต่อการดาวน์โหลดและติดตั้งไดรเวอร์ที่ไม่ถูกต้องและไม่ต้องกังวลว่าจะทำผิดพลาดเมื่อติดตั้ง
คุณสามารถดาวน์โหลดและติดตั้งไดรเวอร์ของคุณโดยใช้ฟรีหรือ สำหรับ เวอร์ชั่นของ Driver Easy แต่สำหรับรุ่น Pro จะใช้เวลาเพียง 2 คลิก (และคุณจะได้รับ การสนับสนุนอย่างเต็มที่ และก รับประกันคืนเงินภายใน 30 วัน ):
1) ดาวน์โหลด และติดตั้ง ไดรเวอร์ง่าย .
2) วิ่ง ไดรเวอร์ง่าย แล้วคลิกไฟล์ ตรวจเดี๋ยวนี้ ปุ่ม. ไดรเวอร์ง่าย จากนั้นจะสแกนคอมพิวเตอร์ของคุณและตรวจหาไดรเวอร์ที่มีปัญหา
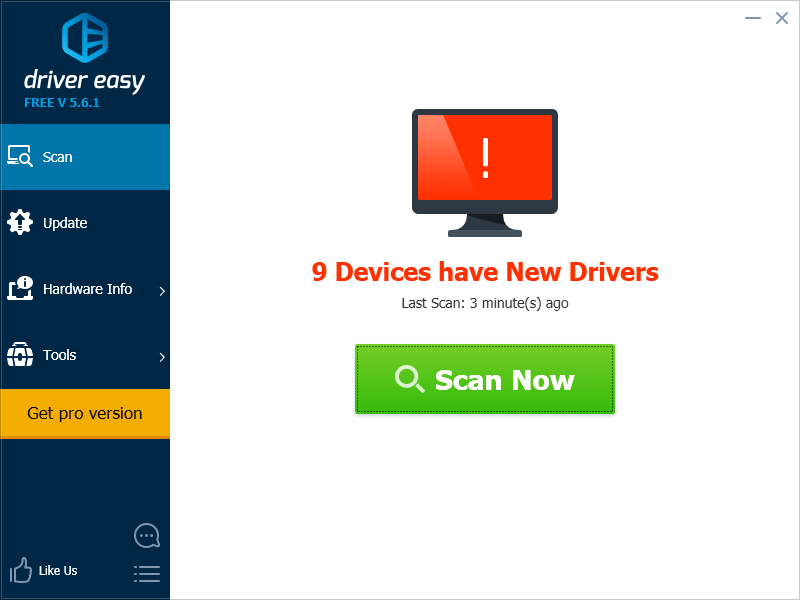
3) คลิก อัปเดต ถัดจากการ์ดแสดงผลของคุณเพื่อดาวน์โหลดไดรเวอร์ล่าสุดและถูกต้อง คุณยังสามารถคลิกไฟล์ อัพเดททั้งหมด ที่ด้านล่างขวาเพื่ออัปเดตไดรเวอร์ที่ล้าสมัยหรือขาดหายไปทั้งหมดในคอมพิวเตอร์ของคุณโดยอัตโนมัติ (ต้องใช้ไฟล์ รุ่น Pro - คุณจะได้รับแจ้งให้อัปเกรดเมื่อคุณคลิกอัปเดตทั้งหมด)
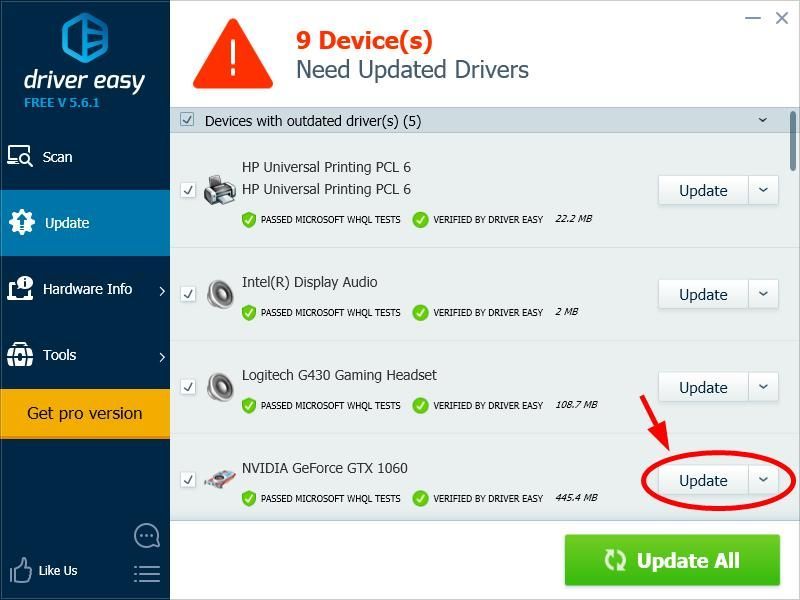
4) รีสตาร์ทคอมพิวเตอร์และเรียกใช้เกมของคุณ จากนั้นตรวจสอบดูว่าวิธีนี้ช่วยคุณกำจัดข้อผิดพลาดได้หรือไม่




![[แก้ไขแล้ว] Blender หยุดทำงานบนพีซี](https://letmeknow.ch/img/knowledge/73/blender-keeps-crashing-pc.jpg)

![[แก้ไขแล้ว] Disco Elysium Crashing บนพีซี](https://letmeknow.ch/img/knowledge/15/disco-elysium-crashing-pc.jpg)