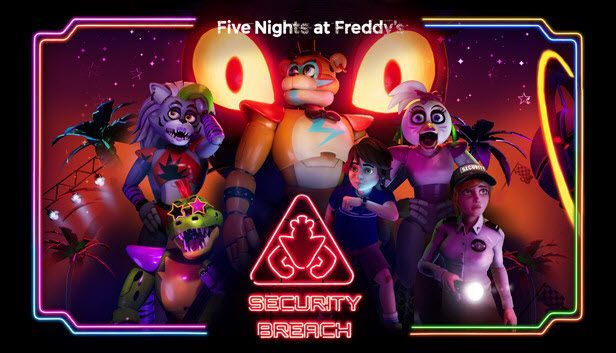
ภาคล่าสุดในซีรีส์สยองขวัญเอาชีวิตรอดยอดนิยม Five Nights at Freddy's: Security Breach ในที่สุดก็ออกมาแล้ว อย่างไรก็ตาม ผู้เล่นหลายคนบ่นว่าพวกเขา ประสบปัญหาการหยุดทำงานอย่างต่อเนื่องเมื่อเริ่มต้นหรือในเกม ซึ่งทำให้เกมไม่สามารถเล่นได้ หากคุณประสบปัญหาเดียวกัน ไม่ต้องกังวล เราได้รวบรวมวิธีแก้ไขการทำงานบางอย่างไว้ให้คุณแล้ว
ลองวิธีแก้ไขเหล่านี้
คุณอาจไม่จำเป็นต้องลองทั้งหมด เพียงแค่หาทางลงจนกว่าคุณจะพบสิ่งที่เหมาะกับคุณ
- บนแป้นพิมพ์ของคุณ ให้กด แป้นโลโก้ Windows และ R ในเวลาเดียวกันเพื่อเรียกใช้กล่องโต้ตอบเรียกใช้ แล้วพิมพ์ dxdiag และคลิก ตกลง .
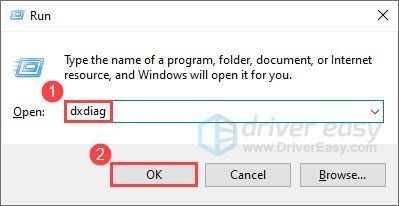
- ในหน้าต่างป๊อปอัป คุณสามารถตรวจสอบข้อมูลระบบของคุณเกี่ยวกับ ระบบปฏิบัติการ , โปรเซสเซอร์ , หน่วยความจำ และ เวอร์ชัน DirectX .
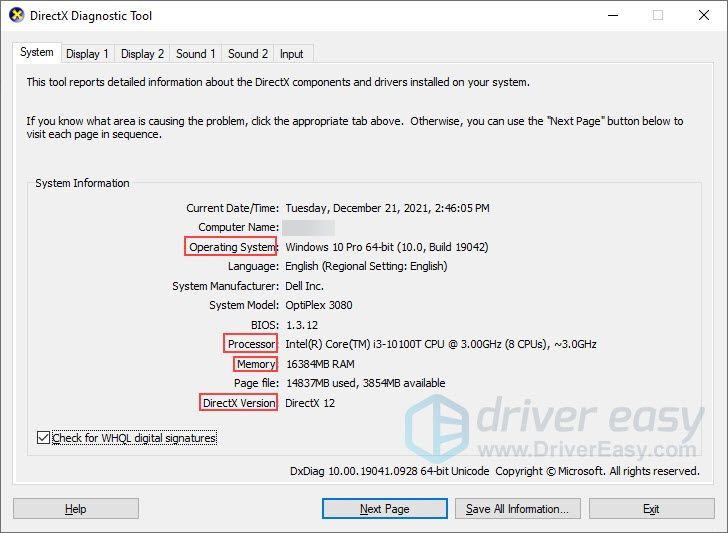
- นำทางไปยัง แสดง แท็บ คุณจะเห็น การ์ดจอ ข้อมูล.
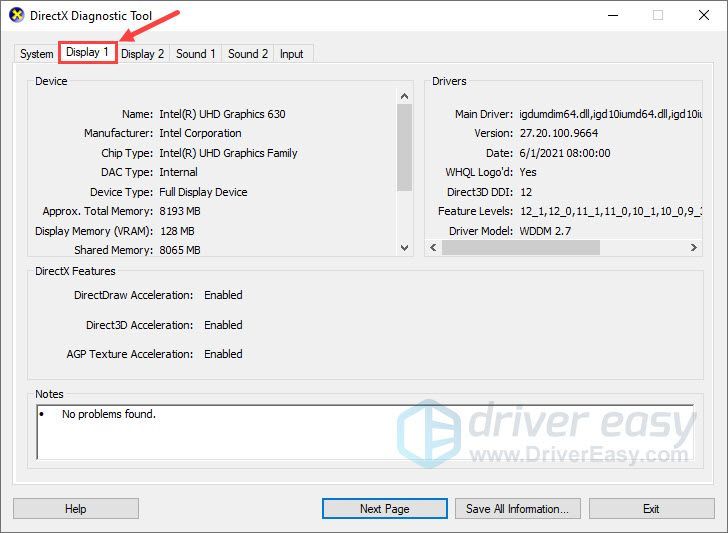
- คลิก ทางออก .
- ปล่อย ไอน้ำ และไปที่ ห้องสมุด .
- คลิกขวา Five Nights at Freddy's: Security Breach และเลือก คุณสมบัติ… .
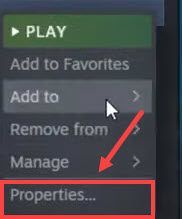
- คลิก ไฟล์ในเครื่อง และเลือก ตรวจสอบความสมบูรณ์ของไฟล์เกม... .
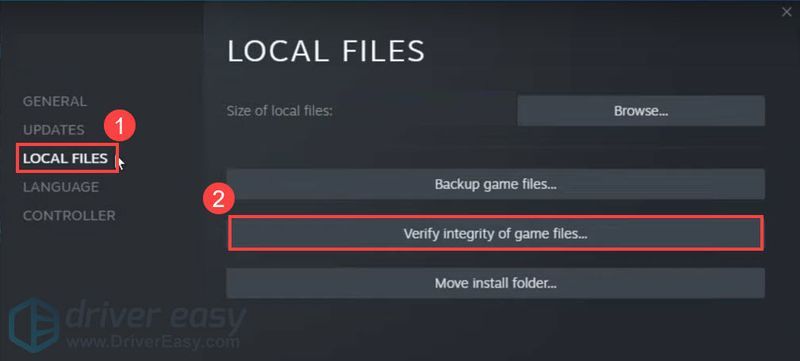
- รอสักครู่เพื่อให้ Steam สแกนและซ่อมแซมไฟล์เกม
- เรียกใช้ Driver Easy แล้วคลิกปุ่ม ตรวจเดี๋ยวนี้ ปุ่ม. Driver Easy จะสแกนคอมพิวเตอร์ของคุณและตรวจหาไดรเวอร์ที่มีปัญหา
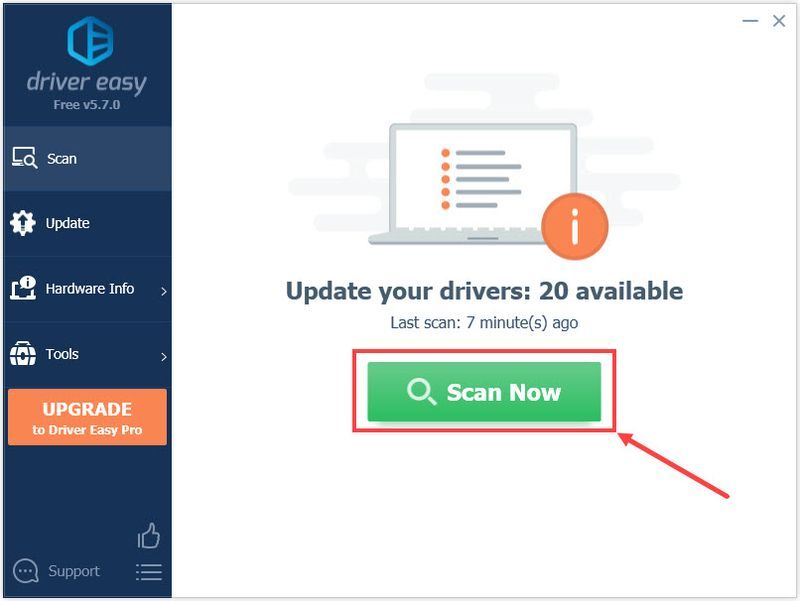
- คลิก อัพเดททั้งหมด เพื่อดาวน์โหลดและติดตั้งเวอร์ชันที่ถูกต้องของไดรเวอร์ทั้งหมดที่สูญหายหรือล้าสมัยในระบบของคุณโดยอัตโนมัติ (สิ่งนี้ต้องการ รุ่นโปร – คุณจะได้รับแจ้งให้อัปเกรดเมื่อคุณคลิก อัปเดตทั้งหมด หากคุณไม่ต้องการจ่ายเงินสำหรับรุ่น Pro คุณยังสามารถดาวน์โหลดและติดตั้งไดรเวอร์ทั้งหมดที่คุณต้องการด้วยเวอร์ชันฟรี คุณเพียงแค่ต้องดาวน์โหลดทีละรายการ และติดตั้งด้วยตนเอง ซึ่งเป็นวิธีปกติของ Windows)
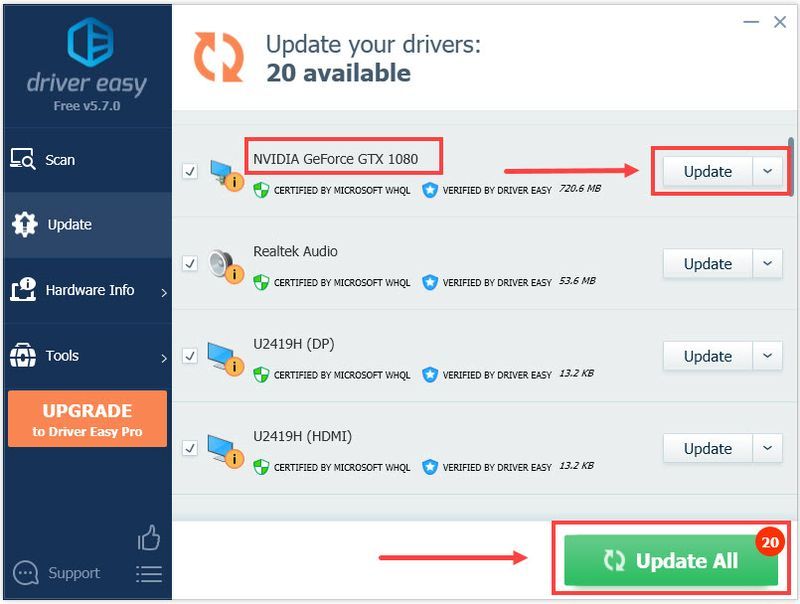
- รีสตาร์ทพีซีของคุณเพื่อให้การเปลี่ยนแปลงมีผล ดิ รุ่นโปร ของ Driver Easy มาพร้อมกับ การสนับสนุนทางเทคนิคเต็มรูปแบบ . หากคุณต้องการความช่วยเหลือ โปรดติดต่อทีมสนับสนุนของ Driver Easy ที่
- ไปที่ Steam . ของคุณ ห้องสมุด .
- คลิกขวา Five Nights at Freddy's: Security Breach และเลือก คุณสมบัติ… .
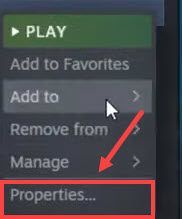
- ภายใต้ ทั่วไป แท็บ เพิ่ม -dx11 ไปที่ เปิดตัวตัวเลือก . การดำเนินการนี้จะบังคับให้เกมทำงานในโหมด DirectX 11
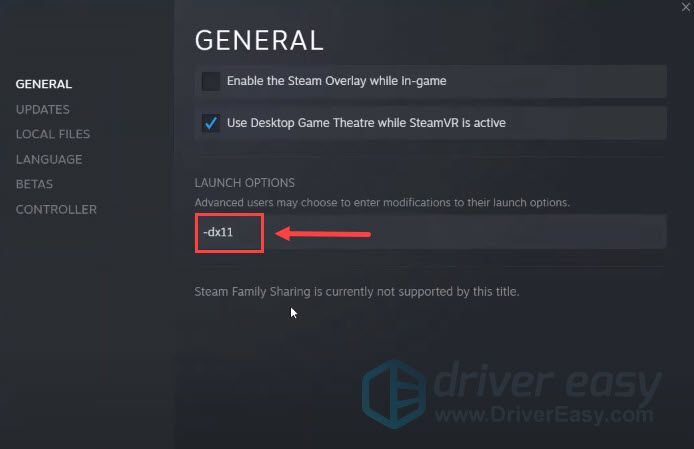
- ปิดหน้าต่าง.
- บนแป้นพิมพ์ของคุณ ให้กด แป้นโลโก้ Windows และ R ในเวลาเดียวกันเพื่อเรียกใช้กล่องโต้ตอบเรียกใช้ พิมพ์ msconfig และคลิก ตกลง .
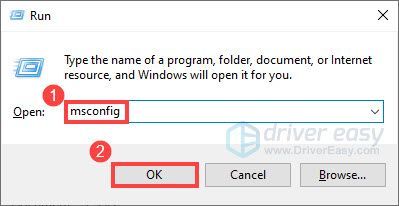
- ในการกำหนดค่าระบบ ให้ไปที่ บริการ แท็บและทำเครื่องหมายที่ช่องถัดจาก ซ่อนบริการของ Microsoft ทั้งหมด .
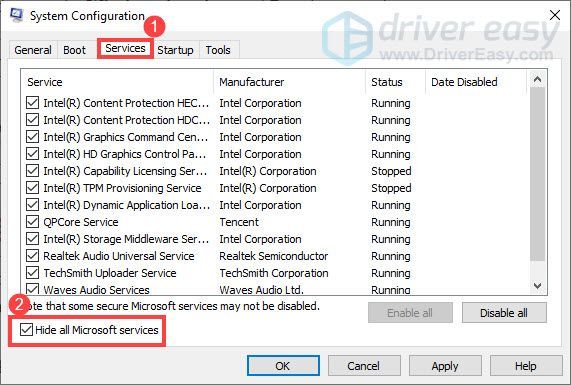
- บนแป้นพิมพ์ ให้กด Ctrl , กะ และ esc ในเวลาเดียวกันเพื่อเปิด ผู้จัดการงาน จากนั้นไปที่ สตาร์ทอัพ แท็บ
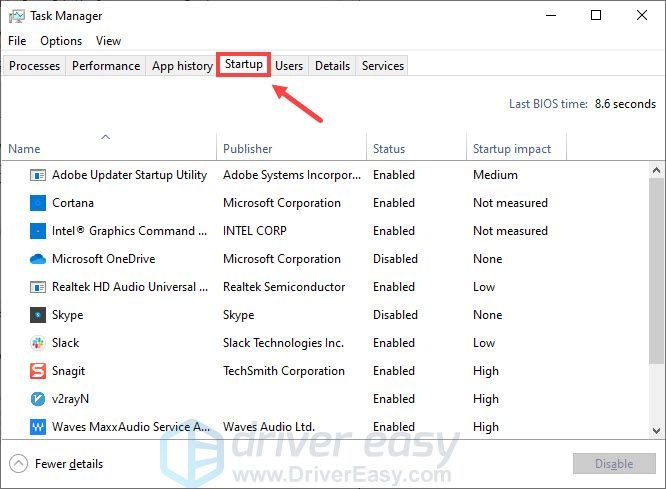
- ทีละครั้ง, เลือก โปรแกรมใด ๆ ที่คุณสงสัยว่าอาจรบกวนและคลิก ปิดการใช้งาน .
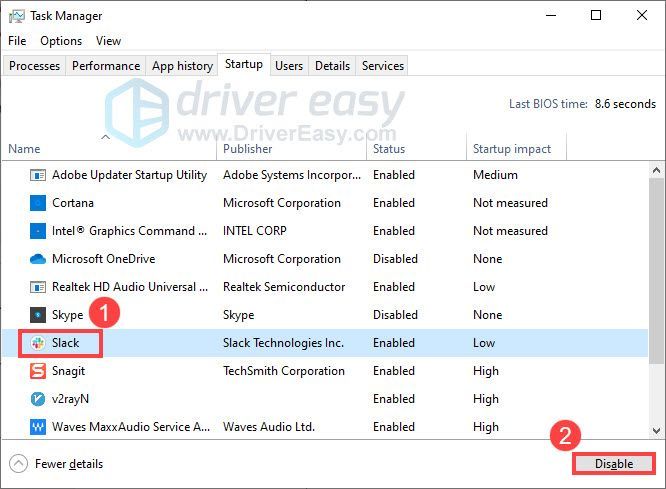
- เปิด Reimage คุณจะถูกขอให้เรียกใช้การสแกนคอมพิวเตอร์ของคุณฟรี คลิก ใช่ ดำเนินการต่อไป.
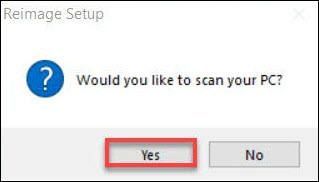
- รอให้ Reimage สแกนพีซีของคุณ นี้อาจใช้เวลาไม่กี่นาที.
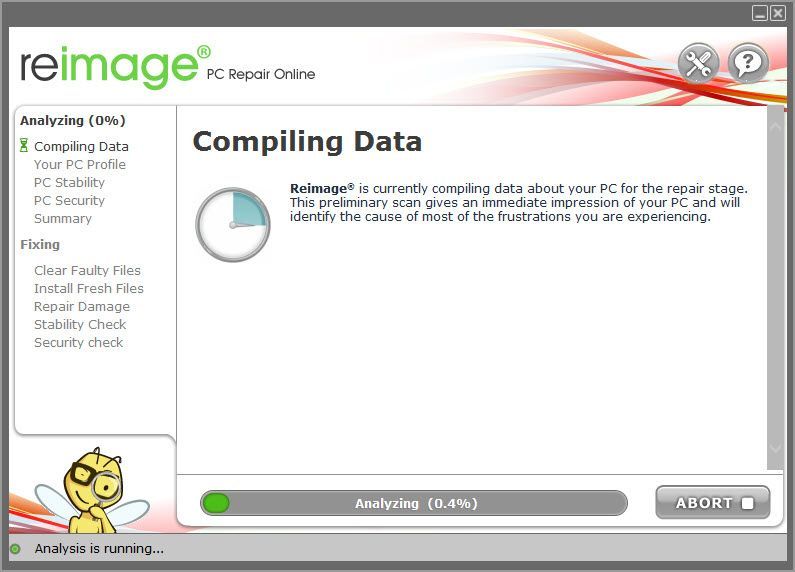
- เมื่อเสร็จแล้ว คุณจะเห็นรายงานแสดงปัญหาทั้งหมด หากต้องการแก้ไขปัญหาทั้งหมดโดยอัตโนมัติ ให้คลิก เริ่มซ่อม (คุณจะต้องซื้อเวอร์ชันเต็ม ซึ่งมาพร้อมกับการรับประกันคืนเงินภายใน 60 วัน คุณจึงสามารถคืนเงินได้ทุกเมื่อหาก Reimage ไม่สามารถแก้ไขปัญหาของคุณได้)
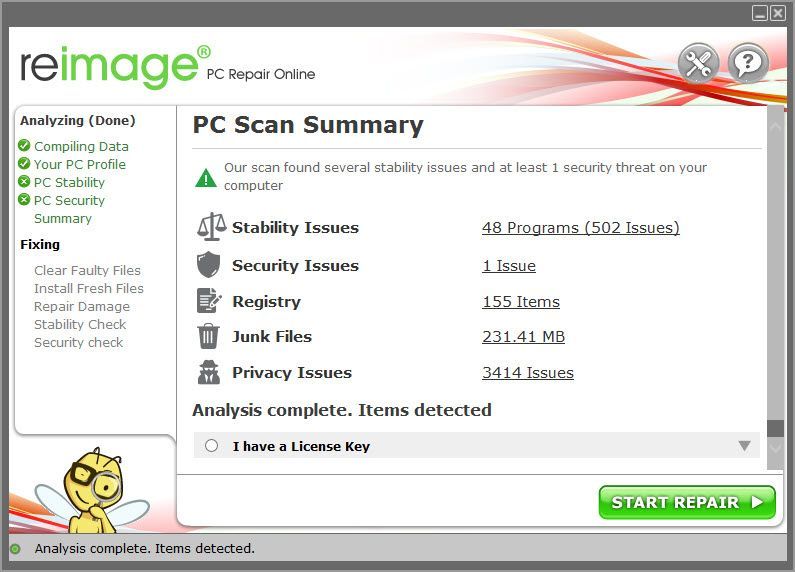
- เกมพัง
แก้ไข 1: ตรวจสอบข้อกำหนดพีซีของคุณ
ในการแก้ไขปัญหาการหยุดทำงานของเกม ขั้นตอนแรกสุดคือการตรวจสอบข้อกำหนดพีซีของคุณ หากพีซีของคุณไม่เป็นไปตามข้อกำหนดขั้นต่ำของระบบ คุณอาจต้องอัปเกรดพีซีของคุณก่อน
ดิ ความต้องการของระบบขั้นต่ำ สำหรับ Five Nights at Freddy's: Security Breach มีดังนี้:
| คุณ | Windows 10 64 บิต |
| โปรเซสเซอร์ | AMD Ryzen 5 3600, Core i5 6600K |
| หน่วยความจำ | RAM 8GB |
| กราฟิก | Nvidia GeForce GTX 1050 Ti |
| DirectX | เวอร์ชั่น 12 |
| พื้นที่จัดเก็บ | พื้นที่ว่างที่พร้อมใช้งาน 80 GB |
วิธีตรวจสอบสเปคพีซีของคุณ:
หลังจากยืนยันว่าอุปกรณ์ของคุณมีพลังมากพอที่จะรันเกมได้ ให้ไปยังแนวทางแก้ไขถัดไป
แก้ไข 2: ตรวจสอบความสมบูรณ์ของไฟล์เกม
หากไฟล์เกมของคุณหายไปหรือเสียหาย คุณมักจะประสบปัญหาการหยุดทำงานใน FNAF Security Breach เพื่อขจัดปัญหานี้ คุณสามารถตรวจสอบความสมบูรณ์ของไฟล์เกมผ่าน Steam ได้ นี่คือวิธี:
เมื่อกระบวนการเสร็จสิ้น ให้เปิดเกมขึ้นมาใหม่และตรวจสอบว่าปัญหาการแครชยังคงมีอยู่หรือไม่
หากวิธีนี้ไม่ได้ผล ให้ดำเนินการแก้ไขครั้งต่อไป
แก้ไข 3: อัปเดตไดรเวอร์กราฟิกของคุณ
การ์ดแสดงผลมีความสำคัญต่อวิดีโอเกม เพื่อให้ได้ประสิทธิภาพสูงสุดจากฮาร์ดแวร์ของคุณ คุณควรอัปเดตไดรเวอร์กราฟิกให้เป็นปัจจุบันอยู่เสมอ หากคุณกำลังใช้ไดรเวอร์กราฟิกที่ผิดพลาดหรือล้าสมัย FNAF Security Breach หยุดทำงานมีแนวโน้มที่จะเกิดขึ้นมากกว่า
คุณสามารถอัปเดตไดรเวอร์กราฟิกด้วยตนเองโดยไปที่เว็บไซต์ของผู้ผลิต ( NVIDIA / AMD ) ค้นหาตัวติดตั้งที่ถูกต้องล่าสุดและติดตั้งทีละขั้นตอน แต่ถ้าคุณไม่มีเวลาหรือความอดทนในการติดตั้งด้วยตนเอง คุณสามารถทำได้โดยอัตโนมัติด้วย ไดร์เวอร์ง่าย .
หากปัญหาการหยุดทำงานยังคงมีอยู่หลังจากที่คุณติดตั้งไดรเวอร์กราฟิกล่าสุด ให้ตรวจสอบการแก้ไขถัดไป
แก้ไข 4: เรียกใช้เกมในโหมด DirectX 11
ผู้เล่นบางคนพบว่าการรันเกมในโหมด DirectX 11 สามารถแก้ไขปัญหาการล่มใน Five Nights at Freddy's: Security Breach เพื่อเป็นการแก้ปัญหาชั่วคราว คุณสามารถลองใช้วิธีนี้ได้ นี่คือวิธี:
เปิดเกมอีกครั้งและตรวจสอบว่าปัญหาของคุณได้รับการแก้ไขแล้วหรือไม่
หากปัญหาการหยุดทำงานยังคงมีอยู่ ให้ดำเนินการแก้ไขต่อไป
แก้ไข 5: ทำคลีนบูต
แอปพลิเคชั่นที่ทำงานอยู่เบื้องหลังอาจรบกวนเกมของคุณและทำให้เกมหยุดทำงานเมื่อเริ่มต้น หากต้องการดูว่าเป็นกรณีนี้หรือไม่ คุณสามารถทำคลีนบูตได้ การดำเนินการนี้จะรีสตาร์ทพีซีของคุณด้วยบริการที่จำเป็นเท่านั้นที่ทำงานอยู่ ช่วยให้คุณทราบถึงซอฟต์แวร์ที่อาจขัดแย้งกันได้ นี่คือวิธีการ:
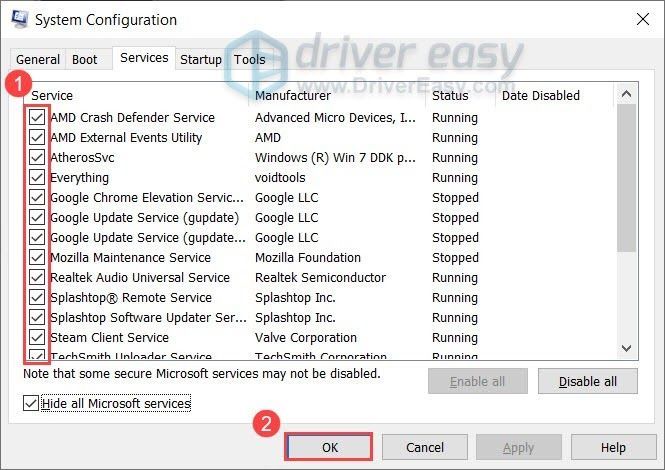
รีสตาร์ทพีซีของคุณและเปิด Five Nights at Freddy's: Security Breach เพื่อตรวจสอบว่าเกมหยุดทำงานอีกครั้งหรือไม่ ถ้าไม่เปิด การกำหนดค่าระบบ อีกครั้งเพื่อเปิดใช้งานบริการและแอปพลิเคชันทีละรายการจนกว่าคุณจะพบซอฟต์แวร์ที่ขัดแย้งกัน อย่าลืมรีสตาร์ทพีซีของคุณหลังจากเปิดใช้งานแต่ละบริการ
เมื่อคุณพบซอฟต์แวร์ที่มีปัญหาซึ่งทำให้ FNAF Security Breach หยุดทำงาน คุณอาจต้องถอนการติดตั้งเพื่อหลีกเลี่ยงปัญหาการหยุดทำงานในอนาคต
หากปัญหาการหยุดทำงานยังคงเกิดขึ้นหลังจากที่คุณปิดใช้งานแอปและบริการของบุคคลที่สามทั้งหมด ให้ลองแก้ไขล่าสุดด้านล่าง
แก้ไข 6: ซ่อมแซมไฟล์ระบบของคุณ
ปัญหาการขัดข้องของ FNAF Security Breach อาจเกิดจากไฟล์ระบบที่เสียหายหรือเสียหาย การซ่อมแซมไฟล์ระบบอาจช่วยแก้ปัญหาของคุณได้ หากคุณกำลังมองหาเครื่องมือที่มีประสิทธิภาพในการซ่อมแซมระบบของคุณ ลองพิจารณาให้ Reimage ลอง.
Reimage เป็นเครื่องมือซ่อมแซมออนไลน์ที่เชี่ยวชาญในการซ่อมแซม Windows โดยจะสแกนและวินิจฉัย จากนั้นจึงซ่อมแซมพีซีที่เสียหายของคุณด้วยเทคโนโลยีที่ไม่เพียงแต่แก้ไขระบบปฏิบัติการ Windows ของคุณเท่านั้น แต่ยังย้อนกลับความเสียหายที่เกิดขึ้นแล้วด้วยฐานข้อมูลเต็มรูปแบบของไฟล์ทดแทน
หวังว่าหนึ่งในการแก้ไขที่ระบุไว้ข้างต้นจะช่วยแก้ไขปัญหาการขัดข้อง Five Nights at Freddy's: Security Breach อย่าลังเลที่จะติดต่อเราหากคุณมีคำถามหรือข้อเสนอแนะ
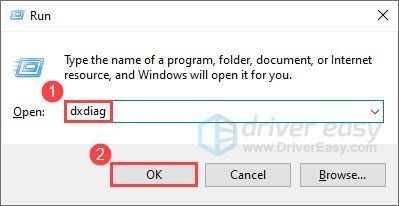
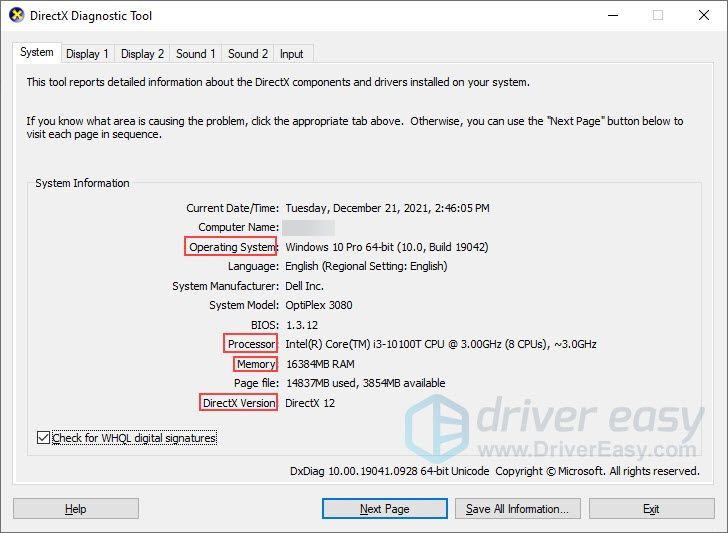
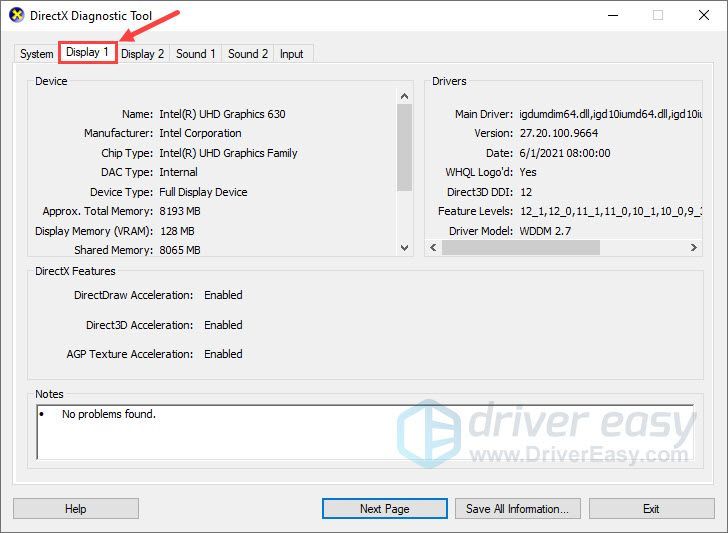
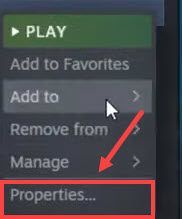
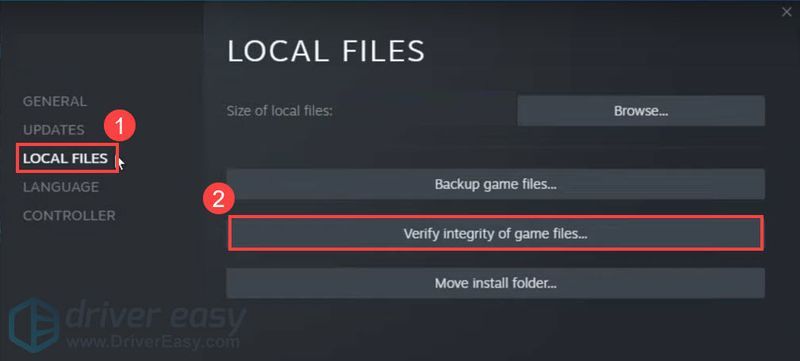
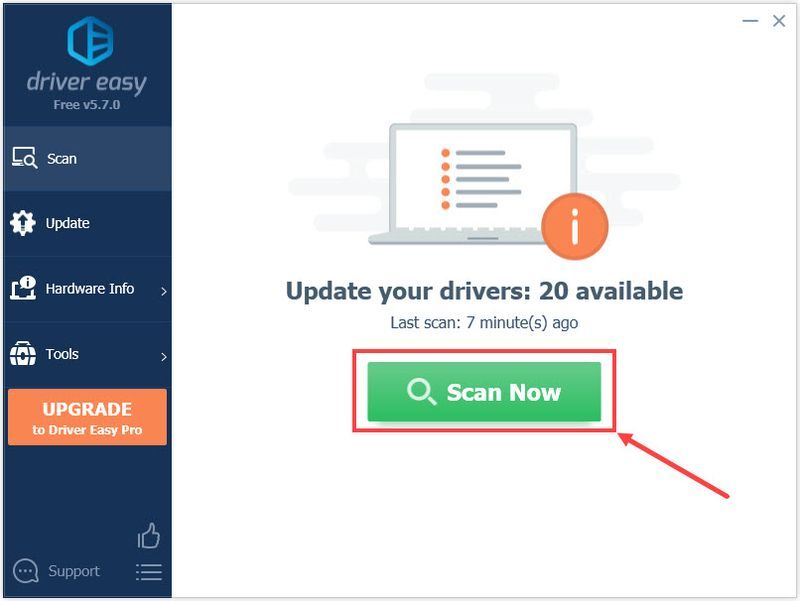
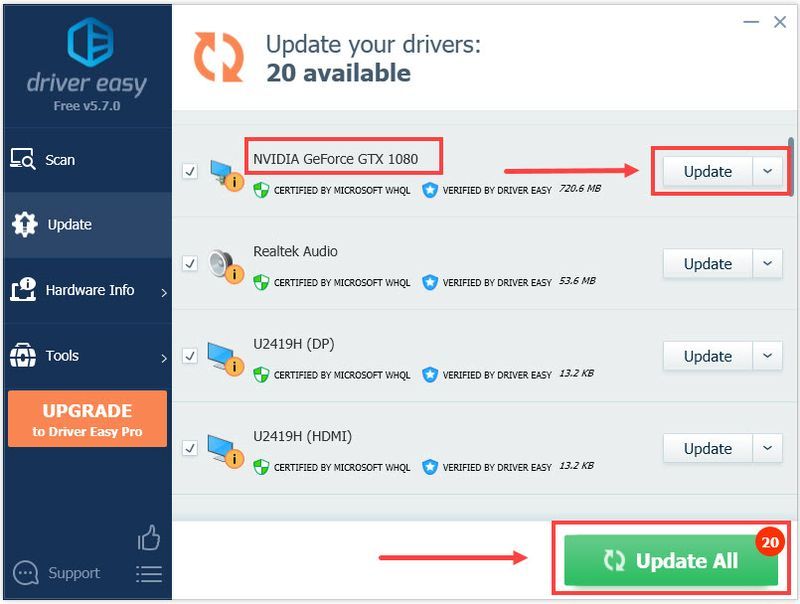
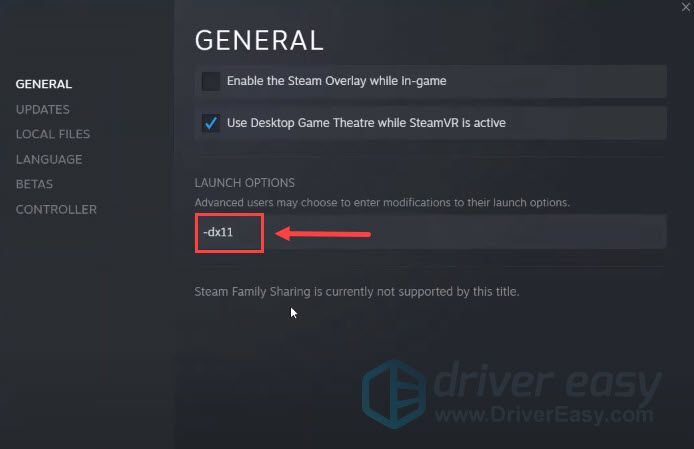
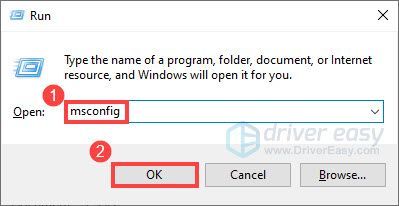
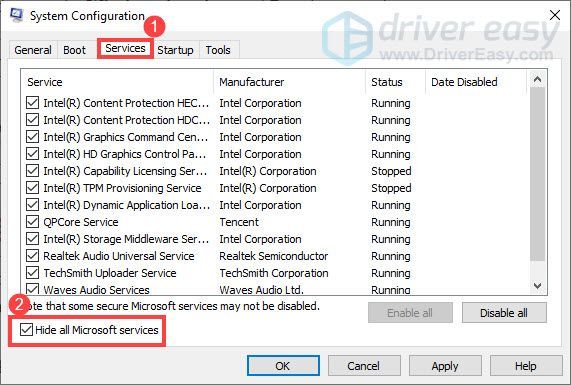
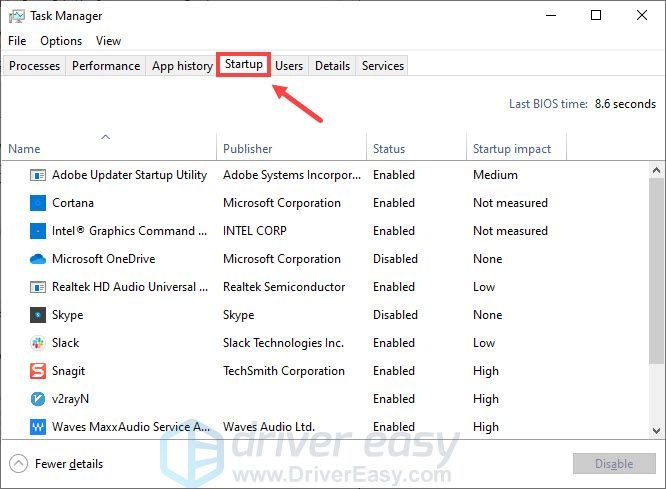
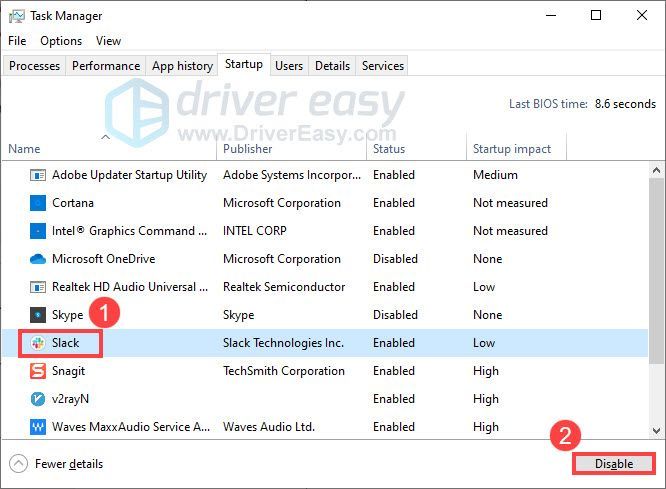
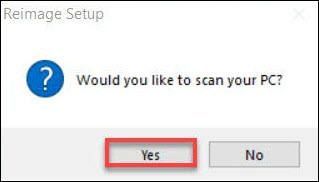
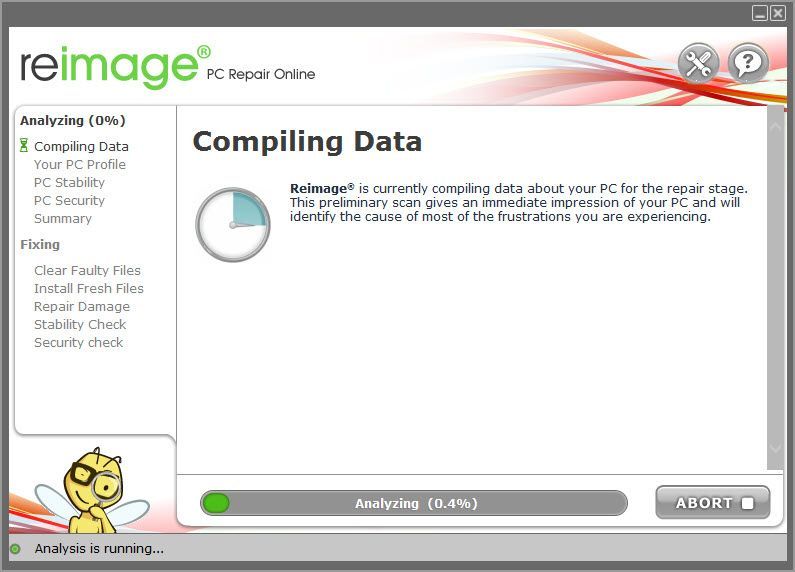
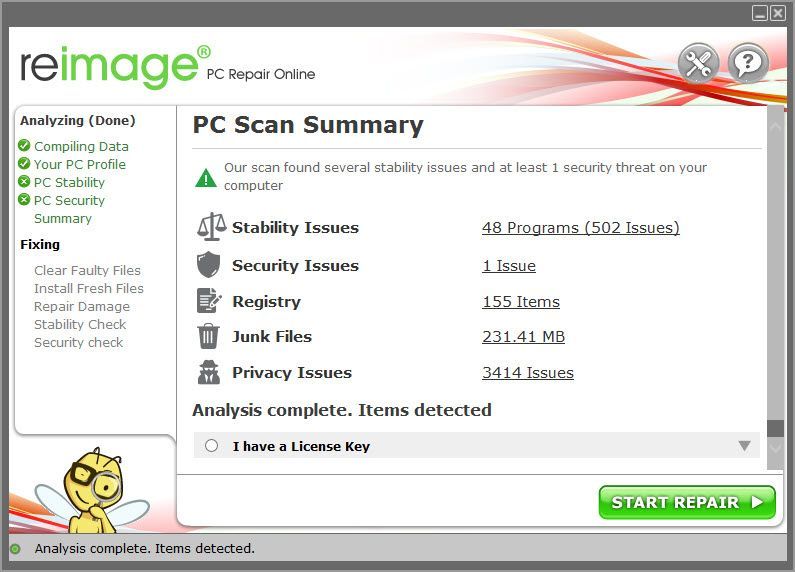




![[แก้ไขแล้ว] พร้อมหรือไม่หยุดทำงานบนพีซี](https://letmeknow.ch/img/knowledge/25/ready-not-keeps-crashing-pc.jpg)
![[แก้ไขแล้ว] ปัญหาการซูมหน้าจอดำบนพีซี – คู่มือปี 2022](https://letmeknow.ch/img/knowledge/80/zoom-black-screen-issues-pc-2022-guide.jpg)
