
ด้วยการปรับปรุงกราฟิกและเสียงรถ Forza Horizon 5 จึงเป็นเกม Forza Horizon ที่ดีที่สุดในปัจจุบันอย่างเห็นได้ชัด อย่างไรก็ตาม เช่นเดียวกับเกมอื่นๆ ที่เปิดตัวในเดือนนี้ Forza Horizon 5 ยังคงมีปัญหาด้านประสิทธิภาพอยู่บ้าง ถ้า Forza Horizon 5 FPS ลดลงในพีซีของคุณ หรือหากคุณประสบปัญหาการกระตุกและกระตุกในเกม ไม่ต้องกังวล คุณมาถูกที่แล้ว แม้ว่าปัญหานี้จะค่อนข้างน่าหงุดหงิด แต่คุณควรจะสามารถแก้ไขได้ด้วยตัวเองอย่างง่ายดายหลังจากอ่านบทความนี้!
ลองวิธีแก้ไขเหล่านี้
ต่อไปนี้คือรายการการแก้ไขที่แก้ไขปัญหานี้สำหรับผู้เล่นพีซีรายอื่น คุณไม่จำเป็นต้องลองทั้งหมด เพียงแค่พยายามหาทางผ่านรายการจนกว่าคุณจะพบคนที่ใช่สำหรับคุณ
- เรียกใช้ Driver Easy แล้วคลิกปุ่ม ตรวจเดี๋ยวนี้ ปุ่ม. Driver Easy จะสแกนคอมพิวเตอร์ของคุณและตรวจหาไดรเวอร์ที่มีปัญหา

- คลิก อัปเดต ถัดจากไดรเวอร์กราฟิกที่ติดธงเพื่อดาวน์โหลดเวอร์ชันที่ถูกต้องของไดรเวอร์นั้นโดยอัตโนมัติ จากนั้นคุณจึงสามารถติดตั้งได้ด้วยตนเอง (คุณสามารถทำได้ด้วยเวอร์ชันฟรี)

หรือคลิก อัพเดททั้งหมด เพื่อดาวน์โหลดและติดตั้งเวอร์ชันที่ถูกต้องของไดรเวอร์ทั้งหมดที่สูญหายหรือล้าสมัยในระบบของคุณโดยอัตโนมัติ
(สิ่งนี้ต้องการ รุ่นโปร ซึ่งมาพร้อมกับการสนับสนุนอย่างเต็มที่และรับประกันคืนเงินภายใน 30 วัน คุณจะได้รับแจ้งให้อัปเกรดเมื่อคุณคลิก อัพเดททั้งหมด .) - เมื่ออัปเดตไดรเวอร์แล้ว ให้รีบูตพีซีของคุณเพื่อให้การเปลี่ยนแปลงมีผล ดิ รุ่นโปร ของ Driver Easy มาพร้อมกับ การสนับสนุนทางเทคนิคเต็มรูปแบบ . หากคุณต้องการความช่วยเหลือ โปรดติดต่อทีมสนับสนุนของ Driver Easy ที่
- บนแป้นพิมพ์ ให้กด แป้นโลโก้ Windows และ R พร้อมกัน แล้วพิมพ์ powercfg.cpl แล้วกด เข้า .

- ในหน้าต่างป๊อปอัป ให้ขยาย ซ่อนแผนเพิ่มเติม และเลือก ประสิทธิภาพสูง .

- ปิด เงากลางคืน
- ชุด คุณภาพของเงา ต่ำ
- ปิด MSAA
- ปิด FXAA
- ชุด สะท้อนคุณภาพ ต่ำ
- ชุด ระดับรายละเอียดรถยนต์โลก ต่ำ
- คลิก จัดการการตั้งค่า 3D ทางด้านซ้าย แล้วไปที่ การตั้งค่าโปรแกรม แท็บ ใน เลือกโปรแกรมที่จะปรับแต่ง: ส่วนเพิ่ม Forza Horizon 5 จากรายการโปรแกรม
- ใน ระบุการตั้งค่าสำหรับโปรแกรมนี้ ส่วน แก้ไขการตั้งค่าต่อไปนี้:
การเพิ่มความคมชัดของภาพ : ปิด
การเพิ่มประสิทธิภาพเธรด : บน
การจัดการพลังงาน : ต้องการประสิทธิภาพสูงสุด
โหมดแฝงต่ำ : ปิด
ซิงค์แนวตั้ง : ปิด
การกรองพื้นผิว – คุณภาพ : ประสิทธิภาพ - คลิก นำมาใช้ เพื่อบันทึกการเปลี่ยนแปลง
- เปิด การตั้งค่า AMD Radeon .
- ไปที่ เกม > การตั้งค่าส่วนกลาง . จากนั้นแก้ไขการตั้งค่าในลักษณะเดียวกับที่คุณเห็นในภาพหน้าจอด้านล่าง

- ปล่อย ไอน้ำ และไปที่ .ของคุณ ห้องสมุด จากนั้นคลิกขวาที่ชื่อเกม Forza Horizon 5 แล้วคลิก คุณสมบัติ… .

- ใน ทั่วไป ส่วน ยกเลิกการเลือก เปิดใช้งาน Steam Overlay ขณะอยู่ในเกม .

- บนแป้นพิมพ์ ให้กด แป้นโลโก้ Windows และ ผม ในเวลาเดียวกันเพื่อเปิด การตั้งค่า Windows . คลิก เกม เพื่อเปิดการตั้งค่าการเล่นเกมของ Windows 10

- คลิก จับภาพ ทางซ้าย แล้ว ปิด udner สลับ การบันทึกพื้นหลัง หากเปิดอยู่

- เกม
- Windows
ติดตั้งแพตช์เกมล่าสุด
ผู้พัฒนา Forza Horizon 5 ออกแพตช์เกมปกติเพื่อแก้ไขจุดบกพร่องและปรับปรุงประสิทธิภาพการเล่นเกม เป็นไปได้ว่าโปรแกรมแก้ไขล่าสุดทำให้เกิดปัญหาการขัดข้องของเกม และจำเป็นต้องมีโปรแกรมแก้ไขใหม่เพื่อแก้ไข
หากมีแพตช์ Steam จะตรวจพบแพตช์นั้น และแพตช์เกมล่าสุดจะถูกดาวน์โหลดและติดตั้งโดยอัตโนมัติเมื่อคุณเปิดเกม
เปิด Forza Horizon 5 เพื่อดูว่า FPS กลับมาเป็นปกติหรือไม่ หาก FPS ในเกมยังคงลดลงหรือไม่มีแพตช์เกมใหม่ให้ไปที่การแก้ไขถัดไปด้านล่าง
อัปเดตไดรเวอร์กราฟิกของคุณ
หากคุณไม่ได้อัปเดตไดรเวอร์กราฟิกเป็นเวลานาน คุณควรอัปเดตหรือติดตั้งไดรเวอร์ใหม่ เนื่องจากไดรเวอร์กราฟิกที่ล้าสมัยหรือผิดพลาดอาจเป็นสาเหตุของปัญหาการดรอป Forza Horizon 5 FPS
มีสองวิธีในการอัปเดตไดรเวอร์กราฟิกเป็นหลัก:
ด้วยตนเอง – ในการอัปเดตไดรเวอร์กราฟิกของคุณเป็นเวอร์ชันล่าสุด คุณจะต้องไปที่เว็บไซต์ของผู้ผลิต ดาวน์โหลดไดรเวอร์ที่แน่นอน แล้วติดตั้งด้วยตนเอง
โดยอัตโนมัติ – หากคุณไม่มีเวลา ความอดทน หรือทักษะการใช้คอมพิวเตอร์ในการอัปเดตไดรเวอร์ด้วยตนเอง คุณสามารถทำได้โดยอัตโนมัติด้วย ไดร์เวอร์ง่าย .
Driver Easy จะจดจำระบบของคุณโดยอัตโนมัติและค้นหาไดรเวอร์ที่ถูกต้องสำหรับการ์ดกราฟิกและเวอร์ชัน Windows ของคุณ และจะดาวน์โหลดและติดตั้งอย่างถูกต้อง:
ตั้งค่าแผนการใช้พลังงานของพีซีของคุณเพื่อประสิทธิภาพสูง
บน Windows OS แผนการใช้พลังงานคือชุดของการตั้งค่าระบบและฮาร์ดแวร์เพื่อจัดการวิธีการใช้คอมพิวเตอร์ของคุณและประหยัดพลังงาน โดยทั่วไป ยิ่งประสิทธิภาพสูงขึ้นเท่าใด คอมพิวเตอร์ของคุณก็จะยิ่งใช้พลังงานมากขึ้นเท่านั้น
ในกรณีส่วนใหญ่ แผนการใช้พลังงานบนพีซีจะได้รับการกำหนดค่าเป็น สมดุล โดยค่าเริ่มต้น ซึ่งอาจจำกัดความสามารถในการทำงานของกราฟิกการ์ดและ CPU ของคุณ ใน Windows 10 หรือ Windows 11 คุณสามารถปรับแต่งแผนการใช้พลังงานบนพีซีของคุณ ซึ่งช่วยให้คุณได้รับประสิทธิภาพมากขึ้น
หากคุณประสบปัญหาด้านประสิทธิภาพ เช่น การลด FPS ให้ลองปรับเปลี่ยนแผนการใช้พลังงานของพีซีของคุณเพื่อประสิทธิภาพที่ดีที่สุด นี่คือวิธีการ:
เปิดตัว Forza Horizon 5 และตรวจสอบว่าคุณได้รับ PFS ที่ดีกว่าหรือไม่ หากปัญหานี้ยังคงอยู่ ให้ลองแก้ไขปัญหาถัดไปด้านล่าง
ปรับการตั้งค่ากราฟิกในเกมให้เหมาะสม
การปรับการตั้งค่ากราฟิกให้เหมาะสมเป็นอีกหนึ่งวิธีแก้ไขที่อาจช่วยเพิ่ม FPS ในเกม โดยเฉพาะอย่างยิ่งหากพีซีของคุณแทบไม่ตรงตามข้อกำหนดขั้นต่ำของระบบของ Forza Horizon 5 หากคุณมีพีซีที่ทรงพลัง ให้ข้ามการแก้ไขนี้
โดยปกติ PFS ในเกมจะเพิ่มขึ้นหลังจากที่คุณลดการตั้งค่ากราฟิกในเกมบางส่วน:
หาก FPS ใน Forza Horizon 5 ยังคงลดลง ให้ลองแก้ไขปัญหาถัดไปด้านล่าง
แก้ไขการตั้งค่าการ์ดจอ
หากคุณยังไม่ได้ลองแก้ไขปัญหานี้ เพียงปรับการตั้งค่าการ์ดแสดงผลของคุณในแผงควบคุม Nvidia หรือ AMD เพื่อดูว่า FPS ในเกมเพิ่มขึ้นหรือไม่ ผู้เล่นบางคนแก้ไขปัญหานี้หลังจากแก้ไขการตั้งค่ากราฟิกการ์ดของพวกเขา
สำหรับผู้ใช้ Nvidia , ทำตามขั้นตอนด้านล่าง:
สำหรับผู้ใช้ AMD , ทำตามขั้นตอนด้านล่าง:
เรียกใช้ Forza Horizon 5 เพื่อตรวจสอบว่า FPS ในเกมเพิ่มขึ้นหรือไม่ ถ้าไม่ ให้ไปที่การแก้ไขถัดไปด้านล่าง
ปิดใช้งานการซ้อนทับ
นักเล่นเกมบนพีซีบางคนกล่าวว่าการซ้อนทับในบางครั้งอาจรบกวน Forza Horizon 5 และอาจเกิดปัญหาด้านประสิทธิภาพและปัญหาความเข้ากันได้
ผู้เล่นบางคนรายงานว่าการปิดใช้งานโอเวอร์เลย์ในเกมจะช่วยปรับปรุง FPS ใน Forza Horizon 5 หากคุณใช้โอเวอร์เลย์ในเกม ให้ปิดการใช้งานเพื่อดูว่า FPS ในเกมดีขึ้นหรือไม่
มีแอพมากมายที่รองรับคุณสมบัติโอเวอร์เลย์ ฉันจะใช้ Steam Overlay เป็นตัวอย่างเพื่อแสดงวิธีปิดโอเวอร์เลย์ในเกมใน Steam:
หากคุณกำลังใช้แอพอื่นๆ ที่มีฟีเจอร์โอเวอร์เลย์ เช่น Discord, Nvidia GeForce Experience, Twitch ฯลฯ ให้ตรวจสอบให้แน่ใจว่าคุณได้ปิดการใช้งานโอเวอร์เลย์ในเกมในฟีเจอร์แอพเหล่านั้นก่อนที่คุณจะเริ่มเกมใหม่
เรียกใช้ Forza Horizon 5 อีกครั้งหลังจากที่คุณปิดใช้งานโอเวอร์เลย์ในเกมทั้งหมด และตรวจสอบว่า Forza Horizon 5 fps ลดลงหรือไม่ หากปัญหานี้ยังคงอยู่ ให้ลองแก้ไขปัญหาถัดไปด้านล่าง
ปิดใช้งานการบันทึกพื้นหลังและ Xbox Game Bar
สำหรับผู้ที่ชอบแชร์วิดีโอไฮไลท์ของเกม การบันทึกพื้นหลังและคุณสมบัติ Xbox Game Bar ใน Windows 10 นั้นสะดวก อย่างไรก็ตาม เมื่อเปิดใช้งานแล้ว พวกเขาจะทำงานในพื้นหลังอย่างต่อเนื่อง โดยใช้ทรัพยากรจำนวนมาก
หากคุณเปิดการบันทึกพื้นหลังและ Xbox Game Bar และคุณกำลังประสบปัญหา FPS ในเกมลดลง ให้ลองปิดการใช้งาน นี่คือวิธีการ:
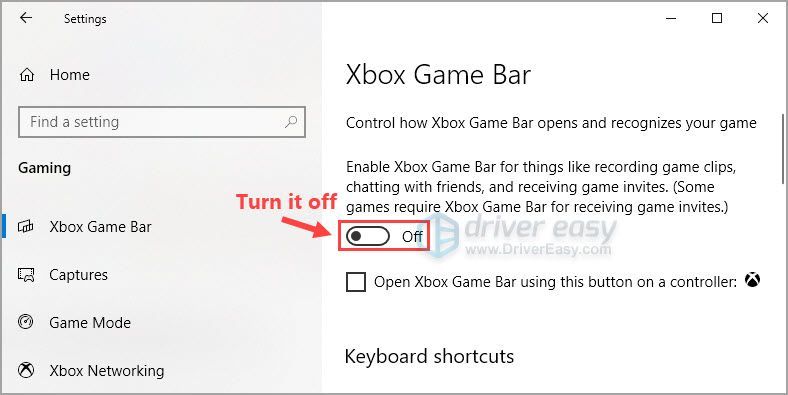
เรียกใช้ Forza Horizon 5 เพื่อดูว่าคุณสามารถเล่นได้อย่างราบรื่น
หวังว่าหนึ่งในการแก้ไขใน aritcle จะช่วยคุณแก้ไขปัญหาการปล่อย FPS ใน Forza Horizon 5 อย่าลังเลที่จะแสดงความคิดเห็นด้านล่างหากคุณมีคำถามหรือข้อเสนอแนะเกี่ยวกับปัญหานี้ ขอบคุณที่อ่าน!









![Life is Strange: True Colors Crash [แก้ไข]](https://letmeknow.ch/img/knowledge/78/life-is-strange-true-colors-crash.jpg)

![วิธีแก้ไขข้อผิดพลาดการอ่านดิสก์ Warzone [5.0] & [3.1] บนพีซี – 2021](https://letmeknow.ch/img/program-issues/90/how-fix-warzone-disc-read-error-5.jpg)



