Halo Infinite พร้อมให้เล่นแล้วและนักเล่นเกมบางคนสังเกตเห็นว่าเกมนี้กระตุก กระตุก และมีอัตราเฟรมต่ำ หากคุณพบปัญหานี้และต้องการแก้ไขปัญหา คุณมาถูกที่แล้ว โพสต์นี้ได้รวบรวมการแก้ไขที่จะช่วย
ลองแก้ไขเหล่านี้:
- ตรวจสอบข้อกำหนดขั้นต่ำของระบบ
- อัปเดตไดรเวอร์กราฟิกของคุณ
- เปลี่ยนการตั้งค่าในเกม
- ปิดแอปพื้นหลัง
- เปลี่ยนความละเอียด NVIDIA
แก้ไข 1: ตรวจสอบข้อกำหนดขั้นต่ำของระบบ
ก่อนลองแก้ไขที่ซับซ้อน ตรวจสอบให้แน่ใจว่าพีซีของคุณมีคุณสมบัติตรงตามข้อกำหนดขั้นต่ำของระบบของ Halo Infinite คุณจะพบปัญหาการกระตุกของ Halo Infinite หรือปัญหาอื่นๆ หากฮาร์ดแวร์ของคุณไม่มีประสิทธิภาพเพียงพอที่จะรองรับเกม
| คุณ | Windows 10 RS5 x64 |
| โปรเซสเซอร์ | AMD Ryzen 5 1600 หรือ Intel i5-4440 |
| หน่วยความจำ | RAM 8GB |
| กราฟิก | AMD RX 570 หรือ Nvidia GTX 1050 Ti |
| DirectX | เวอร์ชั่น 12 |
| พื้นที่จัดเก็บ | พื้นที่ว่างที่พร้อมใช้งาน 50 GB |
การรองรับ Halo Infinite บ่งชี้ว่า GPU สเปคฮาร์ดแวร์ขั้นต่ำบางตัวอาจหยุดทำงานเมื่อเล่นลำดับภาพยนตร์แนะนำในความละเอียด 4k
คุณสามารถแก้ไขได้โดยถอนการติดตั้งแพ็คพื้นผิว HD แบบผู้เล่นหลายคน
แก้ไข 2: อัปเดตไดรเวอร์กราฟิกของคุณ
ปัญหาการกระตุกหรือกระตุกของ Halo Infinite มักเกี่ยวข้องกับไดรเวอร์กราฟิก ตรวจสอบให้แน่ใจว่า GPU ของคุณเป็นเวอร์ชันล่าสุด ไดรเวอร์ GPU รุ่นเก่าอาจทำให้ประสิทธิภาพการทำงานต่ำและการกระตุกของไมโคร
มีสองวิธีหลักในการอัปเดตไดรเวอร์กราฟิก:
ตัวเลือก 1 – ด้วยตนเอง – ผู้ผลิตกราฟิกการ์ดจะเปิดตัวไดรเวอร์กราฟิกที่ได้รับการปรับแต่งสำหรับชื่อล่าสุดเป็นประจำ คุณสามารถดาวน์โหลดไดรเวอร์ที่ถูกต้องล่าสุดได้จากเว็บไซต์ของพวกเขา ( AMD หรือ NVIDIA ) และติดตั้งด้วยตนเอง
ตัวเลือก 2 – อัตโนมัติ (แนะนำ) – หากคุณไม่มีเวลา ความอดทน หรือทักษะการใช้คอมพิวเตอร์ในการอัปเดตไดรเวอร์วิดีโอด้วยตนเอง คุณสามารถทำได้โดยอัตโนมัติด้วย ไดร์เวอร์ง่าย . Driver Easy จะจดจำระบบของคุณโดยอัตโนมัติและค้นหาไดรเวอร์ที่ถูกต้องสำหรับ GPU และเวอร์ชัน Windows ของคุณ และจะดาวน์โหลดและติดตั้งอย่างถูกต้อง:
- เรียกใช้ Driver Easy แล้วคลิกปุ่ม ตรวจเดี๋ยวนี้ ปุ่ม. Driver Easy จะสแกนคอมพิวเตอร์ของคุณและตรวจหาไดรเวอร์ที่มีปัญหา
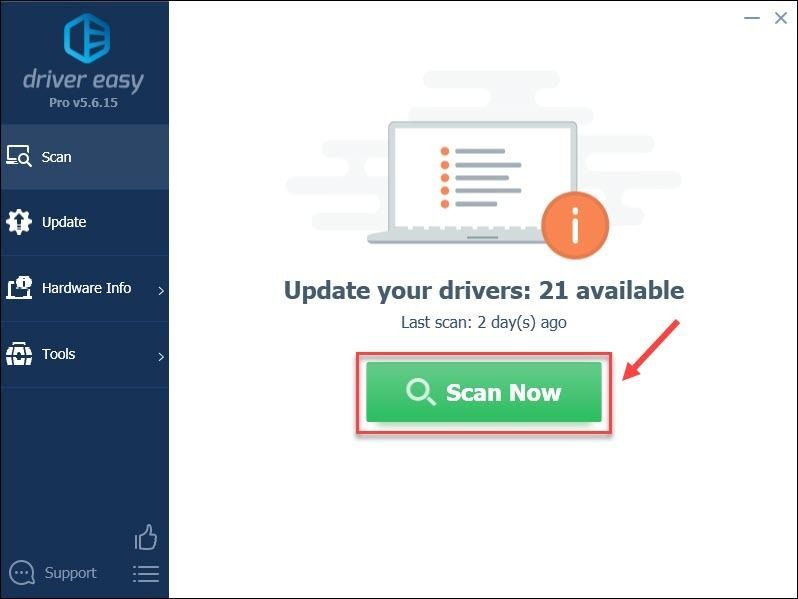
- คลิก อัปเดต ถัดจากไดรเวอร์กราฟิกที่ติดธงเพื่อดาวน์โหลดเวอร์ชันที่ถูกต้องของไดรเวอร์นั้นโดยอัตโนมัติ จากนั้นคุณจึงสามารถติดตั้งได้ด้วยตนเอง (คุณสามารถทำได้ด้วยเวอร์ชันฟรี)
หรือคลิก อัพเดททั้งหมด เพื่อดาวน์โหลดและติดตั้งเวอร์ชันที่ถูกต้องของไดรเวอร์ทั้งหมดที่ขาดหายไปหรือล้าสมัยในระบบของคุณ (สิ่งนี้ต้องการ รุ่นโปร ซึ่งมาพร้อมกับการสนับสนุนอย่างเต็มที่และรับประกันคืนเงินภายใน 30 วัน คุณจะได้รับแจ้งให้อัปเกรดเมื่อคุณคลิก อัพเดททั้งหมด .)
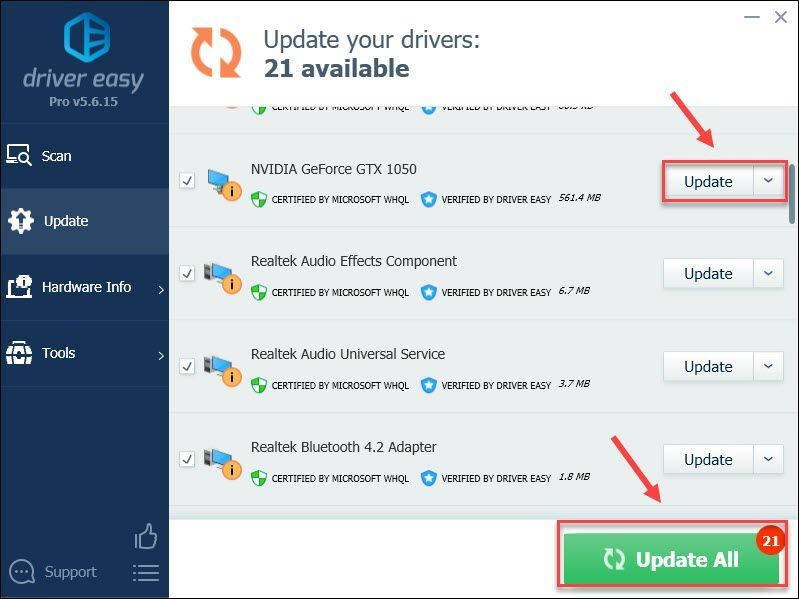
- เปิดใช้ Halo Infinite อีกครั้งและตรวจดูว่าสามารถแก้ไขปัญหาการพูดติดอ่างได้หรือไม่
หากต้องการความช่วยเหลือ โปรดติดต่อ ทีมสนับสนุนของ Driver Easy ที่ support@drivereasy.com .
หากการอัปเดตไดรเวอร์กราฟิกไม่ทำงาน คุณสามารถไปยังวิธีแก้ไขถัดไปได้
แก้ไข 3: เปลี่ยนการตั้งค่าในเกม
นักเล่นเกมบางคนพบว่าเมื่อเปิด VSYN โดยตั้งค่าอัตราเฟรมเป็น 144 หรือ 90 ปัญหาการกระตุกก็หมดไป คุณสามารถลอง เป็นการแก้ไขที่ง่ายและธรรมดาซึ่งช่วยนักเล่นเกมจำนวนมาก คุณสามารถลองดู
1) เรียกใช้ Halo Infinite
2) คลิก การตั้งค่า .
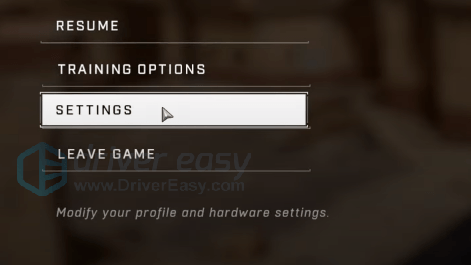
3) คลิก วิดีโอ . ตั้งค่า มาตราส่วนความละเอียด เหลือ 90 หากคุณมีฮาร์ดแวร์ระดับล่าง ให้ลองปรับขนาดความละเอียด
4) ชุด อัตราเฟรมขั้นต่ำ & อัตราเฟรมสูงสุด . เปิดใช้งาน VSYNC .
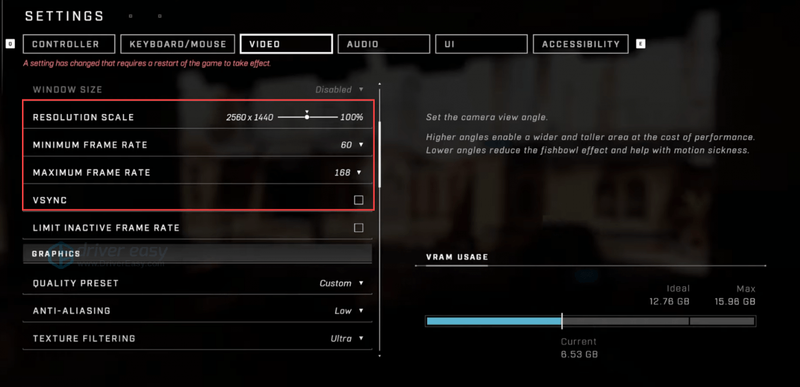
5) ชุด เนื้อผ้ากรอง ถึง Ultra .
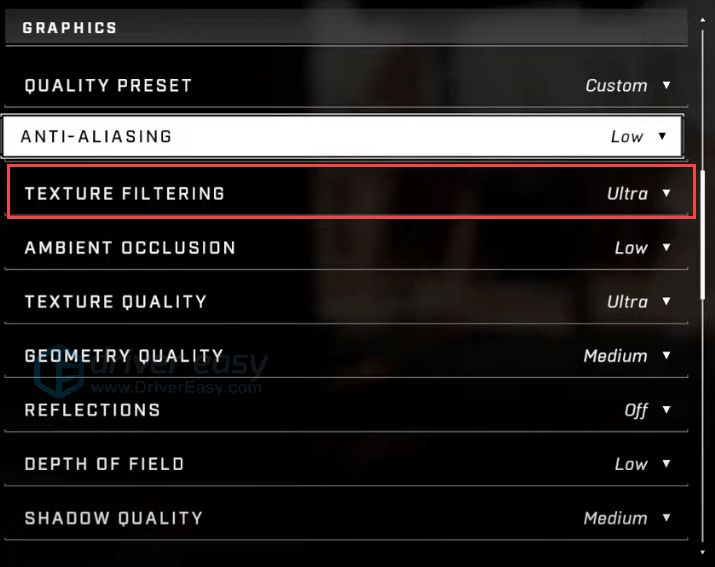
6) หลายคนแนะนำให้ปิด คอมพิวเตอร์ ASYNC แต่ถ้าคุณใช้กราฟิกการ์ด AMD คุณควรเปิดใช้ เพราะคุณสามารถได้รับอย่างน้อย 10FPS พิเศษโดยเฉลี่ยกับมัน
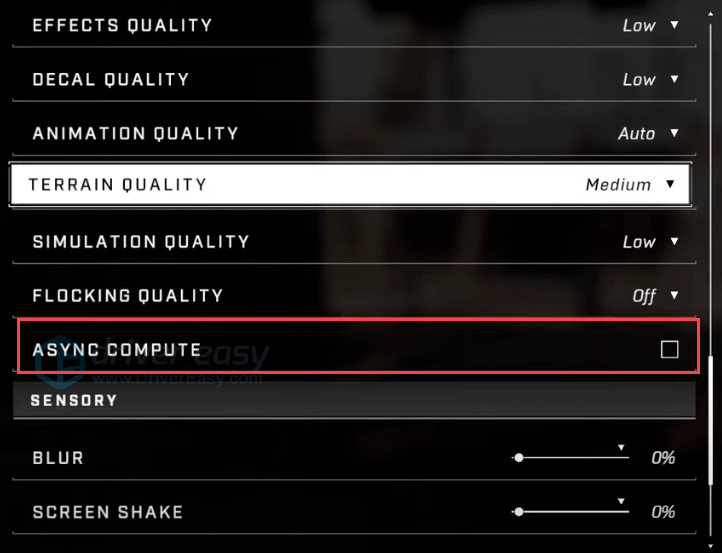
7) เรียกใช้เกมเพื่อตรวจสอบ
หากไม่ได้ผล ให้ไปที่การแก้ไขถัดไป
แก้ไข 4: ปิดแอปพื้นหลัง
แอปพื้นหลังอาจเป็นสาเหตุของปัญหาการพูดติดอ่าง Halo Infinite โดยเฉพาะแอปบันทึกพื้นหลังที่อาจทำให้เกิดปัญหาด้านประสิทธิภาพเมื่อเปิดใช้งาน คุณสามารถปิดแอปเหล่านี้เพื่อปรับปรุงประสิทธิภาพได้
1) กด Ctrl + Shift + Esc ร่วมกันเพื่อเปิด Task Manager
2) ใน กระบวนการ แท็บ คลิกแอพแล้วคลิก งานสิ้นสุด .
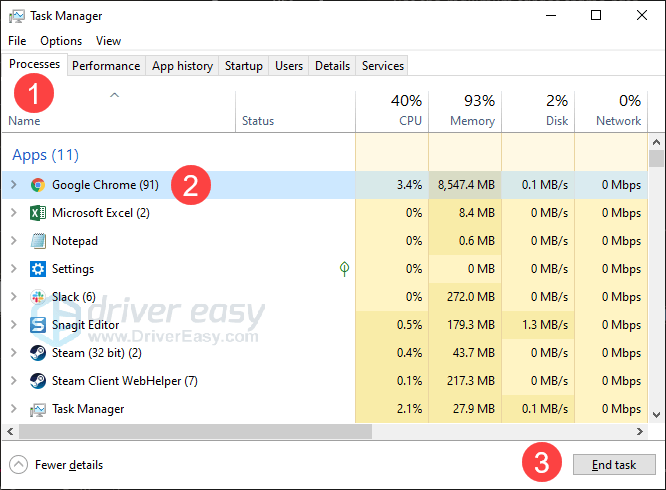
3) ปิดแอปพื้นหลังทั้งหมดแล้วเรียกใช้ Halo Infinite เพื่อตรวจสอบว่าปัญหายังคงมีอยู่หรือไม่
แก้ไข 5: เปลี่ยนความละเอียด NVIDIA
เปิดแผงควบคุม NVIDIA และเปลี่ยนความละเอียดจาก 4k เป็น 1440p คลิก สมัคร > ใช่ เพื่อบันทึกการเปลี่ยนแปลง
กลับไปที่เกมและตรวจสอบเกม หากราบรื่น ไม่มีสะดุด คุณสามารถเปิดแผงควบคุม NVIDIA และเปลี่ยนความละเอียดกลับเป็น 4K ได้ เกมควรจะอยู่ได้ดี
นั่นคือทั้งหมดเกี่ยวกับวิธีการแก้ไขปัญหาการกระตุกของ Halo Infinite หวังว่าโพสต์นี้จะช่วยได้ หากคุณมีข้อเสนอแนะหรือวิธีการทำงานใด ๆ คุณสามารถแสดงความคิดเห็นด้านล่าง
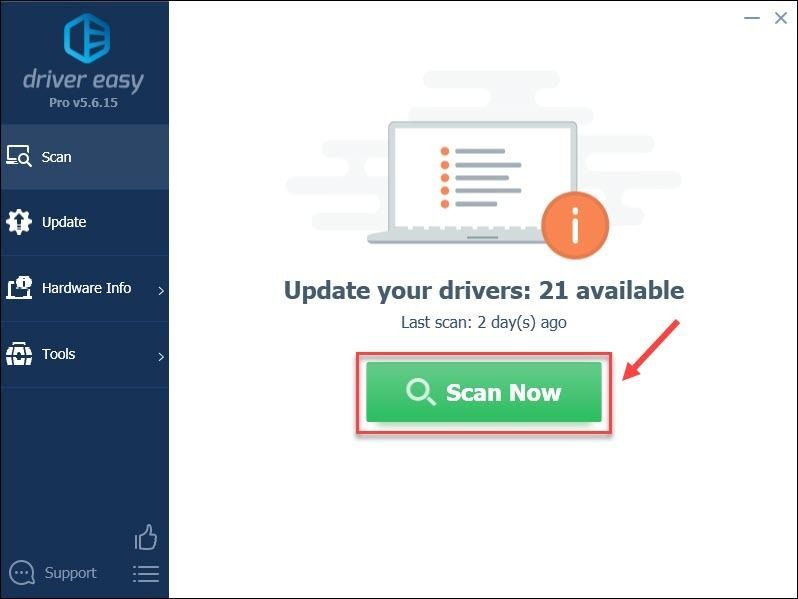
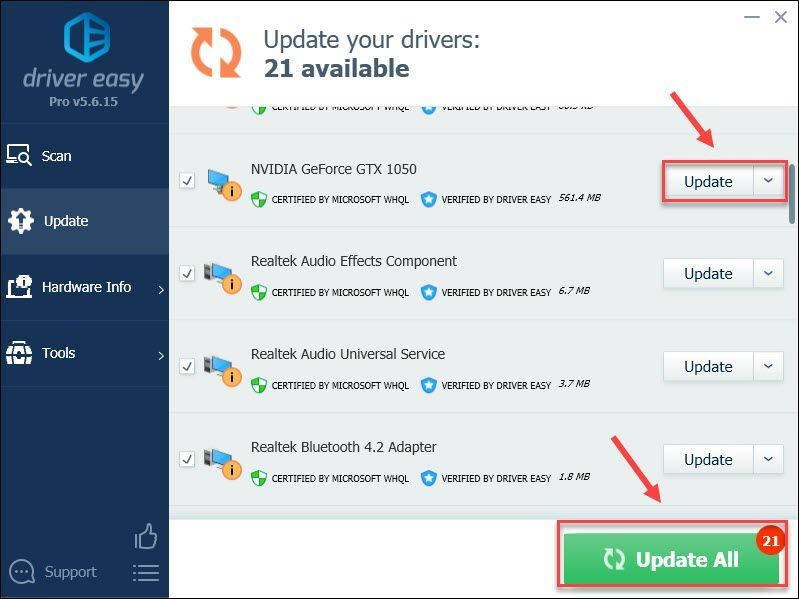
![[ดาวน์โหลด] ไดรเวอร์ Epson L3110 สำหรับ Windows 10, 8 หรือ 7](https://letmeknow.ch/img/driver-download/16/epson-l3110-driver.jpg)





