'>

ผู้ใช้ Windows หลายคนบ่นว่าเครือข่ายไร้สายหยุดทำงานบนฟอรัมอย่างกะทันหัน หลังจากแก้ไขปัญหาเครือข่ายแล้ว ความสามารถของระบบไร้สายปิดอยู่ พบข้อผิดพลาด หากคุณพบข้อผิดพลาดนี้ไม่ต้องกังวล คุณสามารถแก้ไขปัญหานี้ได้ด้วยคู่มือนี้
ลองแก้ไขเหล่านี้:
นี่คือ 3 วิธีที่คุณสามารถลองแก้ไขปัญหานี้ได้ ทำตามรายการจนกว่าคุณจะพบรายการที่ใช้งานได้
- ตรวจสอบให้แน่ใจว่าตัวเลือกไร้สายของคุณเปิดอยู่
- ตรวจสอบการตั้งค่าการจัดการพลังงานของอะแดปเตอร์เครือข่ายไร้สายของคุณ
- อัปเดตไดรเวอร์อะแดปเตอร์เครือข่ายไร้สายของคุณ
แก้ไข 1:ตรวจสอบให้แน่ใจว่าตัวเลือกไร้สายของคุณเปิดอยู่
หากคุณใช้แล็ปท็อป คุณอาจพบปุ่มฟังก์ชันสำหรับเปิด / ปิดระบบไร้สายบนแป้นพิมพ์ของแล็ปท็อปของคุณ มันอาจจะเป็น F12 ซึ่งแตกต่างจากแล็ปท็อปต่างๆ เพียงแค่ค้นหาคีย์ที่มีสัญลักษณ์ไร้สาย
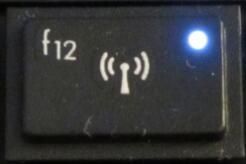
หากคุณไม่พบคีย์ดังกล่าวหรือคุณกำลังใช้เดสก์ท็อปให้เปิดใช้งานฟังก์ชันไร้สายในหน้าต่างการเชื่อมต่อเครือข่าย
หากคุณใช้ Windows 10:
- ประเภท Wifi ในช่องค้นหาจาก Start จากนั้นคลิก เปลี่ยนการตั้งค่า Wi-Fi จากผลลัพธ์

- ตรวจสอบว่าสถานะ Wi-Fi ของคุณเป็น บน .

หากคุณใช้ Windows 7:
- ประเภท เครือข่าย ในช่องค้นหาจาก Start จากนั้นคลิก ศูนย์เครือข่ายและการแบ่งปัน .

- คลิก เปลี่ยนการตั้งค่าอะแดปเตอร์ .

- คลิกขวาที่อะแดปเตอร์เครือข่ายไร้สายของคุณแล้วเลือก เปิดใช้งาน .

แก้ไข 2: ตรวจสอบการตั้งค่าการจัดการพลังงานของอะแดปเตอร์เครือข่ายไร้สายของคุณ
- บนแป้นพิมพ์ของคุณกด แป้นโลโก้ Windows และ ร ในเวลาเดียวกันเพื่อเรียกใช้กล่อง Run
- ประเภท devmgmt.msc แล้วคลิก ตกลง .

- ดับเบิลคลิกที่อุปกรณ์อะแดปเตอร์เครือข่ายไร้สายของคุณใน อะแดปเตอร์เครือข่าย .

ตรวจสอบให้แน่ใจ อนุญาตให้คอมพิวเตอร์ปิดอุปกรณ์นี้เพื่อประหยัดพลังงาน ไม่ถูกเลือกใน การจัดการพลังงาน .

แก้ไข 3: อัปเดตไดรเวอร์อะแดปเตอร์เครือข่ายไร้สายของคุณ
ปัญหานี้นอกจากนี้ยังอาจเกิดจากไดรเวอร์อะแดปเตอร์เครือข่ายไร้สายเก่าหรือไม่ถูกต้องในคอมพิวเตอร์ของคุณ หากคุณไม่มั่นใจในการเล่นกับไดรเวอร์ด้วยตนเองคุณสามารถทำได้โดยอัตโนมัติด้วย ไดรเวอร์ง่าย .
กระบวนการนี้ต้องการการเข้าถึงเครือข่ายบนคอมพิวเตอร์ของคุณ คุณสามารถเชื่อมต่อคอมพิวเตอร์ของคุณกับเครือข่ายแบบใช้สายหรือคุณสามารถใช้ไฟล์ สแกนออฟไลน์ คุณสมบัติของ Driver Easy ในการอัพเดตไดรเวอร์Driver Easy จะจดจำระบบของคุณโดยอัตโนมัติและค้นหาไดรเวอร์ที่ถูกต้อง คุณไม่จำเป็นต้องรู้ว่าคอมพิวเตอร์ของคุณใช้ระบบอะไรคุณไม่จำเป็นต้องเสี่ยงต่อการดาวน์โหลดและติดตั้งไดรเวอร์ที่ไม่ถูกต้องและไม่ต้องกังวลว่าจะทำผิดพลาดเมื่อติดตั้ง
คุณสามารถอัปเดตไดรเวอร์ของคุณโดยอัตโนมัติด้วยไฟล์ ฟรี หรือ สำหรับ เวอร์ชั่นของ Driver Easy แต่ด้วยเวอร์ชัน Pro ใช้เวลาเพียง 2 คลิก (และคุณจะได้รับการสนับสนุนอย่างเต็มที่และรับประกันคืนเงินภายใน 30 วัน):
- ดาวน์โหลด และติดตั้ง Driver Easy
- เรียกใช้ Driver Easy แล้วคลิก ตรวจเดี๋ยวนี้ ปุ่ม. Driver Easy จะสแกนคอมพิวเตอร์ของคุณและตรวจหาไดรเวอร์ที่มีปัญหา

- คลิก อัปเดต ถัดจากไดรเวอร์อะแดปเตอร์เครือข่ายที่ถูกตั้งค่าสถานะเพื่อดาวน์โหลดโดยอัตโนมัติ, จากนั้นคุณสามารถติดตั้งเวอร์ชันที่ถูกต้องของไดรเวอร์นี้ (คุณสามารถทำได้ด้วยเวอร์ชันฟรี)
หรือคลิก อัพเดททั้งหมด เพื่อดาวน์โหลดและติดตั้งเวอร์ชันที่ถูกต้องโดยอัตโนมัติ ทั้งหมด ไดรเวอร์ที่ขาดหายไปหรือล้าสมัยในระบบของคุณ (ต้องใช้ไฟล์ รุ่น Pro - คุณจะได้รับแจ้งให้อัปเกรดเมื่อคุณคลิกอัปเดตทั้งหมด)
- รีสตาร์ทคอมพิวเตอร์และลองเชื่อมต่อ Wi-Fi เพื่อดูว่าใช้งานได้หรือไม่












![Ctrl + C (Ctrl + V) ไม่ทำงานบน Windows 10/11/7 [แก้ไขแล้ว]](https://letmeknow.ch/img/other/96/strg-c-funktioniert-nicht-unter-windows-10-11-7.jpg)

![[แก้ไขแล้ว] COD: Black Ops Cold War ไม่เปิดตัวบนพีซี](https://letmeknow.ch/img/knowledge/13/cod-black-ops-cold-war-not-launching-pc.jpg)
![[แก้ไขแล้ว] ผู้เบิกทาง: ความโกรธแค้นของผู้ชอบธรรมหยุดลง](https://letmeknow.ch/img/knowledge/51/pathfinder-wrath-righteous-keeps-crashing.jpg)
