ผู้เล่นหลายคนรายงานว่าพวกเขากำลังล้าหลังอย่างมากใน Assassin's Creed Valhalla อันที่จริงเกมล้าหลังเป็นปัญหาเครือข่าย ดังนั้นเมื่อคุณคิดว่า Assassin's Creed: Valhalla นั้นล้าหลัง คุณควรตรวจสอบการเชื่อมต่อเครือข่ายของคุณก่อน
อย่างไรก็ตาม บางคนอาจได้รับ FPS ต่ำหรือปัญหาการพูดติดอ่างและเข้าใจผิดว่าเป็นปัญหาความล่าช้า ดังนั้นในโพสต์นี้ เราจะพูดถึงปัญหาที่ทำให้ Assassin's Creed: Valhalla ล้าหลังไปโดยสิ้นเชิง และช่วยคุณปรับปรุงประสิทธิภาพของเกมบนพีซีทุกเครื่อง
ลองใช้วิธีแก้ปัญหาเหล่านี้
- 1 – ติดตั้งแพตช์เกมล่าสุด
- 2 – รีบูตเครือข่ายของคุณ
- 3 – อัปเดตไดรเวอร์อุปกรณ์
- 4 – ปิดใช้งาน VRR และ V-Sync/FreeSync
- 5 – เปลี่ยนการตั้งค่า DNS ของคุณ
- 6 – ล้างไฟล์ชั่วคราวทั้งหมดของคุณ
1 – ติดตั้งแพตช์เกมล่าสุด
ขอแนะนำให้ตรวจสอบการอัปเดตเกมของ Assassin's Creed: Valhalla และติดตั้งโปรแกรมแก้ไขเกมล่าสุดเพื่อแก้ปัญหา คุณสามารถหาข้อมูลเพิ่มเติมเกี่ยวกับ Assassin's Creed: Valhalla ข่าว & อัปเดต บน Ubisoft
2 – รีบูตเครือข่ายของคุณ
ขั้นแรก ตรวจสอบให้แน่ใจว่าคุณกำลังใช้การเชื่อมต่ออีเทอร์เน็ตเพื่อให้ได้เครือข่ายที่เสถียรตลอดเวลา จากนั้นคุณสามารถลองรีสตาร์ทเครือข่ายได้ ซึ่งจะช่วยแก้ไขปัญหาการเชื่อมต่ออินเทอร์เน็ต ปรับปรุงการเชื่อมต่อที่เคลื่อนไหวช้า
เนื่องจากโมเด็มของคุณทำงานตลอดทั้งวัน อาจทำให้แพ็กเก็ตที่คุณส่งและรับเสียหาย ซึ่งจะทำให้ความเร็วของคุณลดลง ดังนั้นจึงเป็นความคิดที่ดีที่จะถอดปลั๊กโมเด็มของคุณทุกเดือน
1) ปิดทุกอย่างที่เชื่อมต่อกับเครือข่าย (คอมพิวเตอร์ แท็บเล็ต เครื่องพิมพ์ของคุณ)
2) ถอดสายไฟจากด้านหลังของโมเด็มและเราเตอร์ ตรวจสอบให้แน่ใจว่าไฟทั้งหมดบนโมเด็ม/เราเตอร์ปิดอยู่ (โปรดอย่ากดปุ่มรีเซ็ต)

3) รอ 1 นาที จากนั้นเสียบสายไฟกลับเข้าไปในโมเด็ม/เราเตอร์
4) รอให้ไฟอินเทอร์เน็ตเปลี่ยนเป็นสีเขียว
ตอนนี้คุณสามารถเชื่อมต่ออินเทอร์เน็ตอีกครั้งและเปิดใช้ Assassin's Creed Valhalla อีกครั้งเพื่อทดสอบปัญหา หากเกมยังล้าหลังอยู่มาก ให้ตรวจสอบการแก้ไขถัดไปด้านล่าง
3 – อัปเดตไดรเวอร์อุปกรณ์
Assassin's Creed Valhalla ล่าช้าอาจเกิดจากไดรเวอร์เครือข่ายที่ล้าสมัยหรือเสียหาย ตามที่ผู้เล่นบางคนระบุว่า พวกเขาได้เกมที่ราบรื่นขึ้นหลังจากอัปเดตไดรเวอร์เครือข่าย ดังนั้นตรวจสอบให้แน่ใจว่าคุณมีไดรเวอร์เครือข่ายล่าสุดอยู่เสมอ
เพื่อให้ได้ประสบการณ์การเล่นเกมที่ไร้ที่ติ การอัปเดตไดรเวอร์กราฟิกของคุณเป็นสิ่งสำคัญเช่นกัน เนื่องจากการ์ดแสดงผลของคุณเป็นส่วนประกอบที่รับผิดชอบในการประมวลผลภาพและส่งไปยังหน้าจอของคุณ ปัญหาการหยุดทำงานของเกมมักจะถูกฝังอยู่ใน GPU ของคุณ
มีสองวิธีในการอัปเดตไดรเวอร์อุปกรณ์:
ตัวเลือก 1 – ด้วยตนเอง – หากต้องการอัปเดตไดรเวอร์เครือข่าย ให้ไปที่เว็บไซต์อย่างเป็นทางการของผู้ผลิตเมนบอร์ดและค้นหารุ่นของคุณ คุณสามารถอัปเดตไดรเวอร์กราฟิกด้วยตนเองโดยไปที่เว็บไซต์ของผู้ผลิต เช่น AMD หรือ NVIDIA และค้นหาไดรเวอร์ที่ถูกต้องล่าสุด โปรดทราบว่าคุณต้องค้นหาไดรเวอร์ที่เข้ากันได้กับเวอร์ชัน Windows ของคุณ
ตัวเลือก 2 – อัตโนมัติ (แนะนำ) – หากคุณไม่มีเวลา ความอดทน หรือทักษะการใช้คอมพิวเตอร์ในการอัปเดตวิดีโอและตรวจสอบไดรเวอร์ด้วยตนเอง คุณสามารถ ทำโดยอัตโนมัติ กับ ไดร์เวอร์ง่าย . Driver Easy จะจดจำระบบของคุณโดยอัตโนมัติและค้นหาไดรเวอร์ที่ถูกต้องสำหรับการ์ดเครือข่ายหรือการ์ดกราฟิกที่แน่นอน และเวอร์ชัน Windows ของคุณ และจะดาวน์โหลดและติดตั้งอย่างถูกต้อง:
1) ดาวน์โหลด และติดตั้ง Driver Easy
2) เรียกใช้ Driver Easy แล้วคลิก ตรวจเดี๋ยวนี้ ปุ่ม. Driver Easy จะสแกนคอมพิวเตอร์ของคุณและตรวจหาไดรเวอร์ที่มีปัญหา
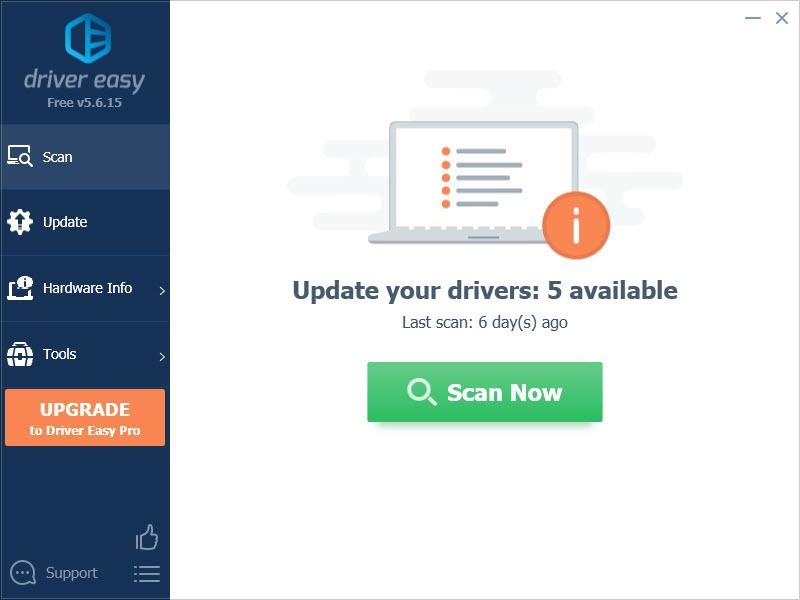
3) คลิก อัปเดต ถัดจากไดรเวอร์กราฟิกที่ถูกตั้งค่าสถานะเพื่อดาวน์โหลดเวอร์ชันที่ถูกต้องของไดรเวอร์นั้นโดยอัตโนมัติ จากนั้นคุณสามารถติดตั้งได้ด้วยตนเอง (คุณสามารถทำได้ด้วยเวอร์ชันฟรี)
หรือคลิก อัพเดททั้งหมด เพื่อดาวน์โหลดและติดตั้งเวอร์ชันที่ถูกต้องของไดรเวอร์ทั้งหมดที่สูญหายหรือล้าสมัยในระบบของคุณโดยอัตโนมัติ (สิ่งนี้ต้องการ รุ่นโปร ที่มาพร้อมกับ สนับสนุนอย่างเต็มที่ t และ a รับประกันคืนเงินภายใน 30 วัน . คุณจะได้รับแจ้งให้อัปเกรดเมื่อคุณคลิกอัปเดตทั้งหมด)
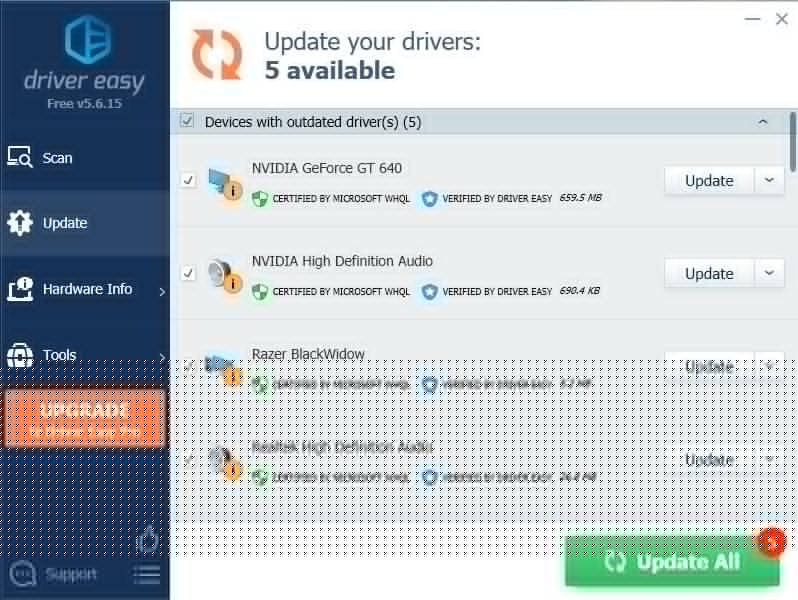 เวอร์ชัน Pro ของ Driver Easy มาพร้อมกับการสนับสนุนด้านเทคนิคอย่างเต็มรูปแบบ
เวอร์ชัน Pro ของ Driver Easy มาพร้อมกับการสนับสนุนด้านเทคนิคอย่างเต็มรูปแบบ หากต้องการความช่วยเหลือ โปรดติดต่อ please ทีมสนับสนุนของ Driver Easy ที่ support@letmeknow.ch .
เล่นเกมเพื่อตรวจสอบว่าปัญหาการแล็กของ Assassin's Creed Valhalla ยังคงอยู่กับไดรเวอร์เครือข่ายใหม่ของคุณ หากการอัปเดตไดรเวอร์ไม่ช่วยแก้ปัญหา คุณสามารถดำเนินการแก้ไขต่อไปได้
4 – ปิดใช้งาน VRR และ V-Sync/FreeSync
ผู้เล่นหลายคนอาจเปิด VRR (Variable Refresh Rate) หรือ V-Sync (Vertical Synchronization) เพื่อลดการฉีกขาดของหน้าจอ แต่สิ่งนี้สามารถทำให้เกิดความล่าช้าในการป้อนข้อมูล อย่างไรก็ตาม หากคุณมีหน้าจอที่แย่มากเมื่อเล่น Assassin's Creed Valhalla คุณสามารถข้ามการแก้ไขนี้ได้
1) คลิกขวาที่เดสก์ท็อปแล้วเลือกการตั้งค่าการแสดงผล
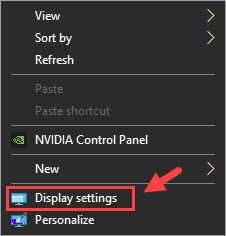
2) เลื่อนลงและเลือก การตั้งค่ากราฟิก (ใน จอแสดงผลหลายจอ ส่วน).
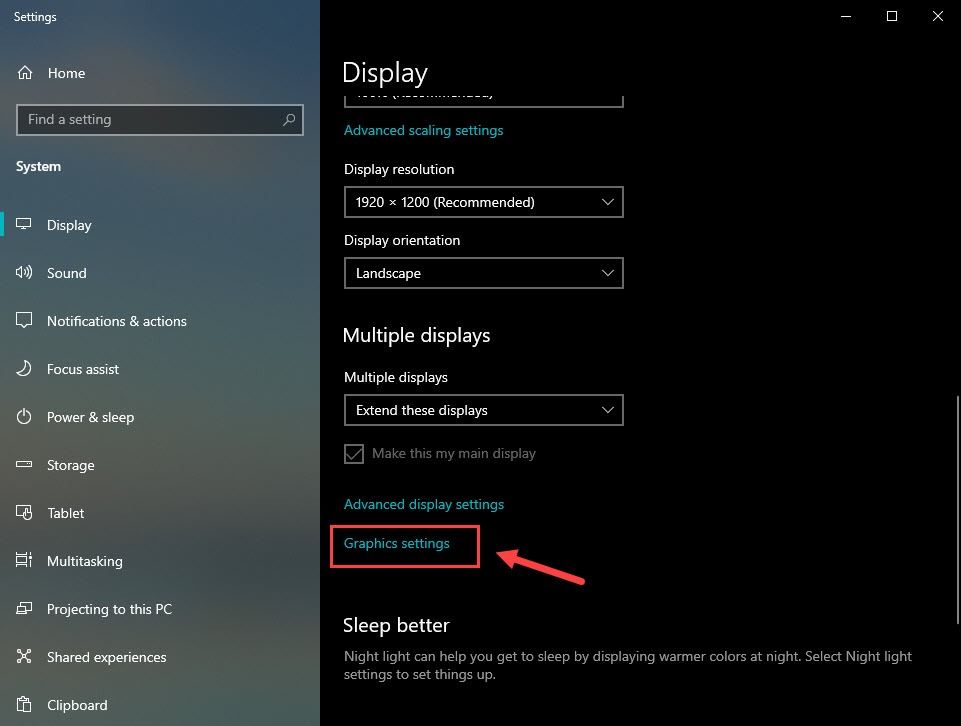
3) ปิดปุ่มภายใต้ button อัตรา fefresh ตัวแปร .
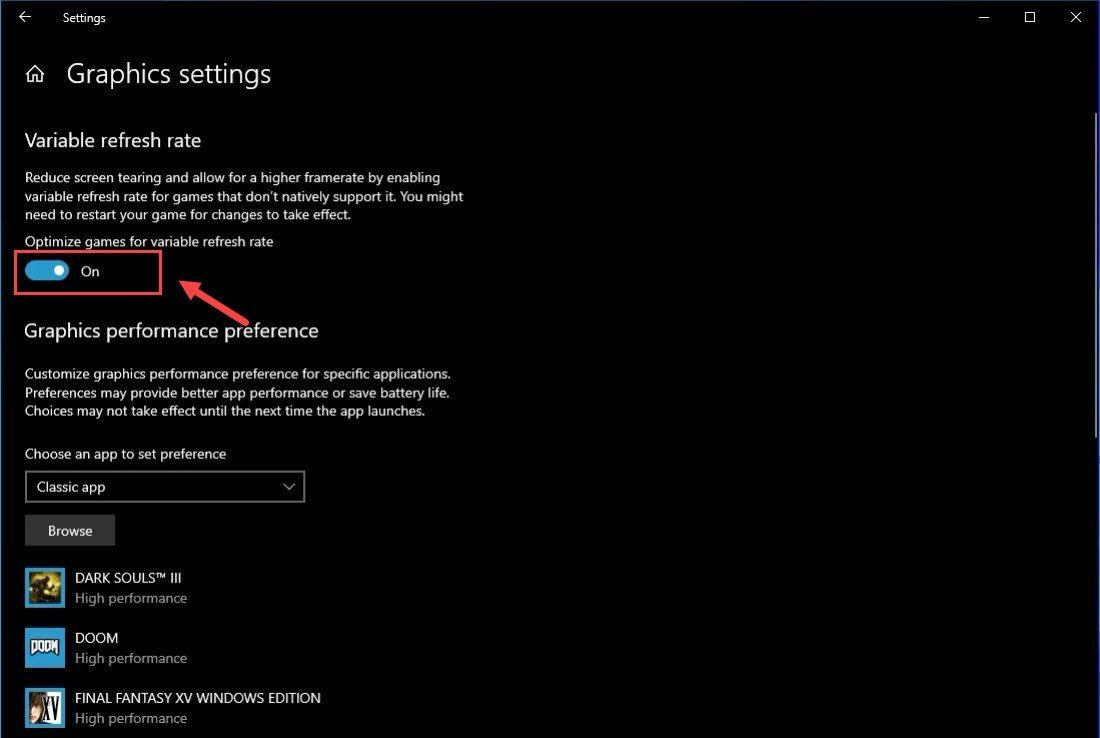 หมายเหตุ: หากคุณใช้คอนโซลเกม คุณสามารถปิด VRR ได้โดยไปที่ การตั้งค่า > จอภาพและเสียง > เอาต์พุตวิดีโอ > โหมดวิดีโอ > ยกเลิกการเลือก อนุญาต อัตราการรีเฟรชตัวแปร กล่อง.
หมายเหตุ: หากคุณใช้คอนโซลเกม คุณสามารถปิด VRR ได้โดยไปที่ การตั้งค่า > จอภาพและเสียง > เอาต์พุตวิดีโอ > โหมดวิดีโอ > ยกเลิกการเลือก อนุญาต อัตราการรีเฟรชตัวแปร กล่อง. 4) เปิด แผงควบคุม NVIDIA .
5) คลิก จัดการการตั้งค่า 3D จากบานหน้าต่างด้านซ้าย
6) ต่ำกว่า การตั้งค่าโปรแกรม , เพิ่มของคุณ Assassin's Creed Valhalla .
7) เลื่อนลงมาจนเจอ ซิงค์แนวตั้ง และเลือก ปิด .
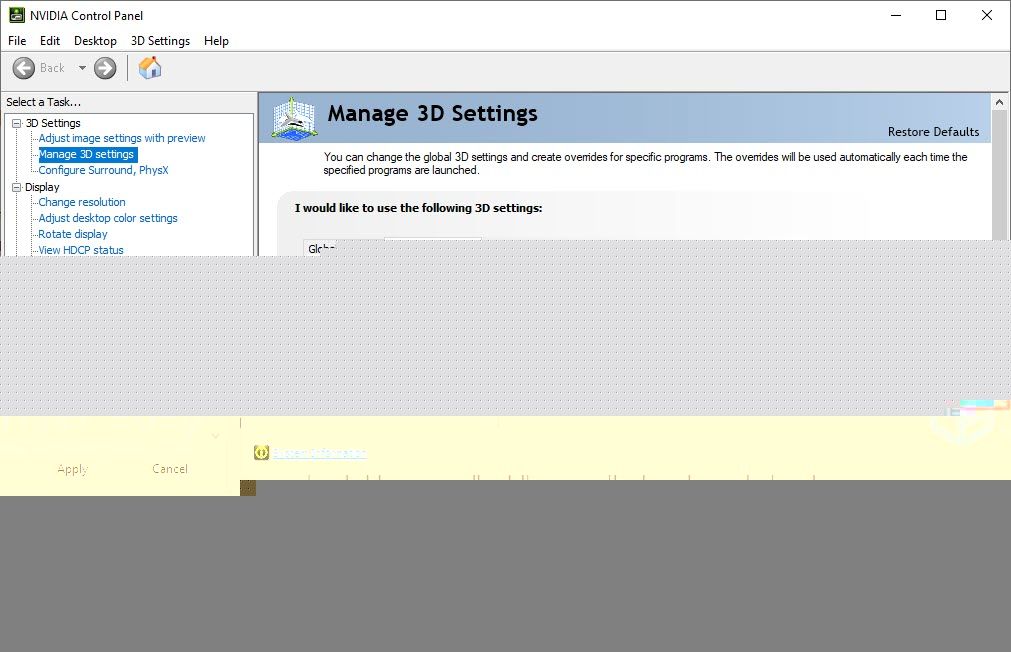
8) คลิก นำมาใช้ .
บันทึก: หากคุณกำลังใช้กราฟิกการ์ด AMD ให้เปิด AMD การตั้งค่า Radeon > แสดง > ปิด AMD FreeSync .ตอนนี้คุณไม่น่าจะมีปัญหาในการเล่น Assassin's Creed Valhalla หากวิธีนี้ไม่ลดความล้าของ Assassin's Creed Valhalla คุณสามารถลองแก้ไขถัดไปด้านล่าง
5 – เปลี่ยนการตั้งค่า DNS ของคุณ
หากคุณยังคงพบว่าเกมล้าหลัง คุณสามารถปรับปรุงสภาพเครือข่ายของคุณได้โดยเปลี่ยนเป็นที่อยู่ DNS สาธารณะของ Google ของ yje นี่คือวิธี:
1) บนแป้นพิมพ์ ให้กด โลโก้ Windows กุญแจและ NS ในเวลาเดียวกันเพื่อเปิด วิ่ง กล่องโต้ตอบ พิมพ์ ควบคุม แล้วกด เข้า .
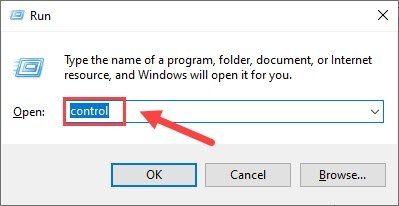
2) ขยาย ดูโดย: และเลือก หมวดหมู่ . จากนั้นคลิก ดูสถานะเครือข่ายและงาน .
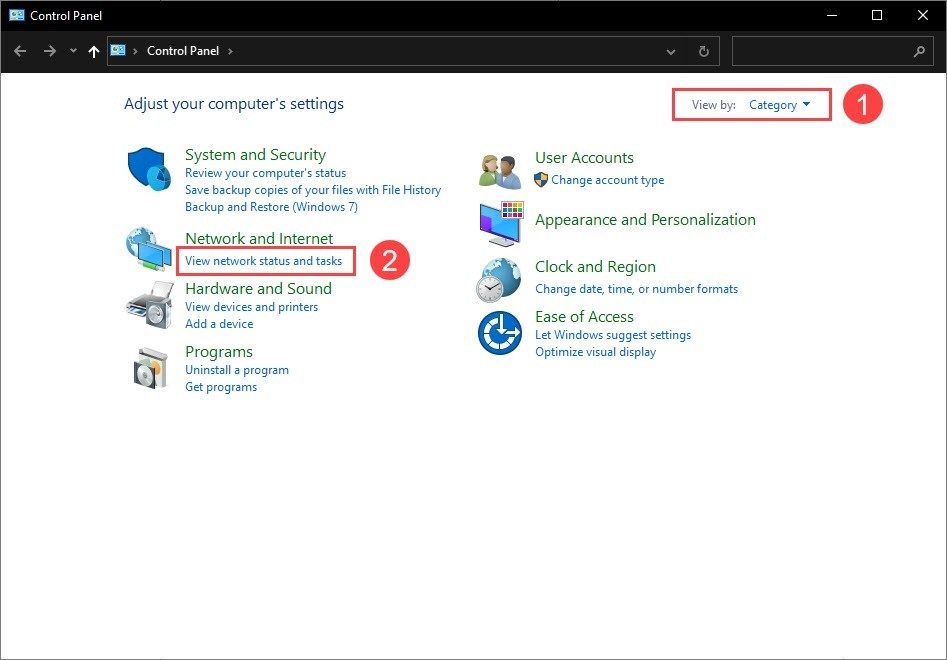
3) ที่บานหน้าต่างด้านซ้าย คลิก เปลี่ยนการตั้งค่าอะแดปเตอร์ .
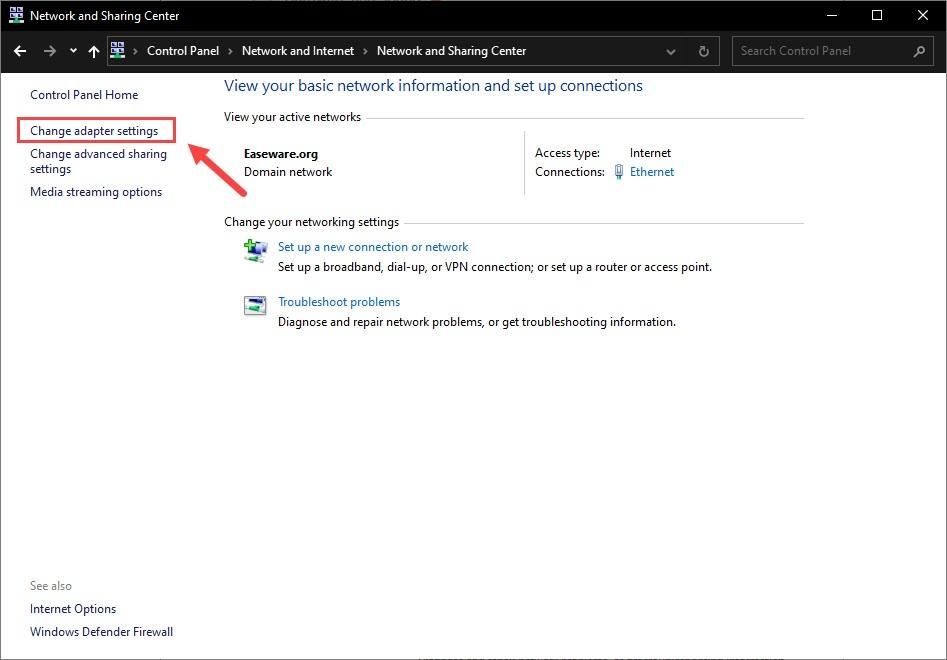
4) คลิกขวาที่อะแดปเตอร์เครือข่ายของคุณแล้วเลือก คุณสมบัติ .
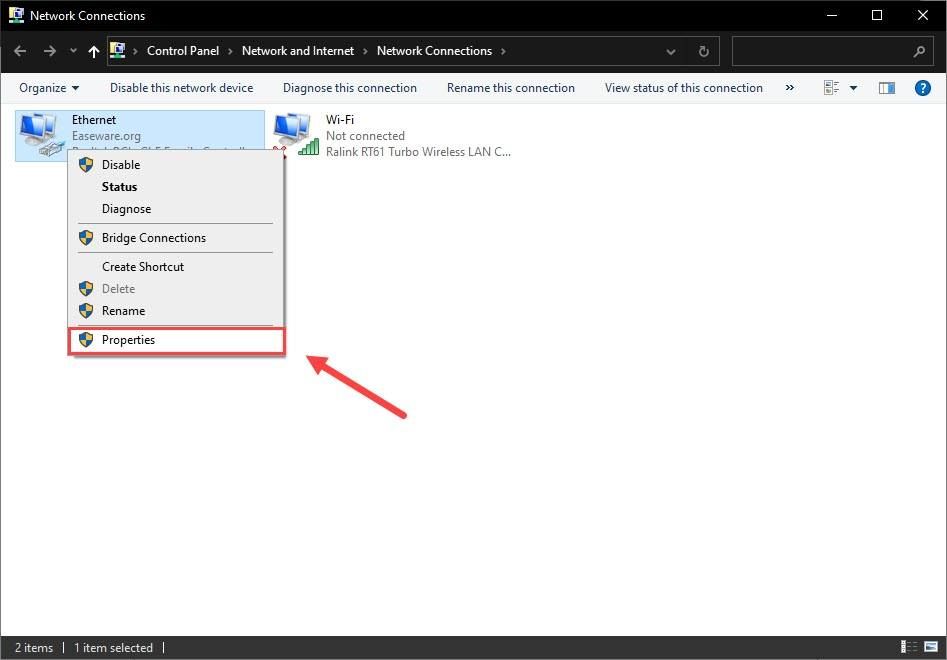
5) ดับเบิลคลิก Internet Protocol รุ่น 4 (TCP/IPv4) เพื่อดูคุณสมบัติ
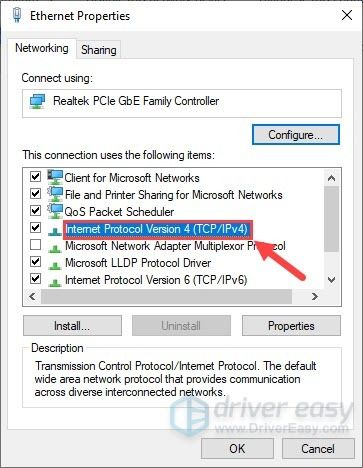
6) เลือก ใช้ที่อยู่เซิร์ฟเวอร์ DNS ต่อไปนี้ .
สำหรับเซิร์ฟเวอร์ DNS ที่ต้องการ ให้ป้อน 8.8.8.8 ; สำหรับเซิร์ฟเวอร์ DNS สำรอง ให้ป้อน 8.8.4.4 . จากนั้นคลิก ตกลง .
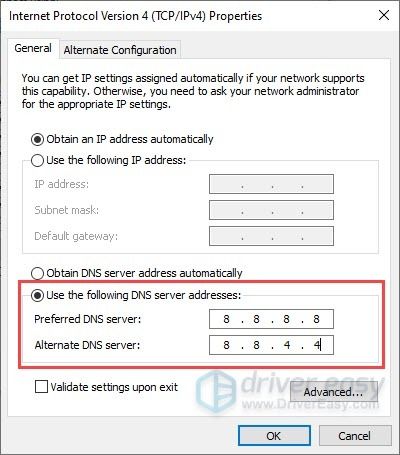
7) ตอนนี้ คุณต้องล้างแคช DNS เพื่อให้การเปลี่ยนแปลงมีผล พิมพ์ cmd ในช่อง ค้นหา กล่องและเรียกใช้พรอมต์คำสั่งในฐานะผู้ดูแลระบบ
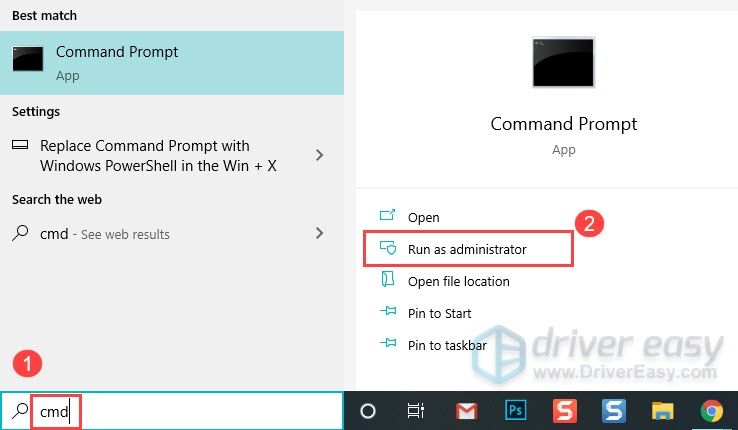
จากนั้นคลิกใช่หากคุณได้รับพร้อมท์ให้อนุญาต
8) พิมพ์คำสั่งต่อไปนี้แล้วกด เข้า .
ipconfig /flushdns
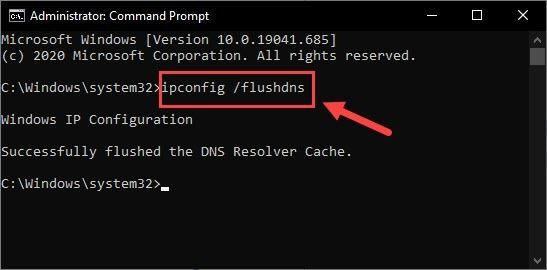
ตอนนี้เล่น Assassin's Creed Valhalla อีกครั้งเพื่อดูว่าปัญหาการแล็กยังคงมีอยู่หรือไม่
6 – ล้างไฟล์ชั่วคราวทั้งหมดของคุณ
หากคุณสังเกตเห็นว่าล็อตเกมล้าหลังแต่ไม่สามารถลดได้ด้วยการแก้ไขด้านบน คุณควรลองล้างไฟล์ชั่วคราวและไฟล์ขยะเป็นประจำ ไฟล์เหล่านี้อาจทำให้พีซีของคุณช้าลง นี่คือวิธี:
1) บนแป้นพิมพ์ ให้กด โลโก้ Windows กุญแจและ NS ในเวลาเดียวกันเพื่อเรียกใช้กล่องโต้ตอบเรียกใช้ พิมพ์ %อุณหภูมิ% และตี เข้า .
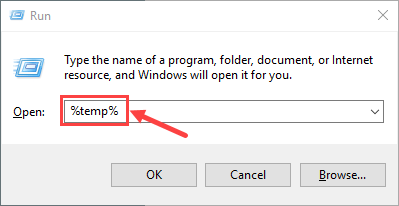
2) กด Ctrl + A เพื่อเลือกไฟล์ทั้งหมด แล้วกด ลบ ปุ่มบนแป้นพิมพ์ของคุณเพื่อลบออก (การดำเนินการนี้จะไม่ลบไฟล์ส่วนตัวของคุณ)
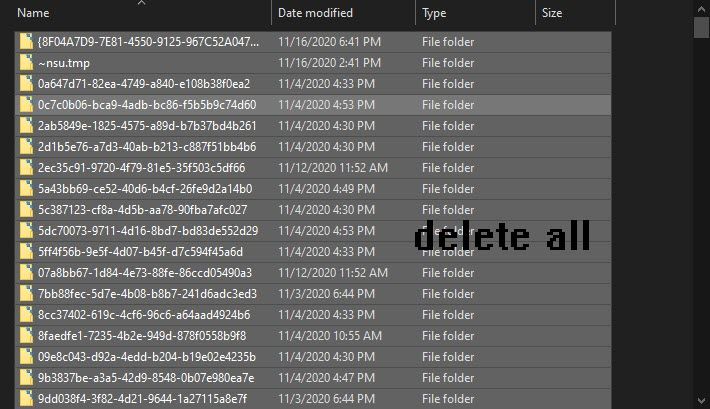
3) ติ๊ก ทำเช่นนี้กับรายการปัจจุบันทั้งหมด และคลิก ดำเนินการต่อ หากคุณได้รับคำเตือนที่ระบุว่า คุณจะต้องให้สิทธิ์ผู้ดูแลระบบเพื่อลบโฟลเดอร์นี้และ ข้าม หากคุณเห็นโฟลเดอร์หรือไฟล์ในนั้นเปิดอยู่ในโปรแกรมอื่น
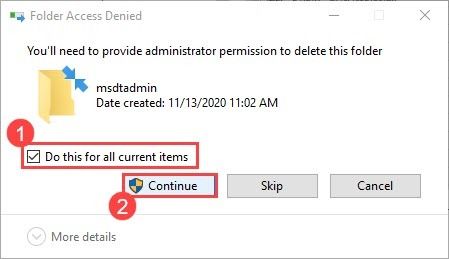
4) เมื่อเสร็จแล้วให้กด แป้นโลโก้ Windows และ NS ในเวลาเดียวกันเพื่อเรียกใช้กล่องโต้ตอบเรียกใช้อีกครั้ง พิมพ์ โหลดล่วงหน้า pre และตี เข้า .
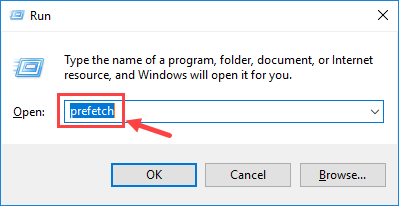
คลิก ดำเนินการต่อ ถ้าได้รับการขออนุญาต
5) เลือกไฟล์ทั้งหมดแล้วกด ลบ .
6) ล้างถังรีไซเคิลของคุณเมื่อเสร็จสิ้น
หวังว่าโพสต์นี้จะช่วยคุณแก้ไขปัญหาความล่าช้าของ Assassin's Creed: Valhalla โปรดแสดงความคิดเห็นด้านล่างหากคุณมีคำถามเพิ่มเติมหรือการแก้ไขอื่น ๆ ที่จะแบ่งปัน






