คอมพิวเตอร์ของคุณทำงานช้า? ก่อนใช้โชคไปกับการอัพเดตหน่วยความจำหรือซื้อคอมพิวเตอร์เครื่องใหม่ทั้งหมด ให้รู้ว่าความเร็วเท่าไหร่และเร็วแค่ไหน ความเร็วแรม เป็นสิ่งสำคัญ
เหตุใดความเร็วแรมจึงมีความสำคัญ
แรมทำงานอย่างไร?
โปรเซสเซอร์ร้องขอข้อมูลจาก RAM จะทำการคำนวณและเก็บไว้ในหน่วยความจำ
จะเกิดอะไรขึ้นเมื่อ RAM ช้า?
มันจะจบลงด้วยการรอการตอบกลับ ดังนั้น หน่วยความจำความเร็วที่ต่ำกว่า แน่นอน จะลดประสิทธิภาพของพีซีของคุณ โดยเฉพาะอย่างยิ่งในเกมที่ใช้ CPU สูง ซึ่งคุณใช้แคชสูง
ยิ่งเร็วยิ่งดี?
ในทางเทคนิค ยิ่งความเร็วสัญญาณนาฬิกา MHz สูงขึ้นเท่าใด RAM ก็สามารถถ่ายโอนข้อมูลได้มากขึ้นในระยะเวลาอันสั้น เพื่อเพิ่มประสิทธิภาพ เกมเมอร์หลายคนเลือกที่จะโอเวอร์คล็อก RAM อย่างไรก็ตาม มีข้อจำกัดและอันตรายที่อาจเกิดขึ้นจากการโอเวอร์คล็อก RAM ของคุณ
ความเร็ว RAM ของคุณจะขึ้นอยู่กับเมนบอร์ดและ CPU ของคุณ มาเธอร์บอร์ดบางรุ่น—แม้จะเป็นเมนบอร์ดที่ดีที่สุดสำหรับการเล่นเกม—ไม่อนุญาตให้โอเวอร์คล็อก RAM
ดังนั้น ไม่ว่าคุณกำลังวินิจฉัยปัญหาหรือต้องการอัปเกรด สิ่งหนึ่งที่คุณควรทำคือตรวจสอบความเร็ว RAM ของคุณ
จะตรวจสอบความเร็ว RAM ได้อย่างไร?
- หน่วยความจำ
วิธีที่ 1: ตัวจัดการงาน
1) บนแป้นพิมพ์ ให้กด Ctrl + กะ + esc ในเวลาเดียวกันเพื่อเปิดตัวจัดการงาน
2) ไปที่ ประสิทธิภาพ แท็บ จากนั้นคลิก หน่วยความจำ . ที่นั่นคุณจะเห็น ความเร็วแรม จำนวน RAM ที่กำลังใช้งานอยู่ รวมถึงหน่วยความจำที่พร้อมใช้งานที่คุณยังคงใช้งานได้

วิธีที่ 2: พรอมต์คำสั่ง
1) บนแป้นพิมพ์ของคุณ ให้กดแป้นโลโก้ Windows และ R พร้อมกันเพื่อเรียกใช้กล่อง Run พิมพ์ cmd ในกล่องแล้วกด เข้า .
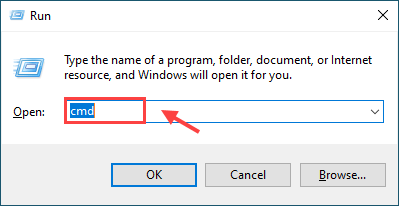
2) คัดลอกและวาง wmic memorychip รับความเร็ว ลงในหน้าต่างพรอมต์คำสั่งแล้วกด เข้า . คำสั่งนี้จะช่วยให้คุณตรวจสอบความเร็วของชิป RAM ได้
|_+_|3) ตอนนี้ คุณจะสามารถเห็นความเร็วหรือความถี่ (1600 MHz ในกรณีของฉัน)
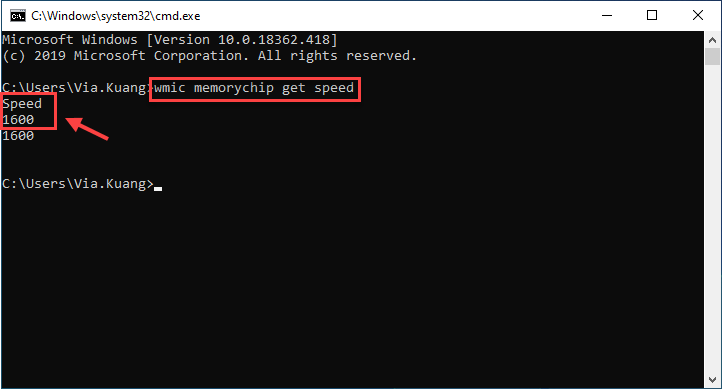
วิธีที่ 3: CPU-Z
ไปที่ เว็บไซต์อย่างเป็นทางการของ CPU-Z เพื่อดาวน์โหลดและติดตั้งซอฟต์แวร์ CPU-Z จะทำการวิเคราะห์ระบบของคุณ จากนั้นให้บริการข้อมูลที่เป็นประโยชน์มากมาย รวมถึงความเร็วของ RAM
1) คลิก หน่วยความจำ แท็บที่คุณกำลังมองหาคือ ความถี่ DRAM . คูณตัวเลขนั้นด้วย 2 เพราะมันคือ DDR (อัตราข้อมูลสองเท่า)
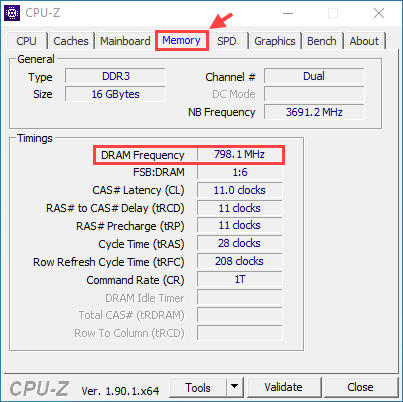
ตัวอย่างเช่น ดังที่คุณเห็นในภาพหน้าจอ RAM ของเราคือ 798.1MHz แต่เนื่องจากเป็น DDR RAM (อัตราข้อมูลสองเท่า) เราจึงคูณตัวเลขนั้นด้วยสองเพื่อให้ได้ตัวเลขสุดท้ายที่ 1596.2MHz
วิธีที่ 4: ไดรเวอร์ง่าย
ต้องใช้เวลาในการตรวจสอบข้อมูลทั้งหมดที่คุณต้องการเกี่ยวกับ RAM และข้อมูลฮาร์ดแวร์อื่นๆ ด้วยตนเอง หากคุณไม่มีเวลาหรือทักษะการใช้คอมพิวเตอร์ คุณสามารถทำได้โดยอัตโนมัติด้วย ไดร์เวอร์ง่าย .
1) ดาวน์โหลด ไดร์เวอร์ง่าย และเรียกใช้บนคอมพิวเตอร์ของคุณ
2) คลิก ข้อมูลฮาร์ดแวร์ แท็บ เมื่อคุณได้รับพร้อมท์ให้ขออนุญาตผู้ดูแลระบบ ให้คลิก ดำเนินการต่อ , แล้ว ใช่ .
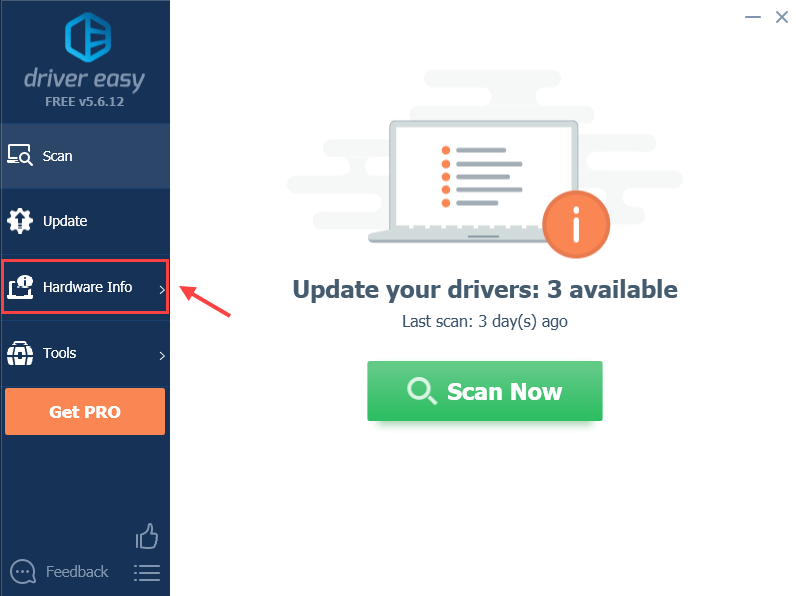
3) ไปที่ หน่วยความจำ แท็บคุณจะเห็น ความถี่ DRAM ภายใต้ เวลา ส่วน. เพื่อให้ได้ความเร็ว RAM จริง คุณต้องคูณตัวเลขนั้นด้วย 2
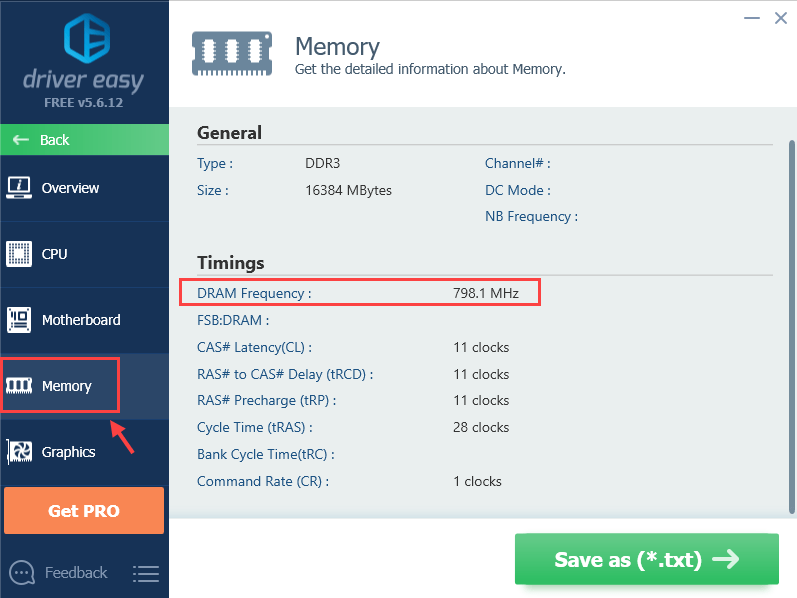
คุณจะได้รับข้อมูลทั้งหมดที่คุณต้องการเกี่ยวกับแรมของคุณที่นั่น คุณยังสามารถตรวจสอบข้อมูลระบบอื่น ๆ เช่น ซีพียู , เมนบอร์ด , การ์ดจอ , การ์ดเครือข่าย ฯลฯ
คุณยังสามารถคลิก บันทึกเป็น (*.txt) เพื่อบันทึกข้อมูลฮาร์ดแวร์ลงในไฟล์ข้อความ (ต้องใช้ รุ่นโปร ).
เคล็ดลับโบนัส
ตามที่คุณอาจทราบแล้ว คอมพิวเตอร์ที่ใช้ Windows มักจะพบปัญหาต่างๆ และปัญหาที่เป็นไปได้อย่างหนึ่งคือไดรเวอร์อุปกรณ์ เพื่อปรับปรุงประสิทธิภาพของคอมพิวเตอร์และประสบการณ์การเล่นเกม ขอแนะนำให้อัปเดตไดรเวอร์อุปกรณ์ของคุณให้เป็นปัจจุบัน
ไดร์เวอร์ง่าย จะจดจำระบบของคุณโดยอัตโนมัติและแก้ไขปัญหาของไดรเวอร์ คุณไม่จำเป็นต้องรู้แน่ชัดว่าคอมพิวเตอร์ของคุณใช้ระบบใด คุณไม่จำเป็นต้องเสี่ยงกับการดาวน์โหลดและติดตั้งไดรเวอร์ที่ไม่ถูกต้อง และคุณไม่จำเป็นต้องกังวลเกี่ยวกับการทำผิดพลาดเมื่อติดตั้ง
คุณสามารถอัปเดตไดรเวอร์ของคุณโดยอัตโนมัติด้วย ฟรี หรือ สำหรับ เวอร์ชั่นของ Driver Easy แต่ด้วย รุ่นโปร , มันใช้เวลาเพียง สอง คลิก (และคุณจะได้รับการสนับสนุนอย่างเต็มที่และ รับประกันคืนเงินภายใน 30 วัน ).
1) เรียกใช้ Driver Easy แล้วคลิก ตรวจเดี๋ยวนี้ ปุ่ม. Driver Easy จะสแกนคอมพิวเตอร์ของคุณและตรวจหาไดรเวอร์ที่มีปัญหา
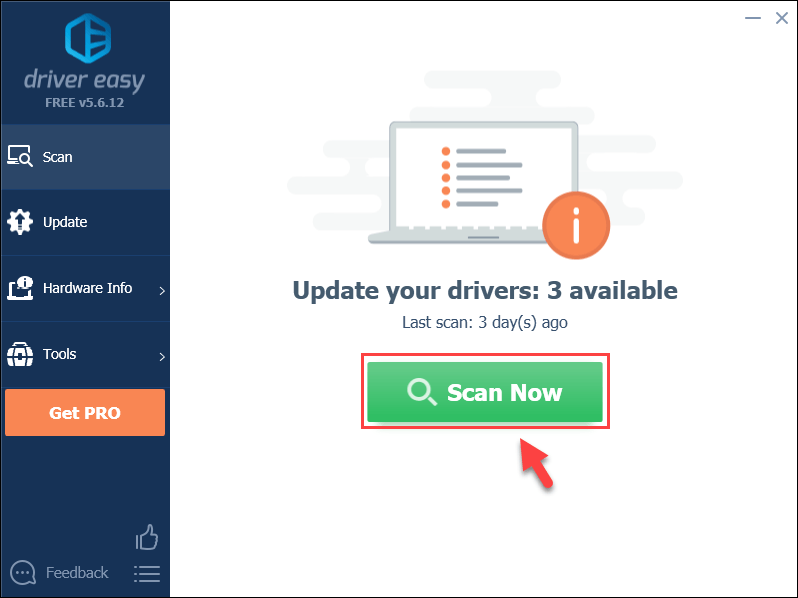
2) คลิก อัปเดต ถัดจากไดรเวอร์ที่ถูกตั้งค่าสถานะเพื่อดาวน์โหลดเวอร์ชันที่ถูกต้องของไดรเวอร์โดยอัตโนมัติ (คุณสามารถทำได้ด้วยเวอร์ชันฟรี) จากนั้นติดตั้งลงในคอมพิวเตอร์ของคุณ
หรือ
คลิก อัพเดททั้งหมด เพื่อดาวน์โหลดและติดตั้งเวอร์ชันที่ถูกต้องของไดรเวอร์ทั้งหมดที่สูญหายหรือล้าสมัยในระบบของคุณโดยอัตโนมัติ (ซึ่งต้องใช้ รุ่นโปร – คุณจะได้รับแจ้งให้อัปเกรดเมื่อคุณคลิก อัปเดตทั้งหมด)
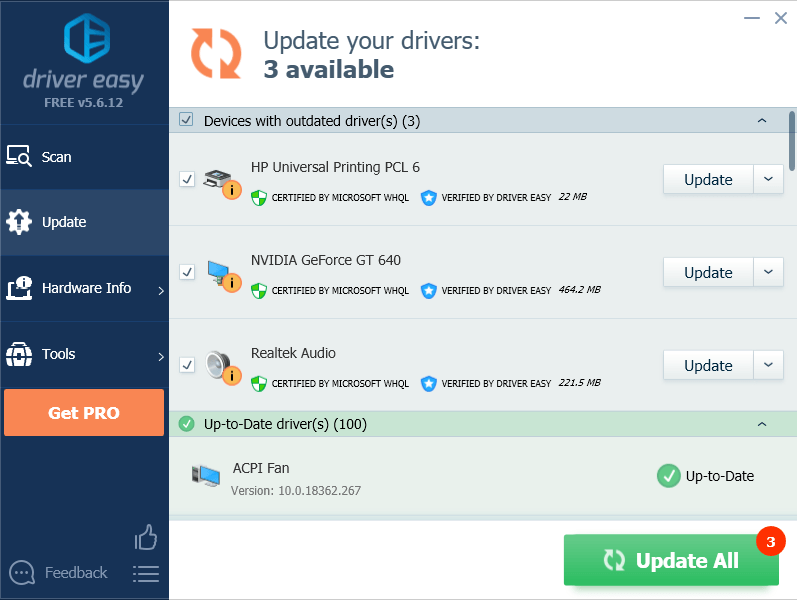 อย่าลืมรีสตาร์ทคอมพิวเตอร์เพื่อให้มีผลหลังจากอัปเดตไดรเวอร์ของคุณ
อย่าลืมรีสตาร์ทคอมพิวเตอร์เพื่อให้มีผลหลังจากอัปเดตไดรเวอร์ของคุณ วิธีที่ 5: BIOS
คุณยังสามารถเข้าสู่ BIOS ของคอมพิวเตอร์ของคุณและดูความเร็วของ RAM ได้ที่นั่น ถ้าคุณรู้แล้วว่า RAM ของคุณควรจะทำงานที่ความเร็วเท่าไหร่ คุณจะรู้ว่ามันอยู่ที่ความเร็วที่ถูกต้องหรือไม่
1) ปิดคอมพิวเตอร์ของคุณ
2) เริ่มคอมพิวเตอร์ของคุณ และกดปุ่มฟังก์ชันบนคอมพิวเตอร์ของคุณเพื่อเข้าสู่การตั้งค่า BIOS ห้าปุ่มที่ใช้บ่อยที่สุดแสดงไว้ด้านล่าง:
หากต้องการทราบว่าเมนบอร์ดของคุณใช้คีย์การทำงานใด คลิก ที่นี่ สำหรับข้อมูลเพิ่มเติม.
บันทึก: อย่า ปล่อยปุ่มฟังก์ชันจนกว่าคุณจะเห็นหน้าจอ BIOS แสดงขึ้น3) เมื่อเข้าไปใน BIOS ให้ค้นหา การตั้งค่าโอเวอร์คล็อก โดยใช้ปุ่มลูกศรบนแป้นพิมพ์ แล้วกด เข้า . เลือก ละคร หรือ หน่วยความจำ เมนูย่อย (ชื่อแตกต่างกันไปตามผู้ผลิต) เพื่อดูการตั้งค่า RAM และทำการเปลี่ยนแปลงหากต้องการ
4) กด esc คีย์จนกว่าคุณจะกลับสู่เมนูหลักของ BIOS กด F10 เพื่อบันทึกการเปลี่ยนแปลงของคุณ คอมพิวเตอร์ของคุณจะรีบูตด้วยการตั้งค่าใหม่สำหรับ RAM ของคุณ
หวังว่าคุณจะพบว่าบทความนี้มีประโยชน์ อย่าลังเลที่จะแสดงความคิดเห็นและแบ่งปันประสบการณ์ของคุณกับผู้ใช้รายอื่น!

![[แก้ไขแล้ว] Thunder Tier One หยุดทำงานบนพีซี](https://letmeknow.ch/img/knowledge/83/thunder-tier-one-keeps-crashing-pc.jpg)




![[แก้ไขแล้ว] สงครามเย็นติดอยู่ที่หน้าจอโหลด – PC & Console](https://letmeknow.ch/img/knowledge/30/cold-war-stuck-loading-screen-pc-console.png)