ต้องการดาวน์โหลดเนื้อหาใหม่ด้วยความเร็วที่เหมาะสมที่ Battle.net แต่ไม่รู้ว่าจะทำอย่างไร เรามีคุณครอบคลุม! ต่อไปนี้คือเคล็ดลับบางประการสำหรับอัตราการดาวน์โหลดที่เร็วขึ้น:
- ปิด/ ระงับการดาวน์โหลดพื้นหลัง
- หลีกเลี่ยงการดาวน์โหลดในช่วงชั่วโมงเร่งด่วน
- ยกเลิกการเลือกตัวเลือกจำกัดแบนด์วิดท์การดาวน์โหลด download
- เปลี่ยนพื้นที่ดาวน์โหลดของคุณ
- อัปเดตไดรเวอร์อะแดปเตอร์เครือข่ายของคุณ
- ใช้ VPN

1. ปิด/ ระงับการดาวน์โหลดพื้นหลัง
ไม่ต้องสงสัยเลยว่าเมื่อคุณทำการดาวน์โหลดพร้อมกัน ความเร็วในการดาวน์โหลดจะลดลงอย่างมาก ดังนั้นโปรดปิดหรือระงับการดาวน์โหลดอื่นๆ เมื่อคุณดาวน์โหลดเกมหรืออัปเดต
นอกจากนี้ยังควรกล่าวด้วยว่าเมื่อเปิดใช้งานการอัปเดตอัตโนมัติของ Windows ระบบจะดาวน์โหลดและติดตั้งการอัปเดตโดยอัตโนมัติเมื่อพร้อมใช้งานโดยไม่ได้รับความยินยอมจากคุณ ในระหว่างกระบวนการนี้ การเชื่อมต่ออินเทอร์เน็ตของคุณจะได้รับผลกระทบอย่างมาก และความเร็วในการดาวน์โหลดของคุณจะถูกควบคุมปริมาณ เพื่อป้องกันไม่ให้สิ่งนี้เกิดขึ้น เราขอแนะนำให้คุณปิดใช้งานการอัปเดตอัตโนมัติของ Windows:
1) บนแป้นพิมพ์ ให้กด ปุ่ม Windows + R เพื่อเปิดกล่องโต้ตอบเรียกใช้
2) ประเภท gpedit.msc และกด Enter

3) ไปที่นโยบายต่อไปนี้: การกำหนดค่าคอมพิวเตอร์ > เทมเพลตการดูแลระบบ > ส่วนประกอบของ Windows > Windows Update .
4) ที่ด้านขวา ให้ดับเบิลคลิก กำหนดค่าการอัปเดตอัตโนมัติ .

5) เลือก เปิดใช้งาน ตัวเลือก. ภายใต้ กำหนดค่าการอัปเดตอัตโนมัติ , เลือกตัวเลือกที่สอง แจ้งเตือนให้ดาวน์โหลดและติดตั้งอัตโนมัติ . จากนั้นคลิก สมัคร > ตกลง .
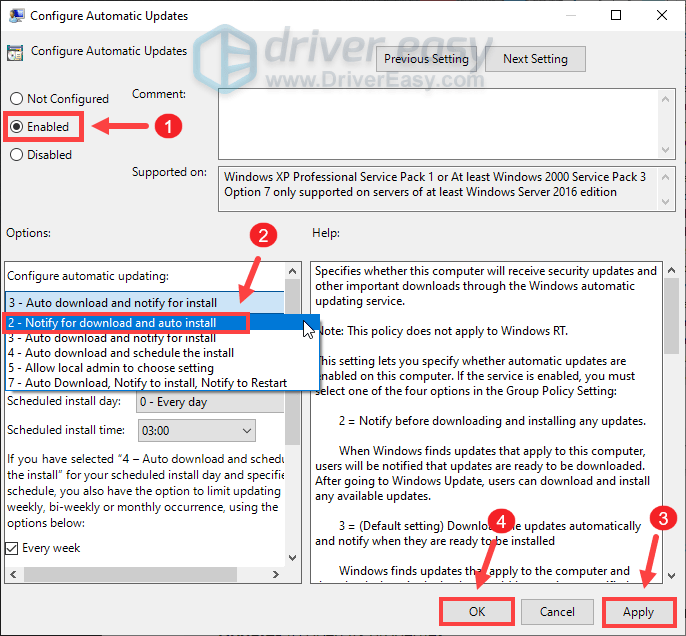
การดำเนินการนี้จะไม่ปิด Windows Update แต่คุณจะได้รับแจ้งเมื่อมีการอัปเดตให้ดาวน์โหลด
หากคุณยังไม่สังเกตเห็นความแตกต่างของความเร็วในการดาวน์โหลด ให้ไปยังแนวทางแก้ไขถัดไป
2. หลีกเลี่ยงการดาวน์โหลดในช่วงชั่วโมงเร่งด่วน
ตามรายงาน ความแออัดของอินเทอร์เน็ตมักเกิดขึ้นตั้งแต่ 9.00 น. ถึง 23.00 น. เมื่อผู้คนจำนวนมากในพื้นที่ของคุณและบ้านของคุณใช้อินเทอร์เน็ตในเวลาเดียวกัน และการเชื่อมต่ออินเทอร์เน็ตของคุณอาจช้า ดังนั้น เราขอแนะนำให้คุณหลีกเลี่ยงการดาวน์โหลดในช่วงชั่วโมงเร่งด่วนทางอินเทอร์เน็ต แต่คุณสามารถให้เกมหรืออัปเดตของคุณดาวน์โหลดระหว่างเวลา 4.00 น. ถึง 9.00 น. เมื่อมีคนออนไลน์น้อยลง จึงมีแบนด์วิดท์มากขึ้นสำหรับผู้ใช้แต่ละราย
อย่างไรก็ตาม พีซีของคุณจะเข้าสู่โหมดสลีปหลังจากไม่มีการใช้งานเป็นเวลาหลายชั่วโมง ในกรณีนี้ คุณสามารถปิดโหมดสลีปได้:
1) ในกล่องค้นหา พิมพ์หรือวาง การตั้งค่าพลังงานและการนอนหลับ . จากนั้นคลิก การตั้งค่าพลังงานและสลีป จากรายการผลลัพธ์

2) เลื่อนลงไปที่ หลับ ส่วน. คลิกที่ลูกศรลงและเลือก ไม่เคย .

เมื่อคุณใช้การเปลี่ยนแปลงแล้ว คุณก็พร้อมแล้ว
อย่างไรก็ตาม หากคุณตื่นขึ้นและพบว่าความคืบหน้าติดขัด ไม่ต้องกังวล มีการแก้ไขอื่น ๆ ให้คุณลอง
3. ยกเลิกการเลือกตัวเลือกจำกัดแบนด์วิดท์การดาวน์โหลด download
ในกรณีที่ความเร็วในการดาวน์โหลดของคุณจำกัด คุณสามารถทำตามคำแนะนำด้านล่างเพื่อยกเลิกการเลือกelect จำกัดแบนด์วิดท์การดาวน์โหลด ตัวเลือก:
1) เปิดแอป Battle.net ของคุณ ที่มุมบนซ้าย ให้คลิกที่ ลูกศรลง แล้วเลือก การตั้งค่า .

2) เลือก ดาวน์โหลด แท็บ เลื่อนลงมาจนสุดแล้วคุณจะเห็น ขีดจำกัด ดาวน์โหลดแบนด์วิดธ์ ตัวเลือก. โดยค่าเริ่มต้น จะถูกทำเครื่องหมาย แต่ที่นี่ คุณจะต้องยกเลิกการเลือก จากนั้นคลิก เสร็จแล้ว เพื่อยืนยันการเปลี่ยนแปลงของคุณ

ดำเนินการดาวน์โหลดต่อและดูว่าวิธีนี้ช่วยเพิ่มความเร็วในการดาวน์โหลดของคุณหรือไม่
4. เปลี่ยนพื้นที่ดาวน์โหลดของคุณ
เมื่อใดก็ตามที่มีการอัปเดต ผู้เล่นจำนวนมากจะกำหนดเวลาการดาวน์โหลดในเวลาเดียวกัน ทำให้เซิร์ฟเวอร์บางตัวโอเวอร์โหลด เพื่อระบุว่าเป็นกรณีของคุณหรือไม่ คุณสามารถเลือกภูมิภาคอื่นสำหรับ เกมส์ทั้งหมด หรือ เกมเฉพาะ .
วิธีเปลี่ยนภูมิภาคสำหรับเกมทั้งหมด:
1) คลิกที่ ลูกศรลง ถัดจากรูปโปรไฟล์ของคุณที่มุมบนขวา จากนั้นคลิก ออกจากระบบ .

2) เมื่อเข้าสู่ระบบ คลิก ไอคอนลูกโลก และเลือกเซิร์ฟเวอร์อื่น

จากนั้นป้อนข้อมูลบัญชีของคุณและเข้าสู่ระบบ
วิธีเปลี่ยนภูมิภาคสำหรับเกมเฉพาะ:
1) คลิกที่ ไอคอนลูกโลก ถัดจากเกมที่คุณต้องดาวน์โหลดและเลือกเซิร์ฟเวอร์อื่น

หากสิ่งนี้ไม่ได้ทำให้คุณโชคดี ให้ลองแก้ไขต่อไปด้านล่าง
5. อัปเดตไดรเวอร์อะแดปเตอร์เครือข่ายของคุณ
ไดรเวอร์คือซอฟต์แวร์ชิ้นสำคัญที่ช่วยให้ระบบของคุณสื่อสารกับฮาร์ดแวร์ของคุณได้ หากล้าสมัย อาจทำให้เกิดปัญหาด้านประสิทธิภาพที่เห็นได้ชัดเจน ดังนั้น หากการเชื่อมต่ออินเทอร์เน็ตของคุณช้ากว่าที่ควรจะเป็น ถึงเวลาที่คุณต้องตรวจสอบว่าไดรเวอร์อะแดปเตอร์เครือข่ายของคุณเป็นเวอร์ชันล่าสุดหรือไม่
ในการอัปเดตไดรเวอร์อุปกรณ์ของคุณ คุณสามารถทำได้ด้วยตนเองผ่าน Device Manager หรือไปที่หน้าดาวน์โหลดไดรเวอร์ของผู้ผลิตเพื่อดาวน์โหลดและติดตั้งไดรเวอร์ที่แน่นอนสำหรับระบบของคุณ ต้องใช้ความรู้คอมพิวเตอร์ในระดับหนึ่งและอาจทำให้คุณปวดหัวได้หากคุณไม่เชี่ยวชาญด้านเทคโนโลยี ดังนั้น เราขอแนะนำให้คุณใช้ตัวอัปเดตไดรเวอร์อัตโนมัติ เช่น ไดร์เวอร์ง่าย . ด้วย Driver Easy คุณไม่จำเป็นต้องเสียเวลาไปกับการค้นหาการอัปเดตไดรเวอร์ เนื่องจากจะช่วยดูแลงานยุ่งให้กับคุณ
ต่อไปนี้เป็นวิธีอัปเดตไดรเวอร์ด้วย Driver Easy:
1) ดาวน์โหลด และติดตั้ง Driver Easy
2) เรียกใช้ Driver Easy แล้วคลิก ตรวจเดี๋ยวนี้ ปุ่ม. จากนั้น Driver Easy จะสแกนคอมพิวเตอร์ของคุณและตรวจหาอุปกรณ์ใดๆ ที่มีไดรเวอร์หายไปหรือล้าสมัย
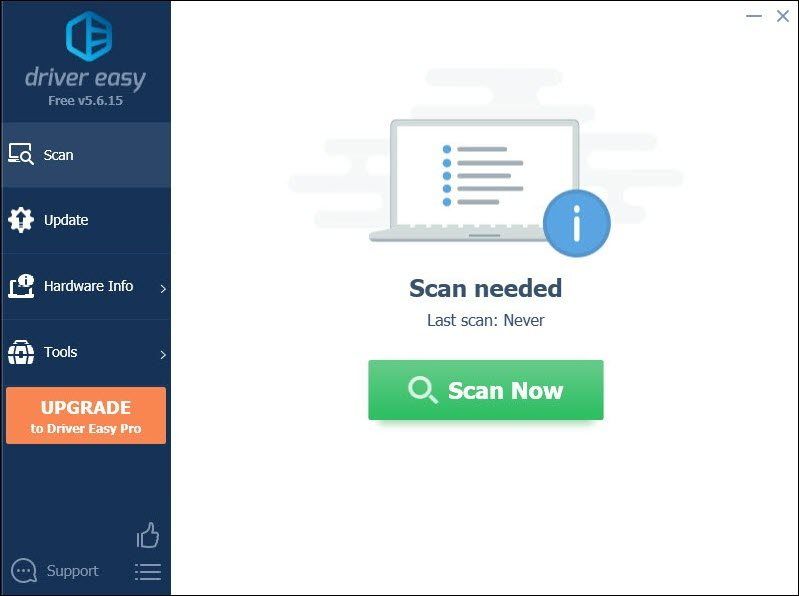
3) คลิก อัพเดททั้งหมด . จากนั้น Driver Easy จะดาวน์โหลดและอัปเดตไดรเวอร์อุปกรณ์ที่ล้าสมัยและขาดหายไปทั้งหมด ให้คุณเป็นเวอร์ชันล่าสุดจากผู้ผลิตอุปกรณ์โดยตรง
(สิ่งนี้ต้องการ รุ่นโปร ที่มาพร้อมกับ สนับสนุนอย่างเต็มที่ และ คืนเงินภายใน 30 วัน รับประกัน. คุณจะได้รับแจ้งให้อัปเกรดเมื่อคุณคลิกอัปเดตทั้งหมด หากคุณไม่ต้องการอัปเกรดเป็นเวอร์ชัน Pro คุณสามารถอัปเดตไดรเวอร์ด้วยเวอร์ชันฟรีได้ สิ่งที่คุณต้องทำคือดาวน์โหลดทีละรายการและติดตั้งด้วยตนเอง)
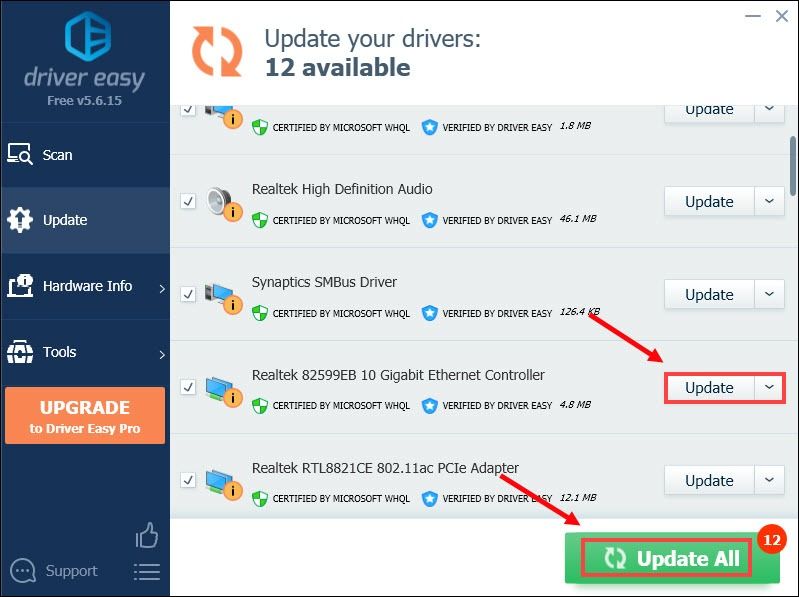 NS รุ่นโปร ของ Driver Easy มาพร้อมกับ การสนับสนุนทางเทคนิคเต็มรูปแบบ . หากคุณต้องการความช่วยเหลือ โปรดติดต่อทีมสนับสนุนของ Driver Easy ที่ support@letmeknow.ch .
NS รุ่นโปร ของ Driver Easy มาพร้อมกับ การสนับสนุนทางเทคนิคเต็มรูปแบบ . หากคุณต้องการความช่วยเหลือ โปรดติดต่อทีมสนับสนุนของ Driver Easy ที่ support@letmeknow.ch . หลังจากอัปเดตไดรเวอร์แล้ว ให้รีสตาร์ทพีซีของคุณ จากนั้นคุณสามารถดาวน์โหลดต่อได้ และคุณจะสามารถเห็นความเร็วในการดาวน์โหลดที่เร็วขึ้นอย่างมาก
หากนั่นไม่ได้ทำให้คุณโชคดี ให้ดำเนินการแก้ไขต่อไป
6. ใช้ VPN
ถ้าไม่มีอะไรช่วย ให้ลองใช้ VPN การเชื่อมต่อกับเซิร์ฟเวอร์อื่นทำให้คุณสามารถหลีกเลี่ยงการควบคุมปริมาณแบนด์วิดท์ได้ แต่ควรระวัง: ปัญหามากมายอาจเกิดขึ้นหากคุณใช้ VPN ฟรี ดังนั้น เพื่อรักษาความปลอดภัยเครือข่ายของคุณ เราขอแนะนำให้คุณใช้ VPN แบบชำระเงิน
นี่คือ VPN ที่เราอยากจะแนะนำ:
- Nord VPN
แค่นั้นแหละ. อย่าลังเลที่จะแสดงความคิดเห็นด้านล่างเพื่อแจ้งให้เราทราบว่าการแก้ไขใด ๆ ที่ระบุไว้ข้างต้นนั้นได้ผลสำหรับคุณ เรายินดีรับวิธีอื่นในกรณีที่คุณพบวิธีที่เหมาะกับคุณ


![[แก้ไขแล้ว] NBA 2K22 หยุดทำงาน – PC & Xbox](https://letmeknow.ch/img/knowledge/08/nba-2k22-keeps-crashing-pc-xbox.png)
![Logitech Options ไม่ทำงานหรือเริ่มทำงาน [แก้ไขแล้ว]](https://letmeknow.ch/img/other/54/logitech-options-funktioniert-oder-startet-nicht.png)


