'>
Battlefield 1 หยุดทำงาน มาจากไหน? นี่มันน่ารำคาญ แต่ไม่ต้องกังวล คุณสามารถแก้ไขการขัดข้องของ Battlefield 1 ได้อย่างง่ายดาย โพสต์นี้รวบรวมวิธีแก้ปัญหาที่เป็นไปได้สำหรับคุณ
โดยทั่วไปเกมของคุณขัดข้องบนพีซีไม่ว่าจะเป็นเพราะฮาร์ดแวร์ของคุณไม่รองรับการเล่นเกมหรือเนื่องจากความขัดแย้งของซอฟต์แวร์ทำให้พีซีของคุณไม่สามารถเล่นเกมได้ บางครั้งก็ยากที่จะบอกได้ว่าปัญหาของคุณอยู่ที่ใด แต่คุณมีวิธีแก้ปัญหาสำหรับปัญหานี้
ลองแก้ไขเหล่านี้
คุณไม่ควรลองทั้งหมด เพียงแค่ทำตามรายการจนกว่าปัญหาของคุณจะได้รับการแก้ไข
- ติดตั้งแพทช์ล่าสุดสำหรับเกมของคุณ
- หยุดการโอเวอร์คล็อก CPU ของคุณ
- อัปเดตไดรเวอร์การ์ดแสดงผลของคุณ
- ซ่อมเกมของคุณใน Origin
- เรียกใช้เกมของคุณในฐานะผู้ดูแลระบบ
- ปิดใช้งานการวางซ้อนในเกมของ Origin
- เปลี่ยนเป็น DirectX 11
- อัปเดตระบบปฏิบัติการ Windows ของคุณ
- ถอนการติดตั้งการอัปเดตความปลอดภัยของ Windows KB4284835 และ KB4284880
วิธีที่ 1: ติดตั้งแพทช์ล่าสุดสำหรับเกมของคุณ
หาก Battlefield 1 ล้าสมัยอาจทำให้เกิดปัญหาบั๊กและความเสี่ยงด้านความปลอดภัยเมื่อเล่นดังนั้นเกมของคุณจึงล่ม สนามรบ 1 หยุดลง ทำงาน . ในสถานการณ์เหล่านี้คุณจะต้องติดตั้งแพตช์ล่าสุดสำหรับ Battlefield 1 การทำเช่นนั้นข้อบกพร่องจะได้รับการแก้ไขและเกมของคุณอาจหยุดขัดข้อง
คุณสามารถตรวจสอบการอัปเดตได้จากไฟล์ เว็บไซต์อย่างเป็นทางการ หรือจาก แหล่งกำเนิด จากนั้นติดตั้งการอัปเดตที่มี หลังจากอัปเดตให้รีสตาร์ทคอมพิวเตอร์และเปิด Battlefield เพื่อดูว่าใช้งานได้หรือไม่
วิธีที่ 2: หยุดการโอเวอร์คล็อก CPU ของคุณ
การโอเวอร์คล็อกหมายถึงการตั้งค่าซีพียูและหน่วยความจำของคุณให้ทำงานด้วยความเร็วที่สูงกว่าอัตราความเร็วอย่างเป็นทางการและโปรเซสเซอร์เกือบทั้งหมดมาพร้อมกับอัตราความเร็ว อย่างไรก็ตามอาจทำให้เกมของคุณหยุดทำงานหรือค้างได้ ในกรณีนี้คุณควรตั้งค่าอัตราความเร็วนาฬิกา CPU ของคุณกลับไปเป็นค่าเริ่มต้นเพื่อแก้ไขปัญหาของคุณ
นั่นไม่ใช่เรื่องง่ายสำหรับคุณ? ไม่ต้องกังวล มีวิธีแก้ไขอื่น ๆ
วิธีที่ 3: อัปเดตไดรเวอร์การ์ดแสดงผลของคุณ
การเล่น Battlefield 1 ต้องใช้ไดรเวอร์การ์ดแสดงผลล่าสุด หากไดรเวอร์การ์ดแสดงผลของคุณล้าสมัยหรือเสียหายคุณน่าจะมีปัญหา BF1 ขัดข้อง คุณจึงสามารถอัปเดตไดรเวอร์การ์ดแสดงผลของคุณเป็นเวอร์ชันล่าสุดได้
มีสองวิธีในการอัปเดตไดรเวอร์อุปกรณ์ของคุณ: ด้วยตนเอง และ โดยอัตโนมัติ .
ตัวเลือกที่ 1 - ด้วยตนเอง - ไปที่เว็บไซต์ผู้ผลิตการ์ดแสดงผลของคุณค้นหาไดรเวอร์ที่ตรงกับเวอร์ชัน Windows เฉพาะของคุณ (เช่น Windows 64 บิต) และดาวน์โหลดไดรเวอร์ด้วยตนเอง เราขอแนะนำตัวเลือกนี้หากคุณมั่นใจในทักษะการใช้คอมพิวเตอร์
หรือ
ตัวเลือกที่ 2 - โดยอัตโนมัติ (แนะนำ) - หากคุณไม่มีเวลาหรือความอดทนคุณสามารถทำได้โดยอัตโนมัติด้วย ไดรเวอร์ง่าย .
Driver Easy จะจดจำระบบของคุณโดยอัตโนมัติและค้นหาไดรเวอร์ที่ถูกต้อง คุณไม่จำเป็นต้องรู้ว่าคอมพิวเตอร์ของคุณใช้ระบบอะไรคุณไม่จำเป็นต้องเสี่ยงต่อการดาวน์โหลดและติดตั้งไดรเวอร์ที่ไม่ถูกต้องและไม่ต้องกังวลว่าจะทำผิดพลาดขณะติดตั้ง
คุณสามารถอัปเดตไดรเวอร์ของคุณโดยอัตโนมัติด้วยไฟล์ ฟรี หรือ สำหรับ เวอร์ชั่นของ Driver Easy แต่สำหรับรุ่น Pro ใช้เวลาเพียง 2 คลิก
1) ดาวน์โหลด และติดตั้ง Driver Easy
2) เรียกใช้ Driver Easy แล้วคลิกไฟล์ ตรวจเดี๋ยวนี้ ปุ่ม. Driver Easy จะสแกนคอมพิวเตอร์ของคุณและตรวจหาไดรเวอร์ที่มีปัญหา

3) คลิกไฟล์ อัปเดต ถัดจากการ์ดแสดงผลที่ถูกตั้งค่าสถานะเพื่อดาวน์โหลดไดรเวอร์ที่ถูกต้อง (คุณสามารถทำได้ด้วยไฟล์ ฟรี version) จากนั้นติดตั้งด้วยตนเอง
หรือคลิก อัพเดททั้งหมด เพื่อดาวน์โหลดและติดตั้งเวอร์ชันที่ถูกต้องของไดรเวอร์ทั้งหมดที่ขาดหายไปหรือล้าสมัยในระบบของคุณโดยอัตโนมัติ (ต้องใช้ไฟล์ รุ่น Pro - คุณจะได้รับแจ้งให้อัปเกรดเมื่อคุณคลิก อัพเดททั้งหมด ).
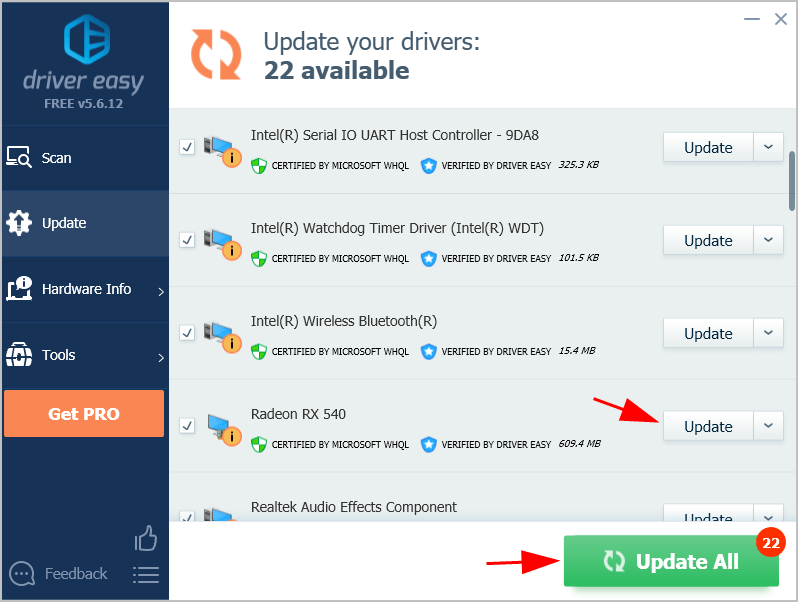
4) รีสตาร์ทคอมพิวเตอร์เพื่อให้มีผล
ตอนนี้เปิด Battlefield 1 และดูว่าทำงานได้อย่างถูกต้องโดยไม่หยุดทำงานหรือไม่
วิธีที่ 4: ซ่อมแซมเกมของคุณใน Origin
หาก Battlefield 1 ยังคงขัดข้องในคอมพิวเตอร์ของคุณคุณสามารถลองซ่อมแซมเกมจากไคลเอนต์ Origin มันจะสแกนปัญหาสำหรับเกมของคุณและพยายามซ่อมแซมโดยทำเช่นนั้น
วิธีการทำมีดังนี้
1) เปิดไฟล์ แหล่งกำเนิด ลูกค้าและอย่าลืมลงชื่อเข้าใช้บัญชีของคุณ
2) คลิก คลังเกมของฉัน .
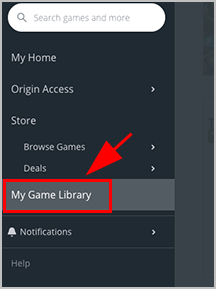
3) คลิกขวาที่ สนามรบ 1 แล้วคลิก ซ่อมแซม .
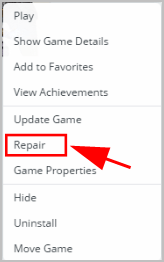
4) ทำตามคำแนะนำบนหน้าจอเพื่อเสร็จสิ้นกระบวนการ
4) รีสตาร์ทคอมพิวเตอร์ของคุณ
ลองเล่น Battlefield 1 และดูว่าปัญหาการขัดข้องของคุณสามารถแก้ไขได้หรือไม่
หากเกมของคุณหยุดขัดข้องก็ขอแสดงความยินดี! ถ้าไม่เช่นนั้นให้แก้ไขเพิ่มเติมในการแก้ไขครั้งต่อไป
วิธีที่ 5: เรียกใช้เกมของคุณในฐานะผู้ดูแลระบบ
การเรียกใช้โปรแกรมในฐานะผู้ดูแลระบบถือเป็นการแก้ไขที่เป็นไปได้สำหรับปัญหาต่างๆของโปรแกรม หาก Battlefield ยังคงขัดข้องเมื่อเริ่มต้นคุณสามารถลองเรียกใช้ในผู้ดูแลระบบ
โดยทำตามขั้นตอนต่อไปนี้:
1) เปิด File Explorer และไปที่โฟลเดอร์เกมของ Battlefield
2) คลิกขวาที่ ไฟล์ติดตั้ง Battlefield 1 แล้วคลิก คุณสมบัติ .
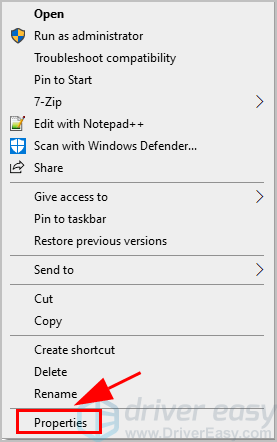
3) คลิกไฟล์ ความเข้ากันได้ และทำเครื่องหมายในช่องสำหรับ เรียกใช้โปรแกรมนี้ในฐานะผู้ดูแลระบบ . จากนั้นคลิก สมัคร และ ตกลง .
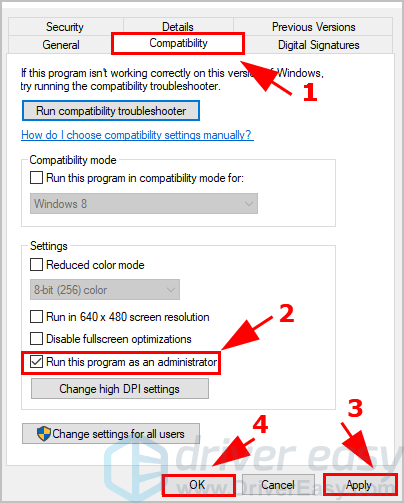
4) เปิดเกมของคุณใหม่และดูว่ามันทำงานอย่างไร
Battlefield 1 ทำงานได้โดยไม่มีปัญหา? เยี่ยมมาก!
วิธีที่ 6: ปิดใช้งานการวางซ้อนในเกมของ Origin
บางครั้งการวางซ้อนในเกมอาจส่งผลให้เกมหยุดทำงานเนื่องจากอาจทำให้เกิดข้อขัดแย้งกับซอฟต์แวร์ ในการแยกแยะสาเหตุคุณสามารถปิด Origin In-Game Overlay และดูว่าคุณสามารถแก้ไขปัญหาได้
1) เปิด Origin ในคอมพิวเตอร์ของคุณและเข้าสู่ระบบบัญชี Origin ของคุณ
2) คลิกไฟล์ เมนูกำเนิด แล้วคลิก การตั้งค่าแอปพลิเคชัน .
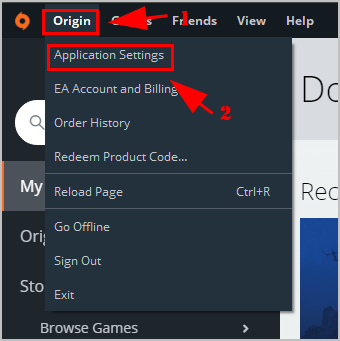
3) คลิกไฟล์ Origin ในเกม แท็บ
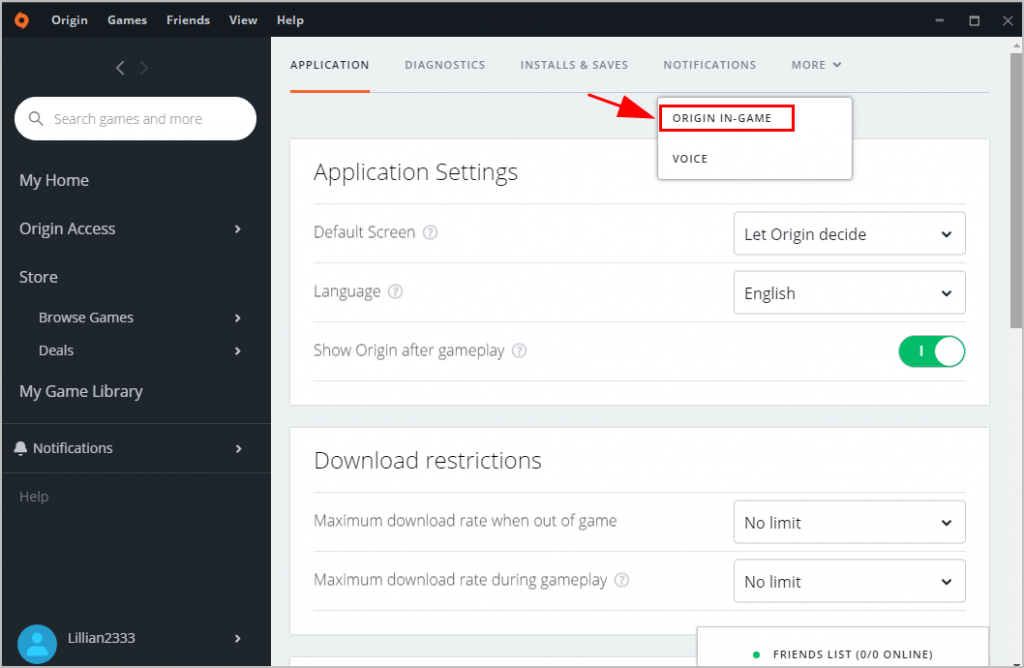
4) เปลี่ยนเป็น ปิด .
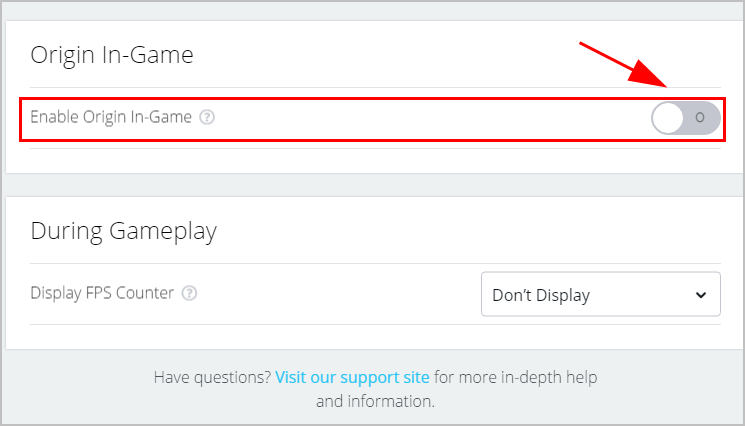
5) รีสตาร์ท Origin และ Battlefield 1 เพื่อดูว่ามันทำงานอย่างไร
วิธีที่ 7: เปลี่ยนเป็น DirectX 11
หากคุณใช้ Windows 10 และคุณควรใช้ DirectX 12 สำหรับ Battlefield 1 อย่างไรก็ตามคุณสามารถเปลี่ยนไปใช้ DirectX 11 ได้หาก Battlefield ขัดข้องในคอมพิวเตอร์ของคุณ
คุณควรจะพบการตั้งค่า DirectX ในตัวเลือกใน Battlefield 1 มันเปิดใช้งาน DX12 หรืออะไรทำนองนี้จากนั้นตั้งค่า ปิด . จากนั้นคุณจะสามารถรันเกมได้โดยไม่หยุดทำงาน
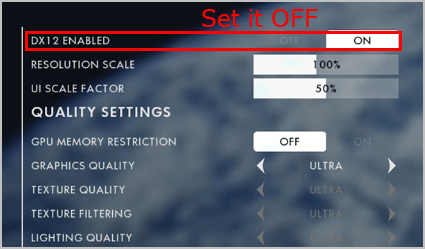
หากไม่มีตัวเลือกดังกล่าวในตัวเลือกคุณสามารถแก้ไขการตั้งค่านี้ได้ด้วยตนเองในโฟลเดอร์เกม Battlefield
1) เปิด File Explorer บนคอมพิวเตอร์ของคุณแล้วไปที่ โฟลเดอร์ Battlefield 1 .
2) ค้นหาไฟล์ชื่อ PROFSAVE_profile . มันควรจะอยู่ใน การตั้งค่า โฟลเดอร์
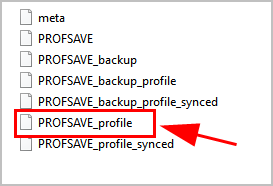
3) คลิกขวาที่ไฟล์ PROFSAVE_profile และเปิดด้วยไฟล์ แผ่นจดบันทึก .
4) ค้นหาการตั้งค่าเช่น DX12Enabled และเปลี่ยนค่าจาก 1 เป็น 0
5) บันทึกการเปลี่ยนแปลงของคุณและปิดไฟล์
รีสตาร์ท Battlefield 1 และดูว่ามันทำงานอย่างไร หวังว่านี่จะแก้ไขปัญหา Battlefield 1 ที่ขัดข้อง
ยังไม่มีโชค? อย่าให้ความหวัง
วิธีที่ 8: อัปเดตระบบปฏิบัติการ Windows ของคุณ
ลองอัปเดตระบบปฏิบัติการ Windows เป็นเวอร์ชันล่าสุดเพื่อหยุดปัญหาที่อาจเกิดขึ้น
1) บนแป้นพิมพ์ของคุณกดปุ่ม แป้นโลโก้ Windows และ ผม ในเวลาเดียวกันเพื่อเปิดไฟล์ การตั้งค่า แอป
2) คลิก อัปเดตและความปลอดภัย .
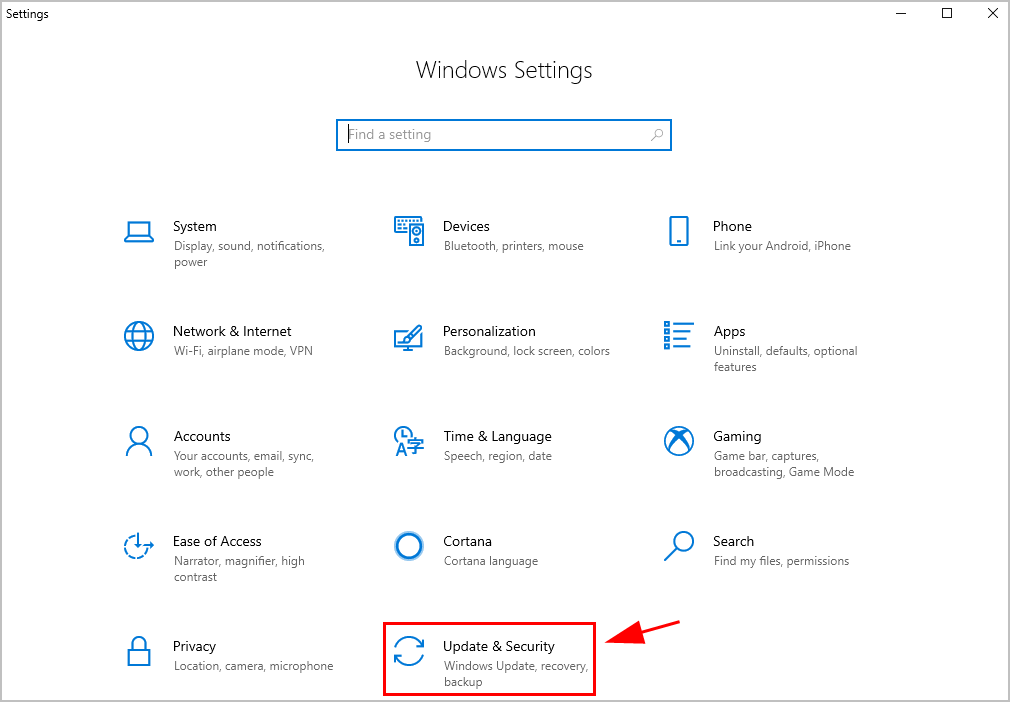
3) คลิก Windows Update ทางด้านซ้ายและ ตรวจสอบสำหรับการอัพเดต .
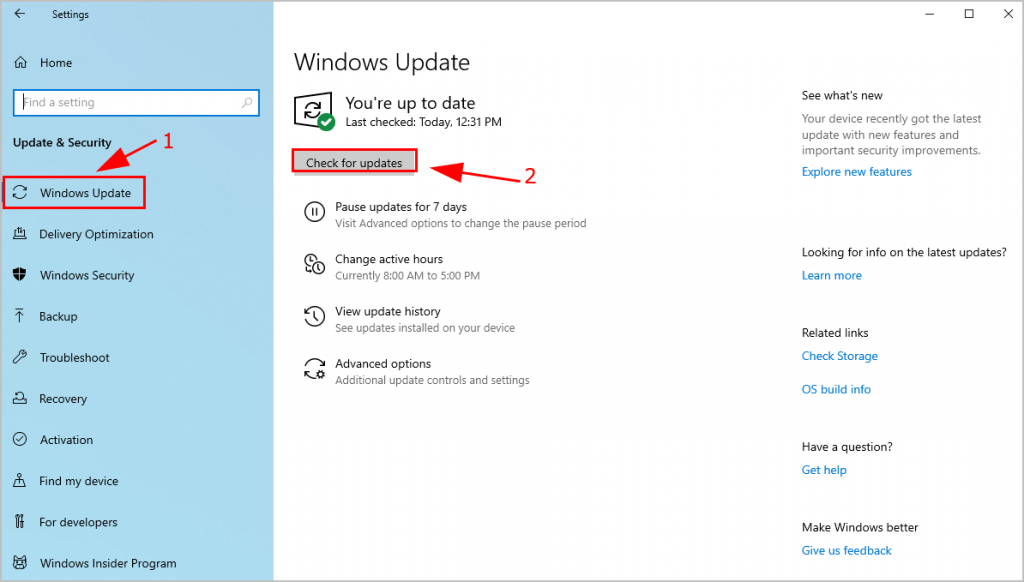
4) จากนั้นติดตั้งการอัปเดตที่มี
5) เมื่ออัปเดตแล้วให้รีสตาร์ท Windows
ตอนนี้เล่น Battlefield 1 และดูว่าใช้งานได้หรือไม่
วิธีที่ 9: ถอนการติดตั้งโปรแกรมปรับปรุงความปลอดภัยของ Windows KB4284835 และ KB4284880
ผู้เล่นบางคนพบว่าในคอมพิวเตอร์ของตนได้แก้ไขปัญหาการขัดข้องของ Battlefield 1 โดยการถอนการติดตั้งการอัปเดตความปลอดภัยของ Windows KB4284835 และ KB4284880 หากคุณติดตั้ง udpates สองรายการนี้ในคอมพิวเตอร์ของคุณให้ลองถอนการติดตั้ง
1) บนแป้นพิมพ์ของคุณ กด แป้นโลโก้ Windows และ ร ในเวลาเดียวกัน.
2) ประเภท appwiz.cpl แล้วคลิก ตกลง .
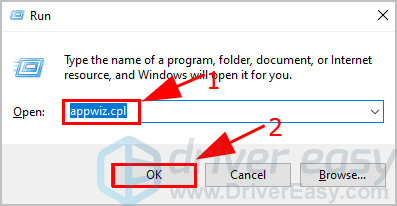
3) คลิก ดูการอัปเดตที่ติดตั้ง ด้านซ้าย.
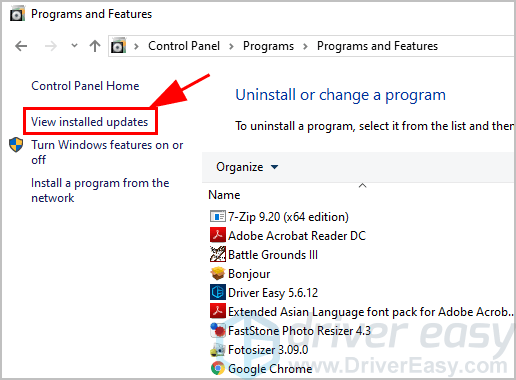
4) ภายใต้ Microsoft Windows ตรวจสอบและดูว่ามีการอัปเดตสำหรับ Microsoft Windows KB4284835 และ KB4284880 หรือไม่ หากเป็นเช่นนั้นให้ถอนการติดตั้งจากคอมพิวเตอร์ของคุณ
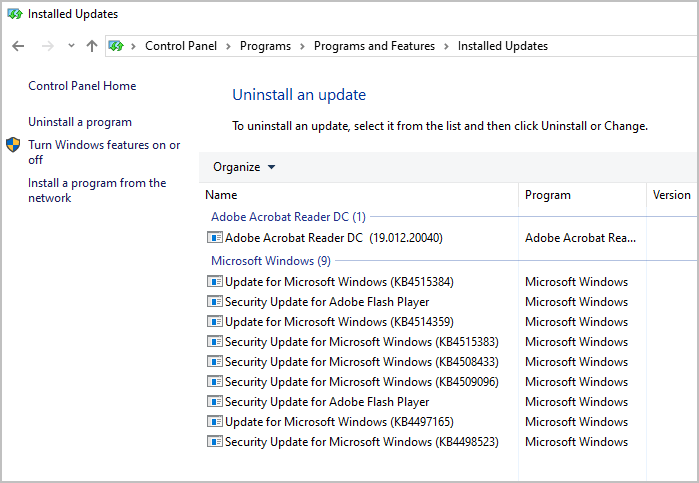
5) หลังจากถอนการติดตั้งให้รีสตาร์ท Windows
ตอนนี้เปิด Battlefield 1 และดูว่ามันทำงานอย่างไร
หวังว่าโพสต์นี้จะช่วยในการแก้ไขปัญหาการขัดข้องของ Battlefield 1 สำหรับคุณ อย่าลังเลที่จะแสดงความคิดเห็นด้านล่างแบ่งปันความคิดของคุณกับเรา!


![[แก้ไขแล้ว] NBA 2K22 หยุดทำงาน – PC & Xbox](https://letmeknow.ch/img/knowledge/08/nba-2k22-keeps-crashing-pc-xbox.png)
![Logitech Options ไม่ทำงานหรือเริ่มทำงาน [แก้ไขแล้ว]](https://letmeknow.ch/img/other/54/logitech-options-funktioniert-oder-startet-nicht.png)


