
Battlefield 4 เป็นเกมยิงมุมมองบุคคลที่หนึ่งที่ได้รับความนิยมตั้งแต่เปิดตัว แต่ก็ยังมีเกมเมอร์หลายคนบ่นเกี่ยวกับ ปิงสูง ปัญหาซึ่งทำให้เกมไม่สามารถเล่นได้ หากคุณประสบปัญหาเดียวกันไม่ต้องกังวล เราจะบอกเคล็ดลับในการแก้ไขปัญหานี้ให้คุณทราบ
ลองแก้ไขเหล่านี้:
ต่อไปนี้คือการแก้ไข 8 รายการที่ได้รับการพิสูจน์แล้วว่ามีประโยชน์สำหรับผู้เล่น Battlefield 4 หลายคน คุณไม่จำเป็นต้องลองทั้งหมด เพียงเดินจากบนลงล่างจนกว่าคุณจะพบวิธีที่เหมาะกับคุณ
- รีบูตเครือข่ายของคุณ
- เมื่ออินเทอร์เน็ตของคุณได้รับการรีบูตแล้ว คุณสามารถเปิด Battlefield 4 เพื่อดูว่าสามารถแก้ไขปัญหา ping ที่สูงได้หรือไม่
- บนแป้นพิมพ์ของคุณ ให้กด แป้นโลโก้ Windows และ X คีย์ร่วมกันจากนั้นคลิก ผู้จัดการงาน จากรายการผลลัพธ์
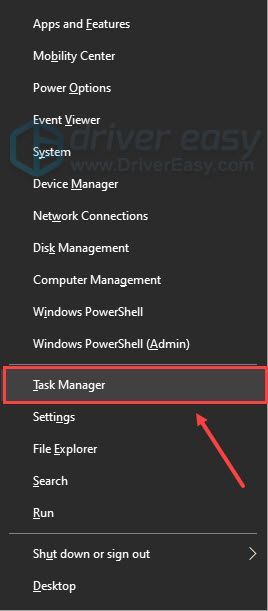
- ในตัวจัดการงาน ให้คลิกที่ เครือข่าย แท็บก่อนจากนั้นคลิกขวาที่แอปพลิเคชั่นแบนด์วิดท์ hogging แล้วเลือก งานสิ้นสุด .
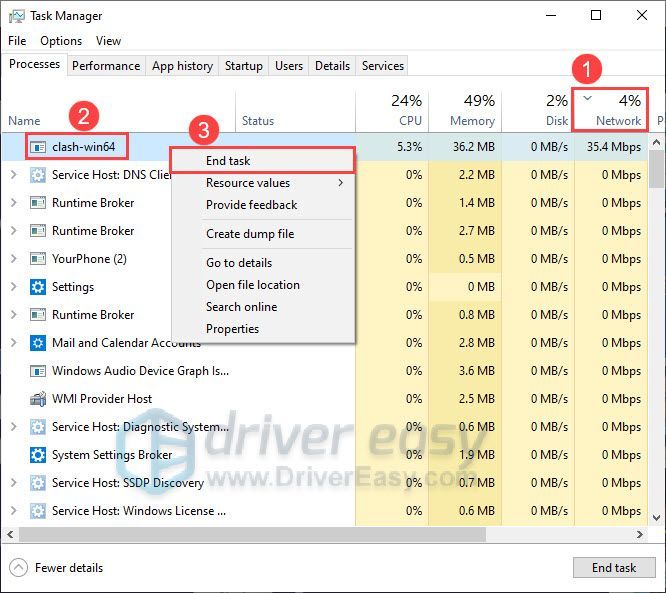
- เรียกใช้ Driver Easy แล้วคลิกปุ่ม ตรวจเดี๋ยวนี้ ปุ่ม. Driver Easy จะสแกนคอมพิวเตอร์ของคุณและตรวจหาไดรเวอร์ที่มีปัญหา
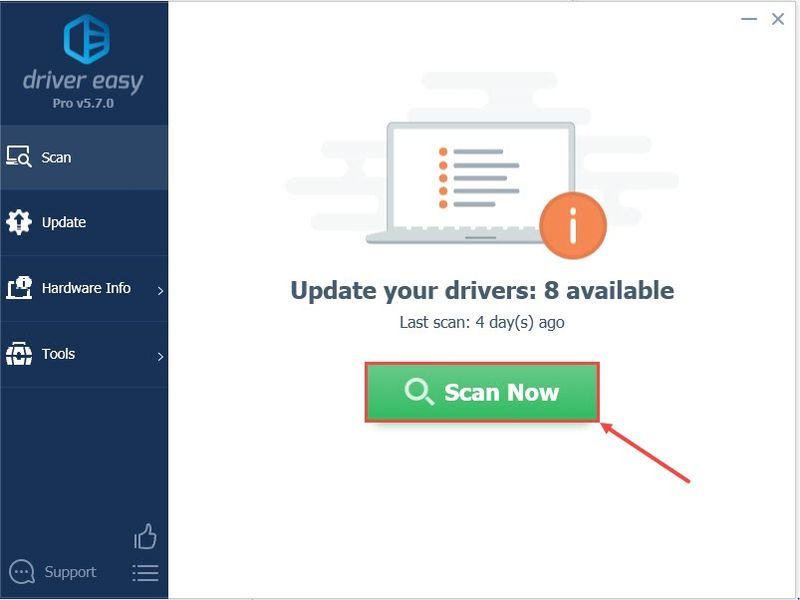
- คลิก อัพเดททั้งหมด เพื่อดาวน์โหลดและติดตั้ง . เวอร์ชันที่ถูกต้องโดยอัตโนมัติ ทั้งหมด ไดรเวอร์ที่หายไปหรือล้าสมัยในระบบของคุณ
(สิ่งนี้ต้องการ รุ่นโปร ที่มาพร้อมกับ สนับสนุนอย่างเต็มที่ และ คืนเงินภายใน 30 วัน รับประกัน. คุณจะได้รับแจ้งให้อัปเกรดเมื่อคุณคลิกอัปเดตทั้งหมด หากคุณไม่ต้องการอัปเกรดเป็นเวอร์ชัน Pro คุณสามารถอัปเดตไดรเวอร์ด้วยเวอร์ชันฟรีได้ สิ่งที่คุณต้องทำคือดาวน์โหลดทีละรายการและติดตั้งด้วยตนเอง)
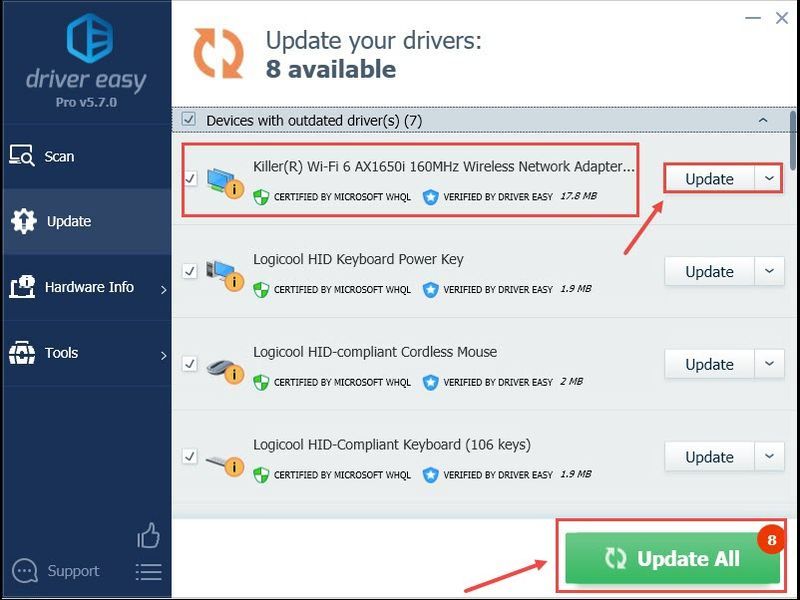 เวอร์ชัน Pro ของ Driver Easy มากับ การสนับสนุนทางเทคนิคเต็มรูปแบบ . หากต้องการความช่วยเหลือ โปรดติดต่อ ทีมสนับสนุนของ Driver Easy ที่ .
เวอร์ชัน Pro ของ Driver Easy มากับ การสนับสนุนทางเทคนิคเต็มรูปแบบ . หากต้องการความช่วยเหลือ โปรดติดต่อ ทีมสนับสนุนของ Driver Easy ที่ . - ในกล่องค้นหาของทาสก์บาร์ของคุณ ให้พิมพ์ พร้อมรับคำสั่ง จากนั้นคลิก เรียกใช้ในฐานะผู้ดูแลระบบ , หน้าต่างพร้อมรับคำสั่งจะปรากฏขึ้น
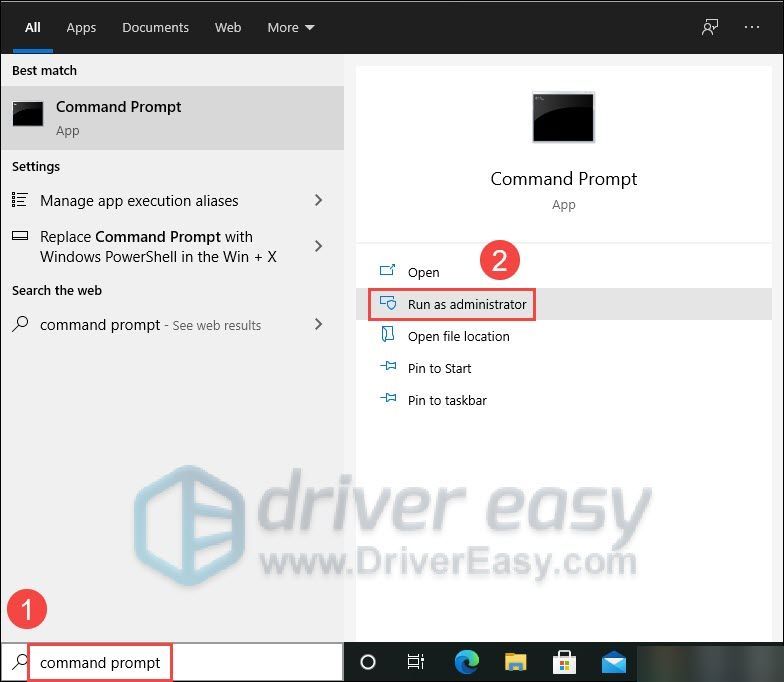
- บนแป้นพิมพ์ของคุณ พิมพ์ ipconfig/flushdns แล้วกด เข้า .
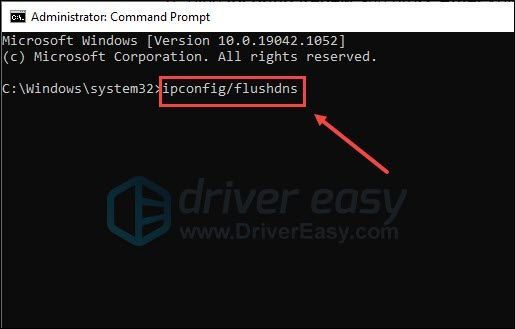
- เมื่อล้างแคชตัวแก้ไข DNS สำเร็จ ให้พิมพ์ ipconfig / registerdns แล้วกด เข้า .
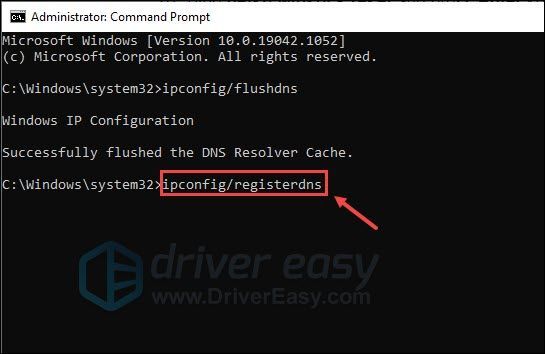
- แล้วพิมพ์ ipconfig /release แล้วกด เข้า .
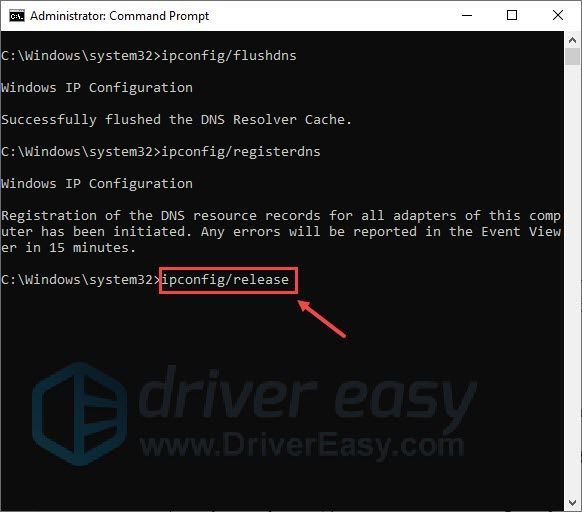
- พิมพ์ ipconfig / ต่ออายุ แล้วกด เข้า .
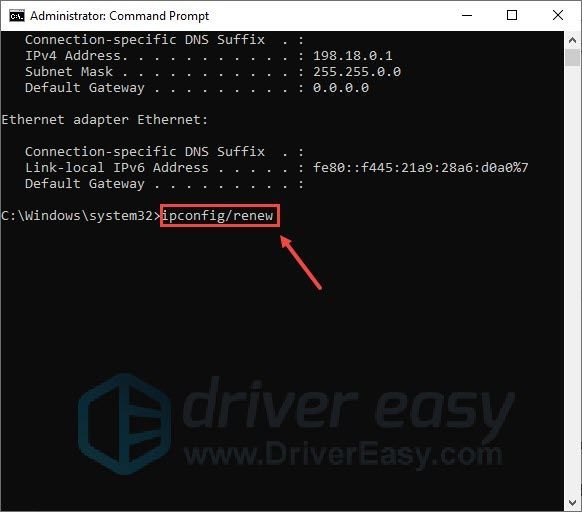
- พิมพ์ netsh winsock รีเซ็ต แล้วกด เข้า .
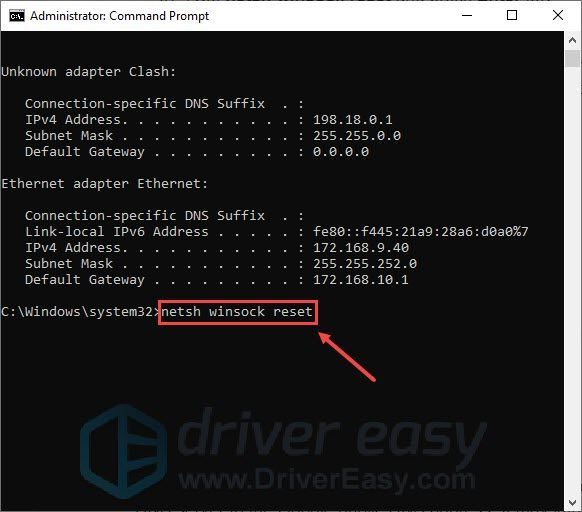
- บนแป้นพิมพ์ของคุณ ให้กด แป้นโลโก้ Windows และ R คีย์ร่วมกันเพื่อเปิดกล่องโต้ตอบเรียกใช้ แล้วพิมพ์ แผงควบคุม และคลิก ตกลง .
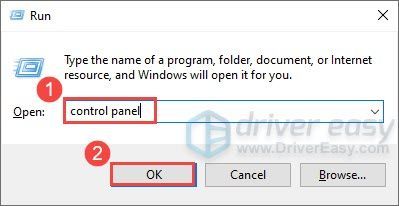
- ในแผงควบคุมภายใต้ เครือข่ายและอินเทอร์เน็ต หมวดหมู่ คลิก ดูสถานะเครือข่ายและงาน .
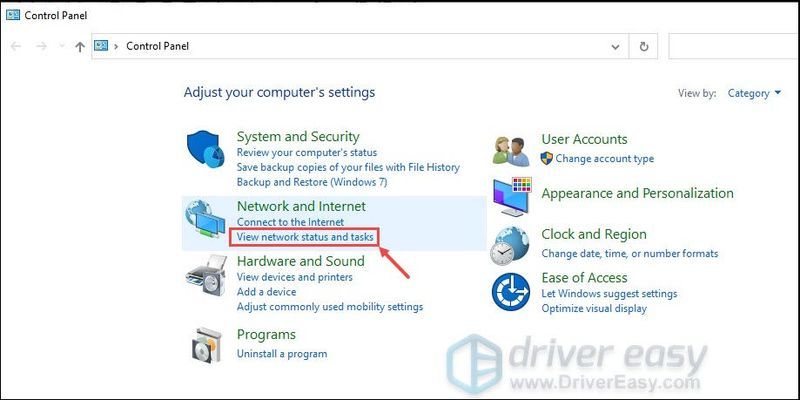
- ในศูนย์เครือข่ายและการใช้ร่วมกัน ให้คลิก เปลี่ยนการตั้งค่าอะแดปเตอร์ .
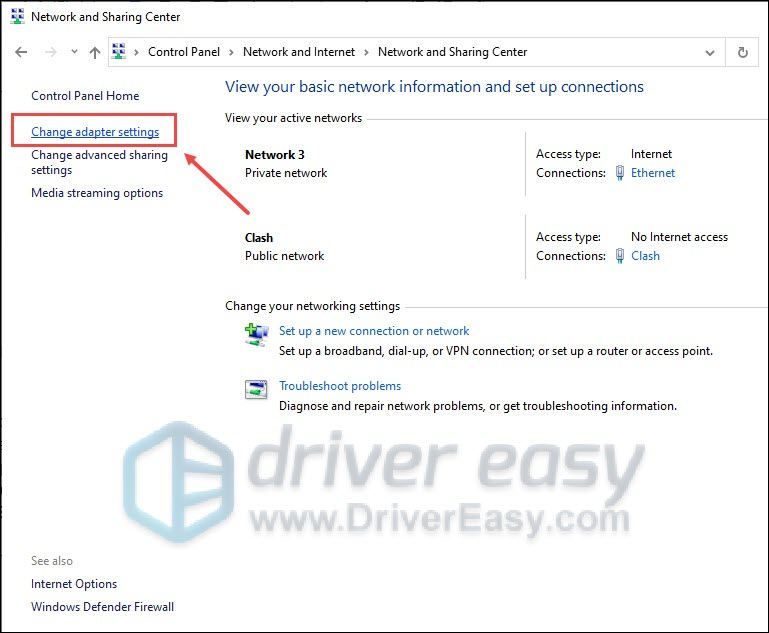
- คลิกขวาที่เครือข่ายปัจจุบันของคุณแล้วเลือก คุณสมบัติ .
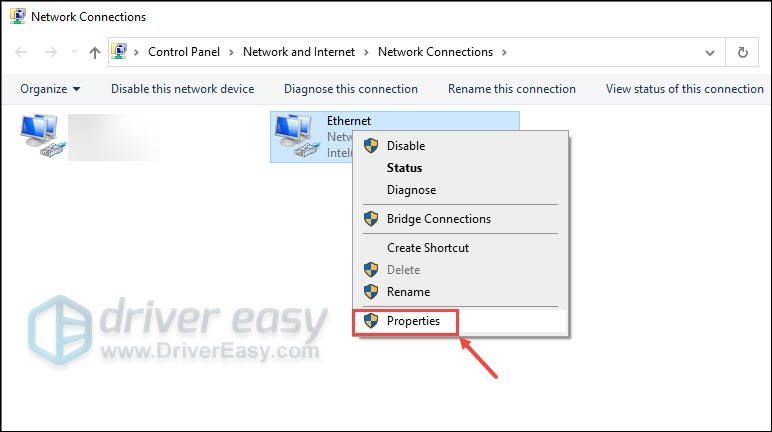
- ดับเบิลคลิก อินเทอร์เน็ตโปรโตคอลเวอร์ชัน 4 (TCP/IPv4) .
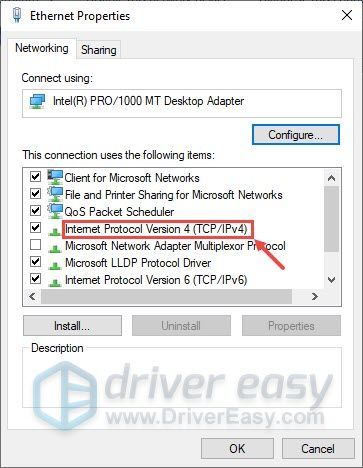
- ในหน้าต่างป๊อปอัป ให้เลือก ใช้ที่อยู่เซิร์ฟเวอร์ DNS ต่อไปนี้ . สำหรับ เซิร์ฟเวอร์ DNS ที่ต้องการ , เข้าสู่ 8.8.8.8 ; สำหรับ เซิร์ฟเวอร์ DNS สำรอง , เข้าสู่ 8.8.4.4 . จากนั้นคลิก ตกลง เพื่อบันทึกการเปลี่ยนแปลง
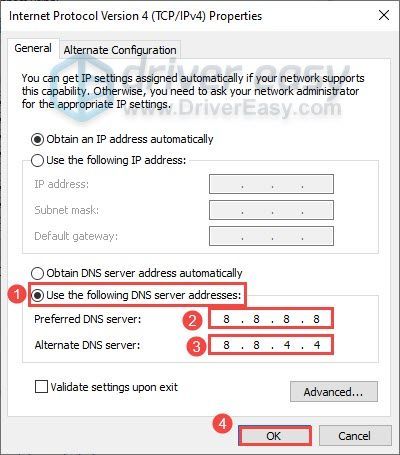
- ไปที่ เว็บไซต์ทางการของ Battlefield 4 เพื่อตรวจสอบว่ามีการอัพเดทใด ๆ หรือไม่ หากมี ให้ดาวน์โหลดและติดตั้งแพตช์เกมล่าสุด
- เมื่อการติดตั้งเสร็จสิ้น เริ่มต้นใหม่ คอมพิวเตอร์ของคุณและเปิด Battlefield 4 อีกครั้ง
- NordVPN
- Ivacy VPN
- Vyprvpn
แก้ไข 1: รีบูตเครือข่ายของคุณ
หากคุณไม่ได้ปิดโมเด็มและเราเตอร์มาเป็นเวลานาน คุณควรรีสตาร์ทโมเด็มและเราเตอร์เพื่อให้เย็นลง เมื่อรีบูตอินเทอร์เน็ต แคชจะถูกล้างและความเร็วการเชื่อมต่ออินเทอร์เน็ตของคุณอาจกลับมาเป็นปกติ นี่คือวิธีการ:

โมเด็ม

เราเตอร์
หากการแก้ไขนี้ไม่สามารถแก้ปัญหาของคุณได้ ไม่ต้องกังวล ให้ดำเนินการต่อและลองแก้ไขปัญหาถัดไป
แก้ไข 2: ใช้การเชื่อมต่ออีเทอร์เน็ต
บางครั้งการเชื่อมต่อ Wi-Fi ไม่เสถียรเท่าที่ควร นอกจากนี้ หากคุณอยู่ห่างจากเราเตอร์ของคุณ สัญญาณ Wi-Fi อาจค่อนข้างอ่อน ซึ่งอาจทำให้เกิดปัญหา ping สูง จึงเป็นทางเลือกที่ดีกว่าสำหรับคุณ ใช้สายเคเบิล เมื่อเล่นวิดีโอเกมออนไลน์ การใช้สายเคเบิลอีเทอร์เน็ตช่วยให้การเชื่อมต่ออินเทอร์เน็ตมีเสถียรภาพมากขึ้น

แก้ไข 3: ปิดแอปพลิเคชัน hogging แบนด์วิดท์
หากคุณใช้งานแอปพลิเคชั่นจำนวนมากในพื้นหลังขณะเล่น Battlefield 4 อาจทำให้ความเร็วเครือข่ายของคุณช้าลงและอาจทำให้เกิดปัญหา ping สูงได้เช่นกัน เพื่อแก้ปัญหานี้ คุณต้องปิดแอปพลิเคชั่นที่ใช้แบนด์วิดท์บางตัว นี่คือวิธีการ:
หลังจากทำเช่นนี้ คุณสามารถเปิด Battlefield 4 อีกครั้งเพื่อดูว่าสามารถแก้ไขปัญหา ping ที่สูงได้หรือไม่ ถ้าไม่ ให้ดำเนินการต่อและลองแก้ไขครั้งต่อไป
แก้ไข 4: อัปเดตไดรเวอร์เครือข่ายของคุณ
โปรแกรมควบคุมเครือข่ายที่ล้าสมัยหรือผิดพลาดก็รับผิดชอบต่อปัญหา ping ที่สูงเช่นกัน ตามที่ผู้เล่นหลายคนรายงาน เวลา ping ใน Battlefield 4 กลับมาเป็นปกติหลังจากอัปเดตไดรเวอร์เครือข่าย ดังนั้นตรวจสอบให้แน่ใจว่าไดรเวอร์เครือข่ายของคุณทันสมัย
คุณสามารถอัปเดตไดรเวอร์เครือข่ายได้ด้วยตนเองจากเว็บไซต์ของผู้ผลิต อย่าลืมเลือกเฉพาะไดรเวอร์ที่เข้ากันได้กับเวอร์ชัน Windows ของคุณ แต่ถ้าคุณไม่มีเวลา ความอดทน หรือทักษะการใช้คอมพิวเตอร์ คุณก็สามารถทำได้โดยอัตโนมัติด้วย ไดร์เวอร์ง่าย .
เมื่อคุณอัปเดตไดรเวอร์เครือข่ายแล้ว ให้รีสตาร์ทคอมพิวเตอร์และเปิดใช้ Battlefield 4 หากปัญหา ping สูงยังคงอยู่ ไม่ต้องกังวล ให้ลองแก้ไขปัญหาถัดไป
แก้ไข 5: ต่ออายุที่อยู่ IP ของคุณ
การต่ออายุที่อยู่ IP ของคุณเป็นอีกวิธีหนึ่งที่มีประโยชน์ในการแก้ไขปัญหา ping ที่สูงใน Battlefield 4 การแก้ไขนี้จะล้างแคชและให้คุณกำจัดข้อมูลที่ล้าสมัยซึ่งอาจทำให้เกิดปัญหาในการเชื่อมต่อ นี่คือวิธีการ:
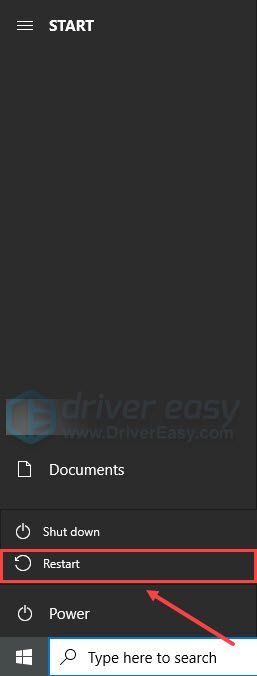
ตอนนี้คุณสามารถเปิด Battlefield 4 อีกครั้งเพื่อตรวจสอบว่าปัญหา ping สูงปรากฏขึ้นอีกครั้งหรือไม่ หากคุณพบว่าวิธีนี้ใช้ไม่ได้กับกรณีของคุณ ไม่ต้องกังวล ลองวิธีแก้ไขถัดไป
แก้ไข 6: ตั้งค่าที่อยู่ DNS สำรอง
ในการแก้ไขปัญหา ping ที่สูงใน Battlefield 4 คุณสามารถลองเปลี่ยนเซิร์ฟเวอร์ DNS ของ ISP เป็นที่อยู่ DNS สาธารณะของ Google ได้ อาจปรับปรุงความเร็วความละเอียดและให้ความปลอดภัยออนไลน์มากขึ้น นี่คือวิธีการ:
หลังจากทำเช่นนี้ ให้เปิด Battlefield 4 อีกครั้งเพื่อดูว่าค่า ping ของคุณยังสูงอยู่หรือไม่ ถ้าเป็นเช่นนั้น ไปข้างหน้าและลองแก้ไขต่อไป
แก้ไข 7: ติดตั้งแพตช์เกมล่าสุด
หาก Battlefield 4 ของคุณไม่ได้อัปเดตเป็นเวอร์ชันล่าสุด คุณอาจพบ ping สูงเนื่องจากข้อบกพร่องบางอย่าง ดังนั้นคุณต้องติดตั้งโปรแกรมแก้ไขเกมล่าสุดเพื่อแก้ไขปัญหานี้ นี่คือวิธีการ:
ในขณะนี้ ปัญหา ping ที่สูงควรได้รับการแก้ไข ถ้าไม่ มีวิธีแก้ไขล่าสุดที่คุณสามารถลองได้
แก้ไข 8: ใช้ VPN
หากไม่มีวิธีการใดที่กล่าวถึงข้างต้นแก้ไขปัญหา ping ที่สูงใน Battlefield 4 คุณสามารถพิจารณา ใช้ VPN . โดยใช้ VPN คุณสามารถเลือกเซิร์ฟเวอร์ที่อยู่ใกล้กับเซิร์ฟเวอร์เกมในทางภูมิศาสตร์ และการเชื่อมต่ออินเทอร์เน็ตผ่าน VPN อาจเสถียรกว่า ผู้เล่นหลายคนได้พิสูจน์แล้วว่าได้ผล
หลีกเลี่ยงการใช้ VPN ฟรี พวกเขาไม่ค่อยลดเวลา ping เนื่องจากมีเซิร์ฟเวอร์ไม่กี่แห่งและฐานผู้ใช้ที่ใหญ่ขึ้น นอกจากนี้ VPN ฟรีไม่ปลอดภัยนี่คือผู้ให้บริการ VPN ที่เราแนะนำ:
นั่นคือทั้งหมดที่เกี่ยวกับวิธีการแก้ไขปัญหา ping สูงใน Battlefield 4 แก้ปัญหาของคุณหรือไม่? หากคุณมีคำถามเพิ่มเติม โปรดติดต่อเรา
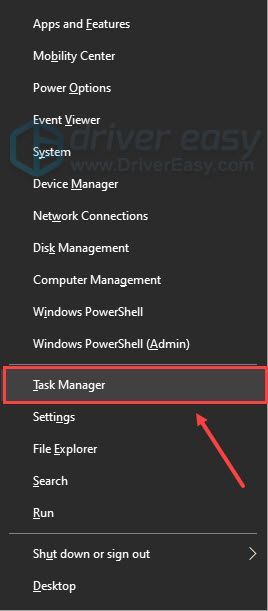
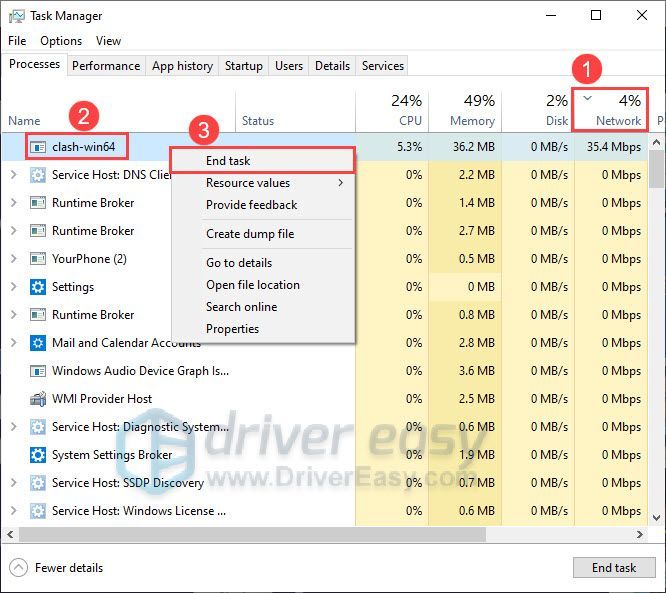
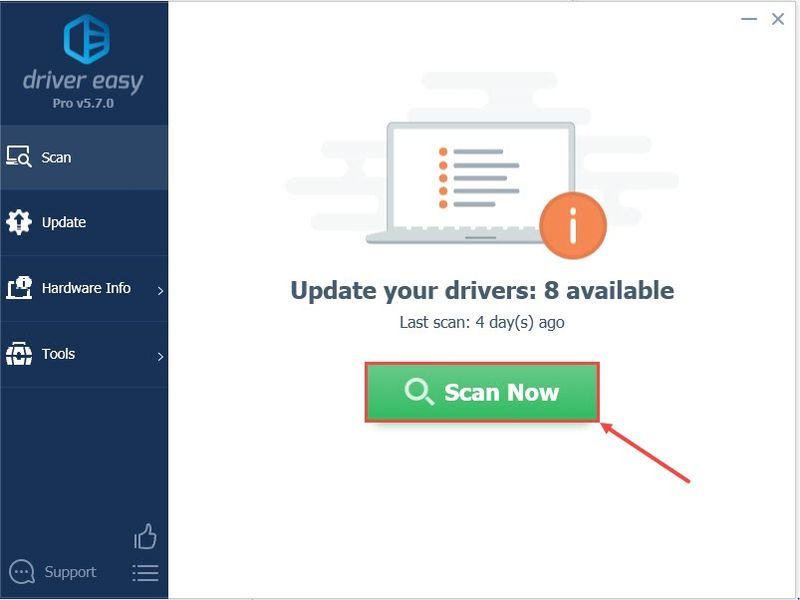
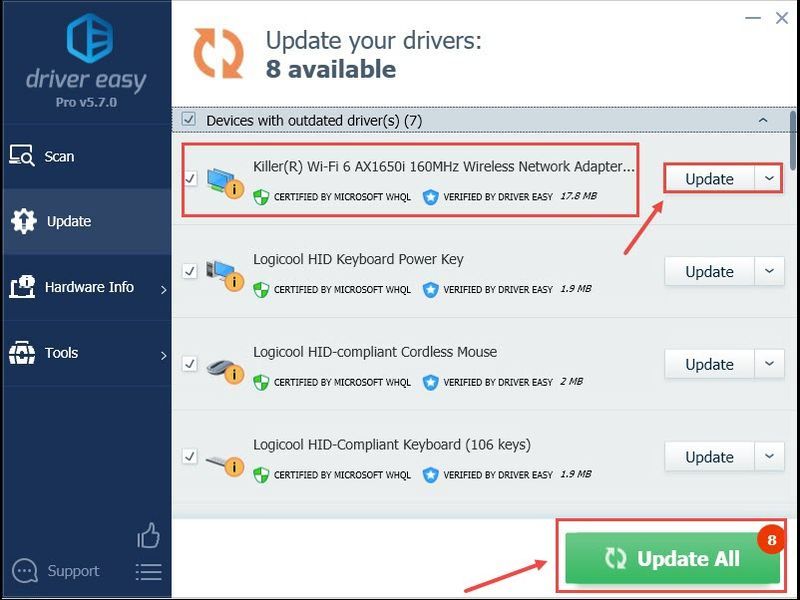
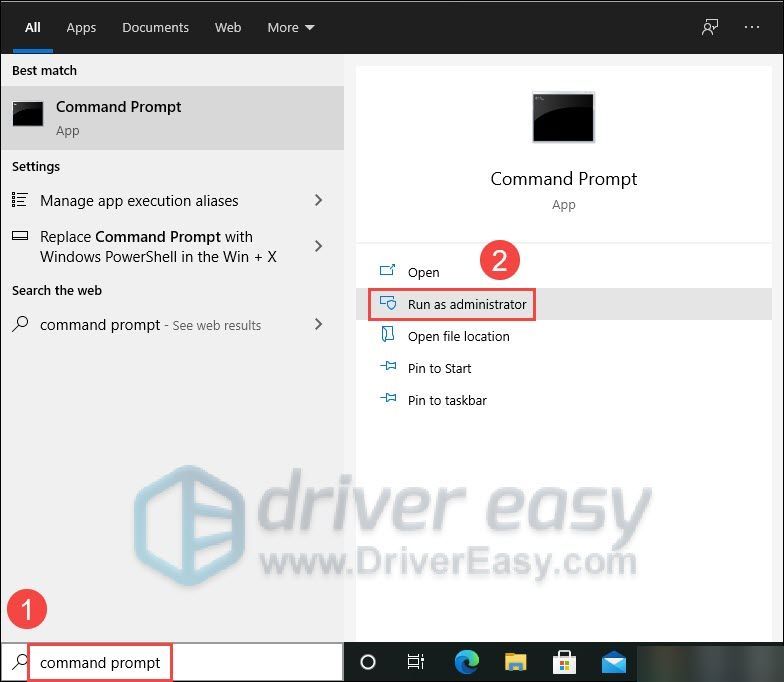
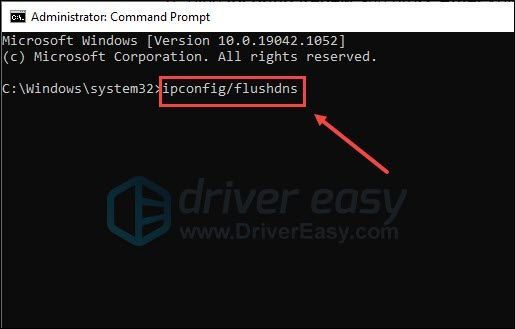
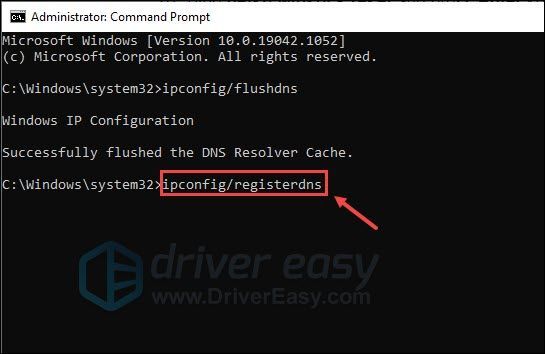
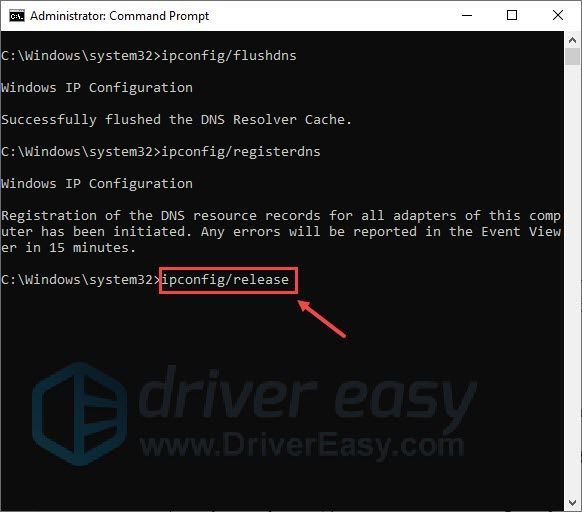
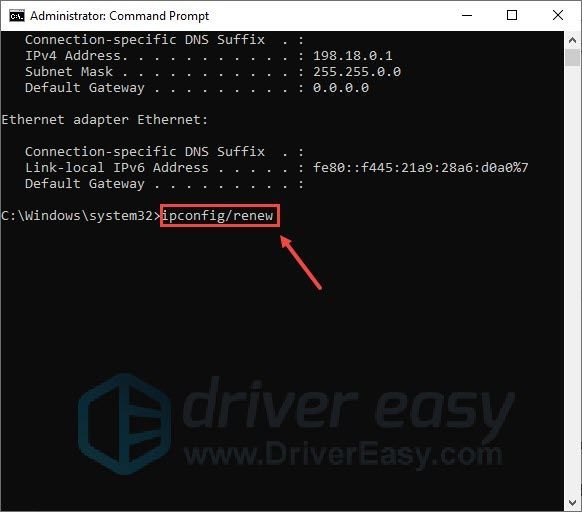
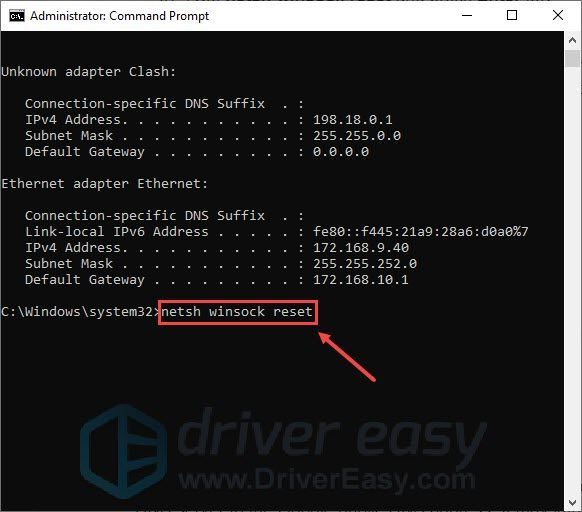
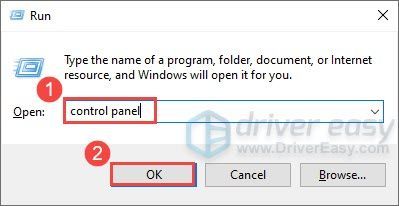
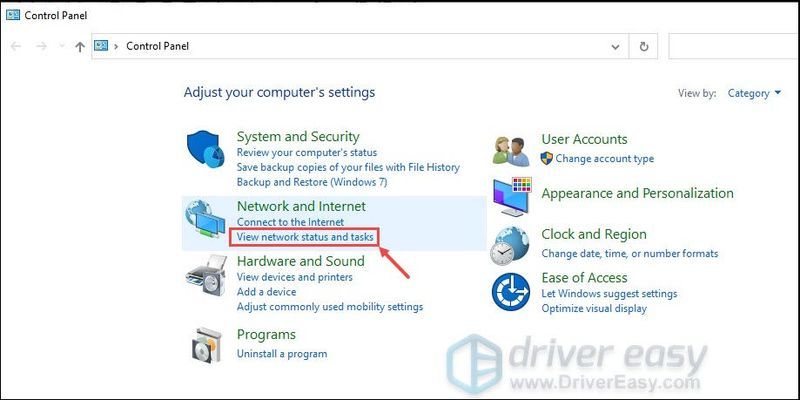
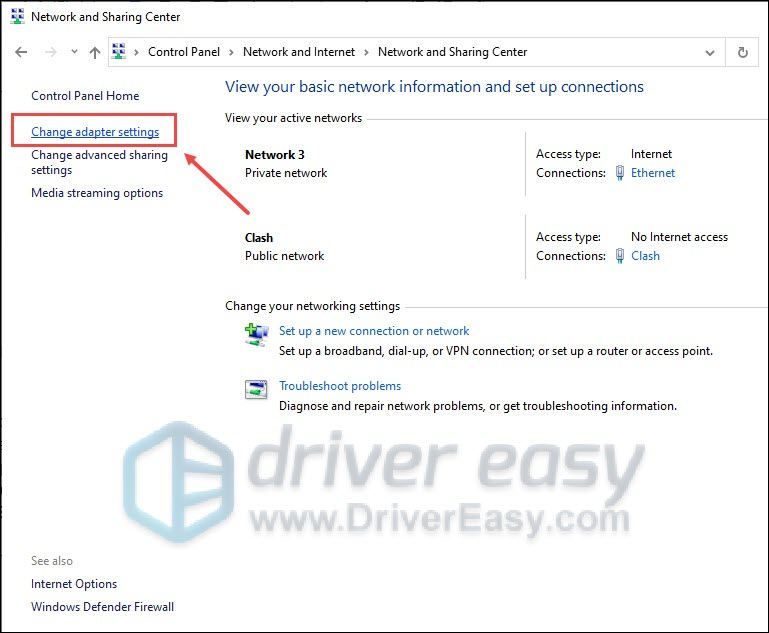
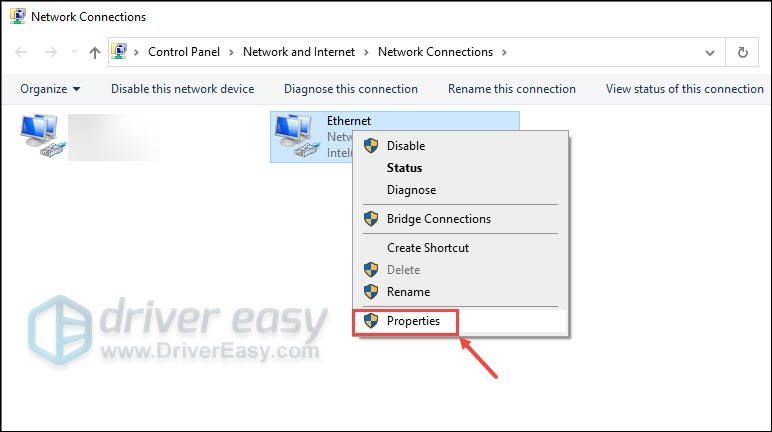
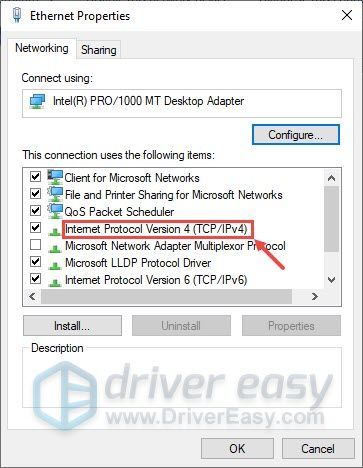
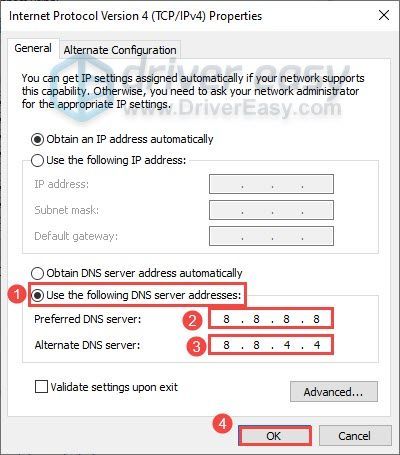
![[แก้ไขแล้ว] ไมโครโฟน MPOW ไม่ทำงานบน Windows](https://letmeknow.ch/img/sound-issues/82/mpow-microphone-not-working-windows.png)


![[แก้ไขแล้ว] Darkest Dungeon 2 หยุดทำงานบนพีซี](https://letmeknow.ch/img/knowledge/11/darkest-dungeon-2-keeps-crashing-pc.jpg)
![[แก้ไขแล้ว] ไมค์หูฟังไม่ทำงาน](https://letmeknow.ch/img/knowledge/79/headset-mic-not-working.jpg)

