'>
มันน่าผิดหวังมากที่ได้สัมผัส FPS ลดลง เมื่อคุณกำลังเล่น GTA 5 . แต่ไม่ต้องกังวล! แม้ว่ามันจะน่ารำคาญอย่างไม่น่าเชื่อ แต่คุณไม่ใช่คนเดียวที่ประสบปัญหานี้ เมื่อเร็ว ๆ นี้ผู้เล่นหลายพันคนได้รายงานปัญหาเดียวกันนี้ ที่สำคัญคุณควรจะแก้ไขได้ไม่ยาก…
ลองแก้ไขเหล่านี้:
รายการการแก้ไขที่ช่วยแก้ปัญหานี้ให้กับผู้เล่น GTA 5 คนอื่น ๆ ได้ คุณไม่จำเป็นต้องลองทั้งหมด เพียงแค่ทำตามรายการจนกว่าคุณจะพบสิ่งที่หลอกลวงคุณ
- ตรวจสอบให้แน่ใจว่าพีซีของคุณตรงตามข้อกำหนดของระบบสำหรับ GTA 5
- อัปเดตไดรเวอร์กราฟิกของคุณ
- ติดตั้งแพทช์เกมล่าสุด
- ปรับเปลี่ยนการตั้งค่ากราฟิก
- จำกัด การใช้งานและการดาวน์โหลดในพื้นหลัง
- เปลี่ยนแผนการใช้พลังงานของพีซีของคุณ
- ปรับระบบ Windows ของคุณเพื่อประสิทธิภาพที่ดีที่สุด
แก้ไข 1: ตรวจสอบว่าพีซีของคุณตรงตามข้อกำหนดของระบบสำหรับ GTA 5
ก่อนที่จะลองแก้ไขอื่น ๆ คุณควรตรวจสอบให้แน่ใจว่าพีซีของคุณตรงตามข้อกำหนดของระบบสำหรับ GTA 5 ด้านล่างนี้คือข้อกำหนดขั้นต่ำและข้อกำหนดของระบบที่แนะนำสำหรับ GTA 5
ข้อกำหนดขั้นต่ำของระบบสำหรับ GTA 5:
| ที่: | Windows 8.1 64 บิต, Windows 8 64 บิต, Windows 7 64 บิต Service Pack 1 |
| หน่วยประมวลผล: | Intel Core 2 Quad CPU Q6600 @ 2.40 GHz (4 CPU) / AMD Phenom 9850 Quad-Core Processor (4 CPUs) ที่ 2.5 GHz |
| หน่วยความจำ: | 4 กิกะไบต์ |
| วีดีโอการ์ด: | NVIDIA 9800 GT 1 GB / AMD HD 4870 1 GB (DX 10, 10.1, 11) |
| การ์ดเสียง: | รองรับ DirectX 10 ได้ 100% |
| พื้นที่ HDD: | 65 กิกะไบต์ |
ข้อกำหนดของระบบที่แนะนำสำหรับ GTA 5:
| ที่: | Windows 8.1 64 บิต, Windows 8 64 บิต, Windows 7 64 บิต Service Pack 1 |
| หน่วยประมวลผล: | Intel Core i5 3470 @ 3.2 GHz (4 CPU) / AMD X8 FX-8350 @ 4 GHz (8 CPUs) |
| หน่วยความจำ: | 8 GB |
| วีดีโอการ์ด: | NVIDIA GTX 660 2 GB / AMD HD 7870 2 GB |
| การ์ดเสียง: | รองรับ DirectX 10 ได้ 100% |
| พื้นที่ HDD: | 65 กิกะไบต์ |
หากพีซีของคุณมีคุณสมบัติตรงตามข้อกำหนดของระบบสำหรับ GTA 5 แต่ปัญหาการลดลงของ FPS ยังคงมีอยู่ให้ลองแก้ไขปัญหาถัดไปเพื่ออัปเดตไดรเวอร์กราฟิกของคุณ
แก้ไข 2: อัปเดตไดรเวอร์กราฟิกของคุณ
หากไดรเวอร์กราฟิกของคุณล้าสมัยหรือเสียหายอาจทำให้เกม FPS ลดลง การอัปเดตไดรเวอร์กราฟิกไม่เพียง แต่ช่วยเพิ่มประสิทธิภาพของการ์ดแสดงผลของคุณเท่านั้น แต่ยังช่วยหลีกเลี่ยงปัญหาคอมพิวเตอร์ที่ไม่คาดคิดอีกมากมายในอนาคต
มีสองวิธีในการอัปเดตไดรเวอร์กราฟิกของคุณ: ด้วยตนเอง และ โดยอัตโนมัติ .
อัปเดตไดรเวอร์กราฟิกของคุณด้วยตนเอง - คุณสามารถอัปเดตไดรเวอร์กราฟิกของคุณด้วยตนเองโดยไปที่เว็บไซต์ของผู้ผลิตและค้นหาไดรเวอร์ล่าสุดสำหรับการ์ดแสดงผลของคุณ
อย่าลืมเลือกไดรเวอร์ที่เข้ากันได้กับรุ่นการ์ดแสดงผลและ Windows รุ่นของคุณ
หรือ
อัปเดตไดรเวอร์ของคุณโดยอัตโนมัติ - หากคุณไม่มีเวลาความอดทนหรือทักษะคอมพิวเตอร์ในการอัปเดตไดรเวอร์กราฟิกด้วยตนเองคุณสามารถทำได้โดยอัตโนมัติแทน ไดรเวอร์ง่าย .
คุณไม่จำเป็นต้องรู้ว่าคอมพิวเตอร์ของคุณใช้ระบบอะไรคุณไม่จำเป็นต้องเสี่ยงต่อการดาวน์โหลดและติดตั้งไดรเวอร์ที่ไม่ถูกต้องและคุณไม่จำเป็นต้องกังวลว่าจะทำผิดพลาดเมื่อติดตั้ง Driver Easy จัดการทุกอย่าง .
- ดาวน์โหลด และติดตั้ง Driver Easy
- เรียกใช้ Driver Easy แล้วคลิก ตรวจเดี๋ยวนี้ . Driver Easy จะสแกนคอมพิวเตอร์ของคุณและตรวจหาไดรเวอร์ที่มีปัญหา

- คลิก อัพเดททั้งหมด เพื่อดาวน์โหลดและติดตั้งเวอร์ชันที่ถูกต้องของไดรเวอร์ทั้งหมดที่ขาดหายไปหรือล้าสมัยในระบบของคุณโดยอัตโนมัติ คุณต้องมี Driver Easy เวอร์ชัน Pro จึงจะได้รับแจ้งให้อัปเกรด
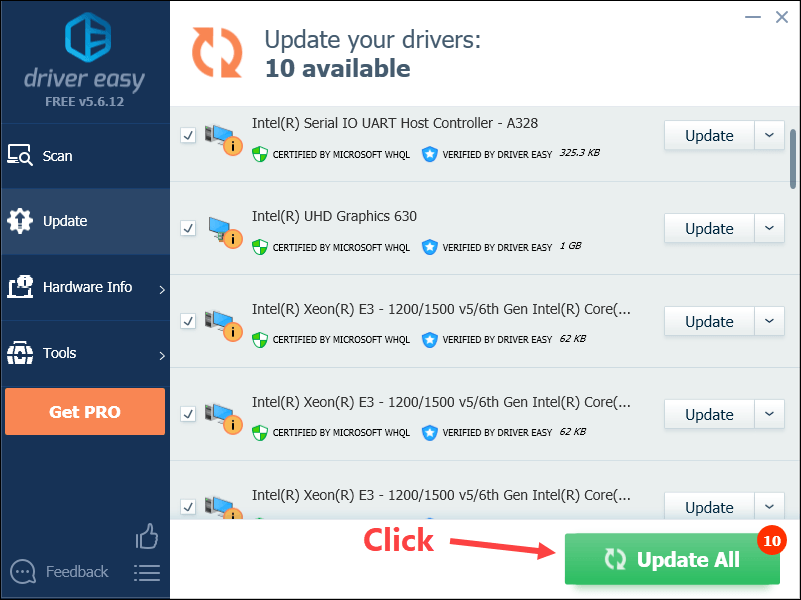
หรือหากคุณสะดวกในการติดตั้งไดรเวอร์ด้วยตนเองคุณสามารถคลิก 'อัปเดต' ถัดจากอุปกรณ์ที่ถูกตั้งค่าสถานะในเวอร์ชันฟรีเพื่อดาวน์โหลดไดรเวอร์ที่ถูกต้องโดยอัตโนมัติ เมื่อดาวน์โหลดแล้วคุณสามารถติดตั้งได้ด้วยตนเอง)
หากคุณต้องการความช่วยเหลือโปรดติดต่อ ทีมสนับสนุนของ Driver Easy ที่ support@drivereasy.com .แก้ไข 3: ติดตั้งแพทช์เกมล่าสุด
ผู้พัฒนา GTA 5 ปล่อยแพตช์เกมปกติเพื่อแก้ไขข้อบกพร่อง เป็นไปได้ว่าแพตช์ล่าสุดทำให้เกิดปัญหา FPS ลดลงและจำเป็นต้องมีแพตช์ใหม่เพื่อแก้ไข
หากมีแพตช์ให้ดาวน์โหลดและติดตั้งเพื่อดูว่าสามารถแก้ไขปัญหาการดรอป FPS ได้หรือไม่ หากไม่มีโปรแกรมแก้ไขใด ๆ ให้ใช้งานหรือหากปัญหายังคงมีอยู่หลังจากที่คุณติดตั้งโปรแกรมแก้ไขล่าสุดแล้วให้ลองแก้ไขปัญหาถัดไปด้านล่าง
แก้ไข 4: แก้ไขการตั้งค่ากราฟิก
การแก้ไขการตั้งค่ากราฟิกเป็นอีกวิธีหนึ่งในการเพิ่ม FPS ในเกม คุณต้องแก้ไขการตั้งค่ากราฟิกทั้งในแผงควบคุมของ Nvidia และในเกม
แก้ไขการตั้งค่ากราฟิกในแผงควบคุมของ Nvidia
- บนแป้นพิมพ์ของคุณกด แป้นโลโก้ Windows และ ร ในเวลาเดียวกันเพื่อเปิดกล่องโต้ตอบเรียกใช้ จากนั้นพิมพ์ ควบคุม แล้วกด ป้อน เพื่อเปิดแผงควบคุม
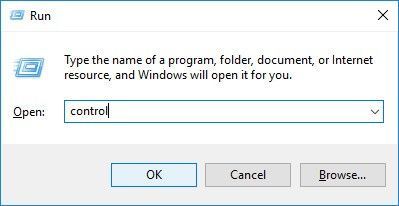
- ดูแผงควบคุมโดย ไอคอนขนาดใหญ่ .
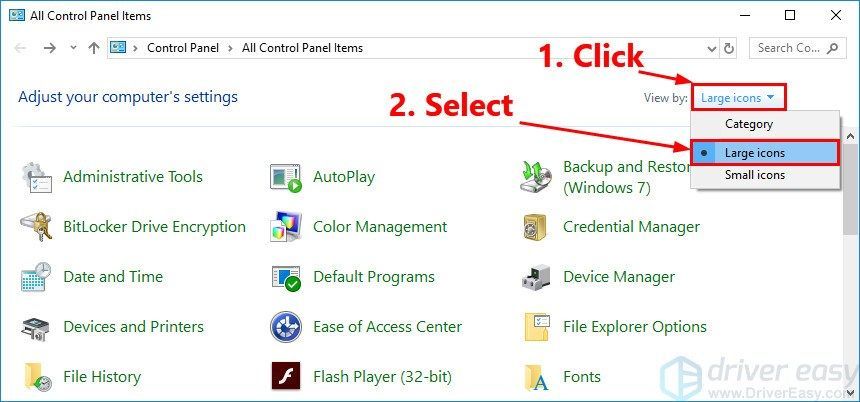
- คลิก แผงควบคุม NVIDIA เพื่อเปิด '
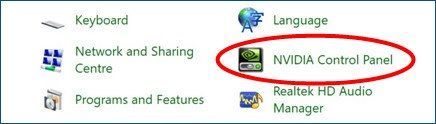
- คลิก การตั้งค่า 3D และเลือก ปรับการตั้งค่าภาพด้วยการแสดงตัวอย่าง . จากนั้นเลือก ใช้การตั้งค่าของฉันเน้น และ ลากแถบเลื่อนไปทางซ้าย .
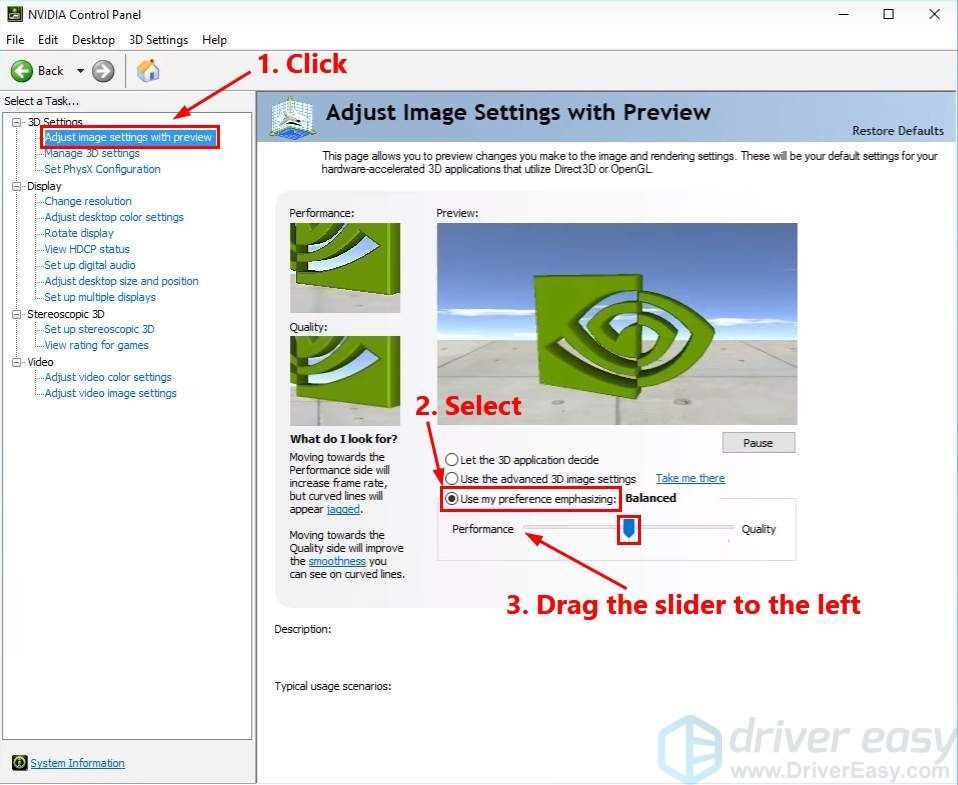
ลดการตั้งค่ากราฟิกในเกม
- เปิด GTA 5 และไปที่การตั้งค่า
- ใน กราฟิก แท็บแก้ไขการตั้งค่าต่อไปนี้:
เวอร์ชัน DirectX : ตั้งค่าเป็น DirectX 10.1
ประเภทหน้าจอ: เต็มจอ
ความละเอียด: บน
MSAA: ปิด
VSync: ปิด
คุณภาพพื้นผิว: ปกติ
คุณภาพของ Shader: ปกติ
คุณภาพของเงา: ปกติ
คุณภาพการสะท้อน: ปกติ
MSAA สะท้อน: ปิด
คุณภาพน้ำ: ปกติ
คุณภาพของอนุภาค: ปกติ
คุณภาพหญ้า: ปกติ
เงานุ่ม: คม
โพสต์ FX: ปกติ
การกรอง Anisotropic: 16x
การบดบังโดยรอบ: ปิด
เทสเซลเลชัน: ปิด - ใช้การเปลี่ยนแปลง
- ใน กราฟิกขั้นสูง แก้ไขการตั้งค่าเช่นภาพหน้าจอด้านล่าง:
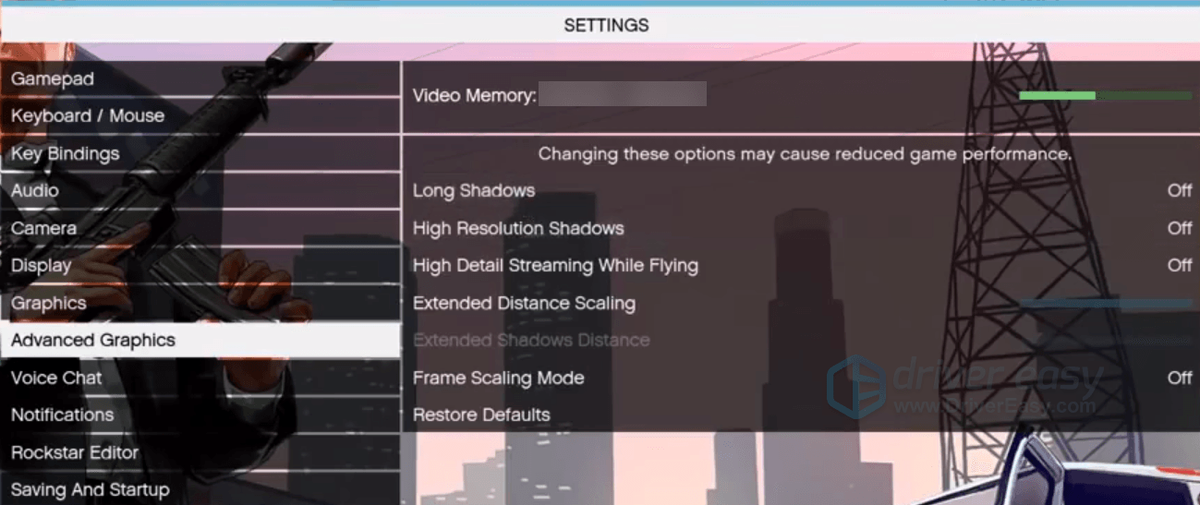
เปิด GTA 5 อีกครั้งเพื่อดูว่าคุณสามารถเล่นเกมได้อย่างราบรื่นหรือไม่ ถ้าไม่ลองแก้ไขถัดไปด้านล่าง
แก้ไข 5: จำกัด แอปพลิเคชันและการดาวน์โหลดในพื้นหลัง
ปัญหา GTA FPS ลดลงอาจเกิดขึ้นหากคุณใช้งานแอปพลิเคชันหรือโปรแกรมอื่น ๆ ในเวลาเดียวกัน ดังนั้น ลอง จำกัด แอปพลิเคชันและการดาวน์โหลดในพื้นหลัง ก่อนเล่นเกมเพื่อดูว่าปัญหานี้เกิดขึ้นอีกหรือไม่ นี่คือวิธีการ:
- บนแป้นพิมพ์ของคุณกด Ctrl , กะ และ Esc ในเวลาเดียวกันเพื่อเปิด ผู้จัดการงาน . คุณจะได้รับแจ้งขออนุญาต คลิก ใช่ เพื่อเปิดตัวจัดการงาน
- เลือกแอปพลิเคชั่นและโปรแกรมอื่น ๆ ที่ใช้จำนวนมาก ซีพียู , หน่วยความจำ และ เครือข่าย จากนั้นคลิก งานสิ้นสุด เพื่อปิด
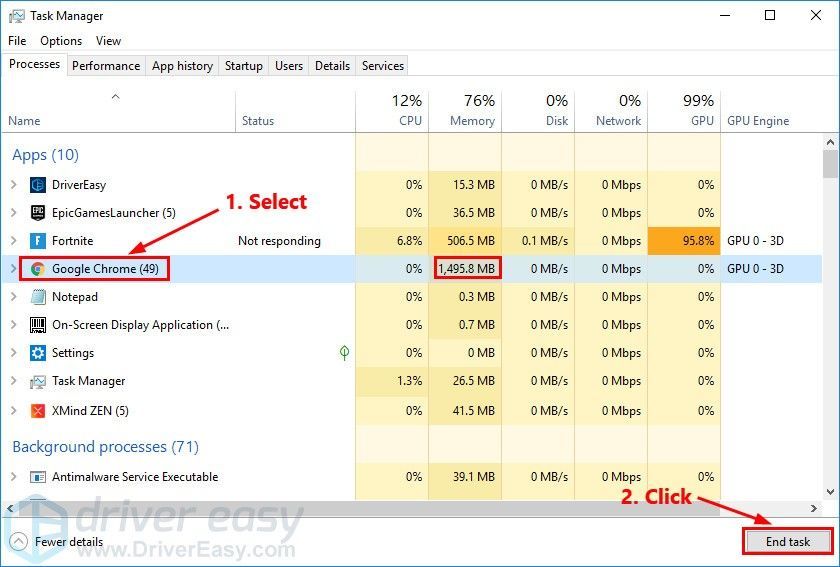
เรียกใช้ GTA 5 อีกครั้งเพื่อดูว่าคุณสามารถเล่นเกมได้อย่างราบรื่นหรือไม่ FPS ใน GTA 5 ยังคงลดลงลองแก้ไขต่อไปด้านล่าง
แก้ไข 6: เปลี่ยนแผนการใช้พลังงานของพีซีของคุณ
หากแผนการใช้พลังงานของพีซีของคุณเป็น ประหยัดพลังงาน หรือ สมดุล คุณอาจพบปัญหาการดรอป FPS ของเกม พีซีส่วนใหญ่กำหนดค่าเป็น สมดุล ซึ่งอาจจำกัดความสามารถในการทำงานของการ์ดแสดงผลและ CPU ของคุณ ในการแก้ไขปัญหาความล่าช้าของเกมให้ลองเปลี่ยนแผนการใช้พลังงานของพีซีของคุณเป็น ประสิทธิภาพสูง . นี่คือวิธีการ:
- บนแป้นพิมพ์ของคุณกด แป้นโลโก้ Windows และ ร ในเวลาเดียวกันจากนั้นพิมพ์ powercfg.cpl แล้วกด ป้อน .
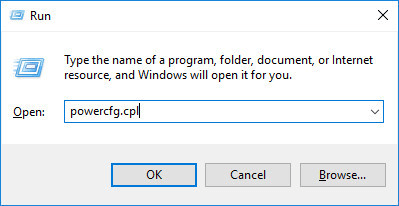
- ในหน้าต่างป๊อปอัปให้ขยาย ซ่อนแผนเพิ่มเติม และเลือก ประสิทธิภาพสูง .
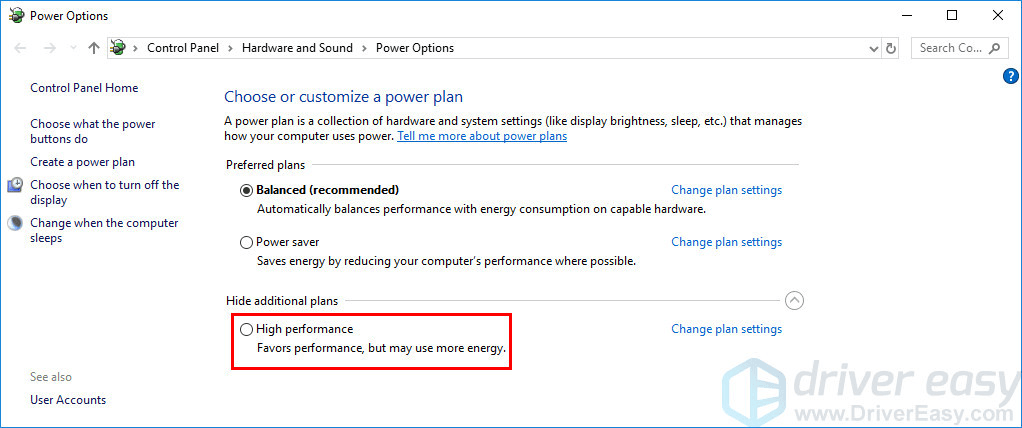
เปิด GTA 5 เพื่อดูว่าคุณแก้ไขปัญหา FPS ลดลงหรือไม่ ถ้าไม่ลองแก้ไขถัดไปด้านล่างเพื่อปรับระบบ Windows ของคุณเพื่อประสิทธิภาพที่ดีที่สุด
แก้ไข 7: ปรับระบบ Windows ของคุณเพื่อประสิทธิภาพที่ดีที่สุด
หากพีซีของคุณไม่เป็นไปตามข้อกำหนดของระบบที่แนะนำสำหรับ GTA 5 ให้ลองปรับระบบ Windows ของคุณเพื่อประสิทธิภาพที่ดีที่สุด นี่คือวิธีการ:
- บนแป้นพิมพ์ของคุณกด แป้นโลโก้ Windows และ ร ในเวลาเดียวกันเพื่อเปิดกล่องโต้ตอบเรียกใช้ ประเภท ควบคุม sysdm.cpl แล้วกด ป้อน เพื่อเปิดไฟล์ คุณสมบัติของระบบ หน้าต่าง.
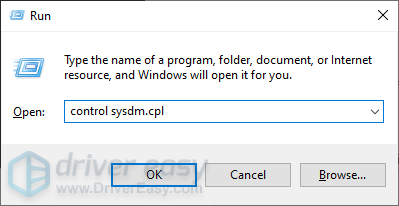
- ในหน้าต่างป๊อปอัปไปที่แท็บขั้นสูงจากนั้นคลิก การตั้งค่า ... ใน ประสิทธิภาพ มาตรา.
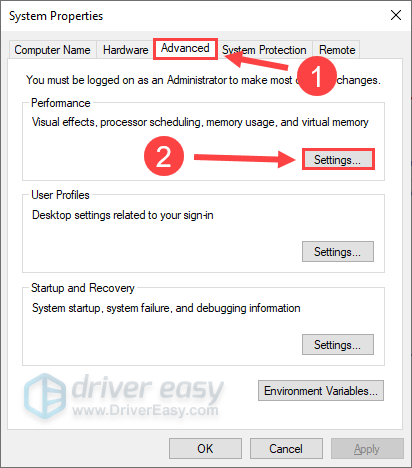
- เลือก ปรับเพื่อประสิทธิภาพที่ดีที่สุด แล้วคลิก ตกลง .
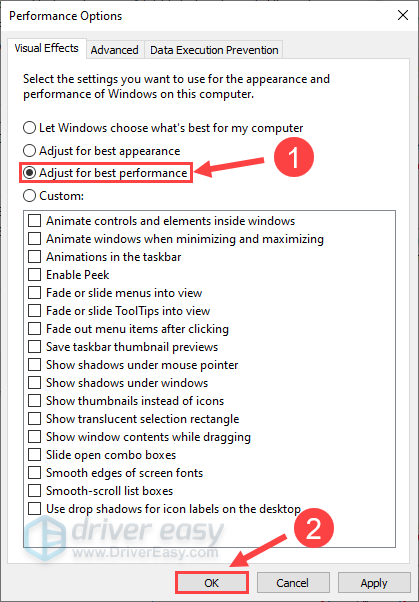
เปิด GTA 5 เพื่อดูว่า FPS ไม่ลดลงหรือไม่ ถ้าไม่ขอแสดงความยินดี! คุณได้แก้ไขปัญหานี้แล้ว
หวังว่าโพสต์นี้จะช่วยคุณแก้ไขปัญหา FPS ลดลงใน GTA 5 หากคุณมีคำถามหรือข้อเสนอแนะเกี่ยวกับปัญหานี้คุณยินดีที่จะแสดงความคิดเห็นด้านล่างนี้

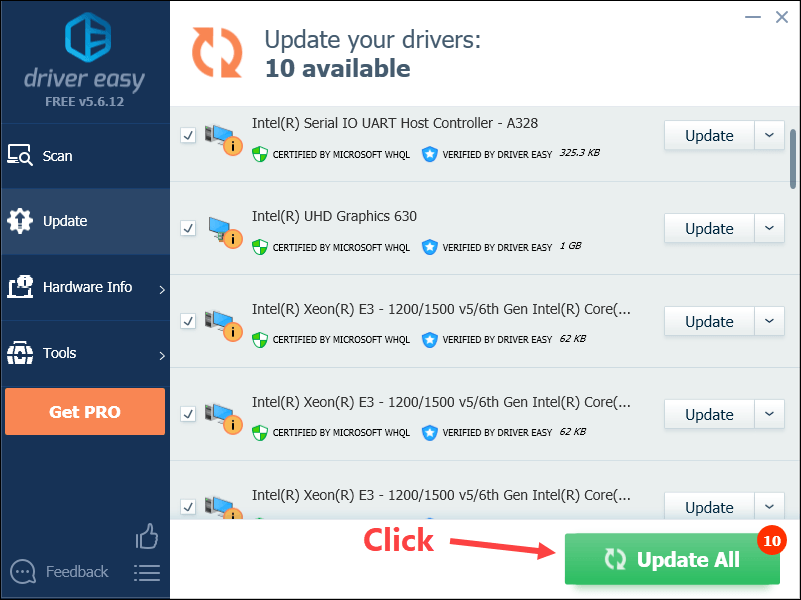
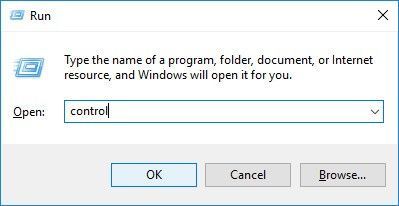
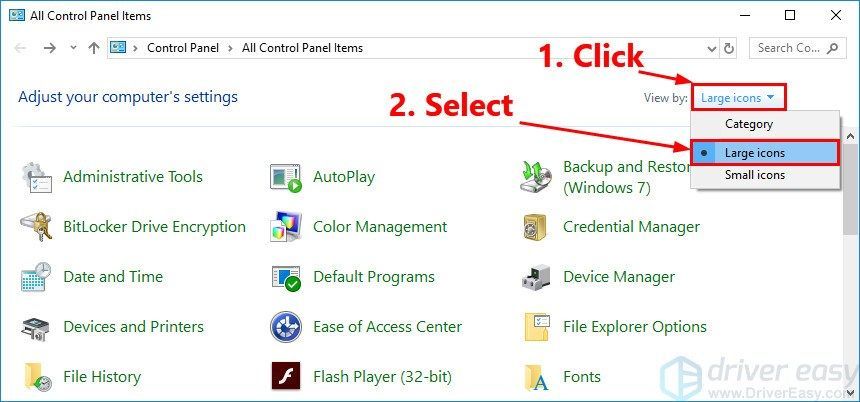
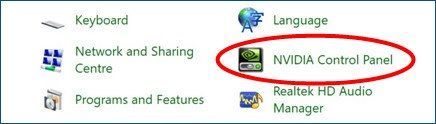
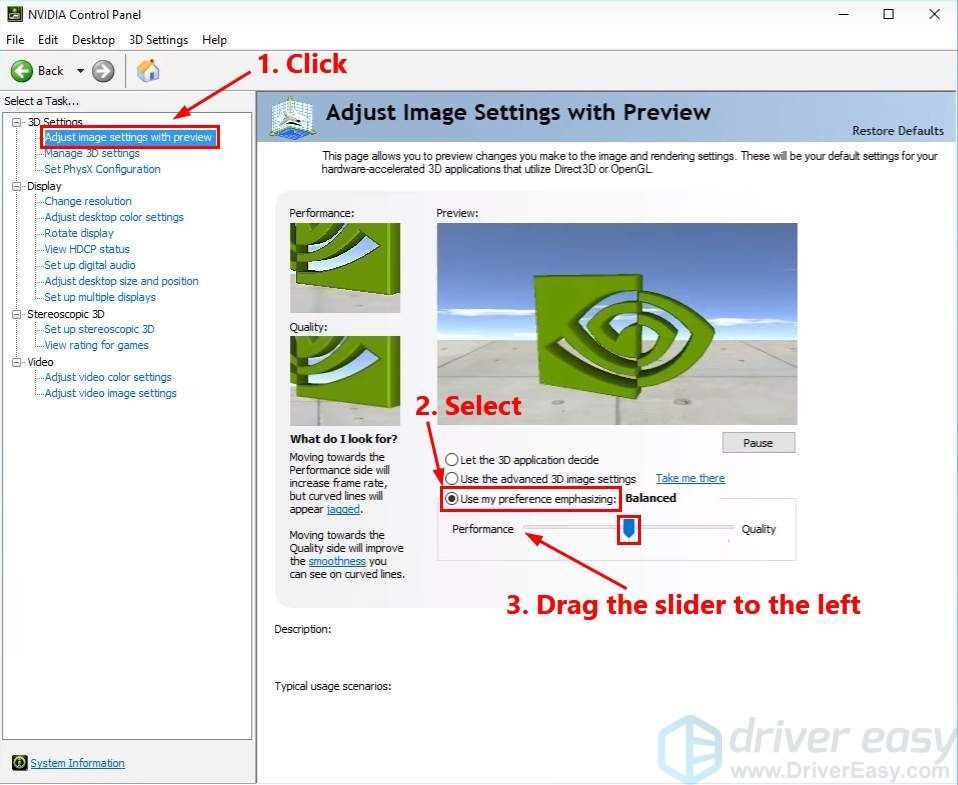
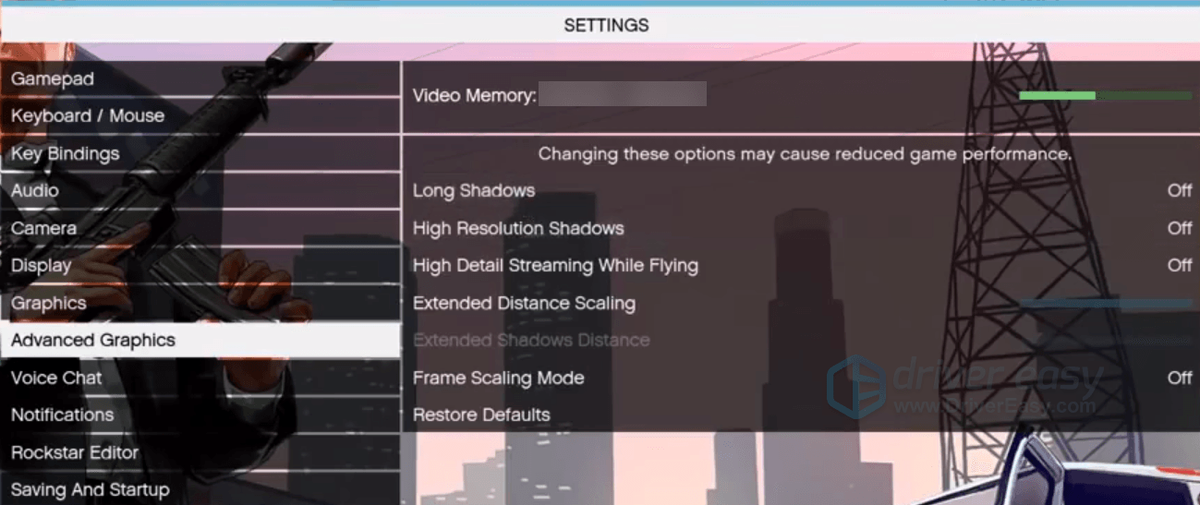
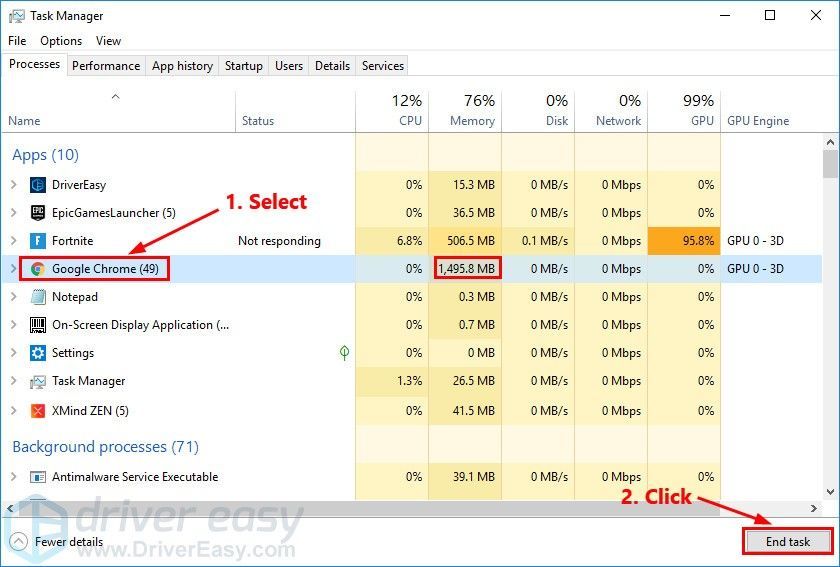
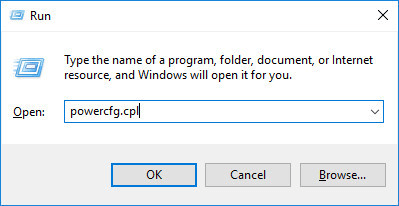
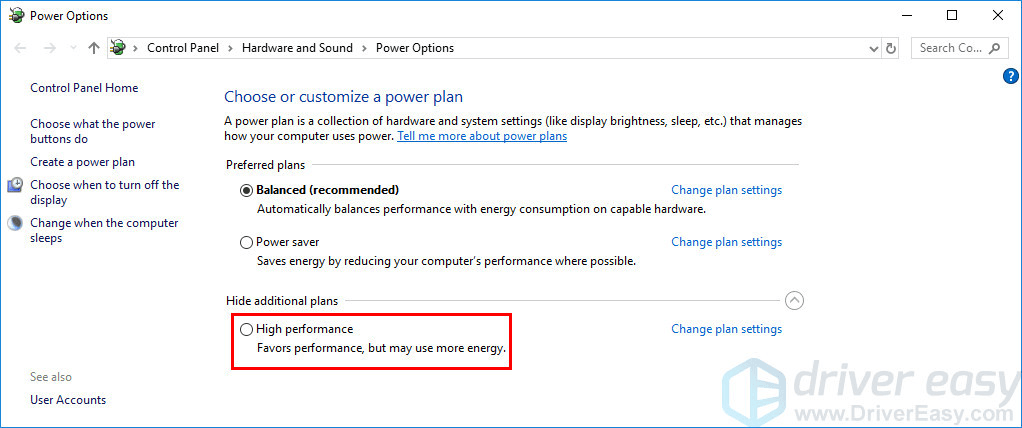
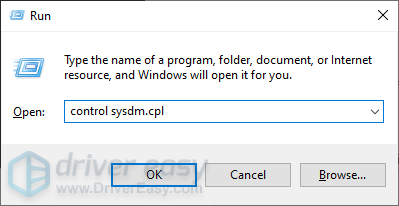
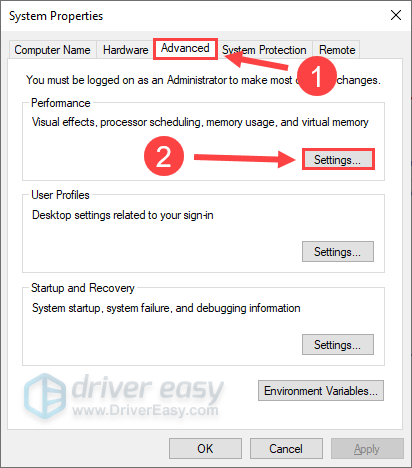
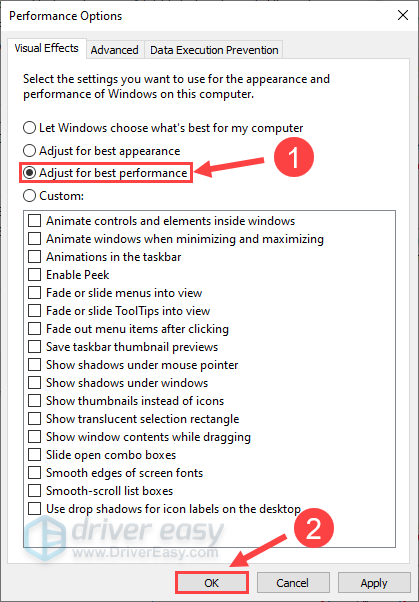


![[แก้ไขแล้ว] ลำโพง Pebble สร้างสรรค์ไม่ทำงาน](https://letmeknow.ch/img/sound-issues/44/creative-pebble-speakers-not-working.jpg)
![วิธีแก้ไขข้อผิดพลาด 'เซิร์ฟเวอร์ DNS ไม่ตอบสนอง' [ทำงาน 100%]](https://letmeknow.ch/img/knowledge/75/how-fix-dns-server-isn-t-responding-error.png)
![[แก้ไข] ไม่สามารถอัปเดต Minecraft Native Launcher ได้](https://letmeknow.ch/img/knowledge/25/unable-update-minecraft-native-launcher.png)

