หากคุณถูกนำเสนอด้วย ไดรเวอร์กราฟิกขัดข้อง เกิดข้อผิดพลาดใน Valorant และสงสัยว่าจะแก้ไขอย่างไรได้อย่างรวดเร็ว คุณมาถูกที่แล้ว ไม่ว่าคุณจะใช้การ์ดกราฟิกใด (NVIDIA/AMD/Intel) เราก็ได้รวบรวมวิธีแก้ไขที่เป็นไปได้ทั้งหมดไว้ให้คุณแล้ว
ลองวิธีแก้ไขเหล่านี้
ก่อนที่คุณจะลองแก้ไขใดๆ ต่อไปนี้ โปรดตรวจสอบการตั้งค่าการแสดงผล และตรวจสอบให้แน่ใจว่าคุณใช้ GPU ที่ถูกต้อง หากคุณกำลังใช้ GPU เฉพาะ คุณสามารถเริ่มลองวิธีแก้ไขต่อไปนี้:
- อัปเดต DirectX
- รีเซ็ตซอฟต์แวร์การ์ดแสดงผลของคุณ
- เล่น Valorant ในโหมดหน้าต่าง
- หยุดโอเวอร์คล็อก
- NVIDIA
- ดูเวอร์ชันก่อนหน้าทั้งหมดและดาวน์โหลดไดรเวอร์ล่าสุดตัวที่สอง
- เปลี่ยนตัวเลขที่ท้ายลิงก์เพื่อให้สัมพันธ์กับการดาวน์โหลดที่คุณต้องการดาวน์โหลด
- เลือกรุ่นผลิตภัณฑ์และระบบปฏิบัติการ จากนั้นเลื่อนลงมาตามรายการและดาวน์โหลดไดรเวอร์รุ่นเก่า
- คลิกขวาที่ .ของคุณ เดสก์ทอป และเลือก แผงควบคุม NVIDIA .
- เลือก จัดการการตั้งค่า 3D .
- คลิกที่ เรียกคืนค่าเริ่มต้น .
- คลิกขวาที่ .ของคุณ เดสก์ทอป และเลือก ศูนย์ควบคุมตัวเร่งปฏิกิริยา (เรียกอีกอย่างว่า วิสัยทัศน์ ศูนย์).
- เลือก การตั้งค่า .
- คลิกที่ เรียกคืนค่าเริ่มต้นจากโรงงาน .
- การแสดงผลแบบมัลติเธรด: ปิด
- คุณภาพของวัสดุ: ต่ำ
- คุณภาพพื้นผิว: ต่ำ
- รายละเอียดคุณภาพ: ต่ำ
- คุณภาพ UI: ต่ำ
- บทความสั้น: ปิด
- VSync: ปิด
- ป้องกันนามแฝง: ปิด
- การกรองแบบแอนไอโซทรอปิก: 1x
- ปรับปรุงคุณภาพ: ปิด
- บาน: ปิด
- การบิดเบือน: ปิด
- เงาของบุคคลที่หนึ่ง: ปิด
- คนขับ
- เกมพัง
- Windows 10
แก้ไข 1: อัปเดตไดรเวอร์กราฟิกของคุณ
คุณจะได้รับข้อความแสดงข้อผิดพลาดนี้ ไดรเวอร์กราฟิกขัดข้อง หากไดรเวอร์ล้าสมัย เสียหาย หรือเข้ากันไม่ได้ ดังนั้น คุณควรลองอัปเดตไดรเวอร์กราฟิก โดยเฉพาะอย่างยิ่งเมื่อคุณไม่ได้ดำเนินการมาระยะหนึ่งแล้ว
มีสองวิธีที่คุณจะได้รับไดรเวอร์ที่เหมาะสมสำหรับการ์ดเสียงของคุณ: ด้วยตนเอง หรือ โดยอัตโนมัติ .
ตัวเลือก 1 – ด้วยตนเอง
เนื่องจาก Windows Update และ Device Manager จะไม่ส่งไดรเวอร์กราฟิกล่าสุดเสมอไป ( เรียนรู้ว่าทำไม ) คุณจึงสามารถดาวน์โหลดล่าสุด เกมพร้อมไดรเวอร์ จากเว็บไซต์ของผู้ผลิต (โปรดเลือกเฉพาะไดรเวอร์ที่เข้ากันได้กับ Windows 10 รุ่นต่างๆ ของคุณ) และอัปเดตไดรเวอร์ด้วยตนเอง
ตัวเลือก 2 – โดยอัตโนมัติ
การอัปเดตไดรเวอร์ด้วยตนเองมักใช้เวลานาน โชคดีที่คุณสามารถทำได้โดยอัตโนมัติด้วย ไดร์เวอร์ง่าย . คุณสามารถอัปเดตไดรเวอร์ด้วย Driver Easy เวอร์ชันฟรีหรือ Pro
กับ รุ่นโปร , ใช้เวลาเพียง 2 คลิก และคุณจะได้รับการสนับสนุนทางเทคนิคเต็มรูปแบบและรับประกันคืนเงินภายใน 30 วัน
หนึ่ง) ดาวน์โหลด ไดร์เวอร์ง่าย
2) คลิก ตรวจเดี๋ยวนี้ และมันจะรู้จักระบบของคุณและอุปกรณ์ทั้งหมดของคุณโดยอัตโนมัติ และติดตั้งไดรเวอร์กราฟิกที่พร้อมเล่นเกมล่าสุดสำหรับคุณ พร้อมกับไดรเวอร์เมาส์ ไดรเวอร์แป้นพิมพ์ ไดรเวอร์การ์ดเสียง ฯลฯ - ส่งตรงจากผู้ผลิต
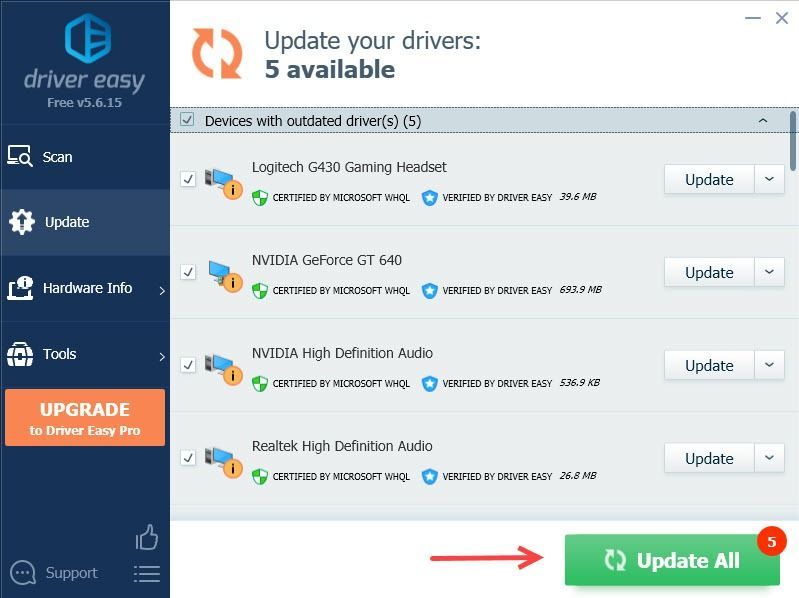
หากการอัปเดตเป็นไดรเวอร์ล่าสุดไม่ได้ผล คุณยังสามารถใช้ Windows Update ได้ เนื่องจากไดรเวอร์กราฟิกล่าสุดได้รับการออกแบบมาสำหรับ Windows เวอร์ชันล่าสุด
แก้ไข 2: ย้อนกลับไดรเวอร์กราฟิก
หากผิดพลาด ไดรเวอร์กราฟิกขัดข้อง เกิดขึ้นและ Volorant ของคุณหยุดทำงานหลังจากอัพเดตไดรเวอร์กราฟิก คุณควรย้อนกลับไปเป็นเวอร์ชันก่อนหน้า
คุณสามารถย้อนกลับไดรเวอร์กราฟิกผ่าน Device Manager ( ดูวิธีการ ) แต่ถ้า ไดร์เวอร์ย้อนกลับ ตัวเลือกเป็นสีเทา คุณสามารถดาวน์โหลดไดรเวอร์กราฟิกเวอร์ชันเก่าจากผู้ผลิตได้
แก้ไข 3: อัปเดต DirectX
ข้อผิดพลาดนี้อาจเกิดขึ้นหากคุณใช้ DirectX เวอร์ชันเก่า ซึ่งทำให้เกิดปัญหาเมื่อ Valorant โต้ตอบกับการ์ดแสดงผลของคุณ ต่อไปนี้เป็นวิธีตรวจสอบว่าคุณใช้ DirectX ล่าสุดหรือไม่:
1) จากแถบงาน ค้นหา กล่อง พิมพ์ dxdiag แล้วกด เข้า .
2) คลิก dxdiag จากผลลัพธ์
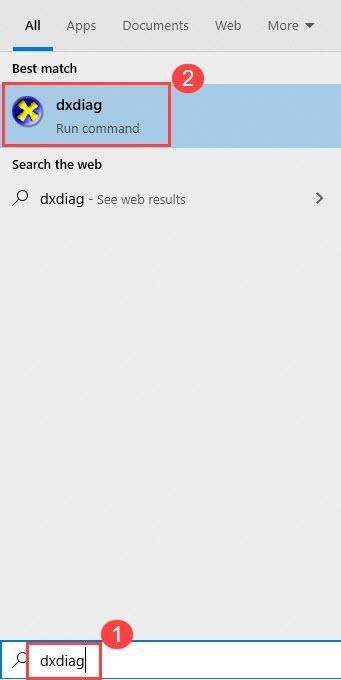
3) ตรวจสอบเวอร์ชัน DirectX ที่มุมล่างขวาของหน้าแรกในหน้าแรก (the ระบบ แท็บ)
หากต้องการอัปเกรดเวอร์ชัน DirectX คุณจะต้องอัปเกรดเป็นเวอร์ชัน Windows ระดับสูงสุด ดังนั้นตรวจสอบให้แน่ใจว่าคุณได้ดำเนินการ Windows Update เต็มรูปแบบแล้ว
แก้ไข 4: รีเซ็ตซอฟต์แวร์กราฟิกการ์ดของคุณ
NVIDIA มาพร้อมกับ NVIDIA Control Panel และ AMD มาพร้อมกับ Catalyst Control Center โปรแกรมทั้งสองนี้อนุญาตให้ผู้ใช้ตั้งค่าโปรไฟล์กราฟิกที่สามารถแทนที่การตั้งค่าแอปพลิเคชันและบางครั้งอาจรบกวน VALORANT
ในการแก้ไขปัญหานี้ คุณสามารถลองรีเซ็ตซอฟต์แวร์เป็นค่าเริ่มต้น:
แผงควบคุม NVIDIA
ศูนย์ควบคุมตัวเร่งปฏิกิริยา
แก้ไข 5: เล่น Valorant ในโหมดหน้าต่าง
ถ้า ไดรเวอร์กราฟิก Valorant ขัดข้อง ข้อผิดพลาดยังคงมีอยู่หรือเกมยังคงหยุดทำงานหลังจากที่คุณได้ลองสองวิธีข้างต้นแล้ว ผู้กระทำผิดอาจจะสิ้นสุด แต่ถึงกระนั้น คุณสามารถลดการหยุดทำงานโดยการเล่นเกมในโหมดหน้าต่าง:
1) เปิดตัว Valorant
2) บนหน้าจอการโหลด ให้กด ทุกอย่าง + เข้า เพื่อตั้งค่าเกมเป็นโหมดหน้าต่าง
แก้ไข 6: หยุดการโอเวอร์คล็อก
อุปกรณ์ของคุณไม่ได้ไวต่อการโอเวอร์คล็อกมากนัก แต่เกมนั้นมีความสำคัญ โดยเฉพาะเมื่อคุณใช้เครื่องมือของบุคคลที่สาม เช่น MSI Afterburner การดำเนินการนี้อาจไม่สามารถแก้ไขข้อผิดพลาดนี้ได้อย่างถาวร แต่ช่วยให้คุณสามารถเล่นเกมได้โดยมีการแครชน้อยลง
แก้ไข 7: ปิดแอปพื้นหลังทั้งหมด
สาเหตุที่เป็นไปได้อีกประการของข้อผิดพลาดคือการรบกวนแอปพลิเคชัน สามารถกด Ctrl + กะ + esc เพื่อเปิดตัวจัดการงานและปิดแอปพลิเคชันที่ไม่จำเป็นทั้งหมด
เนื่องจาก Valorant ใช้หน่วยความจำและ CPU เป็นจำนวนมากเมื่อคุณเล่นเกม แอนตี้ไวรัสบางตัวอาจเข้าใจผิดว่าเป็นภัยคุกคามที่อาจเกิดขึ้นได้ คุณสามารถเพิ่มไฟล์ปฏิบัติการ Valorant ในรายการข้อยกเว้น หรือถอนการติดตั้งชั่วคราว
เนื่องจากแอพพลิเคชั่นแอนตี้ไวรัสของบริษัทอื่นมีส่วนเกี่ยวข้องกับระบบของคุณอย่างมาก ดังนั้นการปิดใช้งานจึงอาจไม่ได้ผลเสมอไป
แก้ไข 8: ปิด VSync
ผู้เล่นบางคนพบว่าการปิดใช้งาน VSync ช่วยแก้ไขปัญหาการหยุดทำงานของ Valorant ได้อย่างสมบูรณ์แบบ การเปิดใช้งาน VSync จะบังคับให้เกมของคุณทำงานสูงสุดที่อัตราการรีเฟรชของจอภาพ (โดยปกติคือ 60 Hz) ในกรณีนี้ คุณสามารถลองปิด VSync เพื่อปลดล็อก FPS ของคุณ
หากวิธีแก้ปัญหานี้ใช้ไม่ได้ผล คุณสามารถลองลดการตั้งค่าในเกม ไปที่ ตั้งค่า > วิดีโอ > คุณภาพกราฟิก และลดการตั้งค่ากราฟิก
แก้ไข 9: ติดตั้ง Riot Vanguard ใหม่
เกมล่มอาจเกิดจากกองหน้า ในกรณีนั้น คุณสามารถล้างการติดตั้งใหม่ได้ ซึ่งได้รับการพิสูจน์แล้วว่ามีประโยชน์สำหรับผู้เล่นหลายคน
1) บนแป้นพิมพ์ ให้กด โลโก้ Windows กุญแจ และ แป้น R เพื่อเปิดกล่อง Run
2) ประเภท appwiz.cpl แล้วกด เข้า .
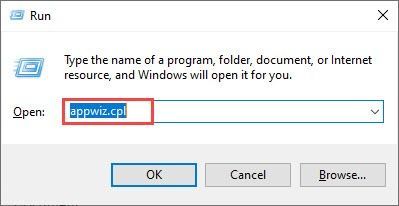
3) คลิกขวาที่ Riot Vanguard แล้วเลือก ถอนการติดตั้ง .
4) เยี่ยมชม เว็บไซต์อย่างเป็นทางการของ Valorant และดาวน์โหลดตัวติดตั้งเกม
หวังว่าคุณจะสามารถแก้ปัญหา Valorant นี้ได้ ไดรเวอร์กราฟิกขัดข้อง เกิดข้อผิดพลาดโดยใช้วิธีแก้ไขข้อใดข้อหนึ่งข้างต้น กรุณาแสดงความคิดเห็นของคุณด้านล่างหากคุณมีคำถามใด ๆ !

![[แก้ไขแล้ว] SteelSeries GG (เครื่องยนต์) ไม่ทำงานบน Windows](https://letmeknow.ch/img/program-issues/07/steelseries-gg-not-working-windows.jpg)


![[แก้ไขแล้ว] World of Warcraft Low FPS – 2022 Tips](https://letmeknow.ch/img/knowledge/09/world-warcraft-low-fps-2022-tips.jpg)
![[แก้ไขแล้ว] Diablo II: การหยุดทำงานที่ฟื้นคืนชีพบนพีซี](https://letmeknow.ch/img/other/82/diablo-ii-resurrected-sturzt-ab-auf-pc.jpg)
![[แก้ไข 2022] รหัสข้อผิดพลาด Apex Legends 23](https://letmeknow.ch/img/knowledge/36/apex-legends-error-code-23.png)