'>
หากคุณสามารถเข้าถึงอินเทอร์เน็ตผ่าน Wifi แต่ไม่สามารถเชื่อมต่อกับอีเทอร์เน็ตผ่านสายเคเบิลได้ไม่ต้องกังวล ปัญหาอาจเกิดจากสายเคเบิลปัญหาฮาร์ดแวร์ไดรเวอร์เครือข่ายผิดพลาด ฯลฯ เราได้รวบรวมห้าวิธีในการแก้ไขปัญหา คุณอาจไม่จำเป็นต้องลองทั้งหมด เพียงแค่ทำตามรายการจนกว่าคุณจะพบรายการที่เหมาะกับคุณ
- ลองพอร์ตอื่นบนเราเตอร์
- อัปเดตไดรเวอร์การ์ดเครือข่าย
- ปิดโปรแกรมป้องกันไวรัสหรือไฟร์วอลล์ชั่วคราว
- ตรวจสอบให้แน่ใจว่าเปิดใช้งานอีเทอร์เน็ตแล้ว
- ตรวจสอบสายเคเบิล
วิธีที่ 1: ลองใช้พอร์ตต่างๆบนเราเตอร์
หากพอร์ตที่ใช้งานเสียหรือทำงานได้ไม่ดีคุณจะไม่สามารถเชื่อมต่อกับเราเตอร์ได้ ถอดสายเคเบิลออกจากพอร์ตและเสียบเข้ากับพอร์ตอื่นเพื่อดูว่าปัญหาได้รับการแก้ไขหรือไม่
วิธีที่ 2: อัปเดตไดรเวอร์การ์ดเครือข่าย
ปัญหาการเชื่อมต่ออาจเกิดจากไดรเวอร์เครือข่ายผิดพลาด ในการแก้ไขปัญหาคุณสามารถลองอัปเดตไดรเวอร์ หากคุณไม่มีเวลาความอดทนหรือทักษะคอมพิวเตอร์ในการอัปเดตไดรเวอร์ด้วยตนเองคุณสามารถทำได้โดยอัตโนมัติด้วย Driver Easy
สำคัญ : หากคุณไม่สามารถเข้าถึงอินเทอร์เน็ตได้เนื่องจากปัญหาเกี่ยวกับไดรเวอร์เครือข่ายคุณสามารถใช้ คุณสมบัติการสแกนแบบออฟไลน์ของไดรเวอร์อย่างง่าย เพื่อดาวน์โหลดและติดตั้งไดรเวอร์เครือข่ายใหม่ได้อย่างง่ายดาย
Driver Easy จะจดจำระบบของคุณโดยอัตโนมัติและค้นหาไดรเวอร์ที่ถูกต้อง คุณไม่จำเป็นต้องรู้ว่าคอมพิวเตอร์ของคุณใช้ระบบอะไรคุณไม่จำเป็นต้องเสี่ยงต่อการดาวน์โหลดและติดตั้งไดรเวอร์ที่ไม่ถูกต้องและไม่ต้องกังวลว่าจะทำผิดพลาดเมื่อติดตั้ง
คุณสามารถอัปเดตไดรเวอร์ของคุณโดยอัตโนมัติด้วย Driver Easy เวอร์ชันฟรีหรือ Pro แต่ด้วยเวอร์ชัน Pro ใช้เวลาเพียง 2 คลิก (และคุณจะได้รับการสนับสนุนอย่างเต็มที่และรับประกันคืนเงินภายใน 30 วัน):
1) ดาวน์โหลด และติดตั้ง Driver Easy
2) เรียกใช้ Driver Easy แล้วคลิก ตรวจเดี๋ยวนี้ ปุ่ม. Driver Easy จะสแกนคอมพิวเตอร์ของคุณและตรวจหาไดรเวอร์ที่มีปัญหา

3) คลิกไฟล์ อัปเดต ปุ่มถัดจากไดรเวอร์เครือข่ายที่ถูกตั้งค่าสถานะเพื่อดาวน์โหลดเวอร์ชันที่ถูกต้องของไดรเวอร์นี้โดยอัตโนมัติจากนั้นคุณสามารถติดตั้งได้ด้วยตนเอง (คุณสามารถทำได้ด้วยเวอร์ชันฟรี)
หรือคลิก อัพเดททั้งหมด เพื่อดาวน์โหลดและติดตั้งเวอร์ชันที่ถูกต้องโดยอัตโนมัติ ทั้งหมด ไดรเวอร์ที่ขาดหายไปหรือล้าสมัยในระบบของคุณ (ต้องใช้รุ่น Pro - คุณจะได้รับแจ้งให้อัปเกรดเมื่อคุณคลิกอัปเดตทั้งหมด)
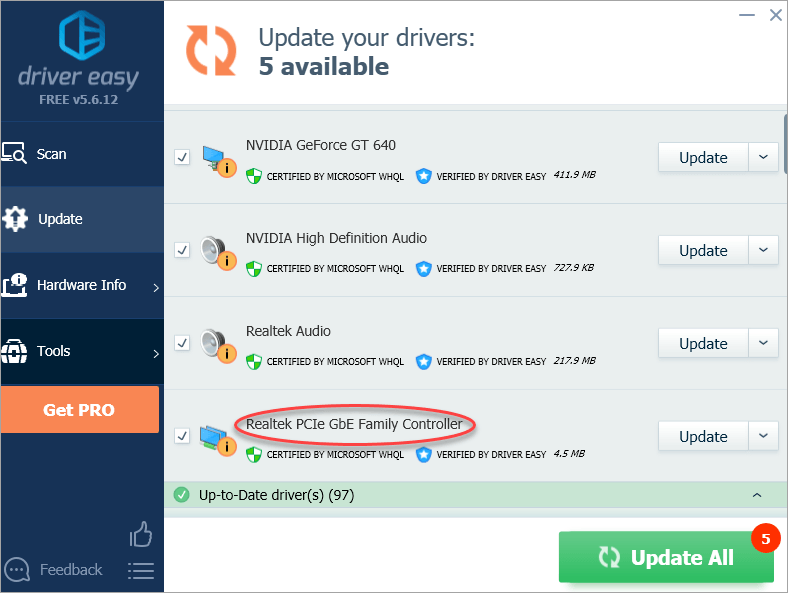
วิธีที่ 3: ปิดโปรแกรมป้องกันไวรัสหรือไฟร์วอลล์ชั่วคราว
ปัญหาเครือข่ายนี้บางครั้งเกิดจากการรบกวนจากซอฟต์แวร์ป้องกันไวรัส หากต้องการดูว่าเป็นปัญหาของคุณหรือไม่ให้ปิดการใช้งานโปรแกรมป้องกันไวรัสชั่วคราวและตรวจสอบว่าปัญหายังคงมีอยู่หรือไม่ (ดูเอกสารการป้องกันไวรัสของคุณสำหรับคำแนะนำในการปิดใช้งาน)
หากวิธีนี้ช่วยแก้ปัญหาได้ให้ติดต่อผู้จำหน่ายซอฟต์แวร์ป้องกันไวรัสของคุณและขอคำแนะนำจากพวกเขาหรือติดตั้งโซลูชันป้องกันไวรัสอื่น
สำคัญ: ระมัดระวังเป็นพิเศษเกี่ยวกับไซต์ที่คุณเยี่ยมชมอีเมลที่คุณเปิดและไฟล์ใดที่คุณดาวน์โหลดเมื่อปิดใช้งานโปรแกรมป้องกันไวรัส
วิธีที่ 4: ตรวจสอบว่าเปิดใช้งานอีเทอร์เน็ตแล้ว
หลังจากลองทำตามคำแนะนำข้างต้นแล้วหากปัญหายังคงมีอยู่ให้ตรวจสอบว่าอีเธอร์เน็ตถูกปิดใช้งานหรือไม่
ทำตามขั้นตอนด้านล่าง:
1) กด ชนะ + ร (คีย์ Windows และปุ่ม R) ในเวลาเดียวกัน กล่องโต้ตอบ Run จะปรากฏขึ้น
2) ประเภท devmgmt.msc ในกล่องเรียกใช้และคลิกที่ ตกลง ปุ่ม. หน้าต่าง Device Manager จะเด้งขึ้นมา
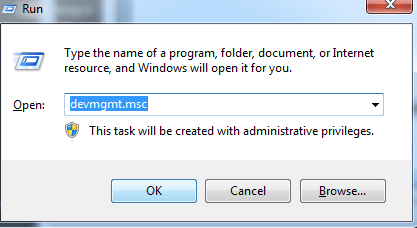
3) ในตัวจัดการอุปกรณ์ขยาย อะแดปเตอร์เครือข่าย ประเภท.
4) ถัดจากชื่ออุปกรณ์การ์ดอีเทอร์เน็ตหากคุณเห็นไอคอนคอมพิวเตอร์ที่มีลูกศรอยู่แสดงว่าอีเธอร์เน็ตถูกปิดใช้งาน
ภาพหน้าจอต่อไปนี้ใช้สำหรับการอ้างอิงของคุณ
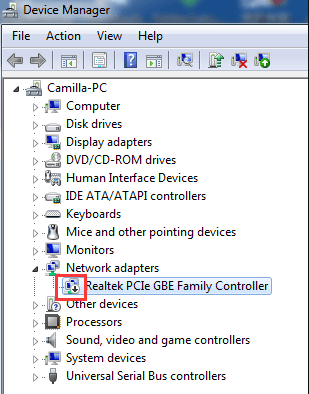
5) จากนั้นคลิกขวาที่ชื่ออุปกรณ์ คลิก เปิดใช้งาน จากเมนูป๊อปอัป
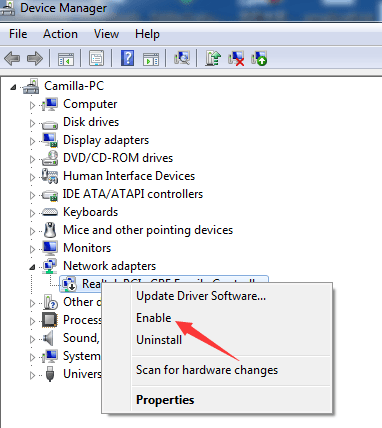
วิธีที่ 5: ตรวจสอบสายเคเบิล
ตรวจสอบให้แน่ใจว่าสายเคเบิลไม่ขาด สลับสายเพื่อทำการทดสอบ หากปัญหาเกิดจากสายเคเบิลจะทำงานได้หลังจากเปลี่ยนสายแล้ว
หวังว่าเคล็ดลับข้างต้นจะช่วยคุณแก้ไขปัญหาอีเธอร์เน็ตไม่ทำงาน หากคุณมีคำถามหรือแนวคิดใด ๆ โปรดแสดงความคิดเห็นของคุณด้านล่างโปรด
![แก้ไข: PS4 จะไม่เชื่อมต่อกับ WiFi 2021 [ใช้งานได้ 100%]](https://letmeknow.ch/img/knowledge/49/fix-ps4-won-t-connect-wifi-2021.jpg)


![[แก้ไขแล้ว] Elden Ring Crashing](https://letmeknow.ch/img/knowledge-base/14/elden-ring-crashing.jpg)


