'>
เมื่อเร็ว ๆ นี้ผู้เล่น Fallout 76 หลายคนถูกรบกวนโดย Fallout 76 ถูกตัดการเชื่อมต่อจากเซิร์ฟเวอร์ ปัญหา. หากคุณตกอยู่ในสถานการณ์เดียวกันก็ไม่ต้องกังวล มักจะแก้ไขได้ไม่ยาก ...
วิธีแก้ไข Fallout 76 Disconnected From Server ใน Windows
ต่อไปนี้คือการแก้ไขเจ็ดประการที่ช่วยให้ผู้ใช้รายอื่นแก้ไขปัญหา Fallout 76 Disconnected From Server คุณอาจไม่จำเป็นต้องลองทั้งหมด เพียงแค่ทำตามรายการจนกว่าคุณจะพบรายการที่เหมาะกับคุณ
- รีเซ็ต Winsock
- ปิดแอปพลิเคชั่น hogging แบนด์วิดท์
- ตรวจสอบให้แน่ใจว่าคุณมีไดรเวอร์เครือข่ายล่าสุด
- รีสตาร์ทเครือข่ายของคุณ
- ล้าง DNS ของคุณและต่ออายุ IP ของคุณ
- สลับเซิร์ฟเวอร์ DNS
- Fallout 76 ลดลงหรือไม่?
แก้ไข 1: รีเซ็ต Winsock
Winsock เป็นแอปพลิเคชันใน Windows ที่จัดการข้อมูลบนคอมพิวเตอร์ที่โปรแกรมต่างๆใช้สำหรับการเข้าถึงอินเทอร์เน็ต ดังนั้นเมื่อคุณไม่สามารถเชื่อมต่อ Fallout 76 กับเซิร์ฟเวอร์ได้คุณสามารถทดลองใช้ Winsock ได้ จะเปลี่ยนแคตตาล็อก Winsock กลับเป็นการตั้งค่าเริ่มต้นซึ่งมักพิสูจน์ว่ามีประโยชน์ในปัญหาเครือข่าย
นี่คือวิธีการรีเซ็ตข้อมูล Winsock:
1) บนแป้นพิมพ์ของคุณกด คีย์โลโก้ Windows และพิมพ์ cmd . จากนั้นคลิกขวาที่ Command Prompt เมื่อได้ผลลัพธ์แล้วเลือก เรียกใช้ในฐานะผู้ดูแลระบบ .

2) เมื่อได้รับแจ้งขออนุญาตคลิก ใช่ เพื่อเรียกใช้พรอมต์คำสั่ง
3) ในพรอมต์คำสั่งพิมพ์ รีเซ็ต netsh winsock และตี ป้อน .

4) รีสตาร์ทคอมพิวเตอร์ของคุณ
5) เปิด Fallout 76 เพื่อดูว่าสามารถเชื่อมต่อกับเซิร์ฟเวอร์เกมได้หรือไม่ ถ้าใช่ก็เยี่ยม! หากปัญหายังคงอยู่โปรดลอง แก้ไข 2 ด้านล่าง
แก้ไข 2: ปิดแอปพลิเคชั่น hogging แบนด์วิดท์
หากคุณกำลังใช้งานโปรแกรมอื่น ๆ เช่น OneDrive, Dropbox หรือ iCloud ที่ใช้แบนด์วิดท์จำนวนมากหรือครอบครัวของคุณกำลังสตรีมวิดีโอบน YouTube หรือ Netflix Fallout 76 อาจสูญเสียการเชื่อมต่อจากเซิร์ฟเวอร์เกม ดังนั้นคุณควรปิดแอพและบริการที่ใช้แบนด์วิธเหล่านี้เพื่อดูว่าสามารถแก้ไขไฟล์ Fallout 76 ถูกตัดการเชื่อมต่อจากเซิร์ฟเวอร์ ปัญหา.
นี่คือวิธีการ:
1) บนแป้นพิมพ์ของคุณให้กดปุ่ม Ctrl , กะ และ Esc ในเวลาเดียวกันเพื่อเปิด ผู้จัดการงาน .
2) คลิกขวาที่ แอปพลิเคชันที่ใช้แบนด์วิดท์ แล้วคลิก งานสิ้นสุด .
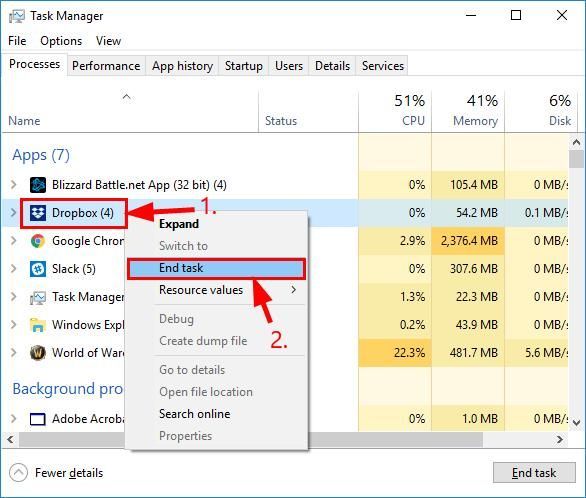
3) ทำซ้ำขั้นตอน 2) ในทุกโปรแกรมที่ใช้งานแบนด์วิดท์อื่น ๆ
4) เปิด Fallout 76 เพื่อดูว่าสามารถเชื่อมต่อกับเซิร์ฟเวอร์ได้หรือไม่ ถ้าใช่ก็ขอแสดงความยินดีด้วย! หากปัญหายังคงอยู่โปรดไปที่ แก้ไข 3 ด้านล่าง
แก้ไข 3: ตรวจสอบว่าคุณมีไดรเวอร์เครือข่ายล่าสุด
ปัญหานี้อาจเกิดขึ้นหากคุณใช้เครือข่ายที่ไม่ถูกต้องหรือล้าสมัย ไดรเวอร์ ดังนั้นคุณควรอัปเดตเครือข่ายของคุณ ไดรเวอร์เพื่อดูว่าสามารถแก้ไขปัญหาของคุณได้หรือไม่ หากคุณไม่มีเวลาความอดทนหรือทักษะในการอัปเดตไดรเวอร์ด้วยตนเองคุณสามารถทำได้โดยอัตโนมัติด้วย ไดรเวอร์ง่าย .
Driver Easy จะจดจำระบบของคุณโดยอัตโนมัติและค้นหาไดรเวอร์ที่ถูกต้อง คุณไม่จำเป็นต้องรู้ว่าคอมพิวเตอร์ของคุณใช้ระบบใดอย่างชัดเจนคุณไม่จำเป็นต้องกังวลกับไดรเวอร์ที่ไม่ถูกต้องที่คุณจะดาวน์โหลดและไม่ต้องกังวลว่าจะทำผิดพลาดเมื่อติดตั้ง Driver Easy จัดการทุกอย่าง
คุณสามารถอัปเดตไดรเวอร์ของคุณโดยอัตโนมัติด้วยไฟล์ ฟรี หรือ รุ่น Pro ของ Driver Easy แต่สำหรับรุ่น Pro ใช้เวลาเพียง 2 ขั้นตอน (และคุณจะได้รับการสนับสนุนอย่างเต็มที่และรับประกันคืนเงินภายใน 30 วัน):
1) ดาวน์โหลด และติดตั้ง Driver Easy
2) เรียกใช้ Driver Easy แล้วคลิกไฟล์ ตรวจเดี๋ยวนี้ ปุ่ม. Driver Easy จะสแกนคอมพิวเตอร์ของคุณและตรวจหาไดรเวอร์ที่มีปัญหา
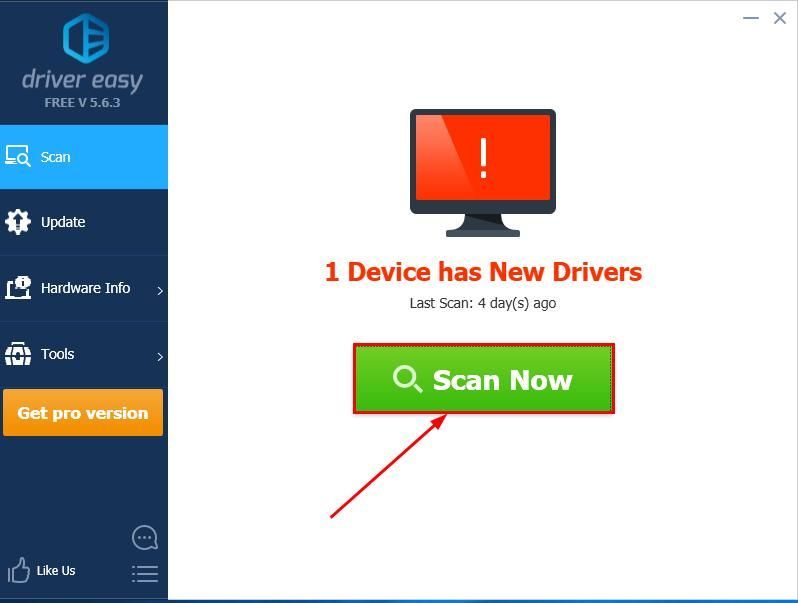
3) คลิก อัพเดททั้งหมด เพื่อดาวน์โหลดและติดตั้งเวอร์ชันที่ถูกต้องโดยอัตโนมัติ ทั้งหมด ไดรเวอร์ที่ขาดหายไปหรือล้าสมัยในระบบของคุณ (ต้องใช้ไฟล์ รุ่น Pro - คุณจะได้รับแจ้งให้อัปเกรดเมื่อคุณคลิกอัปเดตทั้งหมด)
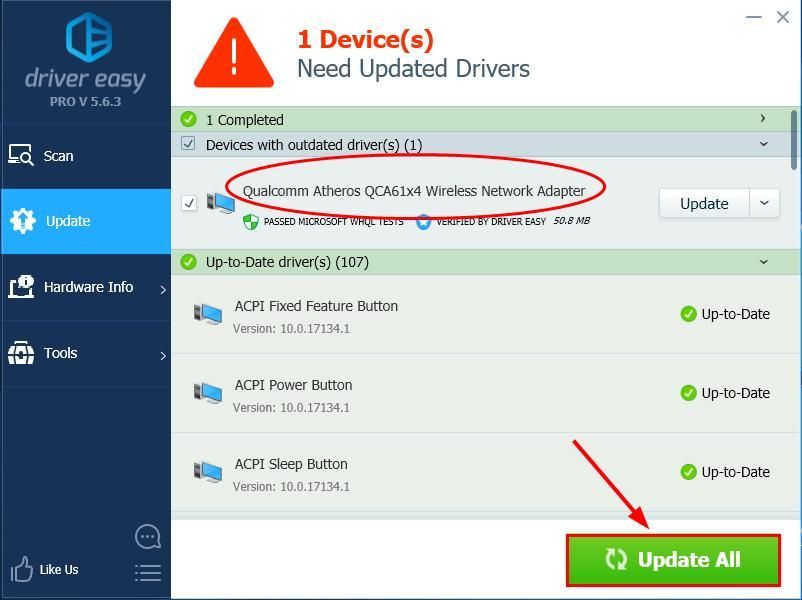
4) รีสตาร์ทคอมพิวเตอร์เพื่อให้การเปลี่ยนแปลงมีผล
5) เรียกใช้ Fallout 76 อีกครั้งและดูว่าไฟล์ Fallout 76 ถูกตัดการเชื่อมต่อจากเซิร์ฟเวอร์ ได้รับการแก้ไข ถ้าใช่ก็ขอแสดงความยินดีและสนุกกับเกม! หากปัญหายังคงมีอยู่โปรดไปที่ แก้ไข 4 ด้านล่าง
แก้ไข 4: รีสตาร์ทเครือข่ายของคุณ
ปัญหา Fallout 76 ไม่เชื่อมต่อกับเซิร์ฟเวอร์อาจเป็นความผิดพลาดที่เกิดจากเราเตอร์ของคุณ ดังนั้นคุณสามารถรีสตาร์ทโมเด็มเพื่อดูว่าสามารถแก้ไขปัญหาได้หรือไม่
นี่คือวิธีรีสตาร์ทเครือข่ายของคุณ:
1) ถอดปลั๊กโมเด็ม (และเราเตอร์ไร้สายของคุณหากเป็นอุปกรณ์แยกต่างหาก) จากเต้ารับ


2) รอ 60 วินาที เพื่อให้โมเด็มของคุณ (และเราเตอร์ไร้สายของคุณ) เย็นลง
3) เสียบอุปกรณ์เครือข่ายกลับเข้าไปอีกครั้งและรอจนกระทั่งไฟแสดงสถานะกลับสู่สถานะปกติ
3) เปิด Fallout 76 เพื่อดูว่าเชื่อมต่อกับเซิร์ฟเวอร์อย่างถูกต้องหรือไม่ ถ้าใช่แสดงว่าคุณได้แก้ไขปัญหาแล้ว หากยังไม่มีความสุขโปรดลอง แก้ไข 5 ด้านล่าง
แก้ไข 5: ล้าง DNS ของคุณและต่ออายุ IP ของคุณ
ปัญหา DNS และ IP อาจทำให้ Fallout 76 ตัดการเชื่อมต่อจากเซิร์ฟเวอร์ ดังนั้นคุณสามารถล้าง DNS ของคุณและต่ออายุ IP ของคุณเพื่อดูว่าสามารถแก้ปัญหาได้หรือไม่
ในการล้าง DNS ของคุณ:
1) บนแป้นพิมพ์ของคุณกด คีย์โลโก้ Windows และพิมพ์ cmd . จากนั้นคลิกขวาที่ Command Prompt เมื่อได้ผลลัพธ์แล้วเลือก เรียกใช้ในฐานะผู้ดูแลระบบ .

2) เมื่อได้รับแจ้งขออนุญาตคลิก ใช่ เพื่อเรียกใช้พรอมต์คำสั่ง
3) ประเภท บรรทัดคำสั่งต่อไปนี้ แล้วกด ป้อน บนแป้นพิมพ์ของคุณ ipconfig / flushdns

ในการต่ออายุ IP ของคุณ:
1) บนแป้นพิมพ์ของคุณกด คีย์โลโก้ Windows และพิมพ์ cmd . จากนั้นคลิกขวาที่ Command Prompt เมื่อได้ผลลัพธ์แล้วเลือก เรียกใช้ในฐานะผู้ดูแลระบบ .

2) เมื่อได้รับแจ้งขออนุญาตคลิก ใช่ เพื่อเรียกใช้พรอมต์คำสั่ง
3) ประเภท บรรทัดคำสั่งต่อไปนี้ แล้วกด ป้อน บนแป้นพิมพ์ของคุณ
ipconfig / release

4) ประเภท บรรทัดคำสั่งต่อไปนี้ แล้วกด ป้อน บนแป้นพิมพ์ของคุณ
ipconfig / ต่ออายุ

5) เปิดตัว Fallout 76
ตรวจสอบดูว่าปัญหาการเชื่อมต่อ Fallout 76 ยังคงเกิดขึ้นหรือไม่ หากยังไม่ได้รับการแก้ไขโปรดลอง แก้ไข 6 ด้านล่าง
แก้ไข 6: เปลี่ยนเซิร์ฟเวอร์ DNS
ปัญหา Fallout 76 ไม่เชื่อมต่อกับเซิร์ฟเวอร์อาจเกิดขึ้นได้เช่นกันหาก DNS อุปกรณ์ ISP ของคุณไม่ได้รับการกำหนดค่าอย่างเหมาะสมจึงช้า ดังนั้นคุณสามารถเปลี่ยนไปใช้ Google Public DNS เพื่อดูว่าสามารถเพิ่มความเร็วอินเทอร์เน็ตได้อย่างมีประสิทธิภาพและแก้ไขปัญหาเซิร์ฟเวอร์ได้หรือไม่
นี่คือวิธีเปลี่ยนเซิร์ฟเวอร์ DNS เป็น Google Public DNS:
1) บนแป้นพิมพ์ของคุณกด แป้นโลโก้ Windows และ ร ในเวลาเดียวกันจากนั้นพิมพ์ ควบคุม แล้วกด ป้อน เพื่อเปิดแผงควบคุม
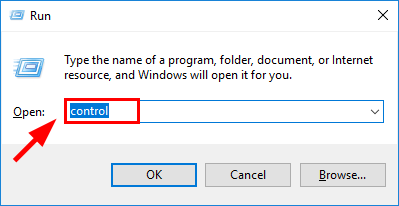
2) ใน ดูโดย เลือก ประเภท . จากนั้นคลิก ดูสถานะเครือข่ายและงาน .
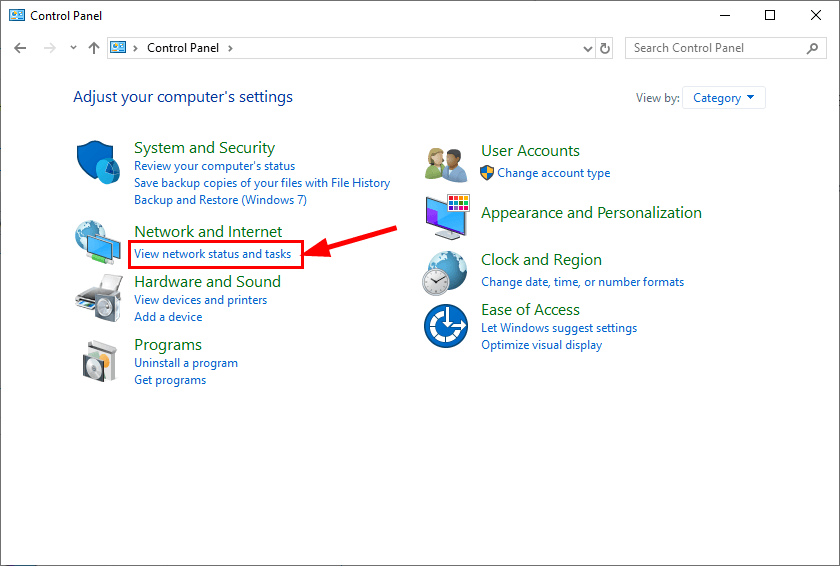
3) ในหน้าต่างป็อปอัพคลิก เปลี่ยนการตั้งค่าอะแดปเตอร์ .
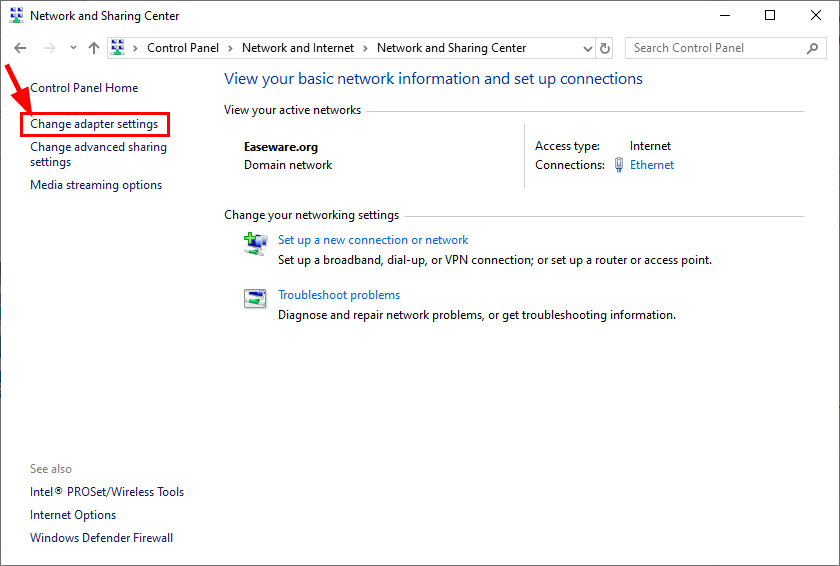
4) คลิกขวาที่ เครือข่ายปัจจุบันของคุณ แล้วคลิก คุณสมบัติ .
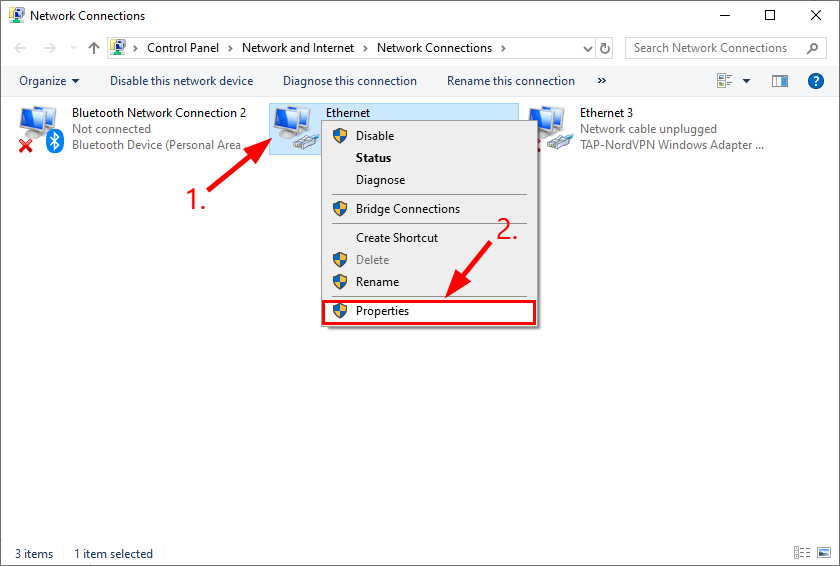
5) ดับเบิลคลิก อินเทอร์เน็ตโปรโตคอลเวอร์ชัน 4 (TCP / IPv4) เพื่อดูคุณสมบัติ
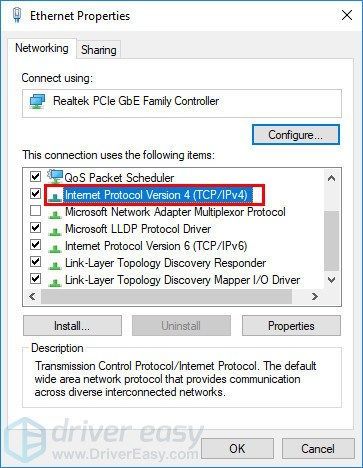
6) เลือก รับที่อยู่ IP โดยอัตโนมัติ และ ใช้ที่อยู่เซิร์ฟเวอร์ DNS ต่อไปนี้ . สำหรับ เซิร์ฟเวอร์ DNS ที่ต้องการ ป้อนที่อยู่ DNS สาธารณะของ Google: 8.8.8.8 ; สำหรับเซิร์ฟเวอร์ DNS ทางเลือก ป้อนที่อยู่ DNS สาธารณะของ Google: 8.8.4.4 . จากนั้นคลิก ตกลง เพื่อบันทึกการเปลี่ยนแปลง
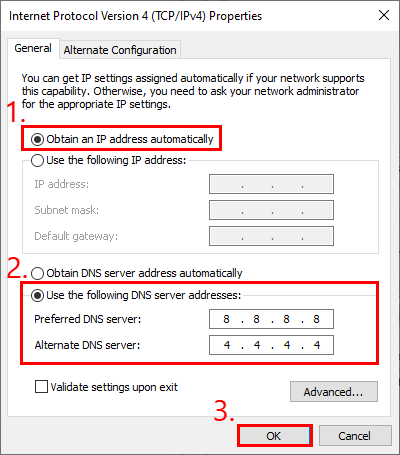
7) รีสตาร์ทคอมพิวเตอร์เพื่อให้การเปลี่ยนแปลงมีผล
8) เปิด Fallout 76 เพื่อดูว่าเชื่อมต่อกับเซิร์ฟเวอร์เกมอย่างถูกต้องหรือไม่
ปัญหายังไม่ได้รับการแก้ไข? โปรดลอง แก้ไข 7 ด้านล่าง
แก้ไข 7: Fallout 76 ลดลงหรือไม่
หากคุณใช้วิธีแก้ปัญหาทั้งหมดข้างต้นจนหมดแล้ว แต่ปัญหายังไม่ได้รับการแก้ไขอาจเป็นเพราะเซิร์ฟเวอร์หยุดทำงานกับเกม คุณสามารถตรวจสอบ Fallout 76 official เฟสบุ๊ค หรือ ทวิตเตอร์ เพื่อดูว่ามันหยุดทำงานหรือไม่และรอจนกว่าเกมจะได้รับการกู้คืนอย่างสมบูรณ์
หวังว่าบทความนี้จะชี้ให้คุณไปในทิศทางที่ถูกต้องในการแก้ไขปัญหา Fallout 76 ที่ถูกตัดการเชื่อมต่อจากเซิร์ฟเวอร์ หากคุณมีคำถามความคิดหรือข้อเสนอแนะโปรดแจ้งให้เราทราบในความคิดเห็น ขอบคุณที่อ่าน!


![[แก้ไขแล้ว] NBA 2K22 หยุดทำงาน – PC & Xbox](https://letmeknow.ch/img/knowledge/08/nba-2k22-keeps-crashing-pc-xbox.png)
![Logitech Options ไม่ทำงานหรือเริ่มทำงาน [แก้ไขแล้ว]](https://letmeknow.ch/img/other/54/logitech-options-funktioniert-oder-startet-nicht.png)


