'>

มันน่าผิดหวังมากหากคุณ Fortnite มักจะล้าหลัง เมื่อเล่นเกม แต่ไม่ต้องกังวล ผู้เล่นหลายคนลดความล้าหลังใน Fortnite ด้วยวิธีแก้ปัญหาในบทความนี้ ดังนั้นตรวจสอบออก
วิธีลดความล่าช้าใน Fortnite
- ตรวจสอบให้แน่ใจว่าเป็นไปตามข้อกำหนดฮาร์ดแวร์ขั้นต่ำ
- อัปเดตไดรเวอร์การ์ดแสดงผลของคุณ
- ติดตั้งแพทช์เกมล่าสุด
- ปรับการตั้งค่าเกม
- กำหนดการตั้งค่าเพื่อเพิ่มประสิทธิภาพคอมพิวเตอร์ของคุณ
แก้ไข 1: ตรวจสอบให้แน่ใจว่าตรงตามข้อกำหนดฮาร์ดแวร์ขั้นต่ำ
ในการเล่นวิดีโอเกมเช่น Fortnite หรือ PUBG มีข้อกำหนดขั้นต่ำของระบบในการโหลดเกม ดังนั้นตรวจสอบให้แน่ใจว่าคอมพิวเตอร์ของคุณตรงตามข้อกำหนดขั้นต่ำของระบบ
Blow เป็นข้อกำหนดขั้นต่ำของระบบในการเล่น Fortnite จาก Epic Games:
| ระบบปฏิบัติการ | Windows 10/8/7 |
| ประเภทระบบ | 64 บิต |
| วีดีโอการ์ด | Intel HD 4000 |
| หน่วยความจำ | แรม 4 GB |
| โปรเซสเซอร์ | Core i3 2.4 Ghz |
| พื้นที่ HDD | 16 กิกะไบต์ |
| Directx | DirectX 11.0 |
ด้านล่างนี้เป็นข้อมูลจำเพาะของระบบที่แนะนำในการเล่น Fortnite:
| ระบบปฏิบัติการ | Windows 10/8/7 |
| ประเภทระบบ | 64 บิต |
| วีดีโอการ์ด | Nvidia GTX 660 หรือ AMD Radeon HD 7870 เทียบเท่า DX11 GPU |
| หน่วยความจำ | แรม 8 GB |
| โปรเซสเซอร์ | Core i5 2.8 Ghz |
| พื้นที่ HDD | 20 GB |
| Directx | DirectX 11.0 |
สำหรับข้อมูลเพิ่มเติมเกี่ยวกับข้อกำหนดของระบบ Fortnite โปรดตรวจสอบโพสต์นี้: ข้อกำหนดของระบบ Fortnite (2019 คำแนะนำ)
คุณสามารถตรวจสอบข้อมูลจำเพาะคอมพิวเตอร์ของคุณและดูว่าเป็นไปตามข้อกำหนดหรือไม่ ถ้าไม่เช่นนั้นคุณจะมีปัญหาล้าหลังใน Fortnite อย่างแน่นอน ในกรณีนี้คุณจะต้องปรับปรุงประสิทธิภาพพีซีของคุณสำหรับส่วนประกอบฮาร์ดแวร์
หากคอมพิวเตอร์ของคุณมีคุณสมบัติตรงตามข้อกำหนดขั้นต่ำคุณอาจพบกับความล่าช้าเมื่อเล่น Fortnite เนื่องจากปัญหาพีซี ดังนั้นคุณควรทำตามคำแนะนำด้านล่างเพื่อแก้ไขปัญหาและแก้ไข
แก้ไข 2: อัปเดตไดรเวอร์การ์ดแสดงผลและไดรเวอร์เครือข่ายของคุณ
ไดรเวอร์ที่ขาดหายไปหรือล้าสมัยในคอมพิวเตอร์ของคุณอาจทำให้เกิดปัญหา Fortnite lag ได้เนื่องจากปัญหาไดรเวอร์การ์ดแสดงผลของคุณอาจทำให้ FPS ลดลงและปัญหาไดรเวอร์การ์ดเครือข่ายอาจทำให้เกิดปัญหาอินเทอร์เน็ตล่าช้า ดังนั้นคุณควรตรวจสอบว่าไดรเวอร์ของคุณเป็นรุ่นล่าสุดและอัปเดตไดรเวอร์ที่ไม่มี
มีสองวิธีในการอัปเดตไดรเวอร์ของคุณ: ด้วยตนเองและโดยอัตโนมัติ
อัปเดตไดรเวอร์ด้วยตนเอง - คุณสามารถอัปเดตไดรเวอร์ของคุณด้วยตนเองได้โดยดาวน์โหลดไดรเวอร์เวอร์ชันล่าสุดจากผู้ผลิตและติดตั้งในคอมพิวเตอร์ของคุณ ต้องใช้เวลาและทักษะทางคอมพิวเตอร์
อัปเดตไดรเวอร์โดยอัตโนมัติ - หากคุณไม่มีเวลาหรือความอดทนคุณสามารถทำได้โดยอัตโนมัติด้วย ไดรเวอร์ง่าย .
Driver Easy จะจดจำระบบของคุณโดยอัตโนมัติและค้นหาไดรเวอร์ที่ถูกต้อง คุณไม่จำเป็นต้องรู้ว่าคอมพิวเตอร์ของคุณใช้ระบบอะไรคุณไม่จำเป็นต้องเสี่ยงต่อการดาวน์โหลดและติดตั้งไดรเวอร์ที่ไม่ถูกต้องและไม่ต้องกังวลว่าจะทำผิดพลาดเมื่อติดตั้ง
คุณสามารถอัปเดตไดรเวอร์ของคุณโดยอัตโนมัติด้วยไฟล์ ฟรี หรือ สำหรับ เวอร์ชั่นของ Driver Easy แต่สำหรับรุ่น Pro ใช้เวลาเพียง 2 คลิก (และคุณจะได้รับการสนับสนุนอย่างเต็มที่และไฟล์ รับประกันคืนเงินภายใน 30 วัน ):
1) ดาวน์โหลด และติดตั้ง Driver Easy
2) เรียกใช้ Driver Easy แล้วคลิกไฟล์ ตรวจเดี๋ยวนี้ ปุ่ม. Driver Easy จะสแกนคอมพิวเตอร์ของคุณและตรวจหาไดรเวอร์ที่มีปัญหา

3) คลิกไฟล์ อัปเดต ถัดจากการ์ดแสดงผลและการ์ดเครือข่ายของคุณเพื่อดาวน์โหลดไดรเวอร์ล่าสุดโดยอัตโนมัติ (คุณสามารถทำได้ด้วยไฟล์ ฟรี รุ่น). จากนั้นติดตั้งไดรเวอร์ในคอมพิวเตอร์ของคุณ
หรือคลิก อัพเดททั้งหมด ดาวน์โหลดและติดตั้งเวอร์ชันที่ถูกต้องของไดรเวอร์ทั้งหมดที่ขาดหายไปหรือล้าสมัยในระบบของคุณโดยอัตโนมัติ (ต้องใช้ไฟล์ รุ่น Pro - คุณจะได้รับแจ้งให้อัปเกรดเมื่อคุณคลิก อัพเดททั้งหมด ).
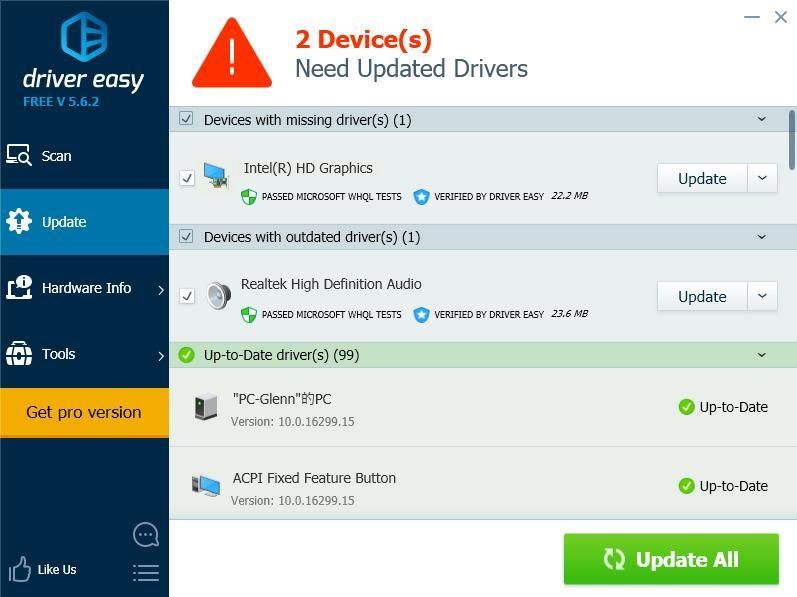
4) รีสตาร์ทคอมพิวเตอร์เพื่อให้มีผล
จากนั้นเปิดเกมของคุณอีกครั้งเพื่อดูว่ามันช่วยลดความล่าช้าใน Fortnite ได้หรือไม่
แก้ไข 3: ติดตั้งแพทช์เกมล่าสุด
Epic Games ยังคงปล่อยการอัปเดตเกมเพื่อแก้ไขข้อบกพร่องและปรับปรุงประสิทธิภาพเกมของคุณดังนั้นคุณควรตรวจสอบว่ามีการอัปเดตจาก Steam หรือเว็บไซต์อย่างเป็นทางการหรือไม่และติดตั้งแพตช์เกมล่าสุดเพื่อแก้ไขปัญหาความล่าช้าของ Fortnite
แก้ไข 4: ปรับการตั้งค่าเกม
ปัญหาความล่าช้าของ Fortnite รวมถึง FPS ที่ลดลงหรืออินเทอร์เน็ตล่าช้าอาจเกิดจากการตั้งค่าเกมที่ไม่เหมาะสม
ตัวอย่างเช่นหากการตั้งค่ากราฟิกของคุณสูงเกินไปสำหรับฮาร์ดแวร์คอมพิวเตอร์ของคุณคุณควรปรับการตั้งค่ากราฟิกของคุณให้ต่ำลงและเริ่มเกมใหม่เพื่อดูว่าจะลดความล่าช้า
ไปที่การตั้งค่า Fortnite> การตั้งค่าวิดีโอจากนั้นตรวจสอบการตั้งค่ากราฟิกต่อไปนี้:
- ความละเอียดของการแสดงผล: ตั้งค่าเป็นความละเอียดเดียวกับความละเอียดที่แสดงในคอมพิวเตอร์ของคุณ
- คุณภาพ: ต่ำหรือปานกลาง
- ดูระยะทาง: ปานกลางหรือไกล
- เงา: ปิด
- ต่อต้านนามแฝง: ปิด
- พื้นผิว: ต่ำ
- ผลกระทบ: ต่ำ
- แสดง FPS: เปิด

แก้ไข 5:กำหนดการตั้งค่าเพื่อเพิ่มประสิทธิภาพคอมพิวเตอร์ของคุณ
เป็นไปได้ว่าการตั้งค่าคอมพิวเตอร์ของคุณไม่ได้ตั้งค่าไว้อย่างเหมาะสมเพื่อให้ใช้งานได้เต็มที่ หากเป็นเช่นนั้นคุณสามารถตรวจสอบและแก้ไขการตั้งค่าที่เกี่ยวข้องเพื่อเพิ่มประสิทธิภาพระบบของคุณ ด้านล่างนี้แสดงการตั้งค่าบางอย่างที่คุณสามารถตรวจสอบได้
1. จำกัด โปรแกรมเริ่มต้นในตัวจัดการงาน
โปรแกรมขนาดใหญ่ที่ทำงานในการเริ่มต้นระบบอาจทำให้คอมพิวเตอร์ของคุณช้าลงดังนั้นคุณควรตรวจสอบและ จำกัด โปรแกรมเริ่มต้น โดยทำตามขั้นตอนด้านล่าง:
1) บนแป้นพิมพ์ของคุณให้กดปุ่ม แป้นโลโก้ Windows  และ ร ในเวลาเดียวกันเพื่อเรียกใช้กล่อง Run
และ ร ในเวลาเดียวกันเพื่อเรียกใช้กล่อง Run
2) ประเภท งาน แล้วคลิก ตกลง .

3) ในตัวจัดการงานคลิกที่ไฟล์ เริ่มต้น เลือกโปรแกรมหรือแอปพลิเคชันที่ไม่จำเป็นต้องทำงานโดยอัตโนมัติเมื่อเริ่มต้นระบบแล้วคลิก ปิดการใช้งาน .

คอมพิวเตอร์ของคุณควรทำงานได้ดีขึ้นอย่างน่าอัศจรรย์ในครั้งต่อไปเมื่อคุณบูต หากคุณต้องการเรียกใช้โปรแกรมนั้นในภายหลังคุณสามารถคลิกเพื่อเปิดได้
2. เปลี่ยนจำนวนบูตโปรเซสเซอร์
นอกจากนี้คุณยังสามารถเปลี่ยนจำนวนโปรเซสเซอร์เมื่อบูตคอมพิวเตอร์ของคุณได้ซึ่งจะช่วยเพิ่มประสิทธิภาพเกมของคุณได้
1) บนแป้นพิมพ์ของคุณให้กดปุ่ม แป้นโลโก้ Windows  และ ร ในเวลาเดียวกันเพื่อเรียกใช้กล่อง Run
และ ร ในเวลาเดียวกันเพื่อเรียกใช้กล่อง Run
2) ประเภท msconfig แล้วคลิก ตกลง .

3) คลิกไฟล์ บูต เลือกแท็บของคุณ ระบบ Windows แล้วคลิก ตัวเลือกขั้นสูง .

4) ทำเครื่องหมายในช่องถัดจาก จำนวนโปรเซสเซอร์ และเลือกไฟล์ สูงสุด มีจำนวน ฉันมีจำนวน 4 สูงสุดดังนั้นฉันจึงเลือก 4

5) คลิก ตกลง เพื่อบันทึก. จากนั้นคลิก สมัคร และ ตกลง เสร็จสิ้น

6) คุณจะได้รับข้อความแจ้งให้คุณรีสตาร์ทเลือก มีอยู่ โดยไม่ต้องรีสตาร์ท เนื่องจากคุณจะต้องรีสตาร์ทหลังจากกำหนดการตั้งค่าด้านล่าง

3. ปรับการตั้งค่าในคุณสมบัติของระบบ
1) ประเภท พีซีเครื่องนี้ ในช่องค้นหาที่ไฟล์ เริ่ม คลิกขวาที่ปุ่ม พีซีเครื่องนี้ และเลือก คุณสมบัติ .

2) คลิก ขั้นสูง การตั้งค่าระบบ .

3) ใน ขั้นสูง คลิกแท็บ การตั้งค่า ... ใน ประสิทธิภาพ มาตรา.

4) คลิกไฟล์ ขั้นสูง ตรวจสอบให้แน่ใจว่าได้เลือก ปรับเพื่อประสิทธิภาพที่ดีที่สุดของโปรแกรม แล้วคลิก สมัคร .

5) คลิกไฟล์ การป้องกันการดำเนินการข้อมูล ตรวจสอบให้แน่ใจว่าได้เลือก เปิด DEP สำหรับโปรแกรมและบริการที่จำเป็นของ Windows เท่านั้น . จากนั้นคลิก สมัคร และ ตกลง เพื่อบันทึก.

หลังจากกำหนดการตั้งค่าแล้วให้รีสตาร์ทคอมพิวเตอร์และลองใช้ Fortnite (หรือโปรแกรมอื่น ๆ ) เพื่อดูว่าตอนนี้ทำงานได้ดีขึ้นหรือไม่
เหตุใด Fortnite จึงล้าหลัง
ทำไม Fortnite จึงล้าหลัง? บางครั้งสาเหตุที่เฉพาะเจาะจงก็ยากที่จะระบุ อย่างไรก็ตามคุณยังคงสามารถเรียนรู้บางสิ่งทั่วไปเกี่ยวกับสาเหตุที่ Fortnite ล้าหลังในคอมพิวเตอร์ของคุณ
ปัญหาฮาร์ดแวร์ อาจเป็นสาเหตุหนึ่งที่ชัดเจนเนื่องจากสภาพแวดล้อมฮาร์ดแวร์ที่ต่ำลงอาจทำให้เกมของคุณช้าลง และ การเชื่อมต่ออินเทอร์เน็ต เป็นสาเหตุที่ทำให้ Fortnite ของคุณล่าช้าเสมอดังนั้นตรวจสอบให้แน่ใจว่าคุณมีการเชื่อมต่ออินเทอร์เน็ตที่ดีเมื่อเล่นเกม นอกจากนี้ไฟล์ ข้อบกพร่องของซอฟต์แวร์ หรือ ตั้งค่าเกม ยังสามารถส่งผลให้ Fortnite เกิดปัญหาล่าช้า
แค่นั้นแหละ. นี่คือวิธีการที่มีประสิทธิภาพในการแก้ไขปัญหาความล่าช้าของ Fortnite ในคอมพิวเตอร์ของคุณ อย่าลังเลที่จะแสดงความคิดเห็นด้านล่างและเข้าร่วมการสนทนากับเรา

![[แก้ไข 2021] Spotify Web Player ไม่ทำงานบนเบราว์เซอร์ทั้งหมด](https://letmeknow.ch/img/program-issues/87/spotify-web-player-not-working-all-browsers.png)


![[ 5 วิธีแก้ไข] แก้ไขปัญหา WiFi หายไป](https://letmeknow.ch/img/other/80/r-soudre-le-probl-me-de-disparition-du-wifi.jpg)
![[แก้ไข] การใช้งาน CPU สูงของ Modern Warfare II / คอขวดของ CPU](https://letmeknow.ch/img/knowledge-base/15/modern-warfare-ii-high-cpu-usage-cpu-bottleneck.jpg)
