'>
ไคลเอนต์ที่มีน้ำหนักเบาเหลือเชื่อนี้ - uTorrent - ได้รับความนิยมอย่างกว้างขวางทั่วโลกด้วยประสิทธิภาพที่ยอดเยี่ยมและน้ำหนักเบา แม้ว่าจะเป็นแอปพลิเคชั่นที่ไม่มีข้อบกพร่อง แต่ก็มีโอกาสที่คุณอาจพบปัญหา uTorrent ไม่ตอบสนอง หากโปรแกรม uTorrent ของคุณไม่ตอบสนองไม่ว่าคุณจะพยายามอย่างไรอย่าเพิ่งตกใจเพราะมันค่อนข้างง่ายที่จะแก้ไข ...
ลองแก้ไขเหล่านี้
- รีสตาร์ทผ่านตัวจัดการงาน
- เรียกใช้ในฐานะผู้ดูแลระบบ
- อนุญาต uTorrent ผ่านไฟร์วอลล์
- ปิดใช้งานพร็อกซี
- การลบข้อมูลแอพ
- ลบไฟล์ที่ดาวน์โหลด
- ติดตั้งแอปพลิเคชันอีกครั้ง
แก้ไข 1: รีสตาร์ทผ่านตัวจัดการงาน
เห็นได้ชัดว่าสิ่งแรกคือ tp ปิดกระบวนการ uTorrent ทั้งหมด ในการดำเนินการนี้คุณสามารถสิ้นสุด uTorrent และบริการที่เกี่ยวข้องในตัวจัดการงานและเรียกใช้อีกครั้ง
- กด Ctrl + Shift + Esc ในเวลาเดียวกันเพื่อเปิดตัวจัดการงาน
- เลือก โปรแกรม uTorrent และเลือก งานสิ้นสุด .
- คลิก ไฟล์> เรียกใช้งานใหม่ .
- ในหน้าต่างที่เปิดขึ้นให้คลิก เรียกดู ...
- ไปที่เส้นทางต่อไปนี้เพื่อเปิดโปรแกรม uTorrent:
C: Users AppData Roaming uTorrent
ข้อผิดพลาดควรจะหายไปแล้วและคุณสามารถลองดาวน์โหลดอีกครั้งเพื่อทดสอบปัญหา แต่ถ้าไม่เป็นเช่นนั้นคุณสามารถลองแก้ไขด้านล่างนี้
แก้ไข 2: เรียกใช้ในฐานะผู้ดูแลระบบ
ข้อผิดพลาดนี้อาจเกิดจากการ จำกัด การเข้าถึงเพื่อดาวน์โหลดไฟล์ การถ่ายโอนข้อมูลจำนวนมากอาจทำให้บัญชีของคุณน่าสงสัยดังนั้นโปรแกรม uTorrent ของคุณจึงต้องการสิทธิ์ระดับผู้ดูแลระบบเพื่อให้ทำงานได้ตามปกติอีกครั้ง เพื่อหลีกเลี่ยงปัญหานี้คุณสามารถเรียกใช้ uTorrent ในฐานะผู้ดูแลระบบอย่างถาวร:
- คลิกขวาที่โปรแกรม uTorrent แล้วเลือก คุณสมบัติ .
- ทำเครื่องหมายในช่องถัดจาก เรียกใช้โปรแกรมนี้ในฐานะผู้ดูแลระบบ .
- คลิก ใช้> ตกลง .
- รีสตาร์ทคอมพิวเตอร์ของคุณจากนั้นเรียกใช้โปรแกรม uTorrent อีกครั้ง
แก้ไข 3: อนุญาต uTorrent ผ่านไฟร์วอลล์
แม้ว่าวิซาร์ดการตั้งค่า uTorrent สามารถเพิ่มข้อยกเว้นสำหรับ uTorrent ใน Windows Firewall โดยอัตโนมัติ แต่คุณอาจต้องเพิ่ม uTorrent เป็นข้อยกเว้นด้วยตนเองในแอปป้องกันไวรัสหรือความปลอดภัยอื่น ๆ
ไปที่ลิงค์ด้านล่างเพื่อตรวจสอบวิธีการ:
แก้ไข 4: ปิดใช้งานพร็อกซี
นอกเหนือจากการเพิ่มประสิทธิภาพอินเทอร์เน็ตแล้วพร็อกซีเซิร์ฟเวอร์ยังช่วยให้ผู้ใช้สามารถท่องเว็บแบบส่วนตัวได้ด้วยการซ่อน IP อย่างไรก็ตามพร็อกซีเซิร์ฟเวอร์เป็นที่ทราบกันดีว่าขัดแย้งกับแอปบนเครือข่ายบางตัวเช่น uTorrent ในการแก้ไขข้อผิดพลาดนี้คุณสามารถปิดใช้งานพร็อกซีเซิร์ฟเวอร์:
- กดแป้นโลโก้ Windows และ R พร้อมกันแล้วป้อน inetcpl.cpl .
- ไปที่ไฟล์ การเชื่อมต่อ จากนั้นเลือก การตั้งค่า LAN .
- ยกเลิกการทำเครื่องหมายในช่องถัดจาก ใช้พร็อกซีเซิร์ฟเวอร์สำหรับ LAN ของคุณ .
ตอนนี้คุณสามารถรีสตาร์ท uTorrent เพื่อทดสอบว่าปัญหายังคงมีอยู่หรือไม่ หากยังไม่ตอบสนองให้ตรวจสอบการแก้ไขถัดไปด้านล่าง
แก้ไข 5: การลบข้อมูลแอพ
นอกจากนี้ยังมีรายงานข้อมูลแอปที่เสียหายว่าเป็นอีกสาเหตุหลักของปัญหา การเปลี่ยนแปลงล่าสุดในคอมพิวเตอร์ของคุณอาจทำให้ไฟล์คอนฟิกูเรชันภายในเครื่องเสียหายซึ่งทำให้โปรแกรม uTorrent ของคุณไม่สามารถอ่านข้อมูลเหล่านี้ได้จึงทำให้โปรแกรม uTorrent ไม่ตอบสนองข้อผิดพลาด
ในการแก้ไขคุณเพียงแค่ไปที่โฟลเดอร์การกำหนดค่าแอปพลิเคชันและลบข้อมูลที่บันทึกไว้จากที่นั่น
- กดแป้นโลโก้ Windows + R ป้อน % AppData% utorrent ในกล่อง Run
- ลบเนื้อหาทั้งหมดของโฟลเดอร์ที่มีอยู่
- รีสตาร์ทคอมพิวเตอร์และเปิดโปรแกรม uTorrent อีกครั้ง
แก้ไข 6: ลบไฟล์ที่ดาวน์โหลด
อาจเป็นไฟล์ดาวน์โหลดที่ทำให้โปรแกรม uTorrent ของคุณไม่ตอบสนอง ในการแก้ไขคุณสามารถไปที่ไดเร็กทอรีดาวน์โหลดและลบไฟล์ที่ดาวน์โหลดทั้งหมด
เมื่อคุณรีสตาร์ทโปรแกรม uTorrent โปรแกรมจะดำเนินการดาวน์โหลดต่อและข้อผิดพลาดนี้อาจหายไปในขณะนี้
แก้ไข 7: ติดตั้งแอปพลิเคชันใหม่
หากพื้นที่ทำงานทั้งหมดนี้ไม่สามารถแก้ไขปัญหาของคุณได้คุณสามารถทำการติดตั้งใหม่ทั้งหมดได้
- กด Windows + R จากนั้นป้อน appwiz.cpl ในกล่อง Run
- คลิกขวาที่โปรแกรม uTorrent แล้วเลือก ถอนการติดตั้ง .
เคล็ดลับโบนัส
เพื่อปรับปรุงประสิทธิภาพคอมพิวเตอร์ของคุณคุณสามารถลองใช้เครื่องมืออัปเดตไดรเวอร์ที่มีประสิทธิภาพของเรา - ไดรเวอร์ง่าย - เพื่ออัปเดตไดรเวอร์ที่ล้าสมัยและเสียหายทั้งหมดในระบบของคุณ ไดรเวอร์ที่ล้าสมัยหรือเสียหายเหล่านี้อาจทำให้ FPS ของคุณลดลงและยังป้องกันไม่ให้ระบบของคุณทำงานได้อย่างราบรื่น
วิธีนี้จะช่วยคุณประหยัดปัญหาในการค้นหาไดรเวอร์ที่ถูกต้องทางออนไลน์เช่นไดรฟ์เวอร์การ์ดกราฟิก CPU และไดรเวอร์เสียงและติดตั้งด้วยตนเอง
Driver Easy จะจดจำระบบของคุณโดยอัตโนมัติและค้นหาไดรเวอร์ที่ถูกต้อง คุณไม่จำเป็นต้องรู้ว่าคอมพิวเตอร์ของคุณใช้ระบบอะไรคุณไม่จำเป็นต้องเสี่ยงต่อการดาวน์โหลดและติดตั้งไดรเวอร์ที่ไม่ถูกต้องและไม่ต้องกังวลว่าจะทำผิดพลาดเมื่อติดตั้ง Driver Easy จัดการทั้งหมด
1) ดาวน์โหลด และติดตั้ง Driver Easy
2) เรียกใช้ Driver Easy แล้วคลิกไฟล์ ตรวจเดี๋ยวนี้ ปุ่ม. Driver Easy จะสแกนคอมพิวเตอร์ของคุณและตรวจหาไดรเวอร์ที่มีปัญหา

3) คลิก อัพเดททั้งหมด เพื่อดาวน์โหลดและติดตั้งเวอร์ชันที่ถูกต้องของไดรเวอร์ทั้งหมดที่ขาดหายไปหรือล้าสมัยในระบบของคุณโดยอัตโนมัติ (ต้องใช้ไฟล์ รุ่น Pro - รวมถึงการสนับสนุนเต็มรูปแบบและการรับประกันคืนเงินภายใน 30 วัน)
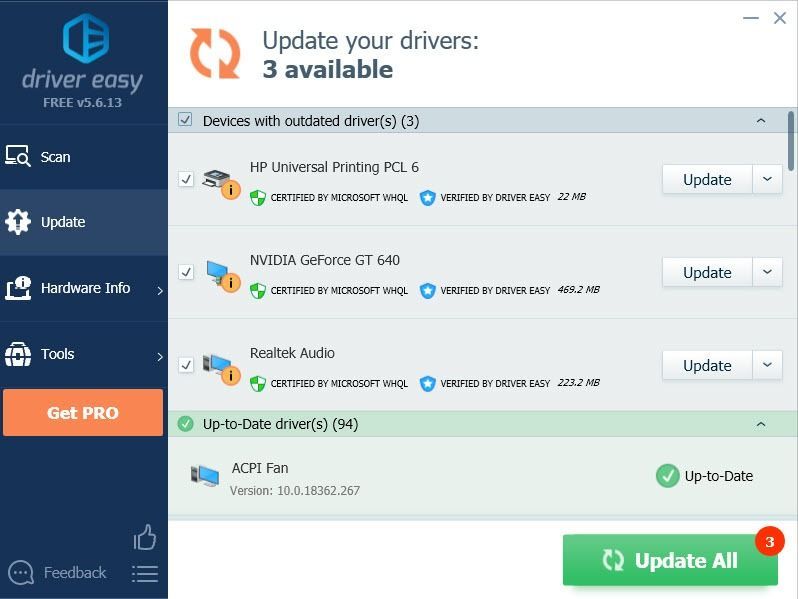 นอกจากนี้เรายังมี เวอร์ชันฟรี :
นอกจากนี้เรายังมี เวอร์ชันฟรี : เพียงคลิกที่ไฟล์ อัปเดต ปุ่มถัดจากไดรเวอร์ที่คุณต้องการอัพเดตและ Driver Easy จะดาวน์โหลดไดรเวอร์ที่ถูกต้องให้คุณโดยอัตโนมัติ อย่างไรก็ตามคุณจะต้องติดตั้งด้วยตนเองในภายหลัง
4) รีสตาร์ทคอมพิวเตอร์เพื่อให้การเปลี่ยนแปลงมีผล


![[แก้ไขแล้ว] NBA 2K22 หยุดทำงาน – PC & Xbox](https://letmeknow.ch/img/knowledge/08/nba-2k22-keeps-crashing-pc-xbox.png)
![Logitech Options ไม่ทำงานหรือเริ่มทำงาน [แก้ไขแล้ว]](https://letmeknow.ch/img/other/54/logitech-options-funktioniert-oder-startet-nicht.png)


