
เมื่อคุณสร้างเครื่องเล่นเกมใหม่เสร็จแล้ว สิ่งสุดท้ายที่คุณอยากรู้คือ พัดลม GPU ไม่หมุน . สิ่งนี้เกิดขึ้นกับนักเล่นเกมหลายคนเช่นกัน อุณหภูมิจะสูงขึ้นเรื่อยๆ และพัดลมก็ไม่ขยับเขยื้อน
แต่อย่ากังวลหากคุณอยู่ในเรือลำเดียวกัน ต่อไปนี้คือวิธีแก้ไขที่ใช้งานได้ซึ่งช่วยผู้ใช้จำนวนมาก ลองใช้วิธีนี้ และทำให้แฟนๆ ของคุณทำงานได้ทันที
ก่อนที่คุณจะเริ่ม ให้ตรวจสอบว่า GPU ของคุณมี a . หรือไม่ การควบคุมความร้อน (เช่น Fan Stop by GIGABYTE) ที่ช่วยให้พัดลมหมุนได้ที่อุณหภูมิที่กำหนดเท่านั้นเป็นเรื่องปกติหรือไม่?
มันขึ้นอยู่กับ พัดลม GPU ไม่หมุนตลอดเวลา . บางตัวหมุนที่อุณหภูมิเฉพาะ โดยเฉพาะอย่างยิ่งเมื่อคุณพูดถึง GPU ระดับไฮเอนด์ที่มาพร้อมกับกลไกการควบคุมอุณหภูมิ
แต่ถ้าอุณหภูมิ GPU ถึง 80°C และคุณก็ไม่ได้ยินเสียงพัดลม นั่นอาจเป็นสัญญาณที่ไม่ดี
ลองวิธีแก้ไขเหล่านี้
คุณอาจไม่จำเป็นต้องลองแก้ไขทั้งหมด เพียงแค่พยายามหาทางลงจนกว่าคุณจะพบคนที่ทำเคล็ดลับ
- ตรวจสอบให้แน่ใจว่าเสียบสายเคเบิลทั้งหมดแล้ว
- ตรวจสอบพัดลม GPU
- อัปเดตไดรเวอร์กราฟิกของคุณ
- กำหนดค่า GPU RPM (ความเร็วพัดลม)
- ซ่อมแซมระบบของคุณ
- เรียกใช้ Driver Easy แล้วคลิกปุ่ม ตรวจเดี๋ยวนี้ ปุ่ม. Driver Easy จะสแกนคอมพิวเตอร์ของคุณและตรวจหาไดรเวอร์ที่มีปัญหา

- คลิก อัพเดททั้งหมด เพื่อดาวน์โหลดและติดตั้ง . เวอร์ชันที่ถูกต้องโดยอัตโนมัติ ทั้งหมด ไดรเวอร์ที่หายไปหรือล้าสมัยในระบบของคุณ
(สิ่งนี้ต้องการ รุ่นโปร – คุณจะได้รับแจ้งให้อัปเกรดเมื่อคุณคลิก อัปเดตทั้งหมด หากคุณไม่ต้องการจ่ายเงินสำหรับรุ่น Pro คุณยังสามารถดาวน์โหลดและติดตั้งไดรเวอร์ทั้งหมดที่คุณต้องการด้วยเวอร์ชันฟรี คุณเพียงแค่ต้องดาวน์โหลดทีละรายการ และติดตั้งด้วยตนเอง ซึ่งเป็นวิธีปกติของ Windows)
 ดิ รุ่นโปร ของ Driver Easy มาพร้อมกับ การสนับสนุนทางเทคนิคเต็มรูปแบบ . หากคุณต้องการความช่วยเหลือ โปรดติดต่อทีมสนับสนุนของ Driver Easy ที่
ดิ รุ่นโปร ของ Driver Easy มาพร้อมกับ การสนับสนุนทางเทคนิคเต็มรูปแบบ . หากคุณต้องการความช่วยเหลือ โปรดติดต่อทีมสนับสนุนของ Driver Easy ที่ - ดาวน์โหลด และติดตั้ง MSI Afterburner
- เปิด MSI Afterburner ที่มุมล่างขวา ให้คลิกไอคอน A เพื่อสลับการควบคุมอัตโนมัติ

- เมื่อระบบควบคุมความเร็วพัดลมใช้งานได้ ลากตัวเลื่อน เพื่อสลับความเร็วพัดลม

- ดาวน์โหลด และติดตั้ง Restoro
- เปิด Restoro มันจะเรียกใช้การสแกนพีซีของคุณฟรีและให้คุณ รายงานโดยละเอียดเกี่ยวกับสถานะพีซีของคุณ .

- เมื่อเสร็จแล้ว คุณจะเห็นรายงานแสดงปัญหาทั้งหมด หากต้องการแก้ไขปัญหาทั้งหมดโดยอัตโนมัติ ให้คลิก เริ่มซ่อม (คุณจะต้องซื้อเวอร์ชันเต็ม ซึ่งมาพร้อมกับการรับประกันคืนเงินภายใน 60 วัน ดังนั้นคุณจึงสามารถคืนเงินได้ทุกเมื่อหาก Restoro ไม่สามารถแก้ไขปัญหาของคุณได้)

- GPU
แก้ไข 1: ตรวจสอบให้แน่ใจว่าเสียบสายเคเบิลทั้งหมดแล้ว
สิ่งแรกที่อยากทำคือ ตรวจสอบให้แน่ใจว่าเสียบสายไฟ PCIe อย่างแน่นหนา . ซึ่งมักจะเกิดขึ้นกับพีซีเครื่องแรกที่สร้างขึ้น คุณควรตรวจสอบว่า GPU ของคุณเชื่อมต่อกับ PSU หรือไม่ และสายเคเบิลไม่ขาดหรือเป็นเกลียว
 โปรดทราบว่าการ์ดกราฟิกรุ่นเก่าบางรุ่นไม่มีขั้วต่อสายไฟ PCIe เนื่องจากจะดึงพลังงานผ่านช่อง เลน PCIe .
โปรดทราบว่าการ์ดกราฟิกรุ่นเก่าบางรุ่นไม่มีขั้วต่อสายไฟ PCIe เนื่องจากจะดึงพลังงานผ่านช่อง เลน PCIe . หากคุณสามารถเห็น GPU ในตัวจัดการอุปกรณ์หรือมีเอาต์พุตจาก GPU แสดงว่าส่วนใหญ่ไม่ใช่ปัญหาการเชื่อมต่อ
แก้ไข 2: ตรวจสอบพัดลม GPU
ถัดไปคุณต้องดูที่พัดลม GPU เมื่อไหร่ ปิดเครื่อง คุณสามารถลองหมุนพัดลมด้วยนิ้วของคุณเพื่อดูว่าติดอยู่หรือไม่ ถ้าเป็นคอมเครื่องเก่าก็ดึงการ์ดออกมาได้ สำลีก้านมัน นิดหน่อย. ในการรื้อฟื้น GPU เก่า คุณสามารถลอง จารบีแบริ่ง ด้วยน้ำมันเครื่องหรือจาระบีหล่อลื่น
 อย่าใช้ WD-40 บน GPU ของคุณ เพราะอาจทำให้พัดลมเสียหายอย่างถาวร และถ้าคุณไม่คุ้นเคยกับฮาร์ดแวร์คอมพิวเตอร์ ให้ปรึกษาผู้เชี่ยวชาญด้านไอทีที่ร้านซ่อม
อย่าใช้ WD-40 บน GPU ของคุณ เพราะอาจทำให้พัดลมเสียหายอย่างถาวร และถ้าคุณไม่คุ้นเคยกับฮาร์ดแวร์คอมพิวเตอร์ ให้ปรึกษาผู้เชี่ยวชาญด้านไอทีที่ร้านซ่อม หากคุณแน่ใจว่าไม่ใช่ปัญหาฮาร์ดแวร์ ให้ดูวิธีแก้ไขถัดไป
แก้ไข 3: อัปเดตไดรเวอร์กราฟิกของคุณ
บ่อยครั้งคุณกำลังจัดการกับปัญหาไดรเวอร์ ปัญหาพัดลมไม่หมุนอาจหมายความว่าคุณกำลังใช้ ไดรเวอร์กราฟิกที่เสียหรือล้าสมัย . เพื่อแยกแยะความเป็นไปได้นี้ ตรวจสอบให้แน่ใจว่าคุณใช้ไดรเวอร์คอมพิวเตอร์ล่าสุดที่ถูกต้องเสมอ
คุณสามารถอัปเดตไดรเวอร์กราฟิกด้วยตนเองโดยไปที่เว็บไซต์ของผู้ผลิต GPU ( NVIDIA / AMD ) ดาวน์โหลดตัวติดตั้งที่ถูกต้องล่าสุดและติดตั้งทีละขั้นตอน แต่ถ้าคุณไม่สะดวกที่จะเล่นกับไดรเวอร์อุปกรณ์ คุณสามารถใช้ ไดร์เวอร์ง่าย เพื่อสแกน ซ่อมแซม และอัปเดตไดรเวอร์ของคุณโดยอัตโนมัติ
หลังจากอัปเดตไดรเวอร์ทั้งหมดของคุณแล้ว ให้รีสตาร์ทพีซีของคุณและตรวจสอบว่าพัดลมหมุนตอนนี้หรือไม่
หากไดรเวอร์ล่าสุดไม่สามารถช่วยคุณได้ ให้ตรวจสอบการแก้ไขถัดไป (หรือจะไปอีกสักหน่อยที่ ทำการติดตั้งไดรเวอร์ใหม่ทั้งหมดด้วย DDU .)
แก้ไข 4: กำหนดค่า GPU RPM (ความเร็วพัดลม)
RPM ย่อมาจากรอบต่อนาที ซึ่งเรามักเรียกว่าความเร็วพัดลม หากต้องการดูว่าเป็นการกำหนดค่าที่ไม่ถูกต้องหรือไม่ คุณสามารถใช้โปรแกรมตรวจสอบฮาร์ดแวร์ เช่น MSI Afterburner เพื่อปรับความเร็วพัดลมด้วยตนเอง นี่เป็นแนวทางที่ปลอดภัยกว่าเมื่อเปรียบเทียบกับการทดสอบความเครียด
หากคุณไม่ได้ยินอะไรเลยแม้แถบเลื่อนจะอยู่ที่ 100 ให้ดำเนินการแก้ไขต่อไป
แก้ไข 5: สแกนและซ่อมแซมระบบของคุณ
หากการ์ดแสดงผลทำงานได้อย่างสมบูรณ์บนพีซีเครื่องอื่น อาจเป็นไปได้ว่าเป็นปัญหาของระบบ หรือ PSU ของคุณไม่มีประสิทธิภาพเพียงพอ หากคุณแน่ใจว่าคุณมีพลังงานเพียงพอ ให้เรียกใช้การสแกนระบบของคุณและตรวจสอบว่ามีไฟล์ที่สูญหายหรือเสียหายหรือไม่
สำหรับงานที่เราแนะนำ ฉันคืนค่า . เป็นโซลูชันการซ่อมแซมอย่างมืออาชีพที่สแกนและแก้ไขปัญหาของระบบโดยไม่สูญเสียข้อมูลส่วนบุคคล
แก้ไข 6: อัปเกรด GPU BIOS ของคุณ
GPU BIOS ที่เสียหายอาจทำให้เกิดปัญหากับพัดลมได้ โดยปกติคุณไม่จำเป็นต้องกังวลเกี่ยวกับ GPU BIOS แต่อาจเป็นสาเหตุของปัญหาและควรอยู่ในรายการตรวจสอบของคุณ โปรดทราบว่าการดำเนินการนี้ไม่เหมาะสำหรับทุกคน และถ้าคุณไม่มั่นใจเกี่ยวกับทักษะการใช้คอมพิวเตอร์ของคุณ ทางที่ดีควรปรึกษาผู้เชี่ยวชาญ
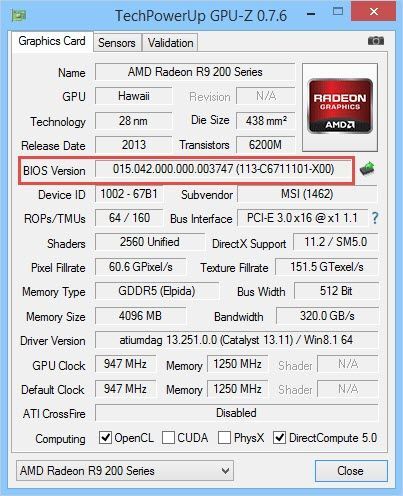
สามารถติดตาม โพสต์นี้ เพื่ออัพเกรด GPU BIOS โดยปกติ คุณจะไม่เป็นไรหากคุณเลือกรุ่นและผู้ผลิตที่ถูกต้อง ยิ่งไปกว่านั้น อย่าลืม สำรองข้อมูล BIOS เดิม ในกรณีที่สิ่งต่าง ๆ ไปทางทิศใต้
หวังว่าโพสต์นี้จะช่วยให้คุณทำให้แฟนๆ หมุนได้โดยไม่มีปัญหา หากคุณมีคำถามหรือแนวคิดใด ๆ โปรดจดไว้ในความคิดเห็นด้านล่าง












