
ในที่สุด New World ก็มาถึง ผู้คนจำนวนมากต้องต่อคิวมากมายตั้งแต่วันเปิดตัว หลังจากเบต้าแบบปิดและแบบเปิด บั๊กจำนวนมากได้รับการแก้ไขแล้ว แต่นักเล่นเกมยังคงพบปัญหาบางอย่างที่กลับมา ผู้เล่นบางคนรายงานว่ามีการใช้งาน CPU สูงในเกมซึ่งส่งผลต่อประสิทธิภาพของเกม หากคุณอยู่บนเรือลำเดียวกัน ไม่ต้องกังวล เรามีวิธีแก้ไขปัญหาบางอย่างให้คุณ
การใช้งาน CPU 100% ไม่ดีหรือไม่?
การใช้งาน CPU สูง บางครั้งถึงแม้จะร้อนเกินไปก็ไม่ได้แย่เสมอไป เมื่อ CPU ของคุณทำงานที่โหลดเต็มที่ (เช่นเดียวกับ GPU ของคุณ) คุณสามารถคาดหวังประสิทธิภาพของเกมได้ดีขึ้น ตราบใดที่เกมของคุณยังทำงานได้ดีและอุณหภูมิไม่สูงกว่า 85 °C ก็ไม่ควรเป็นปัญหาใหญ่
อย่างไรก็ตาม เมื่อการใช้งาน CPU ของคุณเกือบ 100% และคุณสังเกตเห็นความร้อนสูงเกินไปและเกมล่ม นั่นไม่ใช่สัญญาณที่ดีอย่างแน่นอน
หากข้อกังวลหลักของคุณคืออุณหภูมิ ตรวจสอบให้แน่ใจว่าคุณได้ขจัดสิ่งสกปรกและตัวทำความเย็นทำงานอย่างถูกต้อง
ข้อกำหนดของระบบสำหรับ New World
ขั้นต่ำ ความต้องการ:
| คุณ | Windows 10 (64 บิต) |
| โปรเซสเซอร์ | Intel® Core™ i5-2400 / AMD CPU พร้อม 4 คอร์จริง @ 3Ghz |
| หน่วยความจำ | RAM 8GB |
| กราฟิก | NVIDIA® GeForce® GTX 670 2GB / AMD Radeon R9 280 หรือดีกว่า |
| พื้นที่จัดเก็บ | พื้นที่ว่างที่พร้อมใช้งาน 50 GB |
| DirectX | เวอร์ชั่น 12 |
| เครือข่าย | การเชื่อมต่ออินเทอร์เน็ตบรอดแบนด์ จำเป็นต้องเชื่อมต่ออินเทอร์เน็ตเพื่อเล่น |
ที่แนะนำ ข้อมูลจำเพาะ:
| คุณ | Windows 10 (64 บิต) |
| โปรเซสเซอร์ | Intel® Core™ i7-2600K / AMD Ryzen 5 1400 |
| หน่วยความจำ | RAM 16GB |
| กราฟิก | NVIDIA® GeForce® GTX 970 / AMD Radeon R9 390X หรือดีกว่า |
| พื้นที่จัดเก็บ | พื้นที่ว่างที่พร้อมใช้งาน 50 GB |
| DirectX | เวอร์ชั่น 12 |
| เครือข่าย | การเชื่อมต่ออินเทอร์เน็ตบรอดแบนด์ จำเป็นต้องเชื่อมต่ออินเทอร์เน็ตเพื่อเล่น |
แก้ไขให้ลอง:
1: ปิดโปรแกรมพื้นหลังที่ไม่จำเป็น
3: เปลี่ยนแผนการใช้พลังงานของพีซีของคุณ
4: ให้ประสิทธิภาพกราฟิกสูงสำหรับเกม
7: ติดตั้ง Windows Updates ล่าสุด
แก้ไข 1: ปิดโปรแกรมพื้นหลังที่ไม่จำเป็น
โปรแกรมที่ทำงานมากเกินไปในเวลาเดียวกันอาจกิน CPU ของคุณ ลองปิดเบราว์เซอร์และแอปแชทผ่านวิดีโอก่อนเริ่มเกม แต่ถ้าปัญหายังคงอยู่ คุณสามารถตรวจสอบว่ามีกระบวนการที่ใช้ CPU-hogging ที่ทำงานอยู่เบื้องหลังหรือไม่และปิดการทำงานทั้งหมด นี่คือวิธี:
- คลิกขวาที่ทาสก์บาร์ของคุณ จากนั้นคลิก ผู้จัดการงาน . หรือกด Ctrl และ กะ และ esc เพื่อเปิด
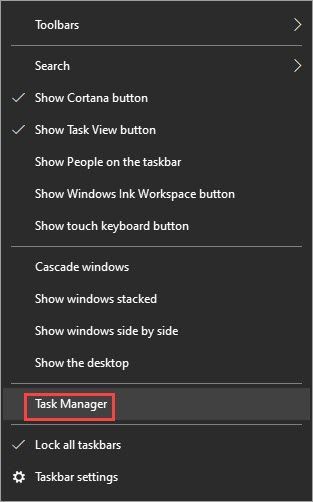
- ภายใต้ กระบวนการ ให้มองหากระบวนการที่ใช้ CPU-hogging คลิกขวาแล้วคลิก งานสิ้นสุด .
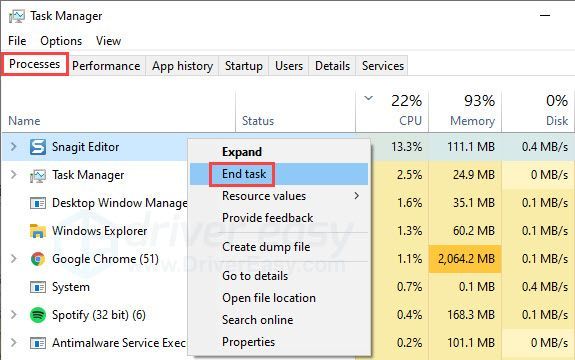
หากคุณยังคงเห็นการใช้งาน CPU สูง ให้ลองแก้ไขในครั้งต่อไป
แก้ไข 2: อัปเดตไดรเวอร์กราฟิกของคุณ
ไดรเวอร์อุปกรณ์ที่ล้าสมัยหรือผิดพลาดอาจทำให้เกิดปัญหาการใช้งาน CPU สูง เมื่อพูดถึงการเล่นเกม ไดรเวอร์กราฟิกที่ใช้งานได้ล่าสุดถือเป็นสิ่งสำคัญ การอัปเดตไดรเวอร์อาจแก้ปัญหาความเข้ากันได้และช่วยปรับปรุงประสิทธิภาพของเกม
มีสองวิธีในการทำให้ไดรเวอร์การ์ดแสดงผลของคุณทันสมัยอยู่เสมอ หนึ่งคือการอัปเดตด้วยตนเองผ่าน Device Manager หาก Windows ไม่มีเวอร์ชันล่าสุดให้คุณ คุณสามารถค้นหาได้จากเว็บไซต์ของผู้ผลิต อย่าลืมเลือกเฉพาะไดรเวอร์ที่เข้ากันได้กับเวอร์ชัน Windows ของคุณ
อัพเดทไดรเวอร์อัตโนมัติ – หากคุณไม่มีเวลา ความอดทน หรือทักษะการใช้คอมพิวเตอร์ในการอัปเดตไดรเวอร์ด้วยตนเอง คุณสามารถทำได้โดยอัตโนมัติด้วย Driver Easy Driver Easy จะจดจำระบบของคุณโดยอัตโนมัติและค้นหาไดรเวอร์ที่ถูกต้องสำหรับการ์ดกราฟิกและเวอร์ชัน Windows ของคุณ จากนั้นจะดาวน์โหลดและติดตั้งไดรเวอร์อย่างถูกต้อง:
- ดาวน์โหลดและติดตั้ง Driver Easy
- เรียกใช้ Driver Easy แล้วคลิกปุ่ม ตรวจเดี๋ยวนี้ ปุ่ม. Driver Easy จะสแกนคอมพิวเตอร์ของคุณและตรวจหาไดรเวอร์ที่มีปัญหา
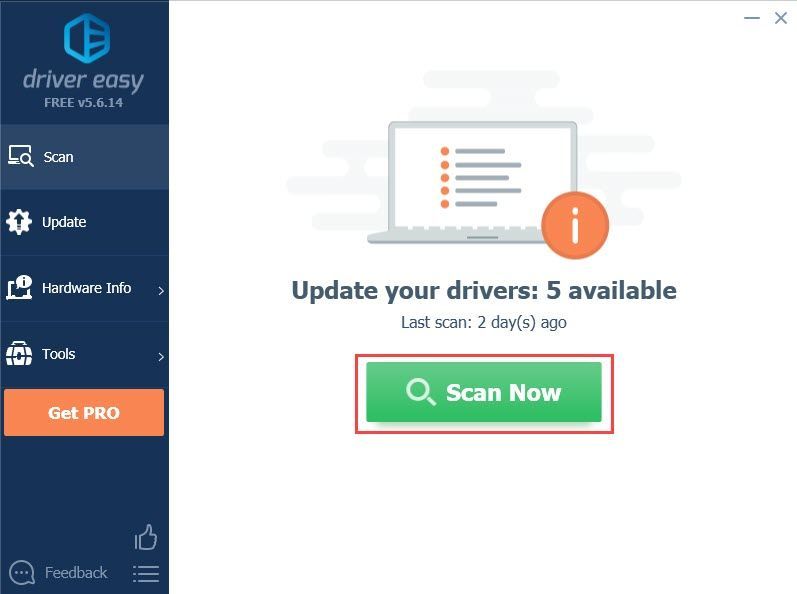
- คลิก อัปเดต ปุ่มถัดจากไดรเวอร์การ์ดแสดงผลที่ตั้งค่าสถานะเพื่อดาวน์โหลดเวอร์ชันที่ถูกต้องของไดรเวอร์โดยอัตโนมัติ จากนั้นคุณสามารถติดตั้งได้ด้วยตนเอง (คุณสามารถทำได้ด้วยเวอร์ชันฟรี)
หรือคลิก อัพเดททั้งหมด เพื่อดาวน์โหลดและติดตั้ง . เวอร์ชันที่ถูกต้องโดยอัตโนมัติ ทั้งหมด ไดรเวอร์ที่หายไปหรือล้าสมัยในระบบของคุณ (ต้องใช้เวอร์ชัน Pro ซึ่งมาพร้อมกับการสนับสนุนอย่างเต็มที่และรับประกันคืนเงินภายใน 30 วัน คุณจะได้รับแจ้งให้อัปเกรดเมื่อคุณคลิกอัปเดตทั้งหมด)
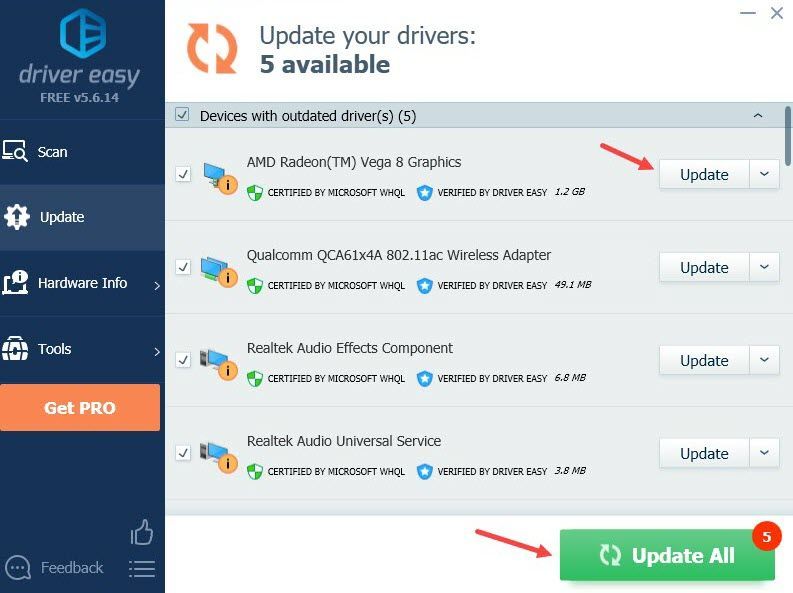
หากต้องการความช่วยเหลือ โปรดติดต่อ ทีมสนับสนุนของ Driver Easy ที่ support@drivereasy.com .
รีบูทพีซีของคุณเพื่อให้ไดรเวอร์ใหม่มีผล หากการอัปเดตไดรเวอร์กราฟิกไม่สามารถแก้ปัญหาได้ ให้ลองแก้ไขปัญหาถัดไป
แก้ไข 3: เปลี่ยนแผนการใช้พลังงานของพีซีของคุณ
แผนการใช้พลังงานเริ่มต้นของพีซีของคุณเป็นแบบบาลานซ์ ภายใต้แผนการใช้พลังงานนี้ ความเร็ว CPU ของคุณอาจถูกจำกัด เนื่องจากพีซีของคุณให้ความสำคัญกับประสิทธิภาพและการใช้พลังงานอย่างสมดุล หากคุณพบว่ามีการใช้งาน CPU สูง คุณสามารถเปลี่ยนไปใช้โหมดประสิทธิภาพสูงและปล่อยให้ CPU ของคุณทำงานอย่างเต็มประสิทธิภาพได้ นี่คือวิธี:
- กด แป้นโลโก้ Windows และ R เพื่อเรียกใช้กล่องเรียกใช้
- พิมพ์ แผงควบคุม จากนั้นคลิก ตกลง .

- เลือก ดูโดย: ไอคอนขนาดเล็ก จากนั้นคลิก ตัวเลือกด้านพลังงาน .
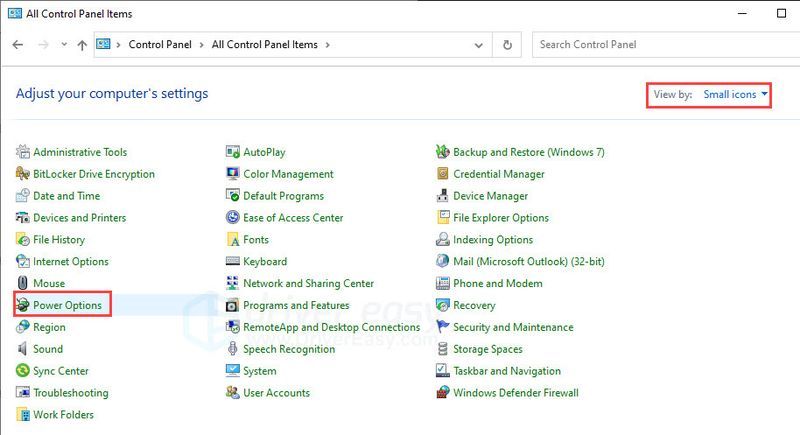
- เลือก ประสิทธิภาพสูง แผนพลังงาน
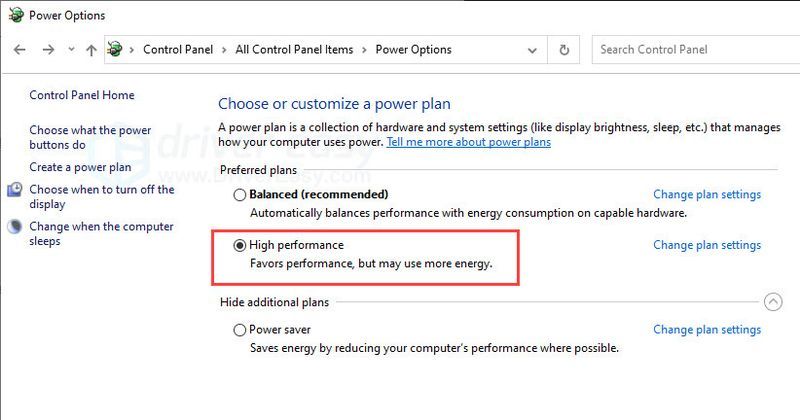
เปิดเกมเพื่อดูว่าปัญหายังคงมีอยู่หรือไม่ หากคุณยังคงเห็นการใช้งาน CPU สูงเมื่อเล่น New World ให้ลองแก้ไขปัญหาถัดไป
การแก้ไขนี้ใช้ได้ในกรณีส่วนใหญ่ แต่ผู้เล่นบางคนยังพบว่าการเปลี่ยนแผนการใช้พลังงานจากโหมดประสิทธิภาพสูงเป็นโหมดสมดุลช่วยแก้ปัญหาได้ คุณยังสามารถลองใช้ทั้งสองโหมดเพื่อดูว่าโหมดใดให้ประสิทธิภาพของเกมดีขึ้นแก้ไข 4: ให้ประสิทธิภาพกราฟิกสูงสำหรับเกม
New World เป็น CPU ที่กว้างขวาง แต่ไม่ได้หมายความว่า CPU ของคุณต้องทำงานทั้งหมด คุณสามารถกำหนดการตั้งค่าระบบและปล่อยให้กราฟิกของคุณทำงานในโหมดประสิทธิภาพสูงสำหรับ New World ด้วยวิธีนี้ ทุกสิ่งที่ต้องใช้ GPU ในเกมจะใช้ GPU แทน CPU ดังนั้นจึงช่วยลดการใช้ CPU
อย่างไรก็ตาม วิธีนี้ไม่ได้รับประกันประสิทธิภาพที่ดีขึ้นในเกม คุณสามารถสลับไปมาระหว่างโหมดต่างๆ เพื่อดูว่าโหมดใดทำงานได้ดีที่สุดในการลดการใช้งาน CPU ที่สูงโดยไม่ทำให้ประสิทธิภาพของเกมลดลง ด้านล่างนี้เป็นขั้นตอน:
- ในแถบค้นหาถัดจากปุ่มเริ่ม ให้พิมพ์ กราฟิก จากนั้นเลือก การตั้งค่ากราฟิก .
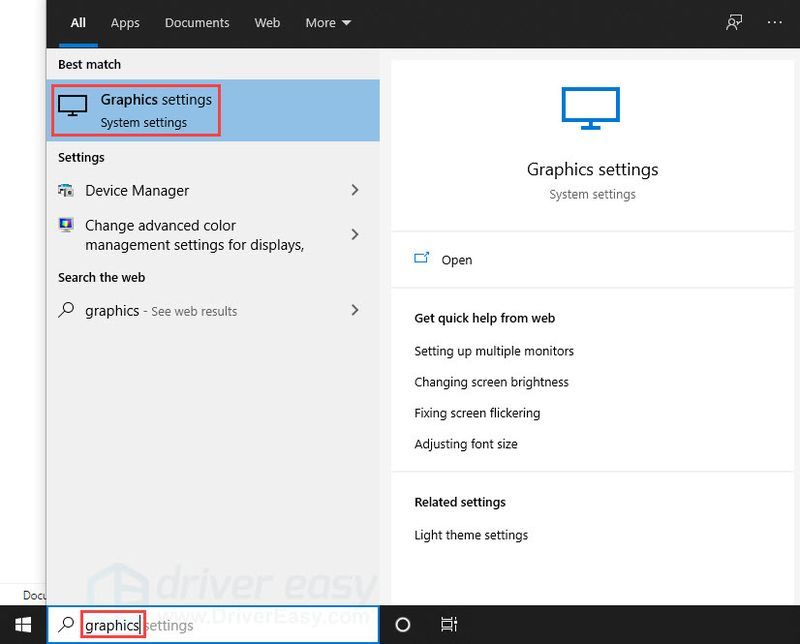
- คลิก เรียกดู และเพิ่ม NewWorld.exe ในรายการ ตำแหน่งการติดตั้งเริ่มต้นควรเป็น C:Program Files (x86)Steamsteamappscommon .
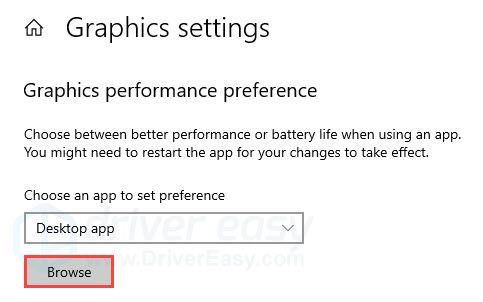
- เมื่อเพิ่มโปรแกรมปฏิบัติการเกมแล้ว ให้คลิก ตัวเลือก .
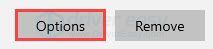
- เลือก ประสิทธิภาพสูง จากนั้นคลิก บันทึก .
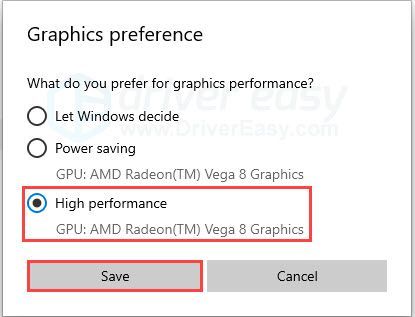
สำหรับผู้ใช้ NVIDIA (ไม่บังคับ)
หากคุณมีการ์ดกราฟิก NVIDIA คุณสามารถเปิดใช้งานโหมดประสิทธิภาพสูงสำหรับกราฟิกของคุณผ่านการตั้งค่า NVIDIA นี่คือวิธี:
- คลิกขวาที่ใดก็ได้ที่ว่างบนเดสก์ท็อปแล้วคลิก แผงควบคุม NVIDIA .
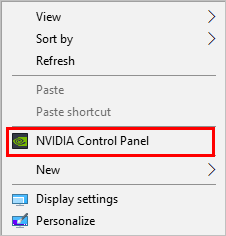
- นำทางไปยัง จัดการการตั้งค่า 3D >> การตั้งค่าส่วนกลาง . เลือก โปรเซสเซอร์ NVIDIA ประสิทธิภาพสูง เป็นตัวประมวลผลกราฟิกที่คุณต้องการ
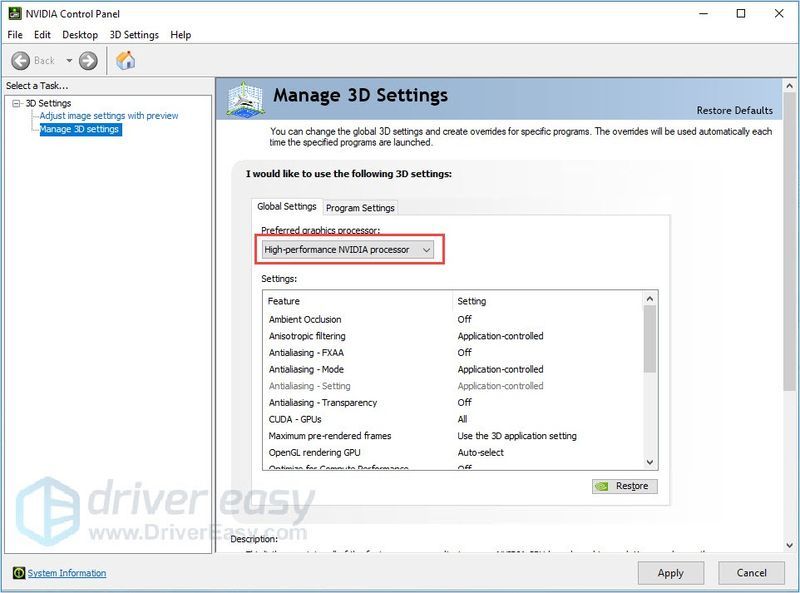
- หากคุณต้องการใช้การตั้งค่ากับ New World หรือ Steam เท่านั้น คุณสามารถไปที่ การตั้งค่าโปรแกรม และปรับแต่ง
- คลิก นำมาใช้ เพื่อบันทึกการเปลี่ยนแปลง
หากการใช้งาน CPU ของคุณยังสูงเกินไปเมื่อคุณเล่น New World ให้ลองแก้ไขปัญหาถัดไป
แก้ไข 5: ซ่อมแซมไฟล์ระบบ
หากการแก้ไขข้างต้นไม่ได้ผลสำหรับคุณ ปัญหาอาจเกิดจากทั้งระบบ สาเหตุของการใช้งาน CPU สูงขณะเล่นเกมอาจมีได้หลากหลายและระบุได้ยาก คุณอาจต้องใช้เครื่องมือซ่อมแซมระบบที่มีประสิทธิภาพเพื่อสแกนและแก้ไขไฟล์ระบบของคุณ หากจำเป็น
Reimage เป็นเครื่องมือซ่อมแซมระบบ Windows แบบมืออาชีพที่จะแก้ไขปัญหาระบบของคุณโดยไม่สูญเสียข้อมูลของคุณ มันจะสแกนพีซีของคุณ วินิจฉัยปัญหาฮาร์ดแวร์ ความปลอดภัย และปัญหา และแก้ไขให้คุณ
- ดาวน์โหลดและติดตั้ง Reimage
- เรียกใช้ซอฟต์แวร์ Reimage จะเริ่มการสแกนลึกเข้าไปในระบบของคุณ กระบวนการนี้อาจใช้เวลาสักครู่
- เมื่อการสแกนเสร็จสิ้น คุณสามารถตรวจสอบข้อมูลสรุปได้ หาก Reimage ตรวจพบปัญหาใด ๆ ที่เกี่ยวข้องกับปัญหาการใช้งาน CPU สูง คุณสามารถคลิก เริ่มซ่อม เพื่อแก้ไขปัญหา
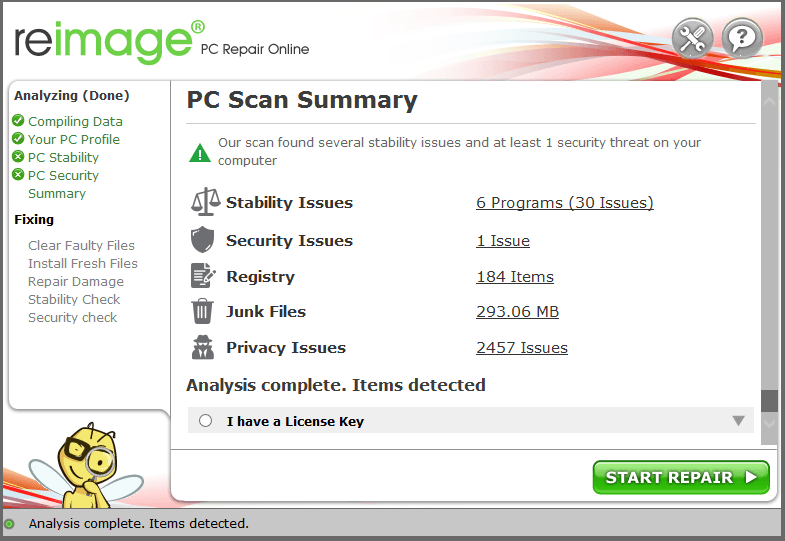
แก้ไข 6: ลดการตั้งค่าในเกม
การตั้งค่ากราฟิกในเกมบางอย่างอาจส่งผลกระทบไม่เฉพาะกับ GPU แต่ยังรวมถึง CPU ด้วย หากการแก้ไขข้างต้นไม่ได้ผลสำหรับคุณ คุณอาจต้องยกเลิกการตั้งค่ากราฟิกและเสียคุณภาพกราฟิกเล็กน้อย ข่าวดีก็คือกราฟิกในเกมไม่ได้ดูแย่เกินไปหากคุณใช้การตั้งค่าขนาดกลาง
เราทุกคนใช้พีซีที่แตกต่างกัน และไม่มีกฎตายตัวเกี่ยวกับการตั้งค่าที่แน่นอนที่คุณควรปรับ แต่โดยทั่วไป คุณสามารถลองลดระดับ (หรือปิดใช้งาน):
- V-ซิงค์
- คุณภาพของเงา
- ต่อต้านนามแฝง
- คุณภาพวีดีโอ
การจำกัด FPS ของคุณอาจช่วยได้ โปรดทราบว่าการปรับแต่งการตั้งค่าเหล่านี้อาจลดการใช้ CPU ของคุณลงหรือไม่ก็ได้ แต่อย่างน้อยคุณควรได้รับการเพิ่ม FPS คุณอาจต้องค้นหาสิ่งที่ดีที่สุดในพีซีของคุณ
หากปัญหายังคงอยู่ คุณสามารถลองแก้ไขได้อีกวิธีหนึ่ง
แก้ไข 7: ติดตั้ง Windows Updates ล่าสุด
การใช้งาน CPU สูงอาจเป็นสัญญาณของระบบที่ล้าสมัย หากระบบของคุณไม่ได้รับการอัปเดตเป็นประจำ คุณอาจประสบปัญหาความเข้ากันได้และจุดบกพร่องซึ่งอาจทำให้เกิดปัญหาการใช้งาน CPU สูง ตรวจสอบให้แน่ใจว่าคุณติดตั้งการอัปเดตที่มีอยู่เสมอ นี่คือวิธี:
- ค้นหาแถบค้นหาบนทาสก์บาร์ของคุณ หรือกด แป้นวินโดว์ เพื่อเปิด ค้นหา อัปเดต จากนั้นคลิก C แฮ็คสำหรับการปรับปรุง .
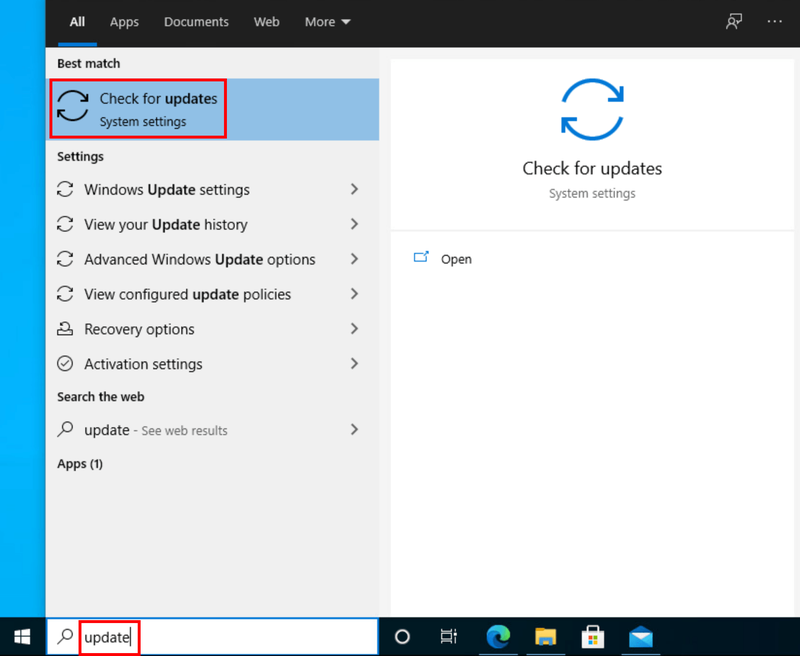
- Windows จะสแกนหาการอัปเดตที่พร้อมใช้งาน ถ้ามี ไม่ การอัปเดตที่มีอยู่ คุณจะได้รับ คุณทันสมัย เข้าสู่ระบบ. คุณยังสามารถคลิก ดูการอัปเดตเพิ่มเติมทั้งหมด และติดตั้งหากจำเป็น
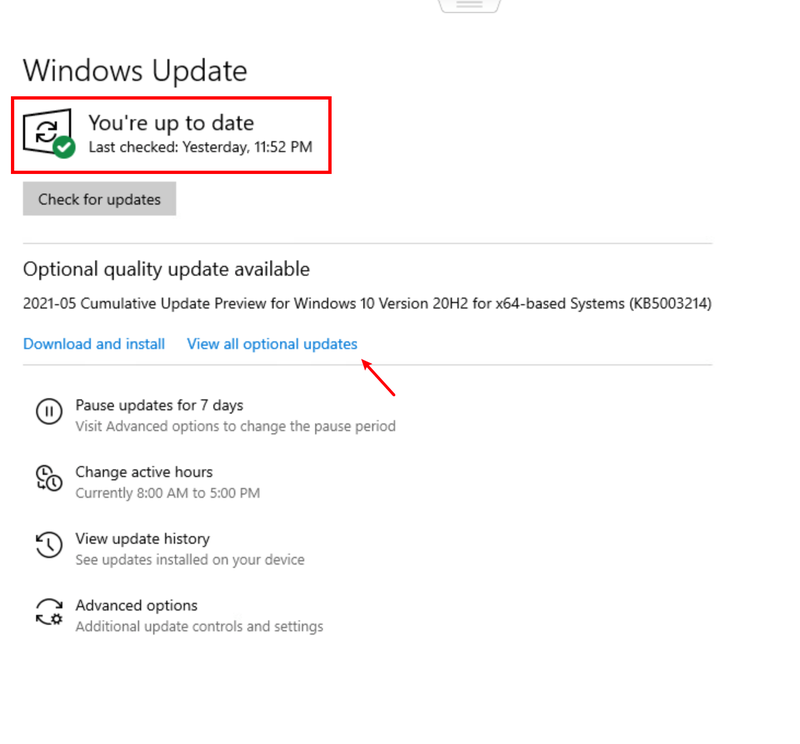
- หากมีการอัปเดต Windows จะดาวน์โหลดการอัปเดตให้คุณโดยอัตโนมัติ ทำตามคำแนะนำเพื่อทำการติดตั้งให้เสร็จสิ้น
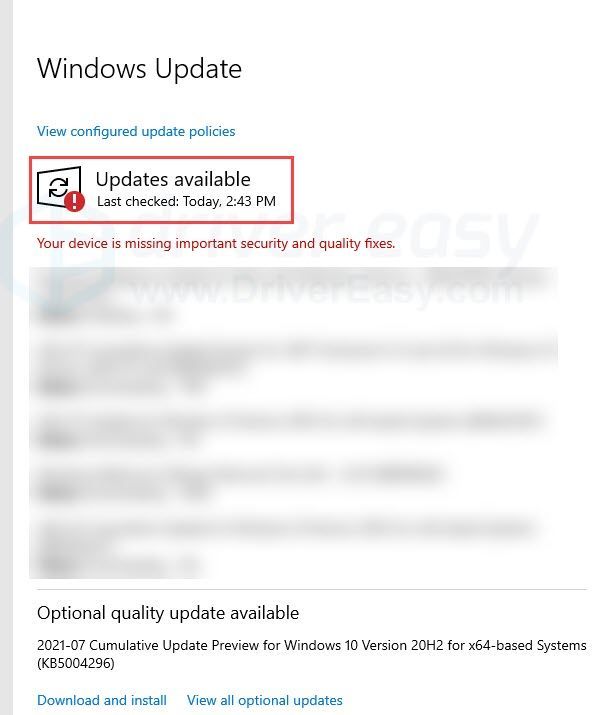
- รีสตาร์ทพีซีของคุณเพื่อใช้การเปลี่ยนแปลง
หวังว่าบทความนี้จะเป็นประโยชน์! โปรดแสดงความคิดเห็นหากคุณมีคำถามหรือข้อเสนอแนะ
- เกม
- CPU สูง
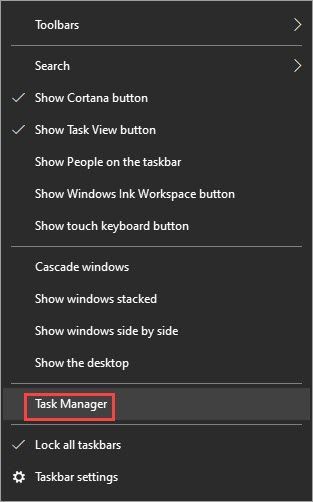
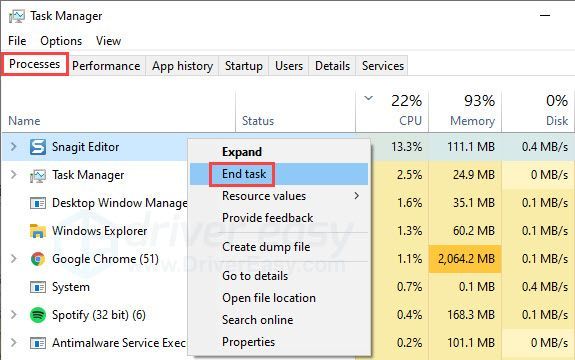
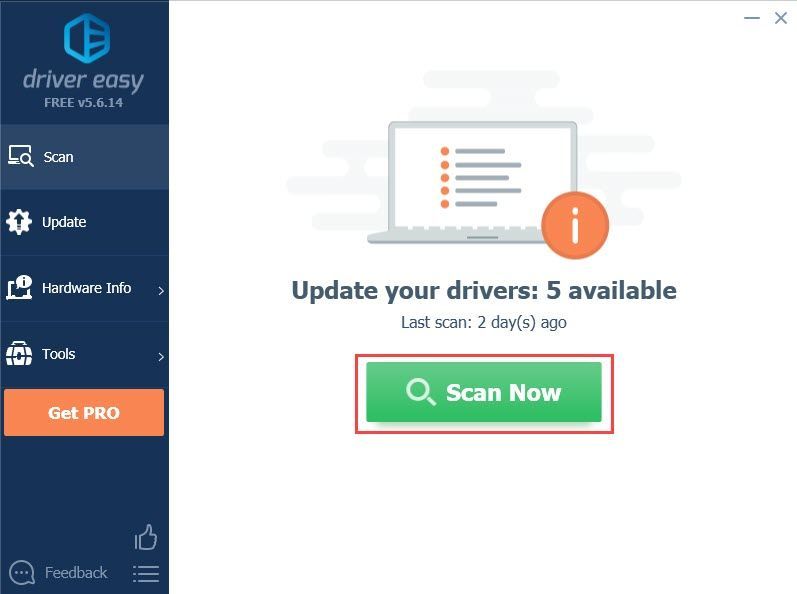
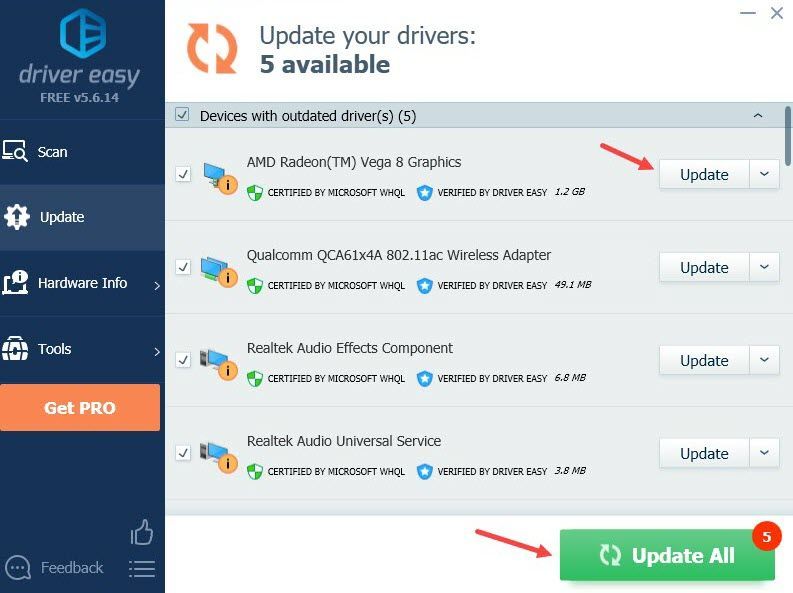

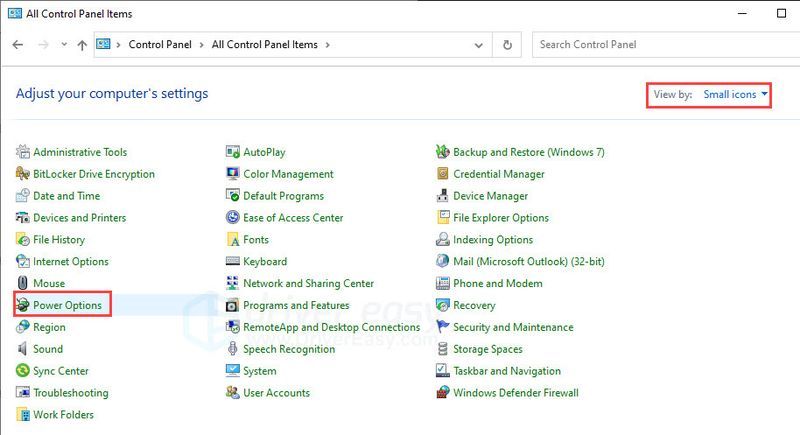
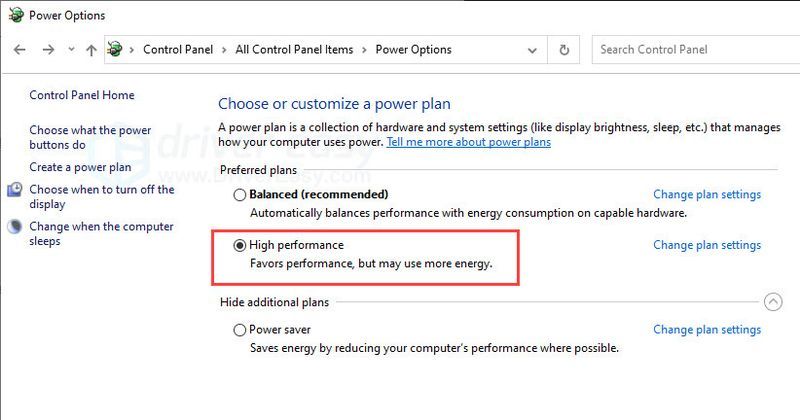
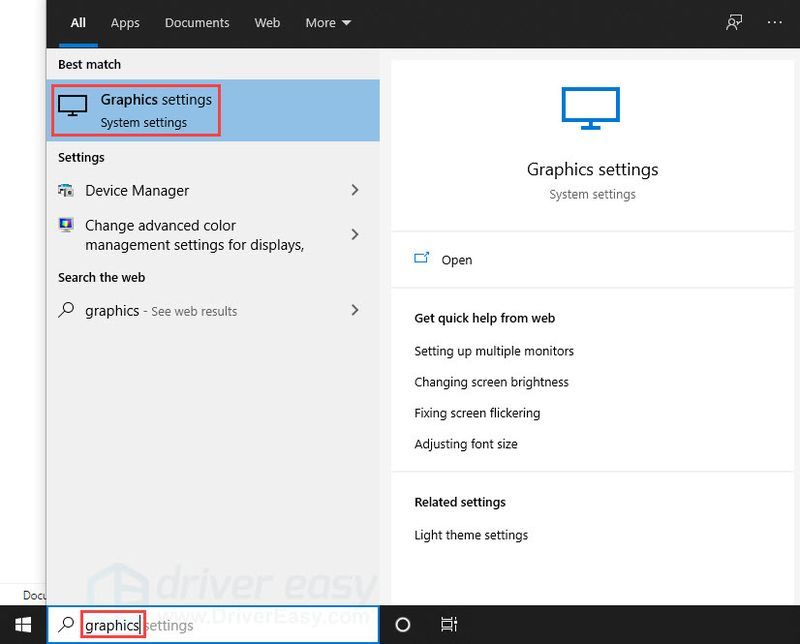
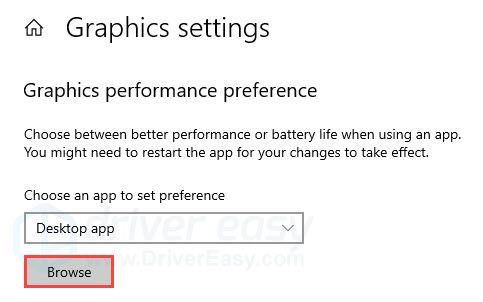
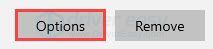
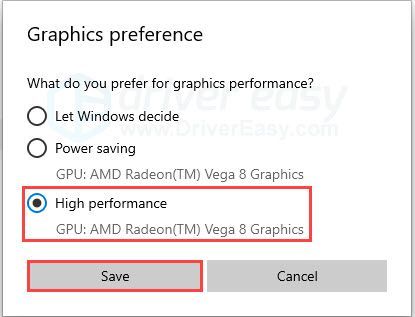
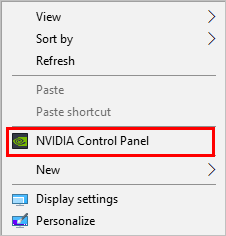
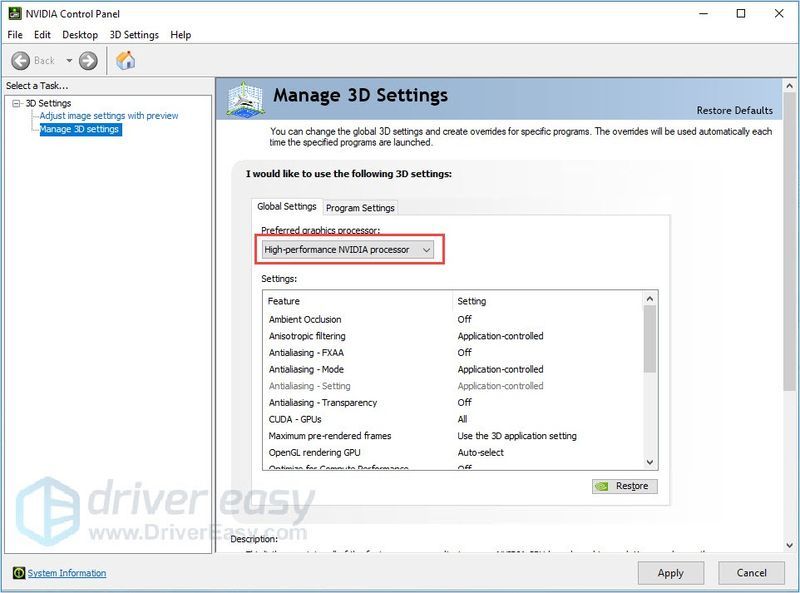
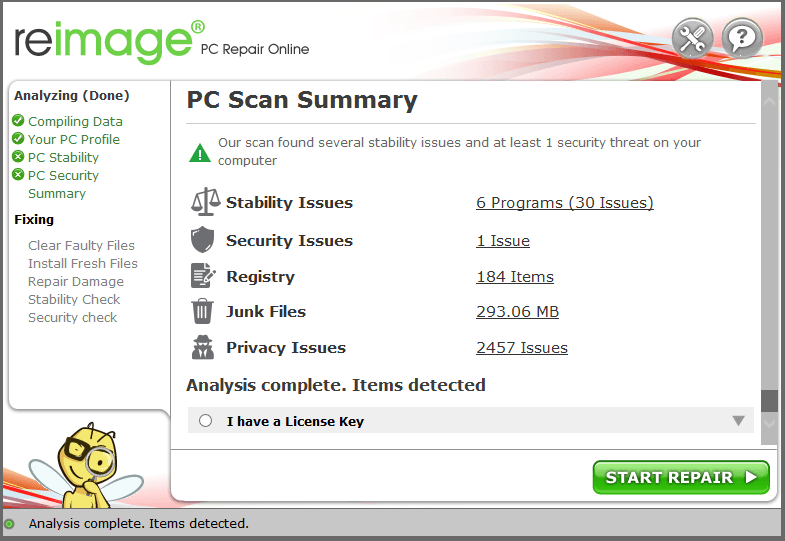
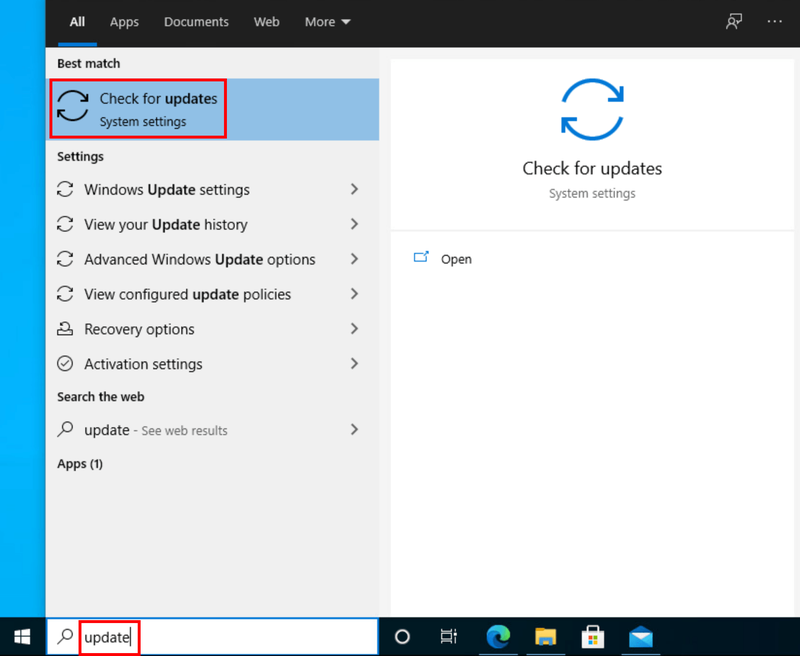
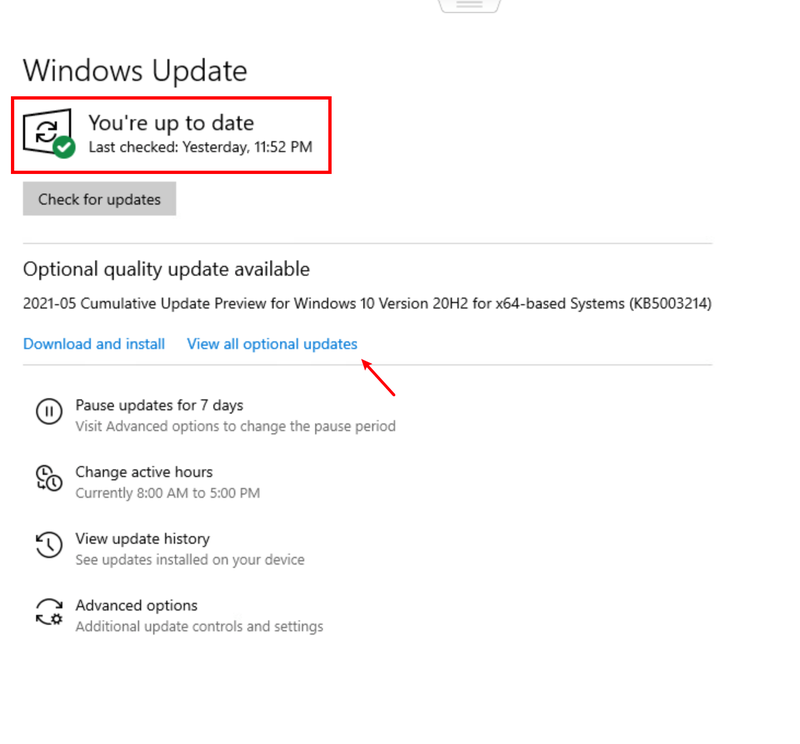
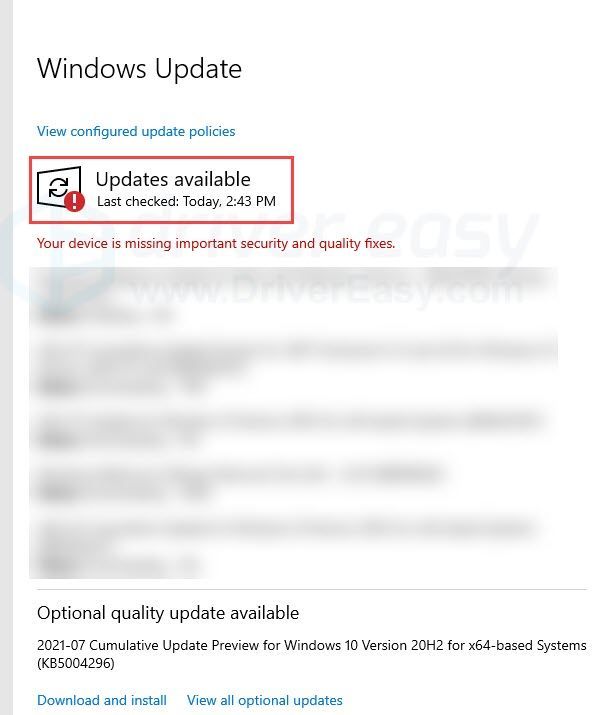
![[แก้ไข] ปัญหาการตัดเสียงของ Starfield และการพูดติดอ่าง](https://letmeknow.ch/img/knowledge-base/11/starfield-audio-cutting-out.png)


![[แก้ไขแล้ว] Elden Ring Crashing](https://letmeknow.ch/img/knowledge-base/14/elden-ring-crashing.jpg)


