มันน่ารำคาญที่จะรอการโหลดเกมของคุณ Minecraft อาจใช้งานได้ค่อนข้างยากในคอมพิวเตอร์บางเครื่อง ดังนั้น เพื่อให้ Minecraft ทำงานได้เร็วขึ้นและลดความล่าช้า คุณสามารถอ่านโพสต์นี้และปฏิบัติตามคำแนะนำเพื่อเพิ่มประสิทธิภาพของเกม
ก่อนที่คุณจะเริ่ม คุณต้องตรวจสอบให้แน่ใจว่าคอมพิวเตอร์ของคุณมีคุณสมบัติตรงตามข้อกำหนดขั้นต่ำของระบบ Minecraft นี่อาจเป็นองค์ประกอบที่ส่งผลต่อความเร็วของเกม
- คลิก ตัวเลือก .
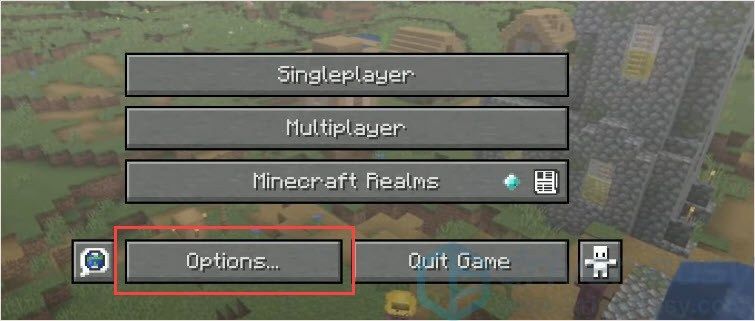
- คลิก ชุดทรัพยากร .
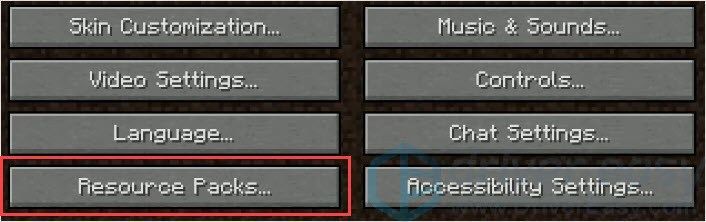
- คลิก ค่าเริ่มต้น แล้วคลิก เสร็จแล้ว .
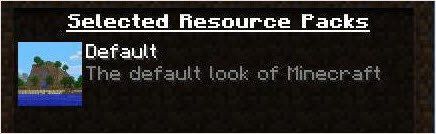
- เล่นเกมเพื่อตรวจสอบ
- คลิก ตัวเลือก .
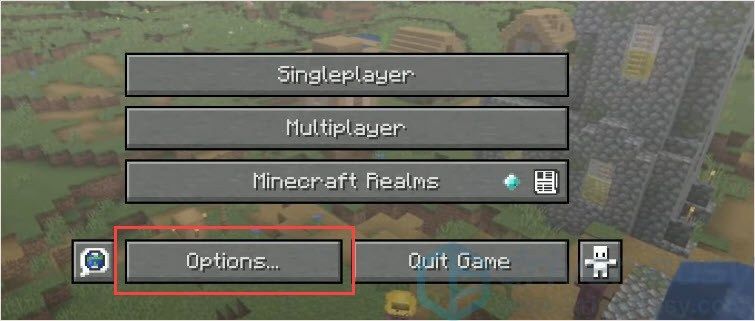
- คลิก การตั้งค่าวิดีโอ
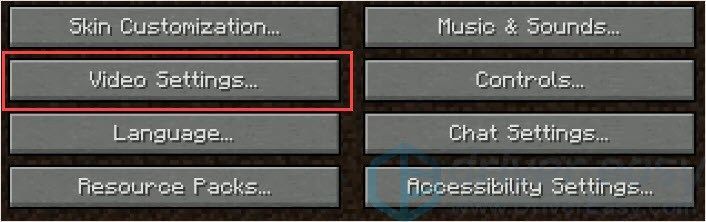
- ตั้งค่ากราฟิกให้เร็ว
- ปิดแสงสมูท
- ปิด 3D Anaglyph
- ปิดใช้ VSync
- ปิดการดู Bobbing
- ปิดระบบคลาวด์
- เฟรมเรตสูงสุดที่ต่ำกว่า
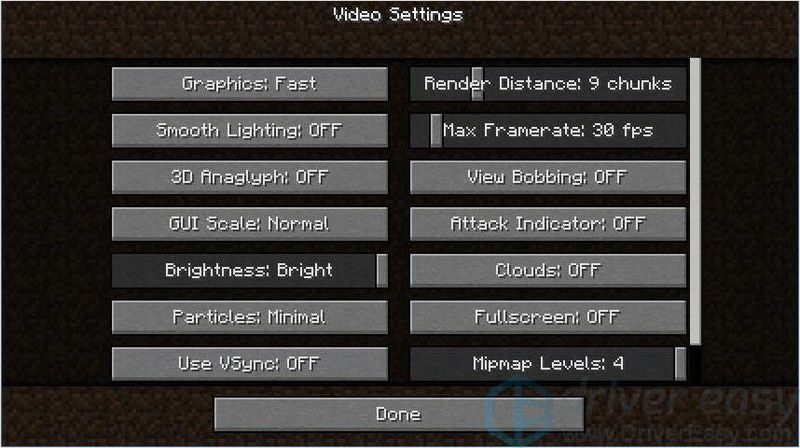
- เล่นเกมเพื่อตรวจสอบ
- เรียกใช้ Minecraft คลิกปุ่มเมนูที่มุมบนขวา
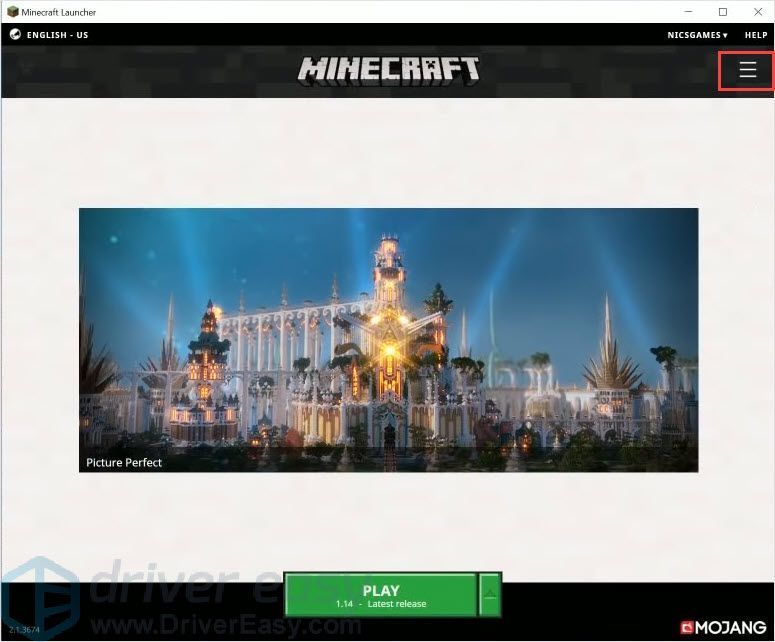
- คลิก ตัวเลือกกระเทียม > ตั้งค่าขั้นสูง > เพิ่มใหม่ .
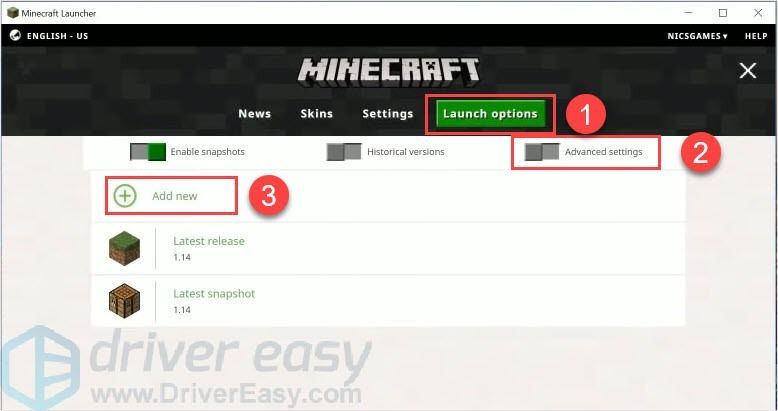
- ใส่ชื่อแล้วคลิก ปณิธาน .
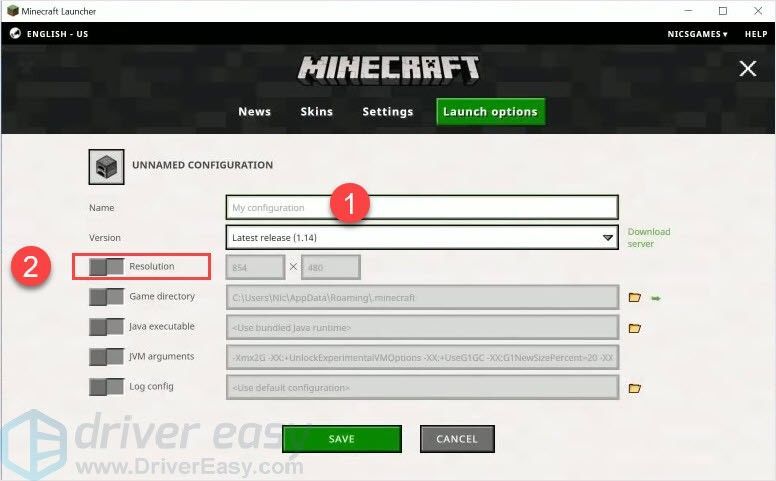
- เปลี่ยนขนาดได้ตามต้องการ แล้วคลิก บันทึก .
- กลับไป ข่าว ให้คลิกปุ่มลูกศรข้าง เล่น และเลือกชื่อที่คุณเพิ่ม
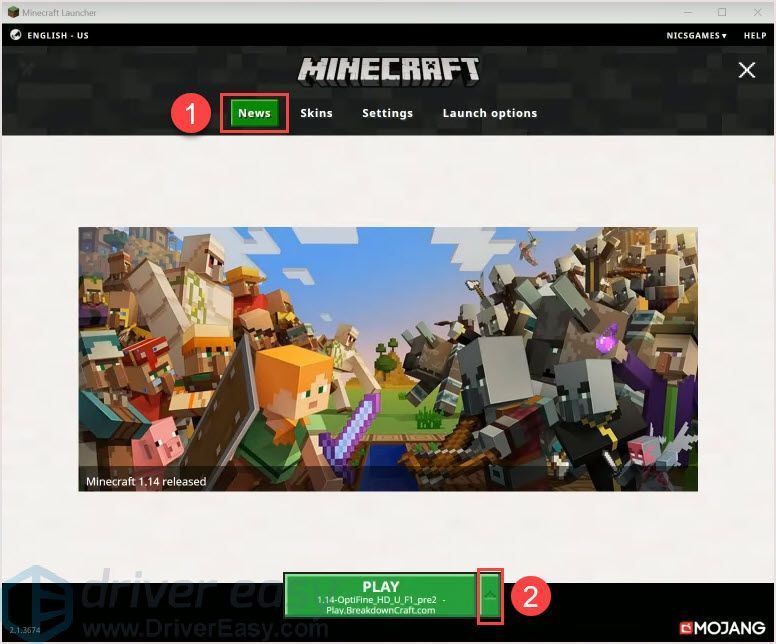
- คลิก เล่น เพื่อตรวจสอบ.
- คลิก ตัวเลือก .
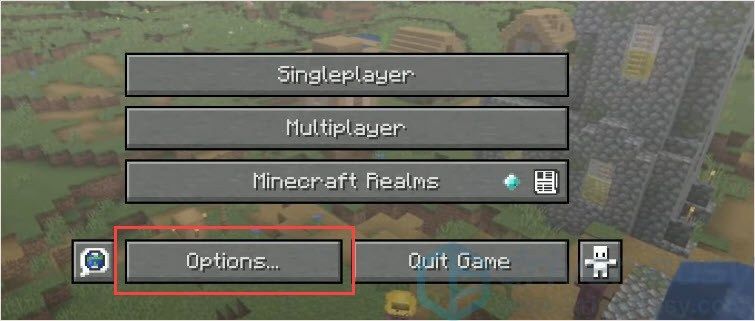
- คลิก เพลงและเสียง
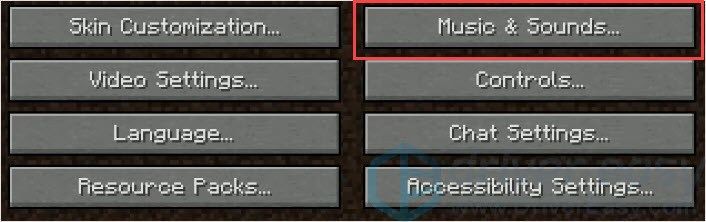
- ปิดมัน.
- เล่นเกมเพื่อตรวจสอบ
- ตรวจสอบหน่วยความจำที่ติดตั้งโดยกดปุ่ม ปุ่มโลโก้ Windows + ปุ่มหยุดชั่วคราว ด้วยกัน. คุณจะเห็นจำนวนพื้นที่ RAM ที่คุณมี
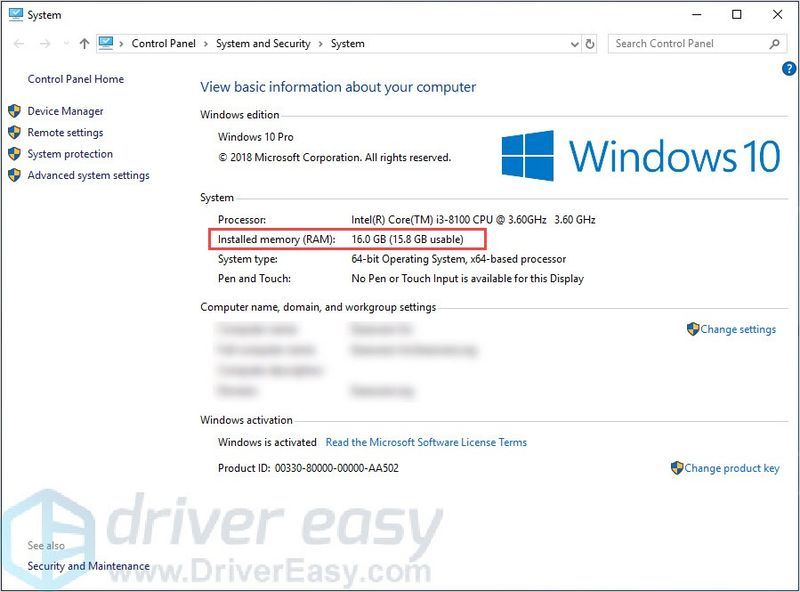
- เรียกใช้ Minecraft คลิกปุ่มเมนูที่มุมบนขวา
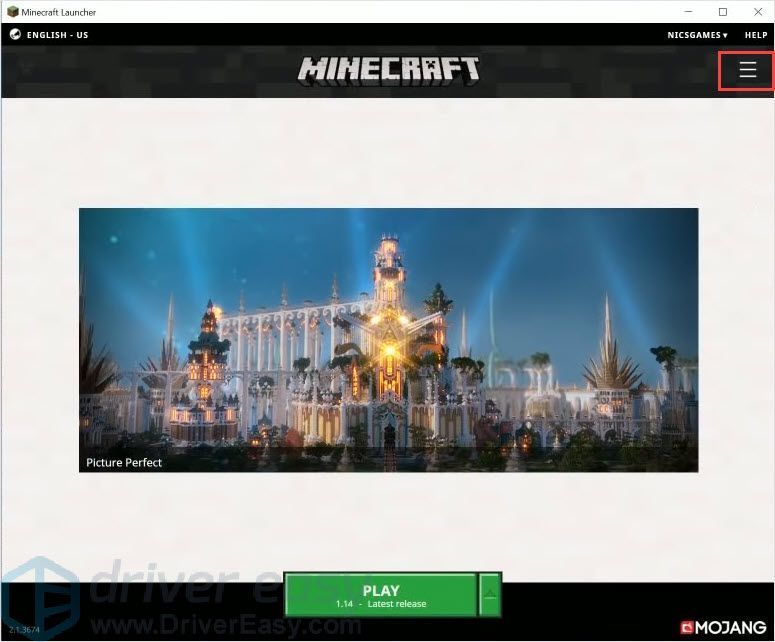
- คลิก ตัวเลือกกระเทียม > ตั้งค่าขั้นสูง > เพิ่มใหม่ .
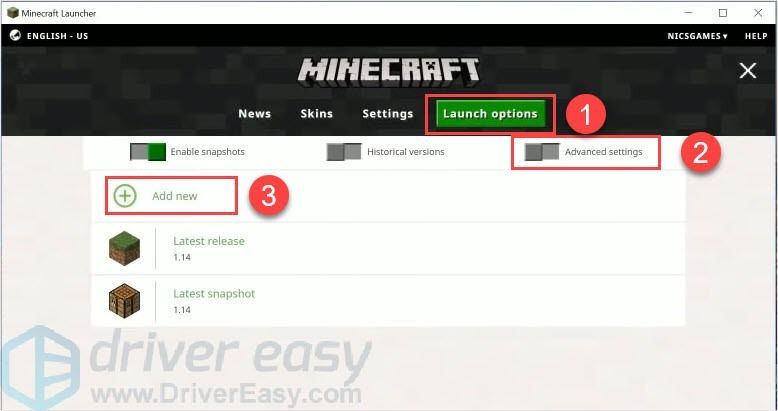
- ใส่ชื่อแล้วคลิก อาร์กิวเมนต์ JVM .
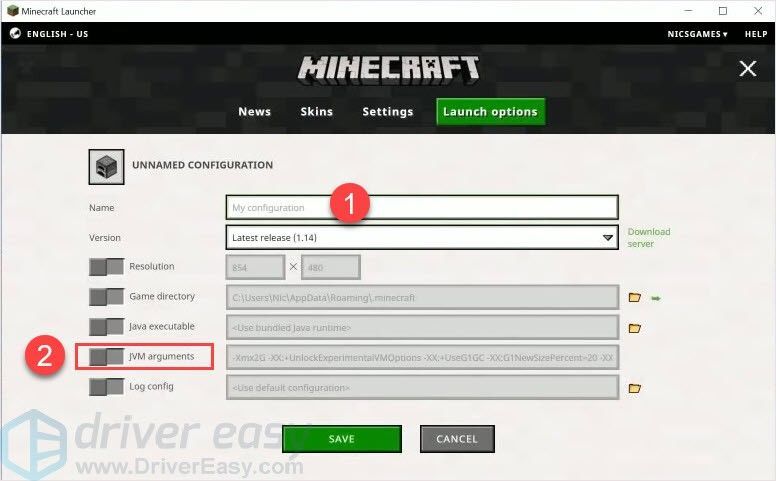
- เปลี่ยน Xmx2G เข้าไปข้างใน Xmx4G . Xmx2G หมายถึง Xmx 2 กิกะไบต์ของ RAM คุณสามารถเปลี่ยน 2 เป็น 4 หรือ 8 ตามที่คุณต้องการ จากนั้นคลิก บันทึก .
บันทึก : คุณไม่สามารถมี RAM เฉพาะมากกว่าที่คุณติดตั้งบนคอมพิวเตอร์ของคุณ และไม่จำเป็นต้องเพิ่ม RAM มากกว่า 75% สำหรับ Minecraft

- กลับไป ข่าว ให้คลิกปุ่มลูกศรข้าง เล่น และเลือกชื่อที่คุณเพิ่ม
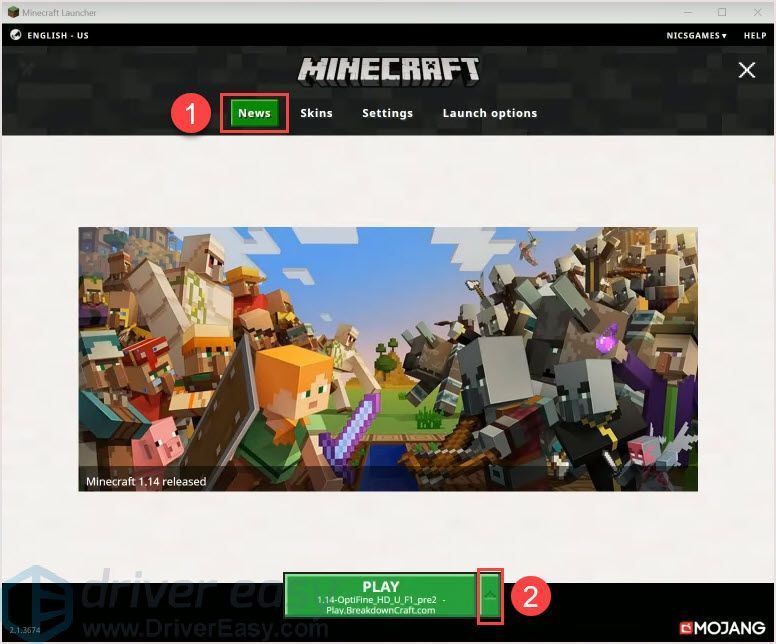
- คลิก เล่น เพื่อตรวจสอบ.
- กด Ctrl + Shift + Esc ร่วมกันเพื่อเปิด Task Manager
- คลิกรายละเอียด
- คลิกขวาที่ Java เลือก ตั้งค่าลำดับความสำคัญ > High .
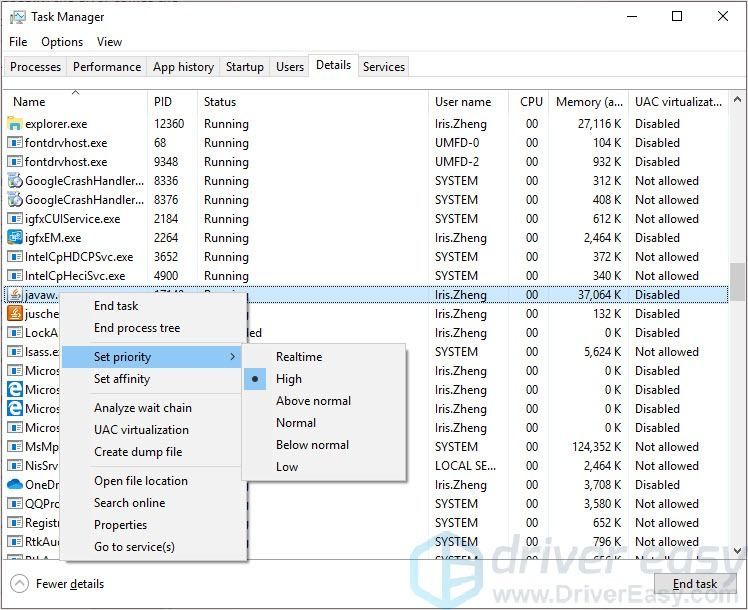
- กด Ctrl + Shift + Esc ร่วมกันเพื่อเปิด Task Manager
- เลือกโปรแกรมแล้วคลิก งานสิ้นสุด .
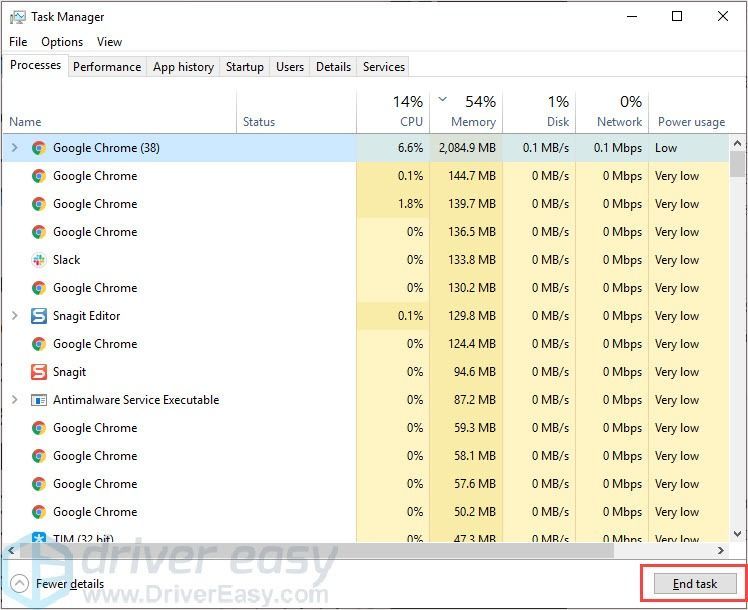
- เรียกใช้ Driver Easy แล้วคลิก ตรวจเดี๋ยวนี้ ปุ่ม. Driver Easy จะสแกนคอมพิวเตอร์ของคุณและตรวจหาไดรเวอร์ที่มีปัญหา
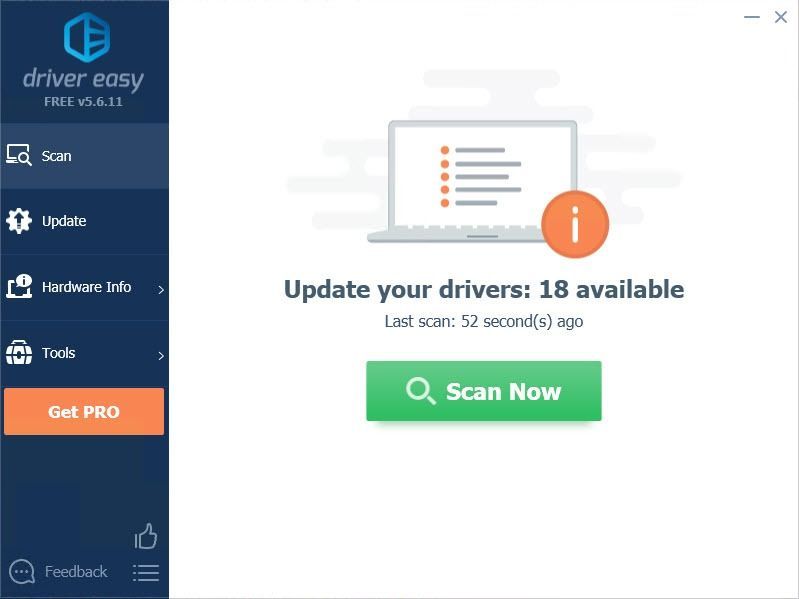
- คลิก อัปเดต ปุ่มข้างไดรเวอร์เพื่อดาวน์โหลดและติดตั้งเวอร์ชันที่ถูกต้องของไดรเวอร์นี้โดยอัตโนมัติ (คุณสามารถทำได้ด้วยเวอร์ชันฟรี)
หรือคลิก อัพเดททั้งหมด เพื่อดาวน์โหลดและติดตั้ง . เวอร์ชันที่ถูกต้องโดยอัตโนมัติ ทั้งหมด ไดรเวอร์ที่หายไปหรือล้าสมัยในระบบของคุณ (สิ่งนี้ต้องใช้ รุ่นโปร – คุณจะได้รับแจ้งให้อัปเกรดเมื่อคุณคลิก อัปเดตทั้งหมด)
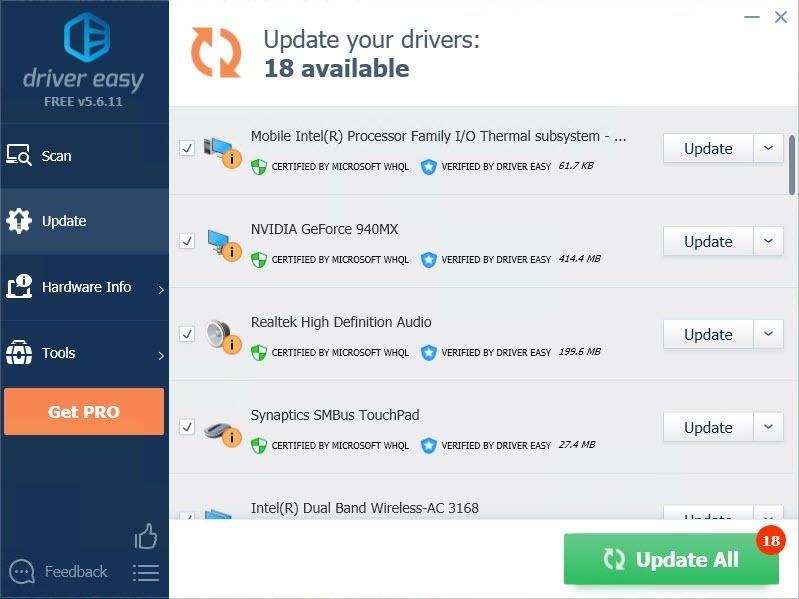 บันทึก : หากคุณมีปัญหาใด ๆ ขณะใช้ Driver Easy โปรดติดต่อทีมสนับสนุนของเราที่ support@drivereasy.com .
บันทึก : หากคุณมีปัญหาใด ๆ ขณะใช้ Driver Easy โปรดติดต่อทีมสนับสนุนของเราที่ support@drivereasy.com . - เกม
เคล็ดลับ 1: เปลี่ยนการตั้งค่าเกม
วิธีที่ง่ายและรวดเร็วที่สุดในการเพิ่มความเร็ว Minecraft คือการลดหรือปิดการตั้งค่าเกม ด้านล่างนี้คือการตั้งค่าที่คุณสามารถปิดและลดระดับลงเพื่อให้เกมทำงานเร็วขึ้น
1. เลือกแพ็กเกจเริ่มต้น
แพ็คเกจทรัพยากรโหลดลงใน RAM ซึ่งจะลดความเร็วของเกม ดังนั้น เราขอแนะนำให้ใช้แพ็คเกจเริ่มต้นที่สามารถตอบสนองความต้องการพื้นฐานของคุณได้
2. ลดการตั้งค่าวิดีโอ
การตั้งค่าวิดีโอแฟนซีสามารถให้ภาพที่สวยงามแก่คุณได้ แต่ยังทำให้คอมพิวเตอร์ของคุณทำงานกับสิ่งต่างๆ ได้มากขึ้น ซึ่งจะทำให้ความเร็วในการเล่นเกมลดลง ดังนั้นการตั้งค่าเกมของคุณในการตั้งค่าต่ำจะทำให้ Minecraft ทำงานเร็วขึ้น
3. เปลี่ยนความละเอียดของเกม Minecraft
การลดความละเอียดจะทำให้หน้าต่างเกมเล็กลง แต่สามารถช่วยเพิ่มประสิทธิภาพของคุณได้
4. ปิดเสียงใน Minecraft
เสียงไม่ใช่ส่วนที่จำเป็นหากคุณต้องการเพิ่มความเร็ว Minecraft ของคุณ แม้ว่าคุณอาจจะรู้สึกค่อนข้างน้อย แต่ก็เป็นวิธีที่ง่ายในการทำให้ Minecraft ทำงานเร็วขึ้น
เคล็ดลับ 2: เพิ่มประสิทธิภาพคอมพิวเตอร์ของคุณ
นอกจากการเปลี่ยนการตั้งค่าเกมแล้ว คุณยังสามารถปรับแต่งคอมพิวเตอร์ของคุณเพื่อประสบการณ์การเล่นเกมที่รวดเร็วและดียิ่งขึ้นได้อีกด้วย
1. ให้ Minecraft เพิ่ม RAM
RAM (Random Access Memory) เป็นหน่วยความจำภายในที่แลกเปลี่ยนข้อมูลกับ CPU โดยตรง RAM เปรียบเสมือนพื้นที่จัดเก็บชั่วคราวระหว่าง CPU และฮาร์ดดิสก์ ข้อมูลที่ CPU ต้องการเพื่อเข้าถึงและกระบวนการจะส่งผ่าน RAM ดังนั้นเมื่อคุณรันเกม เกมจะทำงานใน RAM จริงๆ ดังนั้นการเพิ่มแรมให้ Minecraft สามารถเพิ่มความเร็วของเกมได้
นี่คือวิธี:
2. ตั้งค่า Java เป็นลำดับความสำคัญ
วิธีนี้อาจไม่ได้ผลมากนัก แต่ก็ยังคุ้มค่าที่จะลอง Java เป็นซอฟต์แวร์ที่สำคัญสำหรับ Minecraft ดังนั้นให้มีพื้นที่เพียงพอที่จะทำงานได้อย่างราบรื่นจะช่วยเร่งความเร็ว Minecraft
3. ปิดโปรแกรมที่ไม่จำเป็น
โปรแกรมที่ทำงานอยู่เบื้องหลังอาจส่งผลต่อประสิทธิภาพของ Minecraft หลายโปรแกรมจะใช้ทรัพยากรอันมีค่าและทำให้ความเร็วในการทำงานของ Minecraft ช้าลง คุณสามารถเปิดตัวจัดการงานเพื่อสิ้นสุดโปรแกรมที่ไม่จำเป็นเหล่านี้
4. เสียบแล็ปท็อปของคุณเข้ากับแหล่งพลังงาน (สำหรับผู้ใช้แล็ปท็อป)
GPU และ CPU ต้องการพลังงานเพียงพอที่จะทำงานเต็มที่ หากแบตเตอรี่แล็ปท็อปเหลือน้อย แล็ปท็อปจำนวนมากจะเร่งความเร็ว GPU และ CPU โดยอัตโนมัติ และทำให้ Minecraft ทำงานช้าลง เพื่อประสิทธิภาพของเกมที่ดีขึ้น ตรวจสอบให้แน่ใจว่าคุณมีแบตเตอรี่เต็มหรือเสียบปลั๊กไฟขณะเล่นเกม
5. ติดตั้งไดรเวอร์ล่าสุดสำหรับกราฟิกการ์ดของคุณ
เช่นเดียวกับเกม ผู้ผลิตก็ปล่อยไดรเวอร์ใหม่ออกมาเรื่อยๆ ไดรเวอร์ที่ล้าสมัยหรือขาดหายไปอาจทำให้เกิดปัญหาได้ เพื่อให้คอมพิวเตอร์ของคุณทำงานอย่างถูกต้อง การอัปเดตไดรเวอร์ของคุณให้ทันสมัยอยู่เสมอเป็นสิ่งสำคัญเช่นกัน
มีสองวิธีในการอัปเดตไดรเวอร์
ตัวเลือก 1 — ด้วยตนเอง – คุณจะต้องมีทักษะการใช้คอมพิวเตอร์และความอดทนในการอัปเดตไดรเวอร์ด้วยวิธีนี้ เนื่องจากคุณต้องค้นหาไดรเวอร์ที่เหมาะสมทางออนไลน์ ดาวน์โหลดและติดตั้งทีละขั้นตอน
หรือ
ตัวเลือก 2 — อัตโนมัติ (แนะนำ) – นี่คือตัวเลือกที่เร็วและง่ายที่สุด ทั้งหมดนี้ทำได้ด้วยการคลิกเมาส์เพียงไม่กี่ครั้ง – ง่ายแม้ว่าคุณจะเป็นมือใหม่ในการใช้คอมพิวเตอร์ก็ตาม
หากคุณไม่มีเวลา ความอดทน หรือทักษะการใช้คอมพิวเตอร์ในการอัปเดตไดรเวอร์ด้วยตนเอง คุณสามารถทำได้โดยอัตโนมัติด้วย Driver Easy
Driver Easy จะจดจำระบบของคุณโดยอัตโนมัติและค้นหาไดรเวอร์ที่ถูกต้อง คุณไม่จำเป็นต้องรู้แน่ชัดว่าคอมพิวเตอร์ของคุณใช้ระบบใด คุณไม่จำเป็นต้องเสี่ยงในการดาวน์โหลดและติดตั้งไดรเวอร์ที่ไม่ถูกต้อง และคุณไม่จำเป็นต้องกังวลเกี่ยวกับการทำผิดพลาดเมื่อติดตั้ง
คุณสามารถอัปเดตไดรเวอร์ของคุณโดยอัตโนมัติด้วย Driver Easy เวอร์ชันฟรีหรือ Pro แต่สำหรับรุ่น Pro ใช้เวลาเพียง 2 คลิก (และคุณจะได้รับการสนับสนุนอย่างเต็มที่และรับประกันคืนเงินภายใน 30 วัน):
6. พิจารณาอัพเกรดคอมพิวเตอร์ของคุณ
หากคอมพิวเตอร์ของคุณเก่าและไม่เป็นไปตามข้อกำหนดขั้นต่ำของ Minecraft Minecraft จะทำงานช้าอย่างแน่นอน ขอแนะนำให้อัปเกรดคอมพิวเตอร์เพื่อรับประสบการณ์การเล่นเกมที่ดียิ่งขึ้น
ขอบคุณที่อ่าน. หวังว่าบทความนี้จะตรงตามความต้องการของคุณ และคุณสามารถแสดงความคิดเห็นด้านล่าง
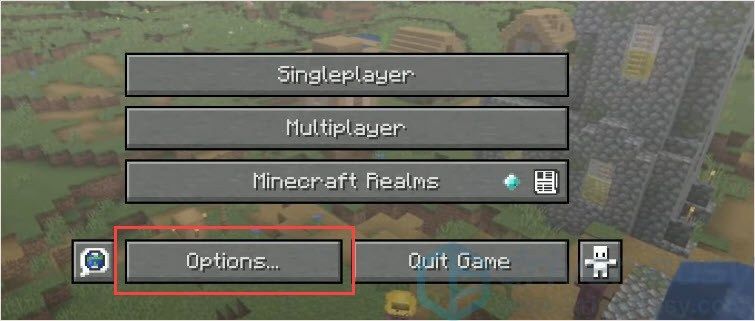
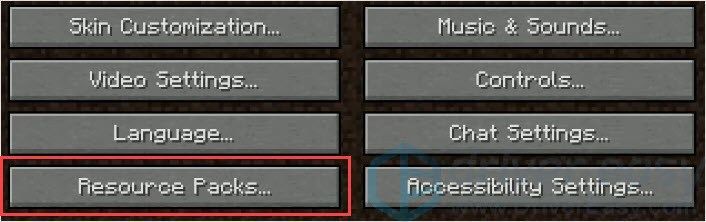
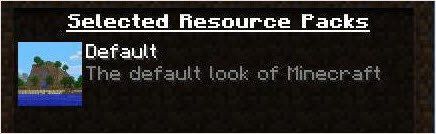
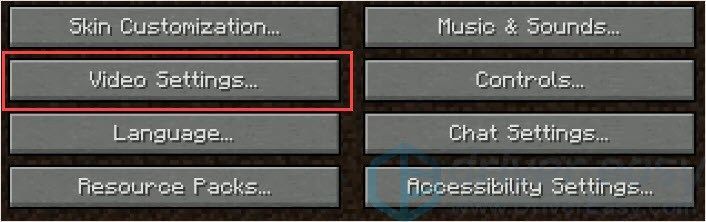
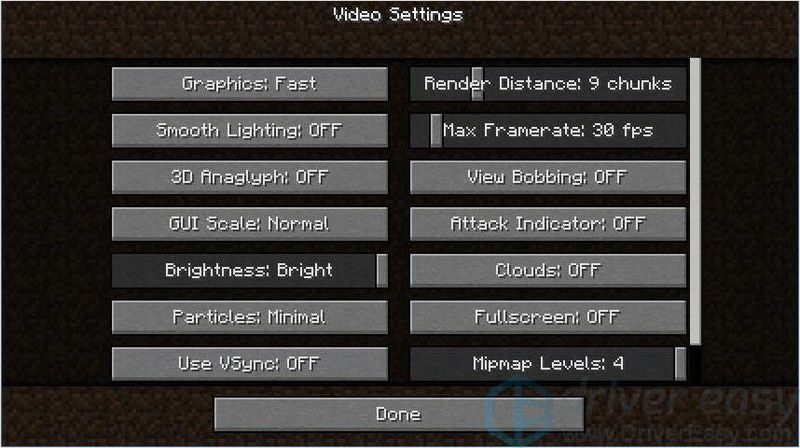
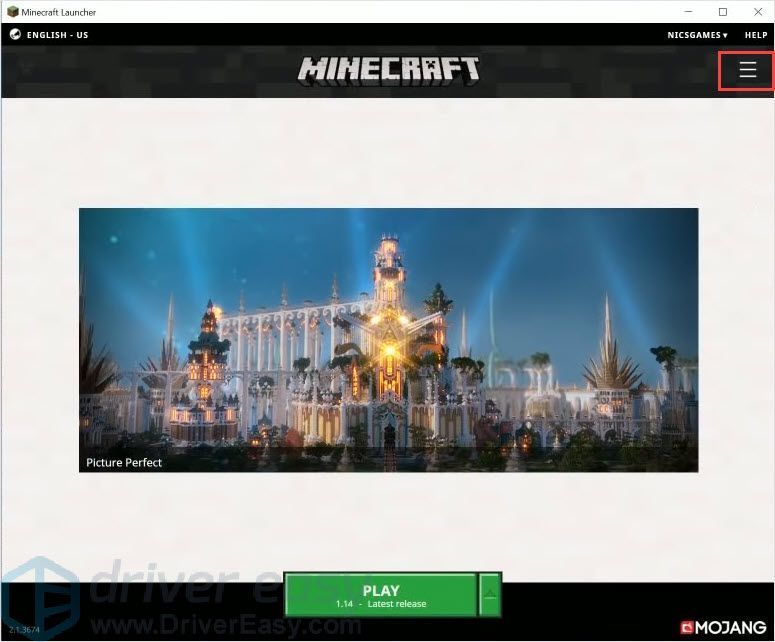
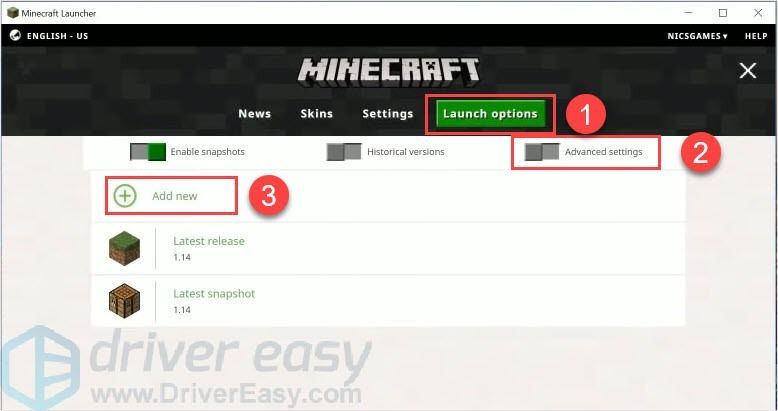
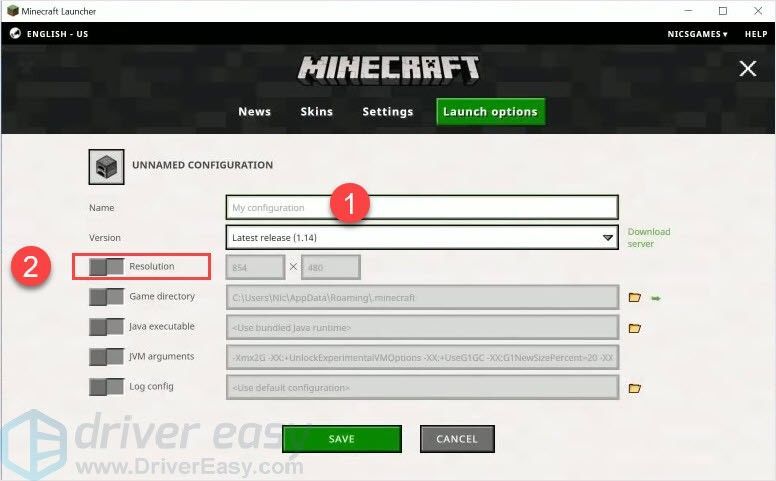
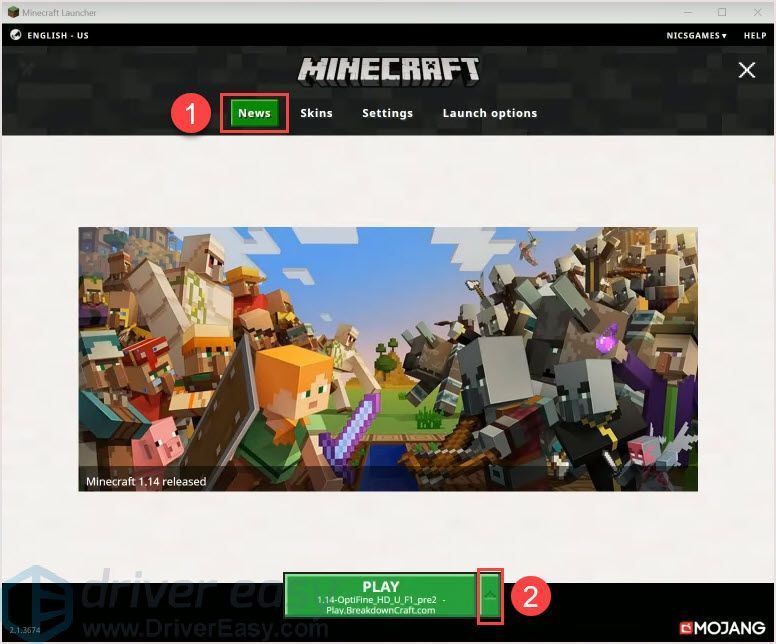
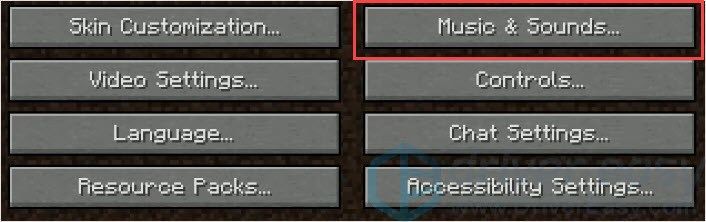
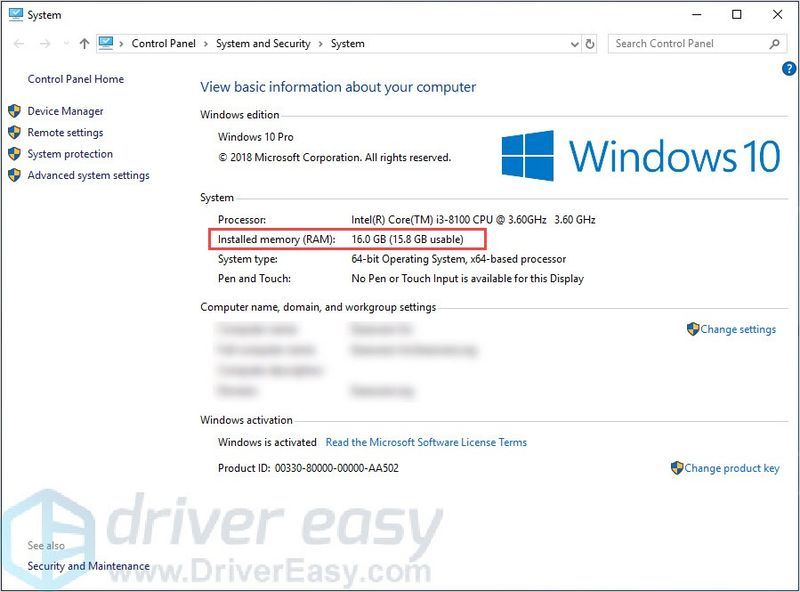
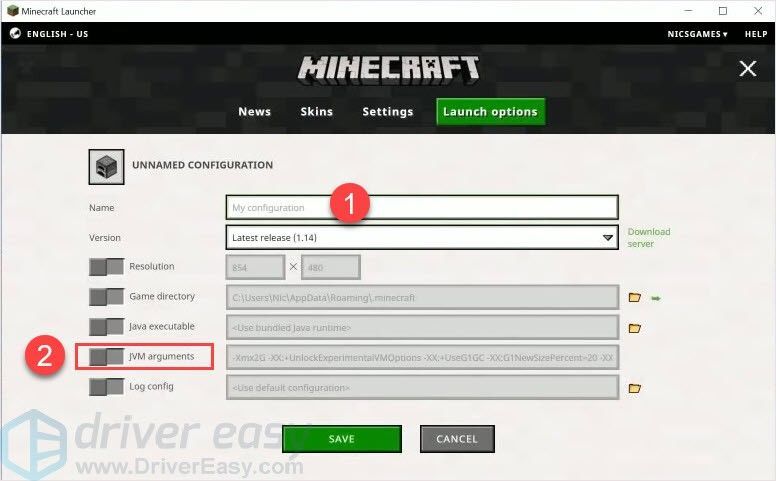

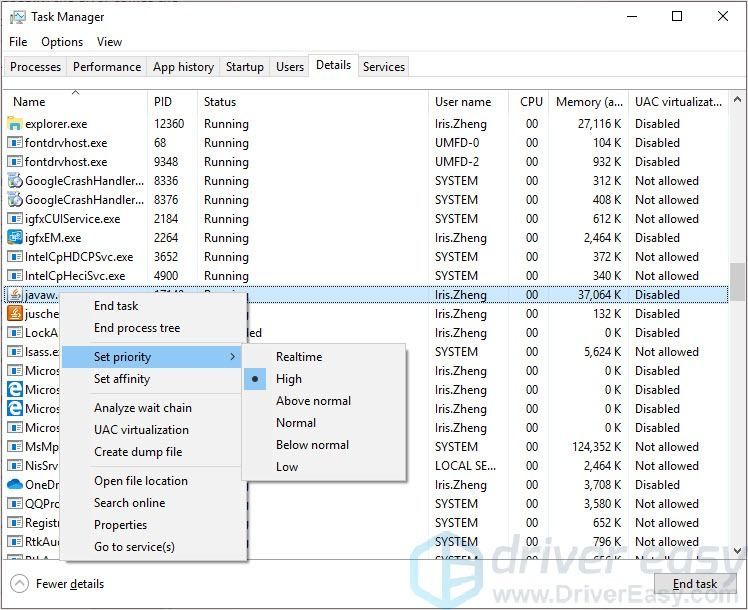
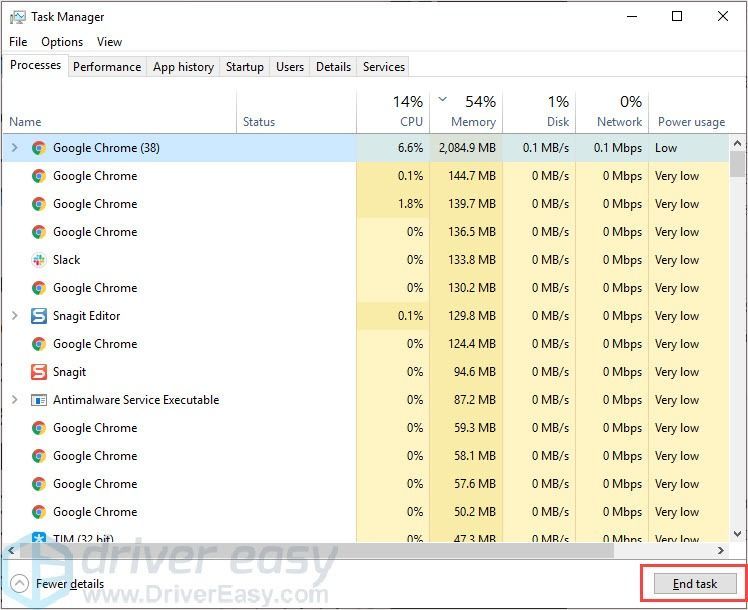
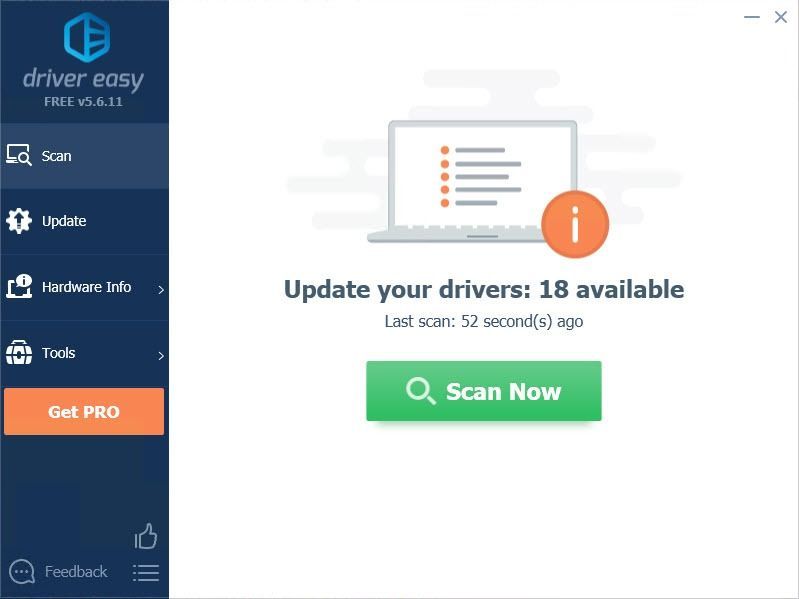
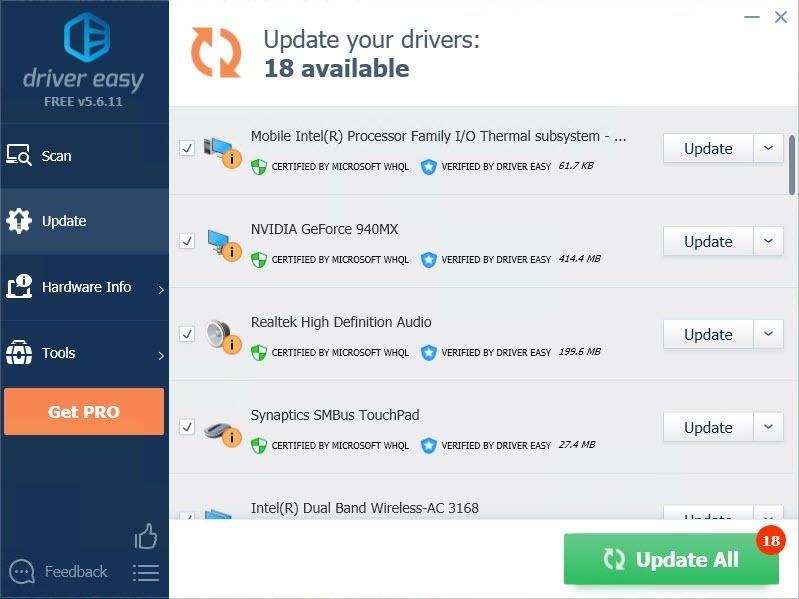
![ปุ่มคีย์บอร์ดติดบน Windows [แก้ไขแล้ว]](https://letmeknow.ch/img/knowledge-base/96/keyboard-keys-sticking-windows.jpg)




![[แก้ไขแล้ว] การแชทด้วยเสียงของ League of Legends ไม่ทำงาน](https://letmeknow.ch/img/sound-issues/38/league-legends-voice-chat-not-working.png)
