'>

เปิดตัวเมื่อวันที่ 11 พฤศจิกายน 2554 Elder Scrolls V: Skyrim มีประวัติเกือบ 8 ปีแล้ว แม้จะมีอายุมากแล้ว แต่เกมก็ยังคงมีผู้เล่นจำนวนมากนั่นคือ 'dragonborns' ที่ยังมีชีวิตซึ่งรอคอยภาคต่อไปในแฟรนไชส์ในตำนานนี้ อย่างไรก็ตามตามรายงานของผู้เล่นบางคนพวกเขาพบปัญหาในการเปิดตัวใน Skyrim ซึ่งทำให้พวกเขาไม่สามารถเล่นเกมได้ตามปกติ ในกรณีที่คุณเป็นหนึ่งในนั้นคุณสามารถลองแก้ไขดังต่อไปนี้และดูว่าได้ผลตามที่คุณต้องการหรือไม่
8 การแก้ไขสำหรับ“ Skyrim จะไม่เปิดขึ้น”
ที่นี่เรามี 8 วิธีแก้ไขที่ใช้งานง่ายซึ่งช่วยแก้ปัญหาให้กับผู้เล่นคนอื่น ๆ ได้ ตรวจสอบทีละรายการจนกว่าคุณจะกำจัดปัญหาการเปิดตัวได้ในที่สุด!
แก้ไข 1: แก้ไขข้อขัดแย้งของ mod ใด ๆ
แก้ไข 2: เรียกใช้ Steam & Skyrim ในฐานะผู้ดูแลระบบ
แก้ไข 3: ตรวจสอบความสมบูรณ์ของไฟล์เกม
แก้ไข 4: อัปเดตไดรเวอร์อุปกรณ์
แก้ไข 5: ปิดแอปพลิเคชันพื้นหลังที่ไม่จำเป็น
แก้ไข 6: ดาวน์โหลดเวอร์ชันล่าสุดของ DirectX และ Visual Studio C ++ 2015 ที่แจกจ่ายต่อได้
แก้ไข 7: ใช้ System File Checker (SFC)
แก้ไข 1: แก้ไขข้อขัดแย้งของ mod ใด ๆ
คุณอาจติดตั้งม็อดเพื่อต้องการเพิ่มประสิทธิภาพการเล่นเกมใน Skyrim แต่คุณรู้หรือไม่ว่าบางส่วนอาจทำให้ไฟล์เกมยุ่งและทำให้เกิดปัญหาได้ โดยเฉพาะอย่างยิ่งหากคุณประสบปัญหาหลังจากติดตั้งม็อดใหม่ตั้งแต่หนึ่งตัวขึ้นไป ในการแก้ไขคุณควรตรวจสอบก่อนว่าปัญหาของคุณเกี่ยวข้องกับ mod หรือไม่ ถ้าเป็นเช่นนั้นให้ลองตอกตัวดัดแปลงปัญหาและลบออก
พูดอย่างตรงไปตรงมามันค่อนข้างลำบากในการค้นหาว่าม็อดใดที่ทำให้คุณมีปัญหาโดยเฉพาะอย่างยิ่งเมื่อคุณติดตั้งม็อดจำนวนมาก อย่างไรก็ตามนี่คือขั้นตอนการแก้ปัญหาเบื้องต้นที่คุณสามารถดำเนินการได้:
1) ปิดการใช้งาน ม็อดที่ติดตั้งตั้งแต่คุณเล่นครั้งล่าสุด (และก่อนที่จะเกิดปัญหาไม่เปิดตัว) จากนั้นเปิด Skyrim และดูว่าสามารถทำงานได้สำเร็จหรือไม่
หากไม่สามารถทำได้แสดงว่าปัญหาของคุณอาจไม่ได้เกิดจากตัวดัดแปลงที่คุณติดตั้ง (ดังนั้นคุณควรขอความช่วยเหลือจากการแก้ไขอื่น ๆ ด้านล่าง) ถ้าเป็นไปได้ให้ทำการแก้ไขปัญหา mods ที่ทำให้คุณมีปัญหา
2) เปิดใหม่ได้ หนึ่งในม็อดที่คุณปิดใช้งานและตรวจสอบว่าปัญหาที่ไม่ได้เปิดใช้งานกลับมาหรือไม่ หากไม่เป็นเช่นนั้นให้เปิดใช้งานมอดถัดไปและตรวจสอบปัญหาอีกครั้ง จากนั้นถัดไปและถัดไปและอื่น ๆ
เมื่อปัญหาเกิดขึ้นอีกในที่สุดคุณจะรู้ว่าม็อดที่คุณเปิดใช้งานล่าสุดเป็นปัญหา
แต่จำไว้ว่ามันอาจไม่ใช่ เท่านั้น ปัญหา. จริงๆแล้วมันอาจจะขัดแย้งกับม็อดอื่น - อันที่คุณเปิดใช้ก่อนหน้านี้ - และนั่น ขัดแย้ง คือสิ่งที่ทำให้เกมหยุดทำงานเมื่อเริ่มต้น
3) หากคุณไม่ต้องการม็อดจริงๆคุณสามารถทำได้ ปิดใช้งานหรือลบ ทันที แต่ถ้าคุณ ทำ ต้องการม็อดคุณควรตรวจสอบว่ามันขัดแย้งกับอย่างอื่นหรือไม่ (เพราะคุณอาจปิด / ลบม็อดอื่นแทนได้)
อย่างไรก็ตามมันไม่จำเป็นต้องมีประโยชน์หากคุณปิด / ลบม็อดระหว่างการเล่น หากคุณต้องการให้การเปลี่ยนแปลงมีผลคุณควรเริ่มเกมใหม่ใน Skyrim แทนที่จะโหลดการบันทึกที่สร้างขึ้นใหม่ก่อนที่ตัวแก้ไขปัญหาจะถูกลบออก4) ในการดำเนินการนี้ให้เปิดตัวดัดแปลงที่ไม่เหมาะสมไว้ แต่ ปิดการใช้งาน ม็อดอื่น ๆ ทั้งหมดอีกครั้ง หากปัญหาของคุณเกิดขึ้นอีกคุณรู้ว่าม็อดเป็นสาเหตุเดียว หากปัญหาไม่เกิดขึ้นอีกแสดงว่าม็อดขัดแย้งกับม็อดอื่น หากต้องการทราบว่าตัวใดเปิดใช้งานแต่ละม็อดอีกครั้งทีละตัวและรอให้ปัญหาไม่เปิดใช้งานกลับมา
เมื่อคุณพบว่าม็อดใดขัดแย้งกันคุณสามารถทำได้ ปิดใช้งานหรือลบ สิ่งที่คุณต้องการน้อยที่สุด
หากปัญหาของคุณไม่ได้เกิดจากม็อดที่ขัดแย้งกันโปรดไปที่การแก้ไขถัดไปด้านล่าง
แก้ไข 2: เรียกใช้ Steam & Skyrim ในฐานะผู้ดูแลระบบ
ขั้นแรกคุณควรวิ่ง อบไอน้ำ ในฐานะผู้ดูแลระบบชั่วคราวหรือถาวร
เรียกใช้ในฐานะผู้ดูแลระบบชั่วคราว
ดูว่ามีไอคอน Steam บนเดสก์ท็อปของคุณหรือไม่ หากไม่มีให้ค้นหาแอปพลิเคชันในเมนูเริ่มต้นของคุณ
เมื่อคุณค้นหา Steam สำเร็จให้คลิกขวาที่ไอคอนและเลือก เรียกใช้ในฐานะผู้ดูแลระบบ . หากได้รับแจ้งให้ยินยอมคลิก ใช่ .
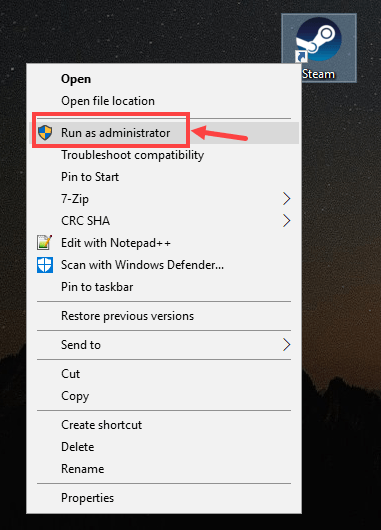
เรียกใช้ในฐานะผู้ดูแลระบบอย่างถาวร
หากคุณรู้สึกต้องการใช้ Steam ในฐานะผู้ดูแลระบบอย่างถาวรให้ทำตามขั้นตอนต่อไปนี้:
1) ค้นหา Steam ในคอมพิวเตอร์ของคุณคลิกขวาที่ไอคอนจากนั้นเลือก คุณสมบัติ .
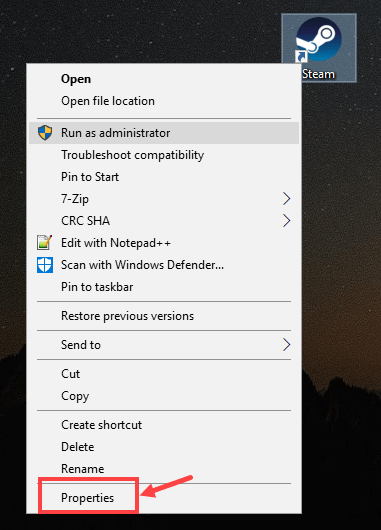
2) คลิกไฟล์ ความเข้ากันได้ แท็บ ตรวจสอบให้แน่ใจว่าคุณได้ตรวจสอบไฟล์ เรียกใช้โปรแกรมนี้ในฐานะผู้ดูแลระบบ จากนั้นคลิก ใช้> ตกลง เพื่อบันทึกการเปลี่ยนแปลง
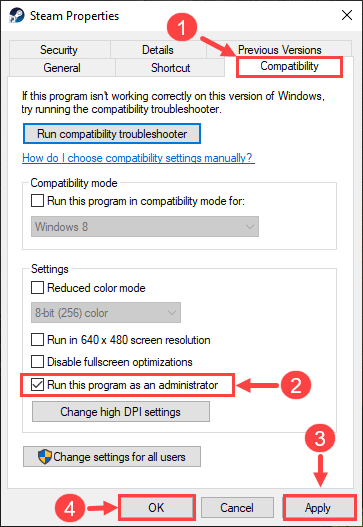
3) ครั้งต่อไปที่คุณเปิด Steam ระบบจะทำงานโดยอัตโนมัติภายใต้สิทธิ์ระดับผู้ดูแลระบบ
การเรียกใช้ Steam ในฐานะผู้ดูแลระบบเป็นเพียงขั้นตอนแรก ต่อไปคุณจะเปิดตัว Skyrim ในทางเดียวกัน. วิธีการมีดังนี้
1) เข้าสู่ระบบ Steam จากนั้นคลิก ห้องสมุด .

2) คลิกขวา Elder Scrolls V: Skyrim Special Edition จากนั้นเลือก คุณสมบัติ .

3) ในหน้าถัดไปไปที่ไฟล์ ไฟล์ในท้องถิ่น แท็บ จากนั้นคลิก เรียกดูไฟล์ในท้องถิ่น ... .
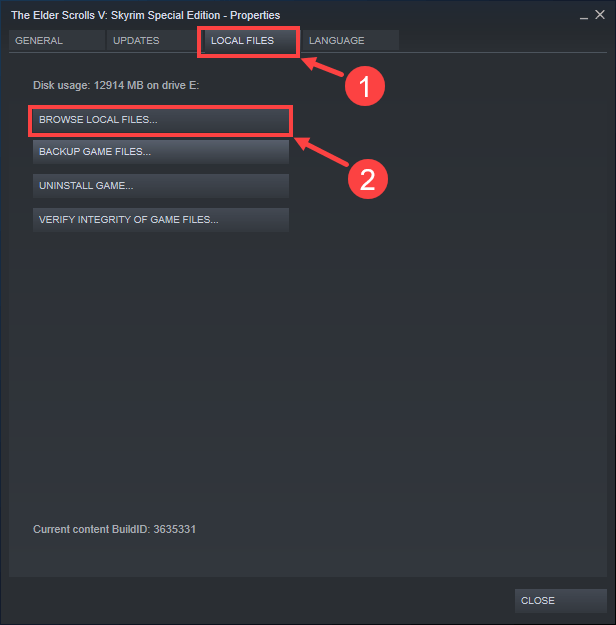
4) ในหน้าต่างป๊อปอัปคลิกขวาที่ไฟล์ปฏิบัติการของเกมแล้วเลือก เรียกใช้ในฐานะผู้ดูแลระบบ . หากได้รับแจ้งให้ยินยอมคลิก ใช่ .
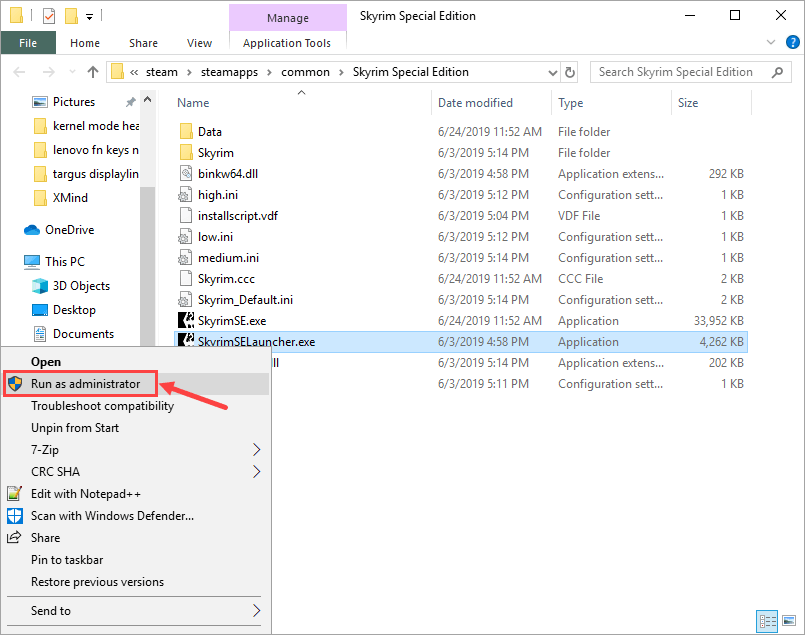
คุณยังสามารถเรียกใช้เกมในฐานะผู้ดูแลระบบได้อย่างถาวร ขั้นตอนมีดังนี้
1) หลังจากค้นหาเกมปฏิบัติการแล้วให้คลิกขวาที่ไฟล์และเลือก คุณสมบัติ .
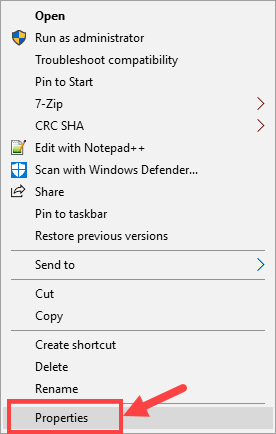
2) ไปที่ไฟล์ ความเข้ากันได้ แท็บ ตรวจสอบให้แน่ใจว่าคุณได้ตรวจสอบไฟล์ เรียกใช้โปรแกรมนี้ในฐานะผู้ดูแลระบบ จากนั้นคลิก ใช้> ตกลง เพื่อบันทึกการเปลี่ยนแปลง
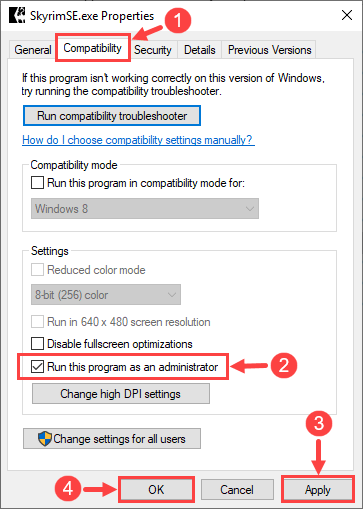
3) ในครั้งต่อไปที่คุณเปิด Skyrim โปรแกรมจะทำงานโดยอัตโนมัติภายใต้สิทธิ์ระดับผู้ดูแลระบบ
เอาล่ะ - ตอนนี้โปรดตรวจสอบว่าคุณสามารถเปิดเกมได้ตามปกติหรือไม่ หากไม่เป็นเช่นนั้นโปรดอ่านและลองแก้ไขปัญหาถัดไป
แก้ไข 3: ตรวจสอบความสมบูรณ์ของไฟล์เกม
บางครั้งปัญหา Skyrim-not-launch ของคุณอาจเกิดจากไฟล์เกมที่หายไปหรือเสียหาย หากเป็นเช่นนั้นคุณควรใช้เครื่องมือในตัวของ Steam เพื่อตรวจสอบความสมบูรณ์ของไฟล์เกมทั้งหมด
1) เข้าสู่ระบบ Steam และคลิก ห้องสมุด .

2) คลิกขวา Elder Scrolls V: Skyrim Special Edition . จากนั้นคลิก คุณสมบัติ .

3) ไปที่ไฟล์ ไฟล์ในท้องถิ่น แล้วเลือก ยืนยันความถูกต้องของไฟล์เกม ... .
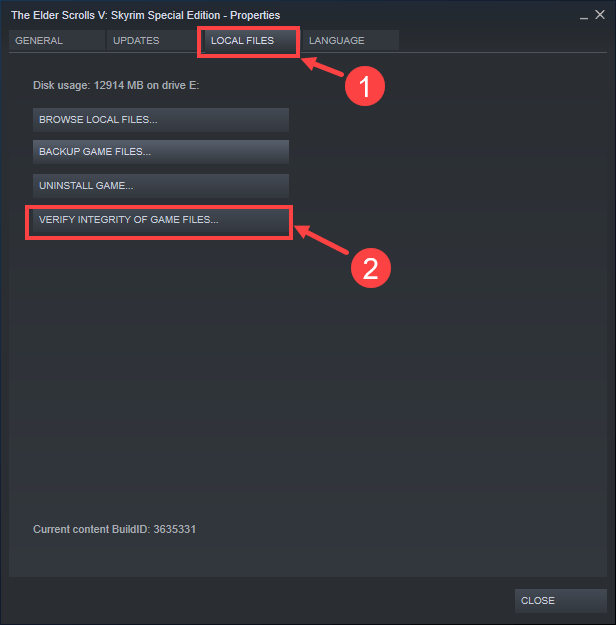
4) รอจนกว่ากระบวนการจะเสร็จสมบูรณ์
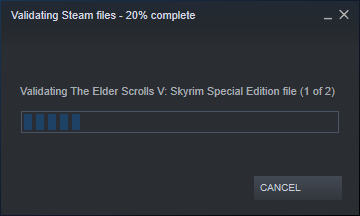
5) เมื่อเสร็จแล้วให้คลิก ปิด .
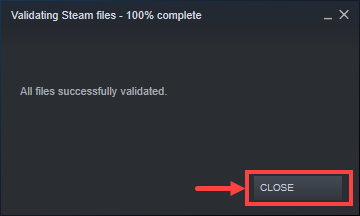
ตอนนี้ได้เวลาตรวจสอบว่าคุณสามารถเปิดเกมได้อย่างถูกต้องหรือไม่ หากไม่เป็นเช่นนั้นโปรดดำเนินการตามวิธีถัดไป
แก้ไข 4: อัปเดตไดรเวอร์อุปกรณ์
ตรวจสอบให้แน่ใจว่าคุณมีไดรเวอร์ล่าสุดสำหรับส่วนประกอบพีซีของคุณ (เช่น CPU, GPU และเสียง) บางครั้ง Skyrim อาจล้มเหลวในการเปิดตัวเนื่องจากโปรแกรมควบคุมที่ล้าสมัยหรือเสียหายซึ่งไม่เด่นชัดจนคุณอาจไม่สังเกตเห็นจนกว่าปัญหาจะเกิดขึ้น ในกรณีนี้ให้พยายามอัปเดตไดรเวอร์อุปกรณ์ของคุณเป็นระยะ
ในกรณีที่คุณไม่มีเวลาความอดทนหรือทักษะทางคอมพิวเตอร์ในการอัปเดตไดรเวอร์อุปกรณ์ด้วยตนเองคุณสามารถทำได้โดยอัตโนมัติด้วย ไดรเวอร์ง่าย .
Driver Easy จะจดจำระบบของคุณโดยอัตโนมัติและค้นหาไดรเวอร์ที่ถูกต้อง คุณไม่จำเป็นต้องรู้ว่าคอมพิวเตอร์ของคุณใช้ระบบอะไรคุณไม่จำเป็นต้องเสี่ยงต่อการดาวน์โหลดและติดตั้งไดรเวอร์ที่ไม่ถูกต้องและไม่ต้องกังวลว่าจะทำผิดพลาดเมื่อติดตั้ง Driver Easy ดูแลทุกอย่าง
คุณสามารถอัปเดตไดรเวอร์ของคุณโดยอัตโนมัติด้วย Driver Easy เวอร์ชันฟรีหรือ Pro แต่สำหรับรุ่น Pro ใช้เวลาเพียง 2 คลิก:
1) ดาวน์โหลด และติดตั้ง Driver Easy
2) เรียกใช้ Driver Easy แล้วคลิกไฟล์ ตรวจเดี๋ยวนี้ ปุ่ม. Driver Easy จะสแกนคอมพิวเตอร์ของคุณและตรวจหาไดรเวอร์ที่มีปัญหา
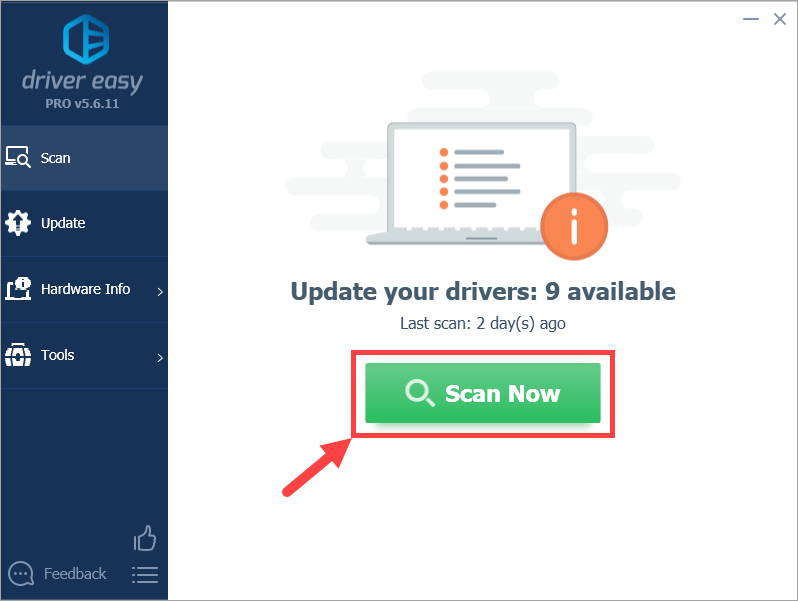
3) คลิกไฟล์ อัปเดต ปุ่มถัดจากอุปกรณ์ที่ถูกตั้งค่าสถานะเพื่อดาวน์โหลดไดรเวอร์เวอร์ชันที่ถูกต้องโดยอัตโนมัติ (คุณสามารถทำได้ด้วยไฟล์ ฟรี รุ่น). จากนั้นติดตั้งไดรเวอร์ในคอมพิวเตอร์ของคุณ
หรือคลิก อัพเดททั้งหมด เพื่อดาวน์โหลดและติดตั้งเวอร์ชันที่ถูกต้องของไดรเวอร์ทั้งหมดที่ขาดหายไปหรือล้าสมัยในระบบของคุณโดยอัตโนมัติ (ต้องใช้ไฟล์ รุ่น Pro - คุณจะได้รับแจ้งให้อัปเกรดเมื่อคุณคลิก อัพเดททั้งหมด ).
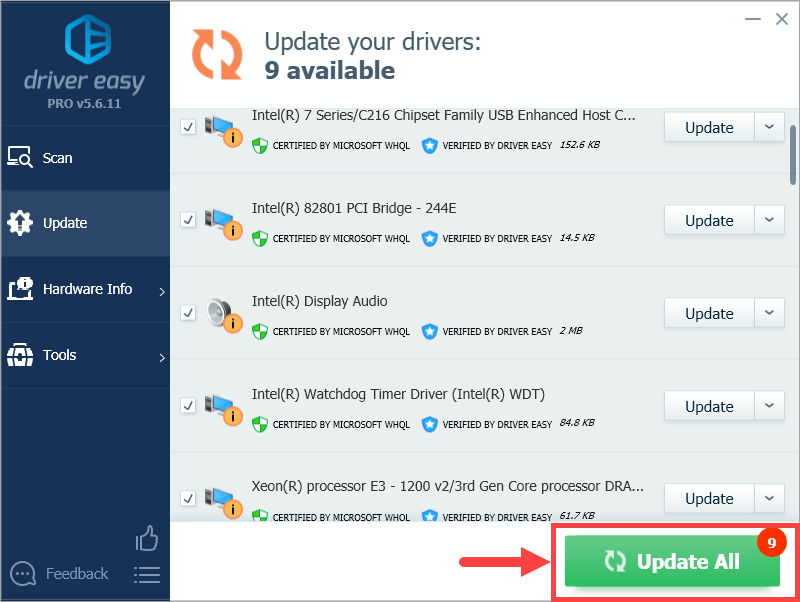 หากคุณมีปัญหาใด ๆ ในการใช้ Driver Easy โปรดส่งอีเมลถึงเราที่ support@drivereasy.com เราอยู่ที่นี่เสมอหากสามารถช่วยได้
หากคุณมีปัญหาใด ๆ ในการใช้ Driver Easy โปรดส่งอีเมลถึงเราที่ support@drivereasy.com เราอยู่ที่นี่เสมอหากสามารถช่วยได้ 4) รีบูตเครื่องคอมพิวเตอร์ของคุณและเปิด Skyrim ตรวจสอบดูว่าสามารถทำงานได้อย่างถูกต้องในครั้งนี้หรือไม่
แก้ไข 5: ปิดแอปพลิเคชันพื้นหลังที่ไม่จำเป็น
มีโอกาสที่แอปพลิเคชันพื้นหลังบางอย่างบนพีซีของคุณขัดแย้งกับเกมและทำให้แอปพลิเคชันหยุดทำงานตั้งแต่เริ่มต้น ในการแก้ปัญหานี้คุณต้องปิดโปรแกรมที่ไม่จำเป็นทั้งหมดก่อนที่จะเล่น Skyrim หรือเพียงแค่ถอนการติดตั้งหากเป็นไปได้ นอกจากนี้ยังควรปิดการใช้งานโปรแกรมป้องกันไวรัสของคุณในขณะเดียวกันในกรณีที่จัดประเภทเกมเป็นไวรัสโดยไม่ถูกต้องและทำให้มันถูกกักบริเวณ
ในการปิดโปรแกรมที่ไม่ต้องการโปรดใช้ขั้นตอนต่อไปนี้:
1) บนแป้นพิมพ์ของคุณให้กดปุ่ม แป้นโลโก้ Windows  และ ร ในเวลาเดียวกันเพื่อเรียกใช้กล่องโต้ตอบเรียกใช้ พิมพ์ งาน และตี ป้อน .
และ ร ในเวลาเดียวกันเพื่อเรียกใช้กล่องโต้ตอบเรียกใช้ พิมพ์ งาน และตี ป้อน .
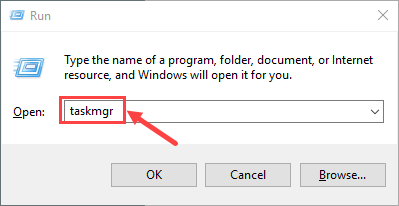
2) เลือกไฟล์ กระบวนการ แท็บ คลิกขวาที่โปรแกรมที่ต้องการสิ้นสุดแล้วคลิก งานสิ้นสุด . หากคุณไม่ทราบว่าควรปิดโปรแกรมใดเพียงแค่ปิดแอปที่ทำงานอยู่เบื้องหลังทั้งหมดที่คุณคิดว่าไม่จำเป็น บันทึก ที่คุณไม่ควรยุติกระบวนการใด ๆ ที่คุณไม่คุ้นเคยในกรณีที่คุณปิดกระบวนการสำคัญโดยไม่ได้ตั้งใจ
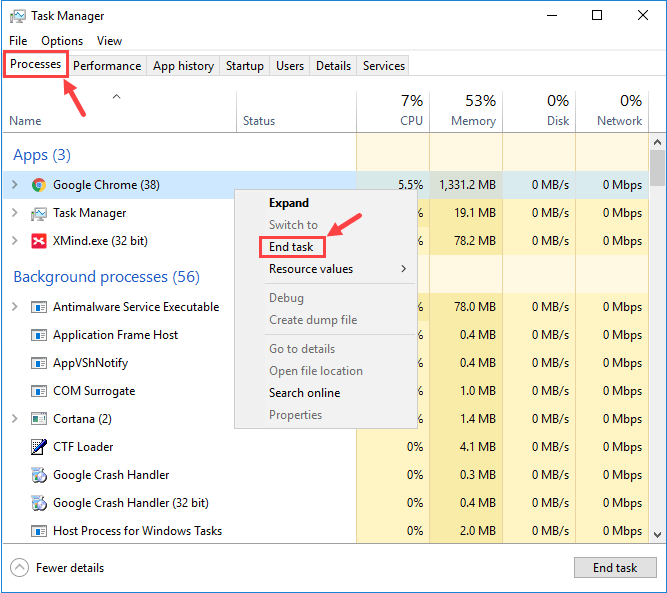
3) ปัญหาของคุณบางครั้งเกิดจากการรบกวนจากซอฟต์แวร์ป้องกันไวรัส หากต้องการดูว่าเป็นปัญหาสำหรับคุณชั่วคราว ปิดโปรแกรมป้องกันไวรัสของคุณ และตรวจสอบว่าปัญหา Skyrim ไม่เปิดตัวเกิดขึ้นอีกหรือไม่ (ดูเอกสารการป้องกันไวรัสของคุณสำหรับคำแนะนำในการปิดใช้งาน)
นอกจากนี้อย่าลืมตรวจสอบอย่างละเอียดในบัญชีดำ (หรือเขตกักบริเวณ) ของโปรแกรมป้องกันไวรัสของ บริษัท อื่นและ Windows Firewall สำหรับไฟล์ใด ๆ ที่เกี่ยวข้องกับ Skyrim เมื่อคุณพบแล้วให้เพิ่มไฟล์ลงในรายการที่อนุญาตด้วยตนเอง
หากเกมทำงานได้อย่างถูกต้องหลังจากที่คุณปิดใช้งานโปรแกรมป้องกันไวรัสแล้วให้ติดต่อผู้จำหน่ายซอฟต์แวร์ป้องกันไวรัสของคุณและขอคำแนะนำจากพวกเขาหรือติดตั้งโซลูชันป้องกันไวรัสอื่น
ระมัดระวังเป็นพิเศษเกี่ยวกับไซต์ที่คุณเยี่ยมชมอีเมลที่คุณเปิดและไฟล์ใดที่คุณดาวน์โหลดเมื่อปิดใช้งานโปรแกรมป้องกันไวรัสหากยังไม่ได้ผลโปรดลองแก้ไขปัญหาถัดไป
แก้ไข 6: ดาวน์โหลดเวอร์ชันล่าสุดของ DirectX และ Visual Studio C ++ 2015 ที่แจกจ่ายต่อได้
หากพีซีของคุณไม่ได้มาพร้อมกับ DirectX และ Visual Studio C ++ 2015 รุ่นล่าสุดที่แจกจ่ายต่อได้คุณควรพิจารณาดาวน์โหลดและติดตั้งด้วยตัวเอง มิฉะนั้นเกมจะเสี่ยงมากที่จะไม่เปิดตัว
เพื่อกำหนดรายละเอียดวิธีการอัปเดต Directx นี่คือโพสต์สำหรับการอ้างอิงของคุณ:
https://www.drivereasy.com/knowledge/3-steps-to-update-directx-in-your-windows-10/
เมื่อมันมาถึง Visual Studio C ++ 2015 แจกจ่ายต่อได้ คุณสามารถดำเนินการตามขั้นตอนต่อไปนี้:
1) บนแป้นพิมพ์ของคุณให้กดปุ่ม แป้นโลโก้ Windows  และ ร ในเวลาเดียวกันเพื่อเรียกใช้กล่องโต้ตอบเรียกใช้ พิมพ์ appwiz.cpl แล้วคลิก ใช่ .
และ ร ในเวลาเดียวกันเพื่อเรียกใช้กล่องโต้ตอบเรียกใช้ พิมพ์ appwiz.cpl แล้วคลิก ใช่ .

2) ในหน้าต่างป็อปอัพเลื่อนดูรายการโปรแกรมที่ติดตั้งเพื่อค้นหาทั้ง เวอร์ชัน x64 และ x86 ของ Visual Studio C ++ 2015 แจกจ่ายต่อได้
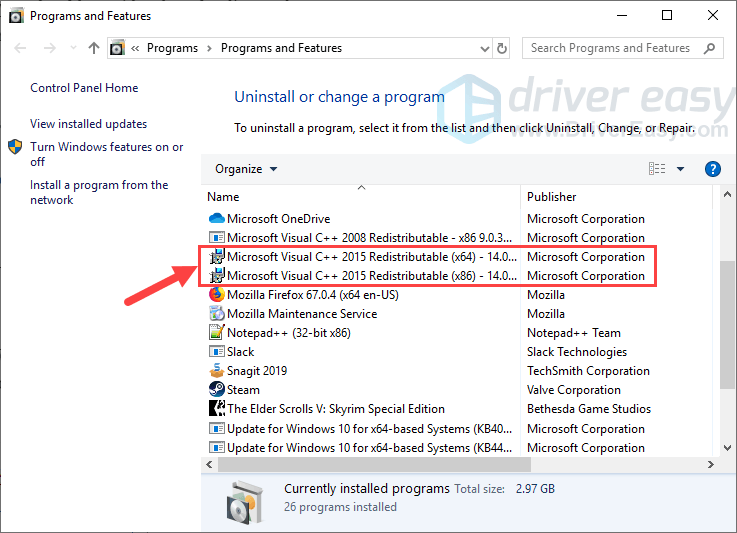
3) คลิกขวาที่สองโปรแกรมทีละโปรแกรมแล้วเลือก ถอนการติดตั้ง เพื่อลบออกจากพีซีของคุณ คุณจะใช้เวลาสองสามวินาทีจนกว่ากระบวนการถอนการติดตั้งจะเสร็จสมบูรณ์
บันทึก การลบ Visual Studio C ++ 2015 Redistributable ของคุณอาจมีผลข้างเคียงเช่นทำให้เกมอื่น (ถ้าคุณมีเกมอื่นที่ไม่ใช่ Skyrim) หยุดทำงาน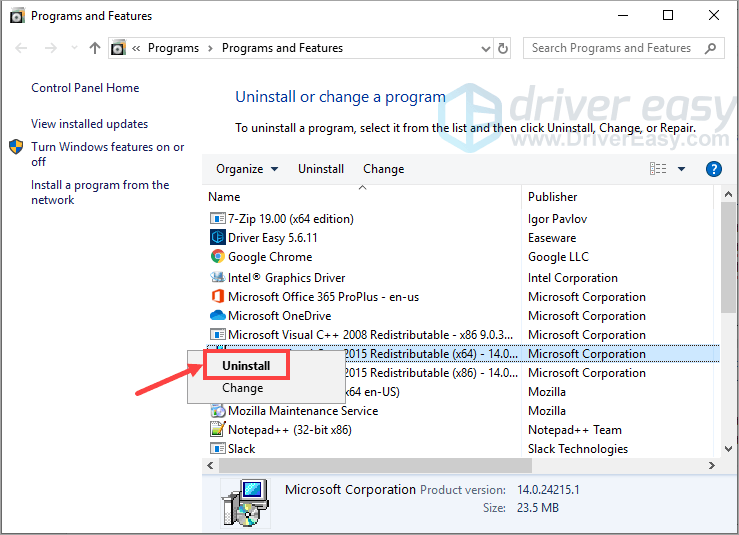
4) หลังจากถอนการติดตั้ง Visual Studio C ++ 2015 Redistributable แล้วโปรดไปที่ไฟล์ เว็บไซต์อย่างเป็นทางการของ Microsoft เพื่อดาวน์โหลดเวอร์ชันล่าสุดของโปรแกรมนี้
5) เมื่อดาวน์โหลดไฟล์โปรแกรมแล้วให้ดับเบิลคลิกที่ไฟล์ปฏิบัติการและปฏิบัติตามคำแนะนำบนหน้าจอเพื่อติดตั้งลงในคอมพิวเตอร์ของคุณ ตรวจสอบให้แน่ใจว่าทั้ง x64 และ x86 ติดตั้งอย่างถูกต้อง
ตอนนี้ตรวจสอบดูว่า Skyrim สามารถทำงานได้ตามปกติในครั้งนี้หรือไม่ หวังว่าจะเป็น; หากไม่เป็นเช่นนั้นโปรดไปที่การแก้ไขถัดไปด้านล่าง
แก้ไข 7: ใช้ System File Checker (SFC)
System file checker (sfc) คือยูทิลิตี้ Windows ที่ตรวจสอบความเสียหายของไฟล์ระบบ คุณอาจใช้คำสั่ง sfc / scannow เพื่อสแกนไฟล์ระบบที่ได้รับการป้องกันทั้งหมดและซ่อมแซมไฟล์ที่สูญหายหรือเสียหาย
1) บนแป้นพิมพ์ของคุณให้กดปุ่ม แป้นโลโก้ Windows  และ ร ในเวลาเดียวกันเพื่อเปิดกล่องโต้ตอบเรียกใช้ ประเภท cmd แล้วกด Ctrl + Shift + Enter เพื่อเรียกใช้ Command Prompt ในฐานะผู้ดูแลระบบ
และ ร ในเวลาเดียวกันเพื่อเปิดกล่องโต้ตอบเรียกใช้ ประเภท cmd แล้วกด Ctrl + Shift + Enter เพื่อเรียกใช้ Command Prompt ในฐานะผู้ดูแลระบบ
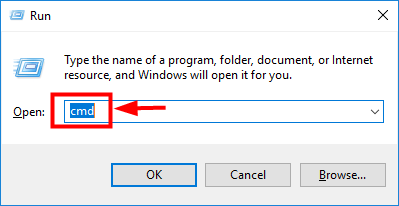
2) เมื่อได้รับแจ้งพร้อมสิทธิ์ในการเปลี่ยนแปลงอุปกรณ์ของคุณให้คลิก ใช่ .
3) ในหน้าต่างป็อปอัพของพรอมต์คำสั่งพิมพ์คำสั่งต่อไปนี้ ( บันทึก มีช่องว่างระหว่าง sfc และ /):
sfc / scannow
หลังจากป้อนคำสั่งเสร็จแล้วให้กด ป้อน บนแป้นพิมพ์ของคุณ จากนั้นเครื่องมือ sfc จะเริ่มสแกนไฟล์ระบบทั้งหมดและซ่อมแซมไฟล์ที่เสียหายหรือหายไป
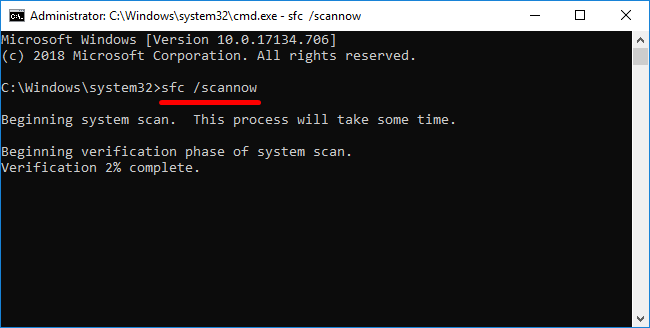
4) รอจนกว่ากระบวนการตรวจสอบจะเสร็จสิ้น
รีบูทคอมพิวเตอร์ของคุณแล้วลองเปิด Skyrim หากปัญหายังคงมีอยู่คุณสามารถแก้ไขได้ครั้งสุดท้าย
แก้ไข 8: ติดตั้งเกมใหม่
หากมีโอกาสที่การแก้ไขข้างต้นไม่ได้ผลสำหรับคุณคุณควรลบไฟล์เกมทั้งหมดและติดตั้งทุกอย่างใหม่อีกครั้ง
บางคนอาจต้องการสำรองไฟล์สำคัญของ Skyrim เช่นบันทึกและ mods คุณสามารถตรวจสอบได้ กระทู้นี้ สำหรับการอ้างอิง ที่กล่าวว่าหากไฟล์เกมทั้งหมดเกิดความสับสนและยากที่จะบอกได้ว่าไฟล์ใดไม่เสียหายคุณควรลบทุกอย่างในโฟลเดอร์เกมของคุณและติดตั้งตั้งแต่ต้นขั้นตอนมีดังนี้
1) บนแป้นพิมพ์ของคุณให้กดปุ่ม แป้นโลโก้ Windows  และ ร ในเวลาเดียวกันเพื่อเรียกใช้กล่องโต้ตอบเรียกใช้ พิมพ์ appwiz.cpl แล้วคลิก ใช่ .
และ ร ในเวลาเดียวกันเพื่อเรียกใช้กล่องโต้ตอบเรียกใช้ พิมพ์ appwiz.cpl แล้วคลิก ใช่ .

2) คลิกขวา Elder Scrolls V: Skyrim Special Edition แล้วคลิก ถอนการติดตั้ง .
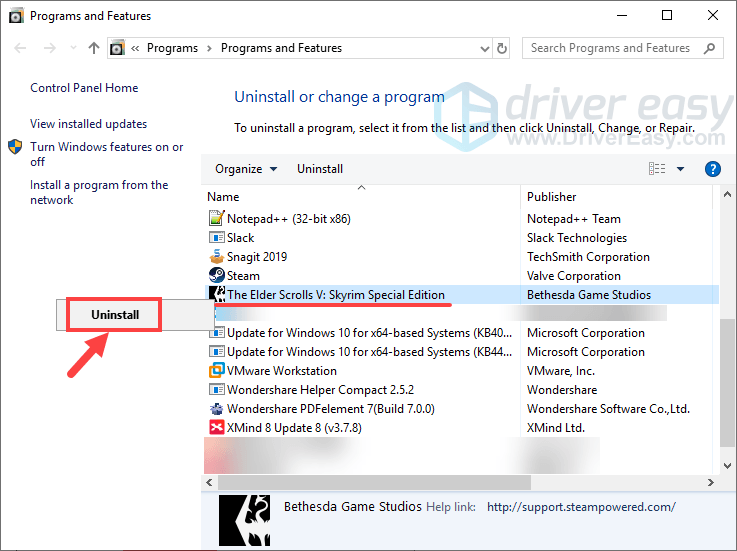
3) ทำตามคำแนะนำบนหน้าจอเพื่อถอนการติดตั้งเกม
4) เมื่อกระบวนการเสร็จสมบูรณ์ให้เปิดโฟลเดอร์ที่คุณดาวน์โหลดและติดตั้งเกมมาก่อน ลบทุกอย่าง ในนั้นและอย่าลืม ล้างถังรีไซเคิลของคุณ .
5) เข้าสู่ระบบ Steam และติดตั้ง Skyrim ใหม่อีกครั้ง
แม้ว่าการติดตั้งเกมใหม่อาจฟังดูโง่ไปบ้าง แต่ก็สร้างความแตกต่างในบางสถานการณ์โดยเฉพาะอย่างยิ่งเมื่อไฟล์เกมของคุณยุ่งเหยิงจากม็อดที่หลากหลายหรือด้วยเหตุผลอื่น ๆ
จนถึงตอนนี้คุณได้จัดการเพื่อแก้ไขปัญหา Skyrim-not-launch แล้วหรือยัง? หากคุณมีคำถามหรือแนวคิดเพิ่มเติมโปรดอย่าลังเลที่จะแสดงความคิดเห็นด้านล่าง เรายินดีเป็นอย่างยิ่งที่จะช่วยเหลือคุณ Talos แนะนำคุณ!
![Logitech Options ไม่ทำงานหรือเริ่มทำงาน [แก้ไขแล้ว]](https://letmeknow.ch/img/other/54/logitech-options-funktioniert-oder-startet-nicht.png)

![วิธีเปิด Bluetooth ใน Windows 11/10 [แก้ไขแล้ว]](https://letmeknow.ch/img/knowledge/35/how-turn-bluetooth-windows-11-10.jpg)
![Monster Hunter Rise ไม่เปิดตัว [แก้ไข]](https://letmeknow.ch/img/knowledge/18/monster-hunter-rise-not-launching.jpg)
![[แก้ไข] ปัญหา Hearthstone ไม่มีเสียง (2022)](https://letmeknow.ch/img/knowledge/06/hearthstone-no-sound-issue.jpg)
![[แก้ไขแล้ว] ปัญหาการแครชของ PUBG บนพีซี รวดเร็วและง่ายดาย](https://letmeknow.ch/img/knowledge/11/pubg-crash-issues-pc.png)
