iPhone มาพร้อมกับชุดเสียงเรียกเข้าที่คุณสามารถเลือกรับการแจ้งเตือนเมื่อมีสายเรียกเข้า แต่หลังจากลองใช้ตัวเลือกเหล่านี้แล้ว คุณอาจพบว่าเสียงบี๊บหรือเสียงบี๊บฟังดูน่าเบื่อเกินไป หากเป็นกรณีนี้กับคุณอย่ากังวล คุณสามารถ ทำริงโทนของคุณเอง จากเพลงโปรดของคุณโดยไม่ต้องเสียเงินเพิ่ม! อ่านต่อและหาวิธี...
3 ขั้นตอนในการทำริงโทนสำหรับ iPhone ของคุณ
ที่นี่ฉันแบ่งกระบวนการทำ iPhone ของคุณเองเป็น 3 ขั้นตอนง่ายๆ :
ขั้นตอนที่ 1: สร้างเสียงเรียกเข้า
ในขั้นตอนที่ 1 เราจะใช้ iTunes เพื่อสร้างเสียงเรียกเข้า
นี่คือวิธีการ:
1) บนคอมพิวเตอร์ของคุณ เปิด iTunes
2) ตัดสินใจเลือกเพลงที่คุณต้องการใช้สำหรับริงโทนของคุณ . จากนั้นตรวจสอบให้แน่ใจว่าคุณได้ ซื้อเพลงแล้ว จากคลัง iTunes ของคุณและ ดาวน์โหลดไปยังคอมพิวเตอร์ของคุณ .
3) ตามหลักการแล้วเสียงเรียกเข้าจะคงอยู่ประมาณ 20-30 วินาที . ดังนั้นโปรดเล่นแทร็กไปรอบๆ จนกว่าคุณจะพบ ตัวอย่างที่แน่นอน คุณต้องการทำริงโทนของคุณ แล้ว จดเวลาเริ่มต้นและหยุด ของเพลง
4) คลิกขวาที่เพลงแล้วคลิก ข้อมูลเพลง .

5) คลิก ตัวเลือก แท็บแล้วเปลี่ยน เริ่ม และ หยุด ครั้งจนถึงเวลาที่คุณจดบันทึกในขั้นตอน 3) . เสร็จแล้วคลิก ตกลง .
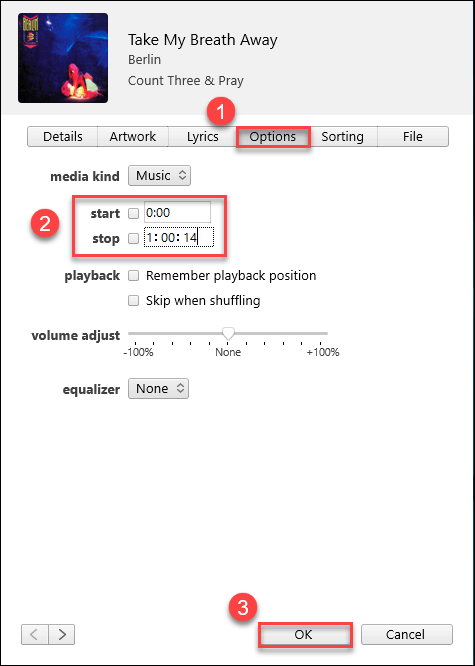
6) ตรวจสอบให้แน่ใจ เพลงยังคงเน้น . จากนั้นคลิก ไฟล์ > แปลง > สร้างเวอร์ชัน AAC . หลังจากนั้น คุณควรจะเห็นเวอร์ชันริงโทน (เช่น เวอร์ชัน AAC) ของเพลงปรากฏขึ้นใต้ซาวด์แทร็กต้นฉบับ
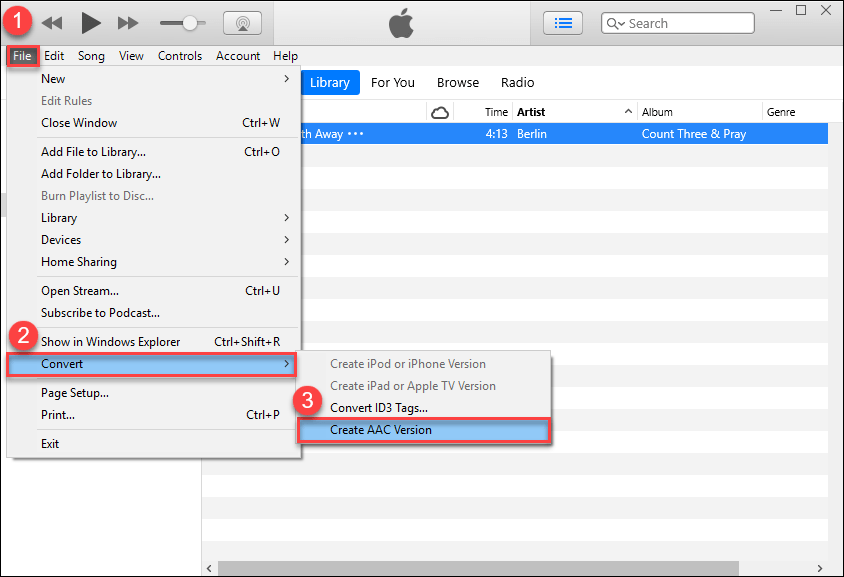 AAC (Advanced Audio Coding) เป็นรูปแบบเสียงที่ให้คุณภาพเสียงระดับเดียวกับ MP3 ในขณะที่ใช้พื้นที่จัดเก็บน้อยลง
AAC (Advanced Audio Coding) เป็นรูปแบบเสียงที่ให้คุณภาพเสียงระดับเดียวกับ MP3 ในขณะที่ใช้พื้นที่จัดเก็บน้อยลง 7) ลากเวอร์ชัน AAC ของแทร็ก (เช่น 20-30 วินาที) ไปที่เดสก์ท็อปของคุณ
8) ขึ้นอยู่กับว่าคุณสามารถดูนามสกุลไฟล์ .m4a ได้หรือไม่:
- ถ้าใช่ คุณจะเห็นนามสกุลไฟล์ .m4a , แล้ว เปลี่ยนนามสกุลไฟล์เป็น .m4r และคลิก ใช่ เมื่อได้รับแจ้งให้ยืนยันการเปลี่ยนแปลง
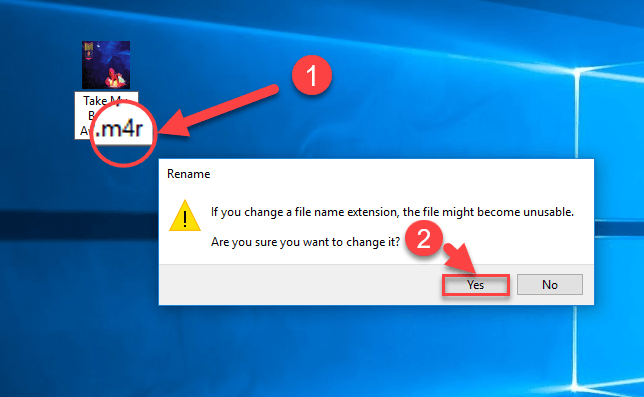
- หากไม่มี คุณจะไม่เห็นนามสกุลไฟล์ หมายความว่า Windows ได้ซ่อนนามสกุลของไฟล์ เพื่อให้คุณสามารถเปลี่ยนการตั้งค่าเพื่อเลิกซ่อนได้:
ก) บนแป้นพิมพ์ ให้กด แป้นโลโก้ Windows , พิมพ์ ตัวเลือกตัวสำรวจไฟล์ จากนั้นคลิกที่ ตัวเลือก File Explorer เมื่อมันปรากฏเป็นผลการค้นหา
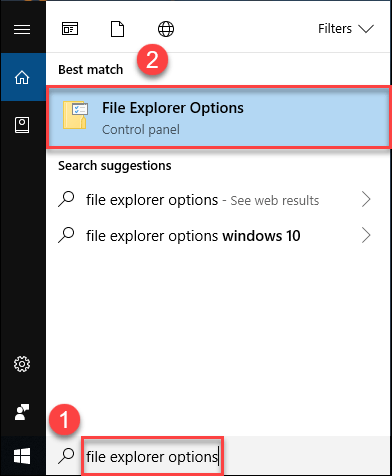
ข) ใน ตัวเลือก File Explorer หน้าต่าง คลิกที่ปุ่ม click ดู แถบ จากนั้นเลื่อนลงมาที่แถบด้านข้างใน ตั้งค่าขั้นสูง และ a-tick กล่อง สำหรับ ซ่อนเอนทิตีสำหรับประเภทไฟล์ที่รู้จัก . เสร็จแล้วคลิก ตกลง .
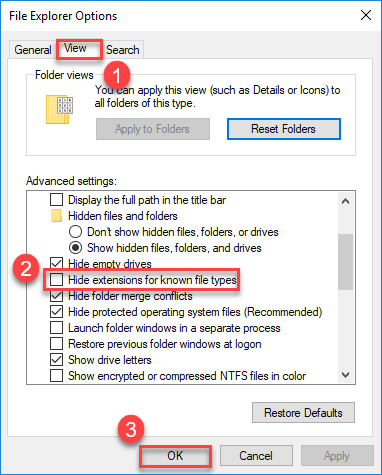
c) กลับไปที่เดสก์ท็อป และคุณควรจะเห็นนามสกุลไฟล์ (.m4a) ของเพลงเวอร์ชัน AAC เปลี่ยน ส่วนขยายเป็น .m4r และคลิก ใช่ เมื่อได้รับแจ้งให้ยืนยันการเปลี่ยนแปลง
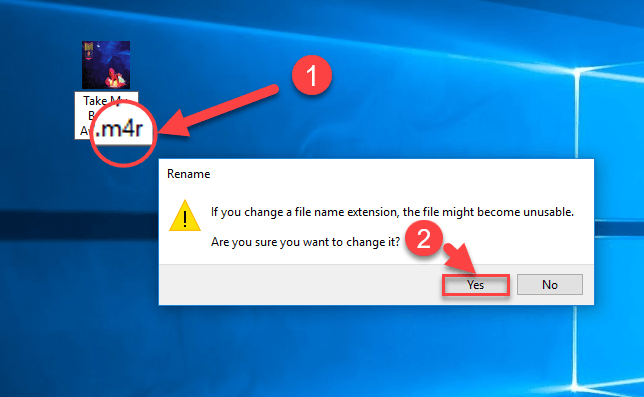
ตอนนี้คุณสร้างริงโทนสำเร็จแล้ว กรุณาไปที่ ขั้นตอนที่ 2 ด้านล่าง เพื่อคัดลอกเสียงเรียกเข้าไปยัง iPhone ของคุณ
ขั้นตอนที่ 2: คัดลอกเสียงเรียกเข้าไปยัง iPhone ของคุณ
ในขั้นตอนที่ 2 เราจะยังคงใช้ iTunes เพื่อซิงค์เสียงเรียกเข้ากับ iPhone
นี่คือวิธีการ:
1) เชื่อมต่อ iPhone ของคุณกับคอมพิวเตอร์ด้วยสายเชื่อมต่อ
2) เปิด iTunes แล้วคลิกไอคอน iPhone ที่มุมซ้ายบน
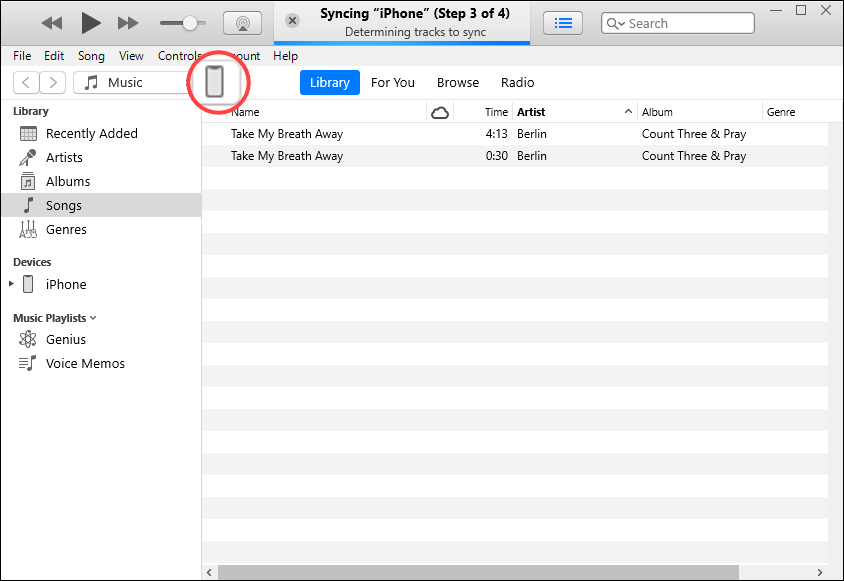
3) คลิก สรุป . จากนั้นในบานหน้าต่างด้านขวา ให้เลื่อนลงไปที่ ตัวเลือก ส่วน, ติ๊ก กล่อง สำหรับ จัดการวิดีโอด้วยตนเอง และคลิก นำมาใช้ .
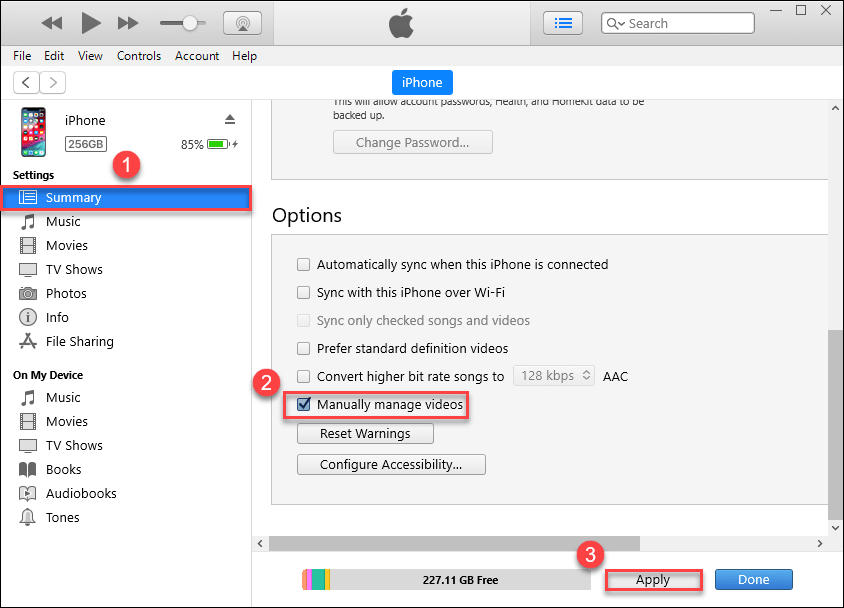
4) ในบานหน้าต่างด้านซ้าย ใต้ บนอุปกรณ์ของฉัน ส่วนคลิก โทน . แล้ว ลากริงโทนไปที่โฟลเดอร์ Tones และคลิก นำมาใช้ .
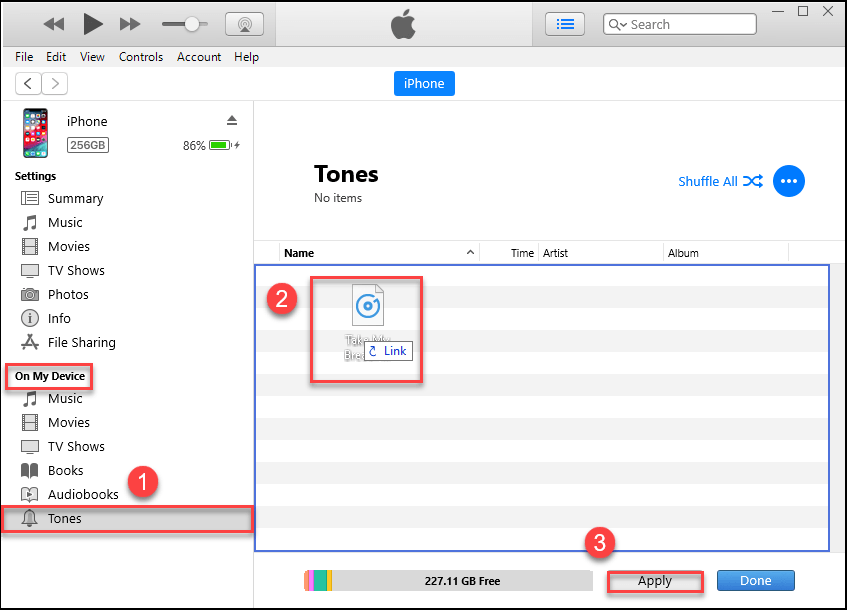
ยินดีด้วย คุณซิงค์ริงโทนกับ iPhone ของคุณสำเร็จแล้ว
ขั้นตอนที่ 3: ตั้งเสียงเรียกเข้าบน iPhone ของคุณ
ในขั้นตอนที่ 3 เราจะตั้งค่าแทร็กที่ต้องการเป็นเสียงเรียกเข้าของเรา
นี่คือวิธีการ:
1) บน iPhone ของคุณ ให้แตะ การตั้งค่า > เสียงและการสั่น > ริงโทน .
2) แทป ริงโทน เพื่อเปลี่ยนเสียงเรียกเข้าเป็นเสียงเรียกเข้าที่คุณเพิ่งสร้างขึ้น
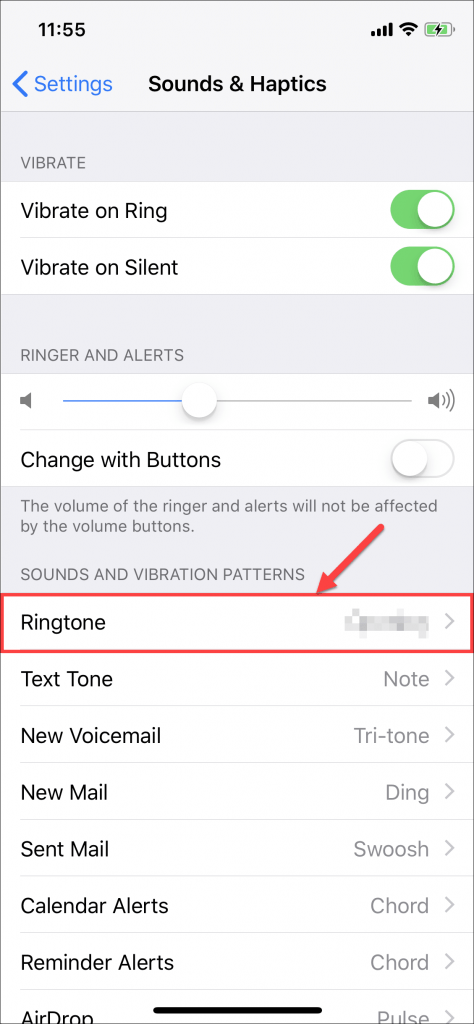
Voila – ตอนนี้คุณสร้างริงโทนสำหรับ iPhone ของคุณสำเร็จแล้ว คุณจะสามารถได้ยินเมื่อโทรศัพท์ของคุณดังขึ้น
ไปเลย – 3 ขั้นตอนง่ายๆ ในการสร้างริงโทนสำหรับ iPhone ของคุณ คุณยินดีเป็นอย่างยิ่งที่จะแสดงความคิดเห็นด้านล่างหากคุณมีความคิดเห็น ข้อเสนอแนะ และคำถามใดๆ ขอบคุณที่อ่าน!






