'>
ไม่มีอะไรน่าหงุดหงิดไปกว่าการซื้อวิดีโอเกมแล้วไม่สามารถเล่นได้ เมื่อเร็ว ๆ นี้หลาย ๆ Call of Duty: Black Ops 4 ผู้เล่นรายงานว่า Black Ops 4 ไม่เปิดตัวปัญหาบนพีซี
ปัญหานี้อาจเกิดขึ้นจากหลายสาเหตุซึ่งส่วนใหญ่ตรวจพบได้ยากเนื่องจากจำนวนการตั้งค่าฮาร์ดแวร์และซอฟต์แวร์เฉพาะที่คุณมี
แต่ไม่ต้องกังวล นี่คือคำแนะนำทั่วไปที่จะช่วยขจัดปัญหาทั่วไป คุณอาจไม่จำเป็นต้องลองทั้งหมด เพียงแค่ทำตามรายการของคุณจนกว่าคุณจะพบรายการที่หลอกลวงคุณ
ลองแก้ไข:
- เรียกใช้เกมในฐานะผู้ดูแลระบบ
- ออกกฎปัญหาไดรเวอร์
- รีเซ็ตการตั้งค่าในเกมของคุณ
- ลบไฟล์แคชเกม
- ตรวจสอบความขัดแย้งของซอฟต์แวร์
- อัปเดตส่วนประกอบของ Windows
- ติดตั้งเกมใหม่
แก้ไข 1: เรียกใช้เกมในฐานะผู้ดูแลระบบ
BO4 ปัญหาการไม่เปิดตัวอาจเกิดขึ้นเมื่อไม่สามารถเข้าถึงไฟล์เกมและโฟลเดอร์บางรายการภายใต้บัญชีผู้ใช้มาตรฐาน แม้ว่าจะเป็นเรื่องยากที่จะทำให้เกิดปัญหาในการเปิดตัว แต่คุณควรแยกแยะความเป็นไปได้ ปฏิบัติตามคำแนะนำด้านล่าง:
1) คลิกขวาที่ไฟล์ ไอคอน Battle.net บนเดสก์ท็อปของคุณแล้วเลือก คุณสมบัติ .

2) คลิก แท็บความเข้ากันได้ และทำเครื่องหมายในช่องถัดจาก เรียกใช้โปรแกรมนี้ในฐานะผู้ดูแลระบบ . จากนั้นคลิก ตกลง .
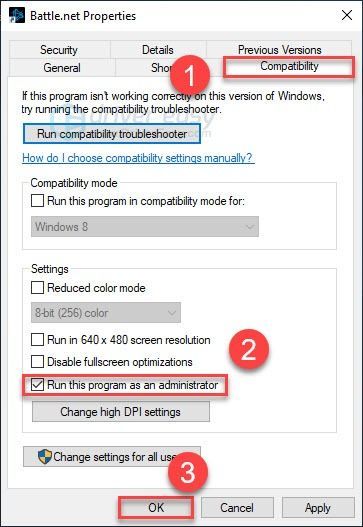
3) เปิดใหม่ BO4 จากแอป Blizzard.net เพื่อทดสอบปัญหาของคุณ
หากปัญหาของคุณยังคงมีอยู่อย่ากังวล ไปที่การแก้ไขถัดไปด้านล่าง
แก้ไข 2: ออกกฎปัญหาไดรเวอร์
การ์ดแสดงผล (GPU) ของคุณเป็นองค์ประกอบที่สำคัญที่สุดในการกำหนดประสิทธิภาพการเล่นเกม
หากคุณเพิ่งอัปเดตไดรเวอร์กราฟิกเมื่อเร็ว ๆ นี้อาจเป็นไปได้ว่าไดรเวอร์ใหม่ไม่เข้ากันกับเกมของคุณ ลอง ย้อนกลับไปที่ไดรเวอร์ที่ติดตั้งไว้ก่อนหน้านี้ เพื่อดูว่าเป็นปัญหาหลักหรือไม่
หากการย้อนกลับไดรเวอร์ไม่ได้ช่วยหรือหากคุณไม่ได้อัปเดตไดรเวอร์เป็นเวลานานอาจเป็นไปได้ว่าไดรเวอร์กราฟิกที่คุณใช้อยู่จะล้าสมัยหรือได้รับความเสียหายอย่างใด ในกรณีนี้ให้ลอง อัปเดตไดรเวอร์กราฟิกของคุณเป็นเวอร์ชันล่าสุด เพื่อดูว่าสิ่งนี้แก้ไขข้อผิดพลาด Black Ops 4 ไม่ได้หรือไม่ ปฏิบัติตามคำแนะนำด้านล่าง:
ตัวเลือกที่ 1 - ย้อนกลับไดรเวอร์กราฟิกของคุณ
1) บนแป้นพิมพ์ของคุณกด แป้นโลโก้ Windows และ ร ในเวลาเดียวกัน.
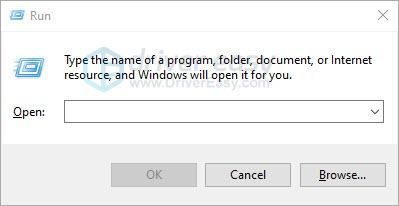
2) ประเภท devmgmt.msc จากนั้นคลิก ตกลง .
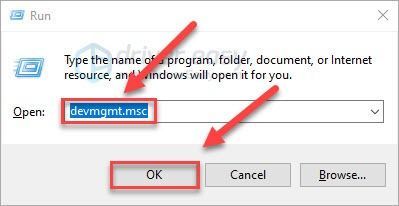
3) ดับเบิลคลิก อะแดปเตอร์แสดงผล . จากนั้นคลิกขวา การ์ดแสดงผลของคุณ และเลือก คุณสมบัติ .
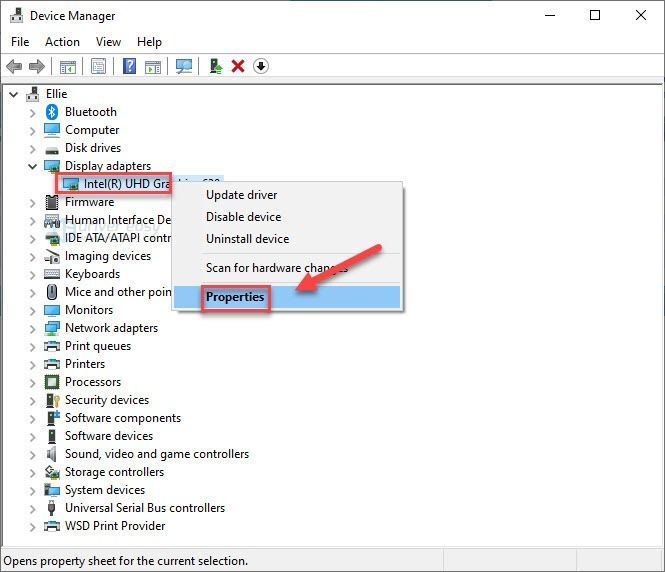
4) คลิก ย้อนกลับไดร์เวอร์ .
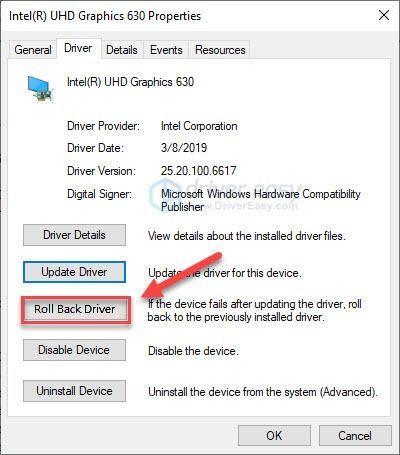
หากคุณคลิกปุ่มไม่ได้หรือหากย้อนกลับไปใช้เวอร์ชันก่อนหน้าไม่สามารถแก้ไขปัญหาของคุณได้ให้ดำเนินการต่อและลองอัปเดตไดรเวอร์กราฟิกของคุณ
ตัวเลือกที่ 2 - อัปเดตไดรเวอร์กราฟิกของคุณหากคุณยังไม่ได้ดำเนินการ
หากคุณไม่มีเวลาความอดทนหรือทักษะในการอัปเดตไดรเวอร์ด้วยตนเองคุณสามารถทำได้โดยอัตโนมัติด้วย ไดรเวอร์ง่าย .
Driver Easy จะจดจำระบบของคุณโดยอัตโนมัติและค้นหาไดรเวอร์ที่ถูกต้อง คุณไม่จำเป็นต้องรู้ว่าคอมพิวเตอร์ของคุณใช้ระบบใดอย่างชัดเจนคุณไม่จำเป็นต้องกังวลกับไดรเวอร์ที่ไม่ถูกต้องที่คุณจะดาวน์โหลดและไม่ต้องกังวลว่าจะทำผิดพลาดเมื่อติดตั้ง
คุณสามารถอัปเดตไดรเวอร์ของคุณโดยอัตโนมัติด้วย Driver Easy เวอร์ชันฟรีหรือ Pro แต่สำหรับรุ่น Pro ใช้เวลาเพียง 2 ขั้นตอน (และคุณจะได้รับการสนับสนุนอย่างเต็มที่และรับประกันคืนเงินภายใน 30 วัน):
1) ดาวน์โหลด และติดตั้ง Driver Easy
2) เรียกใช้ Driver Easy แล้วคลิกไฟล์ ตรวจเดี๋ยวนี้ ปุ่ม. Driver Easy จะสแกนคอมพิวเตอร์ของคุณและตรวจหาไดรเวอร์ที่มีปัญหา
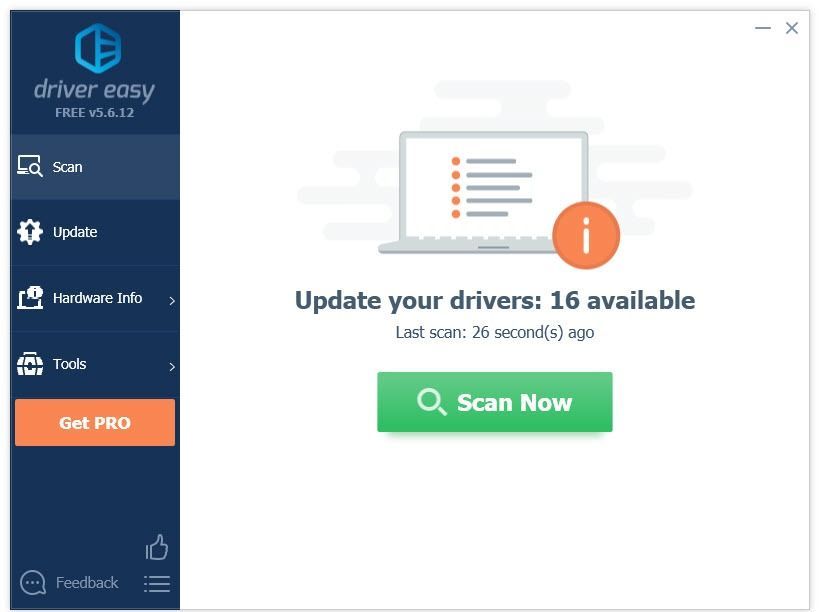
3) คลิก อัพเดททั้งหมด เพื่อดาวน์โหลดและติดตั้งเวอร์ชันที่ถูกต้องโดยอัตโนมัติ ทั้งหมด ไดรเวอร์ที่ขาดหายไปหรือล้าสมัยในระบบของคุณ (ต้องใช้ไฟล์ รุ่น Pro - คุณจะได้รับแจ้งให้อัปเกรดเมื่อคุณคลิกอัปเดตทั้งหมด)
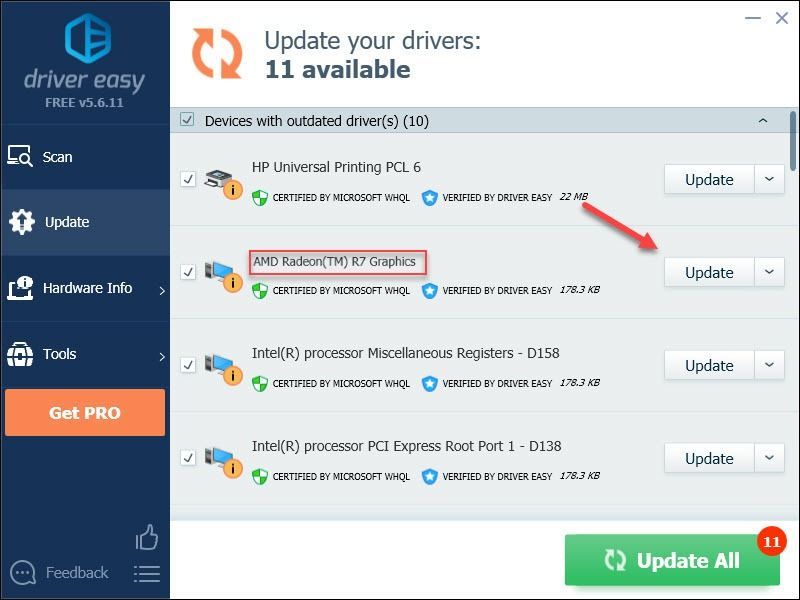
หากคุณต้องการความช่วยเหลือโปรดติดต่อ ทีมสนับสนุนของ Driver Easy ที่ support@drivereasy.com .
เปิดเกมของคุณใหม่เพื่อทดสอบปัญหาของคุณ หากเกมของคุณยังไม่สามารถเล่นได้ให้ดำเนินการตามแนวทางแก้ไขปัญหาถัดไป
แก้ไข 3: รีเซ็ตการตั้งค่าในเกม
การตั้งค่าในเกมที่ไม่เหมาะสมอาจทำให้เกมของคุณพังได้เช่นกัน หากคุณเพิ่งเปลี่ยนการตั้งค่า BO4 และเกมไม่ทำงานตั้งแต่นั้นมาคุณจะต้องคืนค่าการตั้งค่าในเกมกลับเป็นค่าเริ่มต้น นี่คือวิธีการ:
1) เปิดตัว Blizzard Battele.net .
2) คลิก BLIZZARD แล้ว การตั้งค่า .
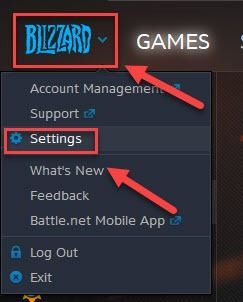
3) คลิก แท็บการตั้งค่าเกม > รีเซ็ตตัวเลือกในเกม .
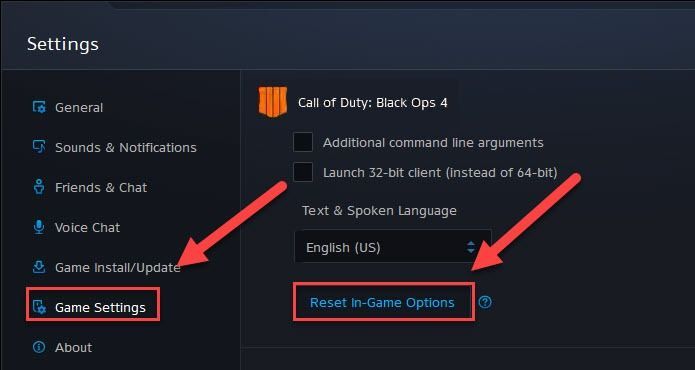
4) คลิก รีเซ็ต .
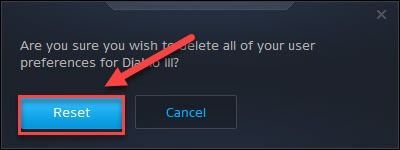
5) คลิก เสร็จแล้ว .
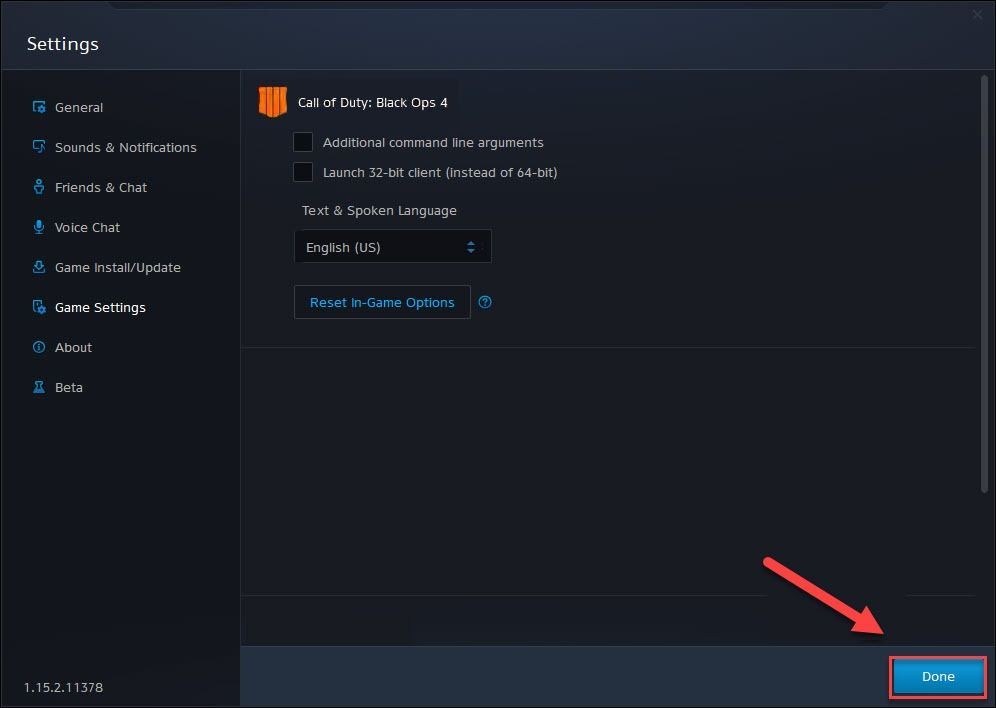
ลองเปิดเกมของคุณเพื่อดูว่าช่วยได้ไหม หากปัญหาของคุณยังคงอยู่ไปที่การแก้ไขปัญหาถัดไปด้านล่าง
แก้ไข 4: ลบไฟล์แคชเกม
การล้างไฟล์แคชของเกมสามารถปรับปรุงประสิทธิภาพการเล่นเกมของคุณและอนุญาตให้เกมเริ่มต้นเมื่อไม่สามารถใช้งานได้ ดังนั้นหาก Black Ops 4 ไม่เปิดตัวบนพีซีของคุณ
1) บนแป้นพิมพ์ของคุณกด ปุ่ม Ctrl, Shift และ Esc ในเวลาเดียวกันเพื่อเปิดตัวจัดการงาน
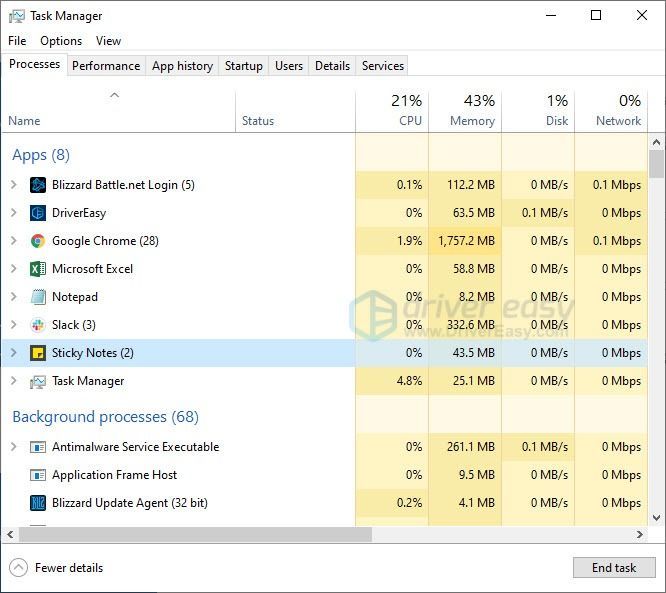
2) บน กระบวนการ คลิกขวาที่แท็บ โปรแกรมที่เกี่ยวข้องกับ Blizzard (เช่น แอพ Blizzard battle.net agent.exe และ Blizzard Update Agent ) จากนั้นคลิก งานสิ้นสุด .
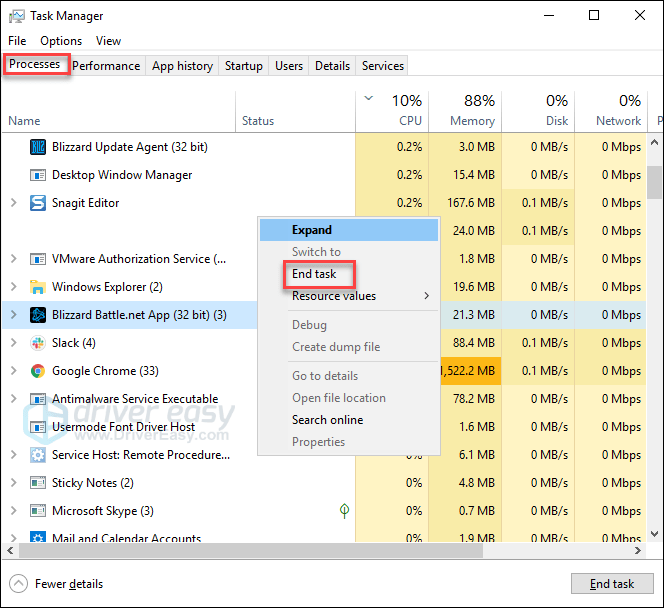
3) บนแป้นพิมพ์ของคุณกด คีย์โลโก้ Windows และ R ในเวลาเดียวกันเพื่อเปิดกล่องโต้ตอบเรียกใช้
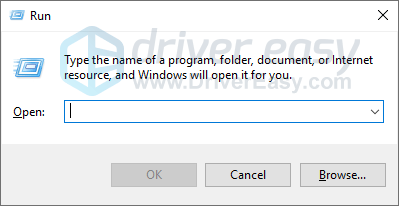
4) ประเภท %ข้อมูลโปรแกรม% แล้วคลิก ตกลง .
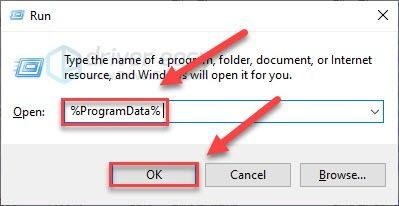
5) ไฮไลต์และลบไฟล์ Blizzard Entertainment และ โฟลเดอร์ Battle.net .
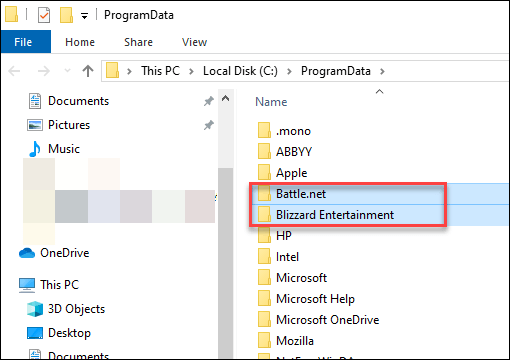
4) เปิดเกมของคุณใหม่เพื่อทดสอบปัญหา
ถ้า BO4 ยังไม่เปิดตัวไม่ต้องกังวล ยังมีอีก 2 วิธีที่คุณต้องลอง
แก้ไข 5: ตรวจสอบความขัดแย้งของซอฟต์แวร์
โปรแกรมหรือบริการบางอย่างที่ทำงานบนพีซีของคุณอาจขัดแย้งกับ Black Ops 4 ส่งผลให้เกิดข้อผิดพลาดในการเปิดตัว
หากต้องการดูว่าเป็นปัญหาสำหรับคุณหรือไม่ให้ลองปิดโปรแกรมที่ไม่จำเป็นระหว่างการเล่นเกม หากเกมของคุณยังไม่เปิดให้ลองทำคลีนบูตเพื่อหยุดบริการที่ไม่ใช่ของ Microsoft ไม่ให้ทำงานบนพื้นหลัง
นี่คือวิธี:
ปิดโปรแกรมที่ไม่จำเป็น
1) คลิกขวาที่ทาสก์บาร์ของคุณแล้วเลือก ผู้จัดการงาน .

2) คลิกขวาที่กระบวนการที่ใช้ทรัพยากรมากและเลือก งานสิ้นสุด .
อย่าจบโปรแกรมใด ๆ ที่คุณไม่คุ้นเคย อาจมีความสำคัญต่อการทำงานของคอมพิวเตอร์ของคุณ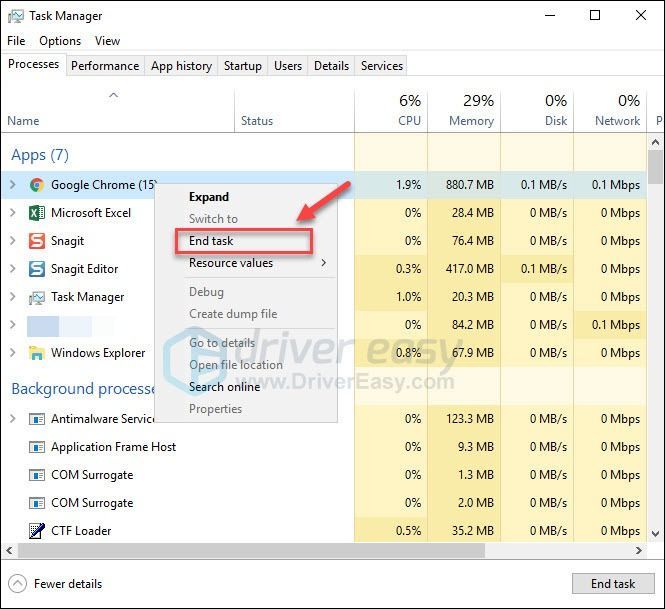
3) เปิดเกมของคุณใหม่เพื่อทดสอบปัญหาของคุณ
หากปัญหาของคุณยังคงเกิดขึ้นให้ลองทำคลีนบูตบนพีซีของคุณ
ทำการคลีนบูต
ภาพหน้าจอด้านล่างมาจาก Windows 7 แต่ขั้นตอนเดียวกันนี้จะนำไปใช้กับ Windows 8 และ 10 ด้วยจะมีเพียงความแตกต่างของเครื่องสำอางในหน้าจอจริง (หรือคุณสามารถตรวจสอบบทความนี้เพื่อดู วิธีทำคลีนบูตบน Windows 10 .)
1) บนแป้นพิมพ์ของคุณกด แป้นโลโก้ Windows และ ร ในเวลาเดียวกันเพื่อเปิดกล่องโต้ตอบเรียกใช้
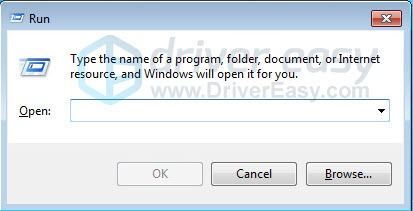
2) ประเภท msconfig . จากนั้นบนแป้นพิมพ์ของคุณกด เข้าสู่ Shift และ Ctrl ในเวลาเดียวกันเพื่อเรียกใช้การกำหนดค่าระบบในฐานะผู้ดูแลระบบ
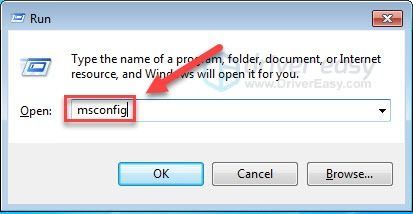
3) ยกเลิกการทำเครื่องหมายในช่องถัดจาก โหลดรายการเริ่มต้น . จากนั้นคลิก สมัคร .
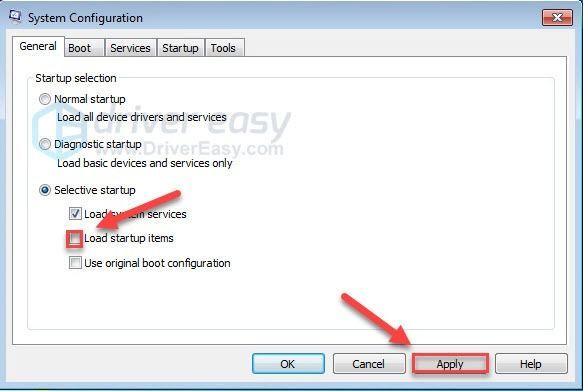
4) คลิก แท็บบริการ จากนั้นทำเครื่องหมายที่ช่องถัดจาก ซ่อนบริการทั้งหมดของ Microsoft .
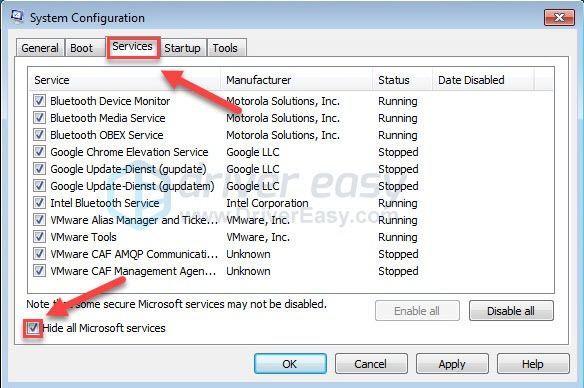
5) คลิก ปิดการใช้งานทั้งหมด .
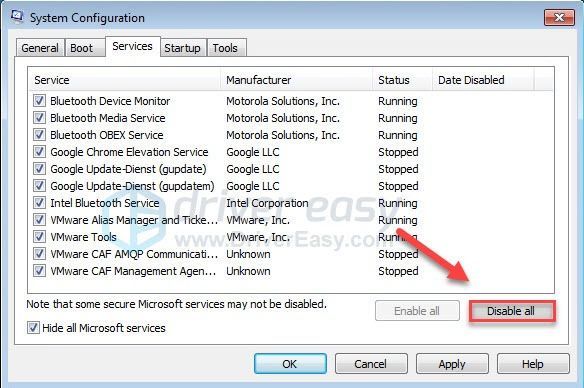
6) คลิก สมัคร .
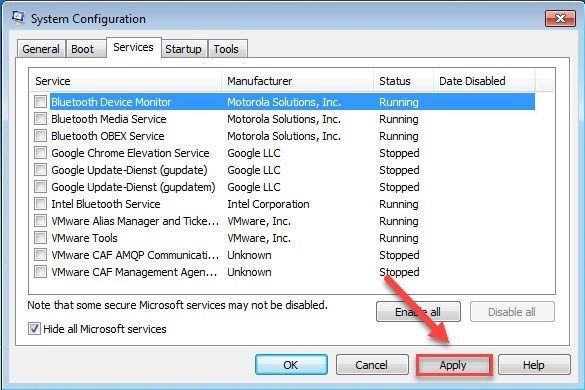
7) คลิก แท็บเริ่มต้น
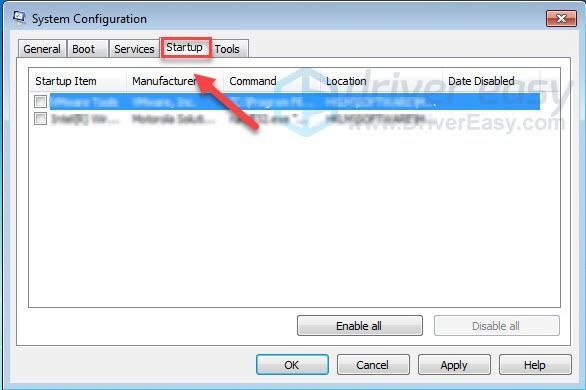
8) ยกเลิกการทำเครื่องหมายในช่องถัดจากโปรแกรมที่คุณต้องการป้องกันไม่ให้เปิดใช้งานโดยอัตโนมัติจากนั้นคลิก ตกลง .
ปิดใช้งานเฉพาะโปรแกรมที่คุณทราบว่าไม่จำเป็นต้องเปิดโดยอัตโนมัติเมื่อเริ่มต้น คุณควรเปิดโปรแกรมป้องกันไวรัสโดยอัตโนมัติเพื่อความปลอดภัย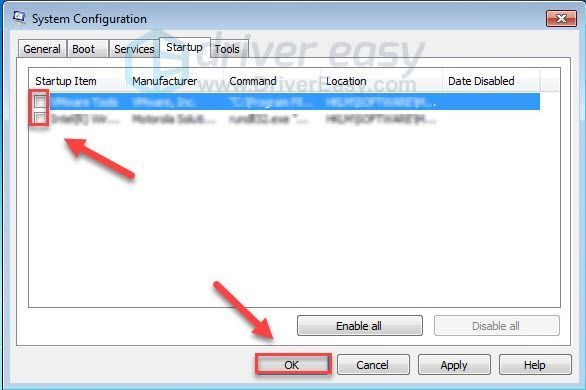
9) คลิก เริ่มต้นใหม่ และรอให้คอมพิวเตอร์ของคุณรีสตาร์ท
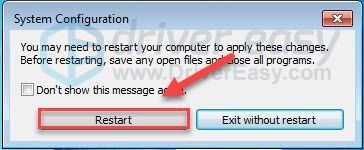
10) หลังจากคอมพิวเตอร์ของคุณรีสตาร์ทแล้วให้เปิดเกมขึ้นมาใหม่เพื่อทดสอบปัญหาของคุณ
หากเกมของคุณทำงานอย่างถูกต้อง นั่นหมายถึงหนึ่งในบริการหรือโปรแกรมบนพีซีของคุณขัดแย้งกับเกมของคุณ
หากต้องการ จำกัด บริการหรือโปรแกรมที่มีปัญหาให้แคบลงให้ทำซ้ำขั้นตอนที่ 1-4 จากนั้นปิดใช้งานครึ่งบนของบริการ (ครึ่งล่างของบริการที่เปิดใช้งาน) จากนั้นรีสตาร์ทพีซีของคุณเพื่อดูว่าเกมทำงานอย่างถูกต้องหรือไม่
หากปัญหาเกิดขึ้นอีกแสดงว่าบริการที่มีปัญหาอยู่ในครึ่งล่างของบริการจากนั้นคุณสามารถทำตามตรรกะเดียวกันและมุ่งเน้นที่ครึ่งล่างของบริการจนกว่าคุณจะแยกสิ่งที่ทำให้เกิดข้อผิดพลาดได้
เมื่อคุณระบุบริการที่มีปัญหาแล้วคุณสามารถติดต่อผู้พัฒนาเกมเพื่อขอความช่วยเหลือหรือเพียงแค่เรียกใช้เกมของคุณโดยปิดใช้บริการ
ไม่ว่าสิ่งนี้จะช่วยให้คุณพบโปรแกรมที่มีปัญหาหรือไม่อย่าลืมทำ รีเซ็ตคอมพิวเตอร์ของคุณเพื่อเริ่มทำงานตามปกติ .
รีเซ็ตคอมพิวเตอร์ของคุณเพื่อเริ่มทำงานตามปกติ
1) บนแป้นพิมพ์ของคุณกด แป้นโลโก้ Windows และ ร ในเวลาเดียวกัน.
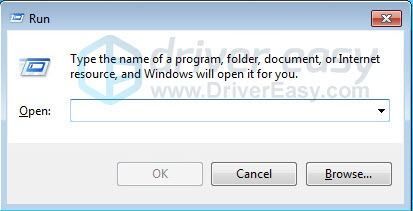
2) ประเภท msconfig แล้วคลิก ตกลง .
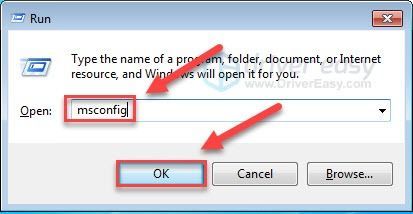
3) คลิกปุ่มถัดจาก เริ่มต้นปกติ จากนั้นคลิก สมัคร .
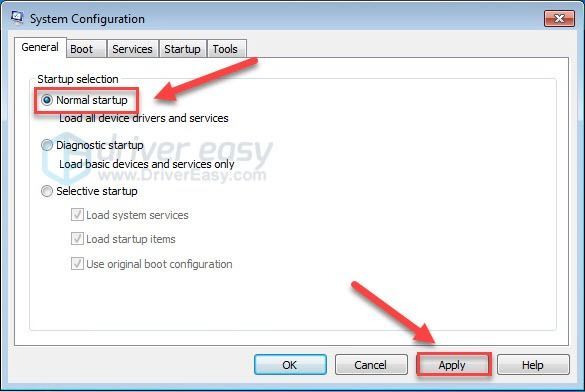
4) คลิก แท็บบริการ .
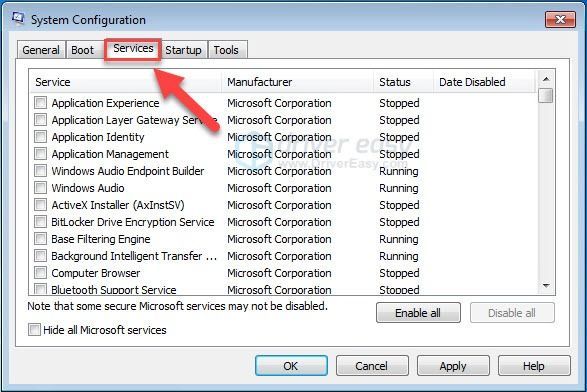
5) คลิก เปิดใช้งานทั้งหมด จากนั้นคลิก ตกลง .
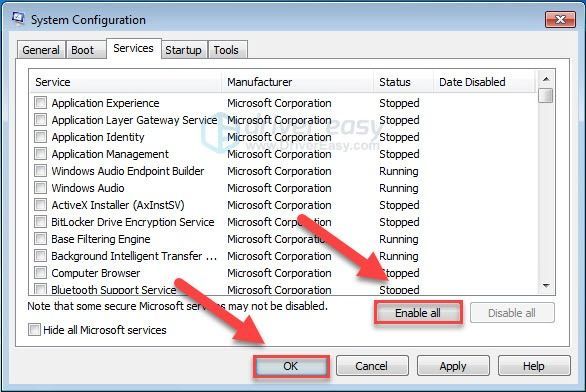
6) คลิก เริ่มต้นใหม่ . (คอมพิวเตอร์ของคุณจะเริ่มทำงานตามปกติหลังจากเสร็จสิ้นขั้นตอนนี้)
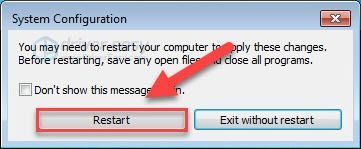
หากเกมของคุณยังไม่เปิดให้ดำเนินการแก้ไขต่อไป
แก้ไข 6: อัปเดตส่วนประกอบของ Windows
Windows ออกการอัปเดตเป็นประจำเพื่อแก้ไขข้อบกพร่อง เป็นไปได้ว่าการอัปเดตล่าสุดจะขัดแย้งกับเกมของคุณและจำเป็นต้องมีการอัปเดตใหม่เพื่อแก้ไข วิธีตรวจสอบการอัปเดต Windows มีดังนี้
1) บนแป้นพิมพ์ของคุณกด โลโก้ Windows สำคัญ. จากนั้นพิมพ์ อัปเดต windows และเลือก การตั้งค่า Windows Update .
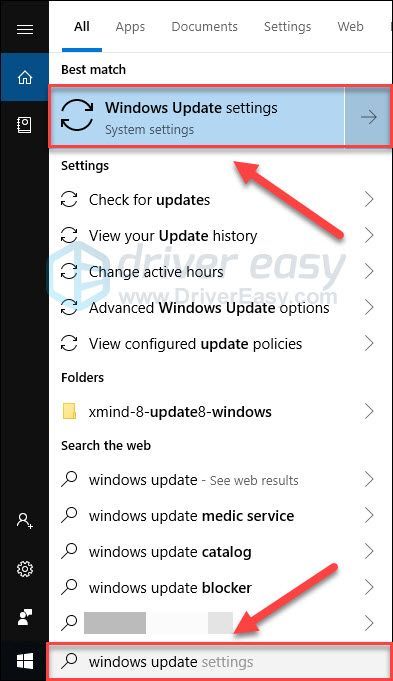
2) คลิก ตรวจสอบสำหรับการอัพเดต, จากนั้นรอให้ Windows ดาวน์โหลดและติดตั้งการอัปเดตโดยอัตโนมัติ
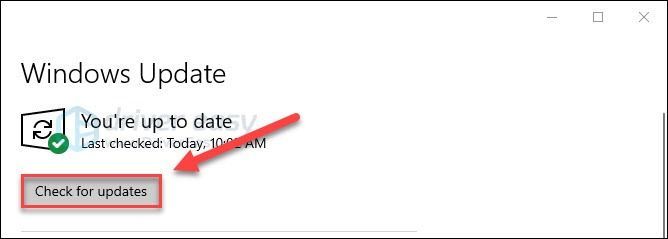
3) รีสตาร์ทคอมพิวเตอร์และเกมหลังจากการอัปเดตเสร็จสิ้น
หากปัญหายังคงมีอยู่ให้ลองแก้ไขด้านล่าง
แก้ไข 7: ติดตั้งเกมใหม่
หากการแก้ไขด้านบนไม่ได้ผลสำหรับคุณอาจเป็นเพราะไฟล์การติดตั้งของเกมผิดพลาด ลองถอนการติดตั้งเกมจากนั้นรีสตาร์ทพีซีของคุณเพื่อดาวน์โหลดและติดตั้ง หน้าที่: Black Ops 4 .
หวังว่าบทความนี้จะช่วยได้ โปรดแจ้งให้เราทราบหากคุณมีข้อสงสัยหรือหากคุณจัดการเพื่อแก้ไขปัญหานี้ด้วยวิธีอื่น ฉันชอบความคิดของคุณ!
![Cyberpunk 2077: การ์ดแสดงผลใช้งานไม่เต็มที่ [แก้ไขแล้ว]](https://letmeknow.ch/img/other/46/cyberpunk-2077-grafikkarte-wird-nicht-voll-ausgelastet.jpg)




![[แก้ไขแล้ว] การเชื่อมต่อ Ubisoft Connect สูญหาย 2022](https://letmeknow.ch/img/knowledge/89/ubisoft-connect-connection-lost-2022.png)
