'>
Epic Games Launcher ไม่เปิด? ไม่ต้องกังวล…แม้ว่ามันจะน่าหงุดหงิดมาก แต่คุณไม่ใช่คนเดียวที่ประสบปัญหานี้ เมื่อเร็ว ๆ นี้ผู้เล่นหลายพันคนได้รายงานปัญหาเดียวกันนี้ ที่สำคัญคุณน่าจะแก้ไขได้ไม่ยาก…
ลองแก้ไขเหล่านี้
นี่คือรายการการแก้ไขที่ช่วยแก้ปัญหานี้ให้กับผู้เล่นคนอื่น ๆ คุณไม่จำเป็นต้องลองทั้งหมด เพียงแค่ทำตามรายการจนกว่าคุณจะพบสิ่งที่หลอกลวงคุณ
- สิ้นสุดกระบวนการเปิด Epic Games ในตัวจัดการงาน
- เปิดตัว Epic Games Launcher จากเมนูเริ่ม
- ปรับการตั้งค่าการแสดงผลของคุณ
- อัปเดตไดรเวอร์กราฟิกของคุณ
- เปลี่ยนคุณสมบัติของ Epic Games Launcher
- เพิ่ม Epic Games Launcher เป็นข้อยกเว้นสำหรับแอปพลิเคชันป้องกันไวรัสของ บริษัท อื่น
- ซ่อมแซม Epic Games Launcher
- ติดตั้ง Epic Games Launcher อีกครั้ง
แก้ไข 1: สิ้นสุดกระบวนการเปิด Epic Games ในตัวจัดการงาน
ตรวจสอบให้แน่ใจว่าตัวเรียกใช้งาน Epic Games ไม่ได้ทำงานอยู่เบื้องหลัง หากเป็นเช่นนั้นเมื่อคุณคลิกสองครั้งที่ทางลัดบนเดสก์ท็อปของคุณจะไม่เปิดขึ้น ดังนั้นคุณต้องยุติกระบวนการที่เกี่ยวข้องกับ Epic Games Launcher ในตัวจัดการงานก่อน วิธีการทำมีดังนี้
1) บนแป้นพิมพ์ของคุณกด Ctrl , กะ และ Esc ในเวลาเดียวกันเพื่อเปิดตัวจัดการงาน

2) ในตัวจัดการงานเลือก EpicGamesLauncher แล้วคลิก งานสิ้นสุด .
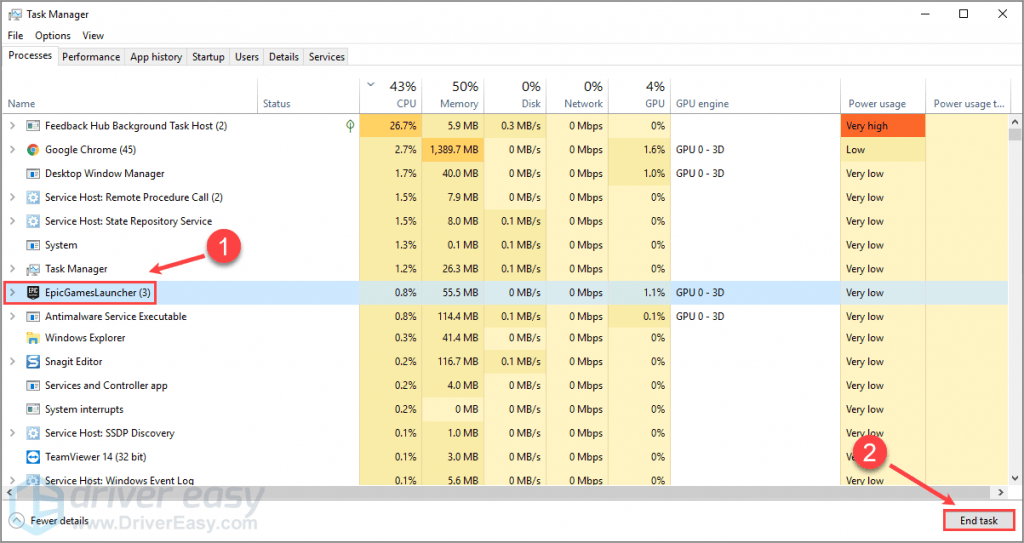
3) เรียกใช้ Epic Games Launcher เพื่อดูว่าคุณได้แก้ไขปัญหานี้หรือไม่
หาก Epic Games Launcher ยังไม่สามารถเรียกใช้งานได้ให้ลองแก้ไขปัญหาถัดไปด้านล่าง
แก้ไข 2: เปิดตัว Epic Games Launcher จากเมนูเริ่ม
หากคุณไม่สามารถเปิด Epic Games Launcher โดยดับเบิลคลิกทางลัดบนเดสก์ท็อปของคุณคุณควรลองเปิดใช้จากเมนูเริ่ม โดยทำดังนี้
บนแป้นพิมพ์ของคุณกด แป้นโลโก้ Windows และพิมพ์ Epic Games Launcher . ในรายการผลการค้นหาคลิก Epic Games Launcher เพื่อเรียกใช้
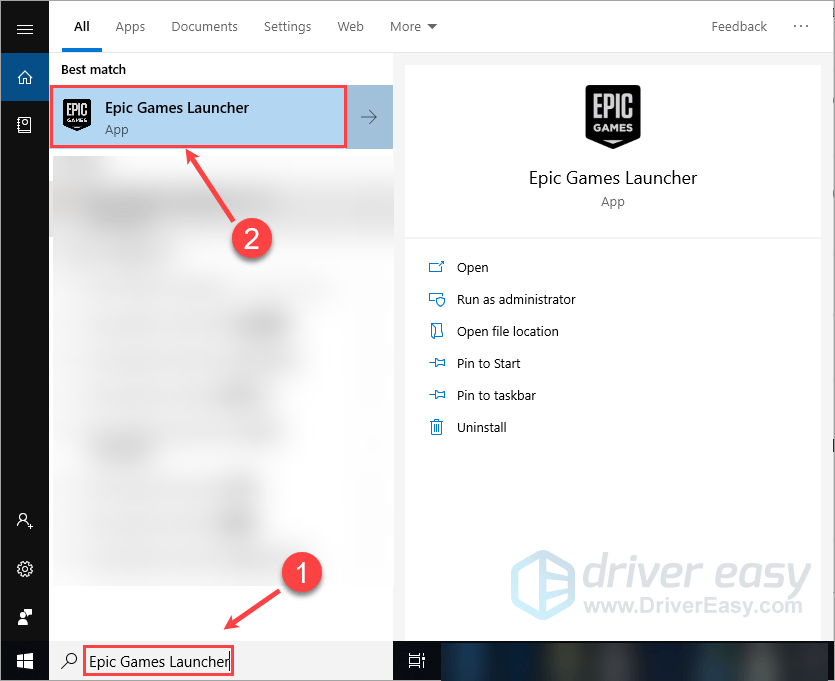
ดูว่าคุณสามารถเปิดโปรแกรมได้หรือไม่ ในกรณีนี้คุณควรลบทางลัดบนเดสก์ท็อปของคุณและสร้างทางลัดใหม่ หากยังไม่เปิดตัวก็ไม่ต้องกังวล ลองแก้ไขถัดไปด้านล่าง
แก้ไข 3: ปรับการตั้งค่าการแสดงผลของคุณ
ตรวจสอบการตั้งค่าการแสดงผลของคุณหากปัญหายังคงอยู่ หากคุณปรับขนาดของข้อความแอพและรายการอื่น ๆ ให้ลองเปลี่ยนกลับ วิธีตรวจสอบมีดังนี้
1) คลิกขวา พื้นที่ว่างของเดสก์ท็อป และเลือก การตั้งค่าการแสดงผล .
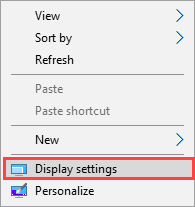
2) ใน ขนาดและรูปแบบ ตรวจสอบให้แน่ใจว่าได้ตั้งค่าเป็น 100% .
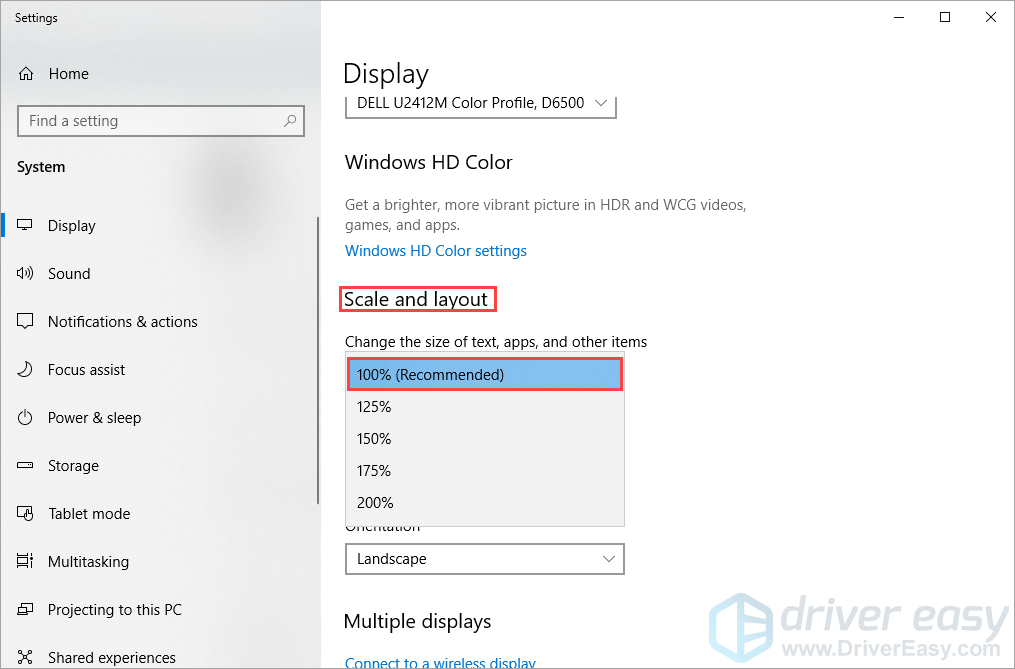
3) เรียกใช้ Epic Games Launcher อีกครั้งเพื่อดูว่าปัญหานี้เกิดขึ้นอีกหรือไม่
ถ้าไม่ขอแสดงความยินดี! คุณได้แก้ไขปัญหานี้แล้ว หากปัญหานี้ยังคงมีอยู่ให้ลองแก้ไขปัญหาถัดไปเพื่ออัปเดตไดรเวอร์กราฟิกของคุณ
แก้ไข 4: อัปเดตไดรเวอร์กราฟิกของคุณ
ปัญหานี้อาจเกิดจากไดรเวอร์กราฟิกที่ล้าสมัยของคุณ การอัปเดตไดรเวอร์กราฟิกของคุณเป็นเวอร์ชันล่าสุดสามารถทำให้เกมของคุณทำงานได้ราบรื่นขึ้นและป้องกันปัญหาหรือข้อผิดพลาดมากมาย หากคุณไม่มีเวลาความอดทนหรือทักษะในการอัปเดตไดรเวอร์ด้วยตนเองคุณสามารถทำได้โดยอัตโนมัติด้วย ไดรเวอร์ง่าย .
คุณไม่จำเป็นต้องรู้ว่าคอมพิวเตอร์ของคุณใช้ระบบอะไรคุณไม่จำเป็นต้องเสี่ยงต่อการดาวน์โหลดและติดตั้งไดรเวอร์ที่ไม่ถูกต้องและไม่ต้องกังวลว่าจะทำผิดพลาดเมื่อติดตั้ง Driver Easy จัดการทุกอย่าง .
2) ดาวน์โหลด และติดตั้ง Driver Easy
2) เรียกใช้ Driver Easy แล้วคลิก ตรวจเดี๋ยวนี้ . Driver Easy จะสแกนคอมพิวเตอร์ของคุณและตรวจหาไดรเวอร์ที่มีปัญหา
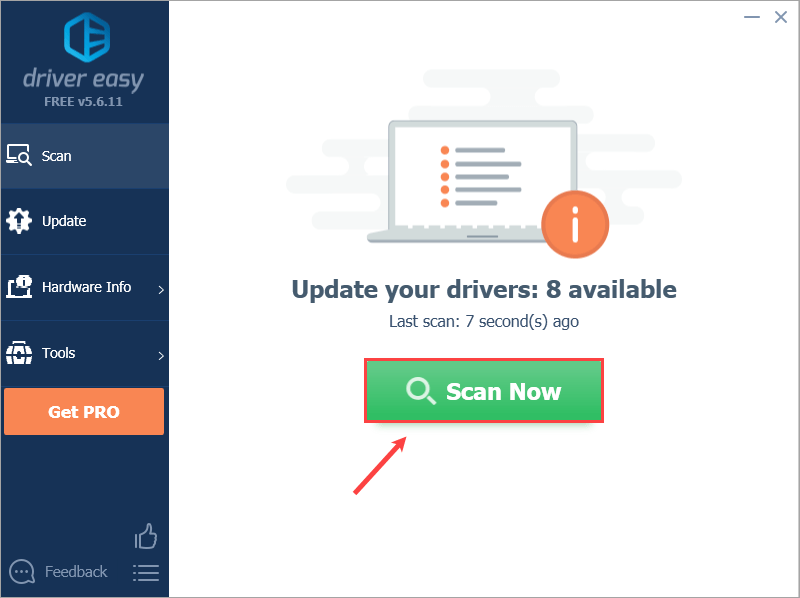
3) คลิก อัพเดททั้งหมด เพื่อดาวน์โหลดและติดตั้งเวอร์ชันที่ถูกต้องของไดรเวอร์ทั้งหมดที่ขาดหายไปหรือล้าสมัยในระบบของคุณโดยอัตโนมัติ
คุณต้องมี Driver Easy เวอร์ชัน Pro จึงจะได้รับแจ้งให้อัปเกรด ไม่ต้องกังวล มาพร้อมกับการรับประกันคืนเงินภายใน 30 วันดังนั้นหากคุณไม่ชอบคุณสามารถรับเงินคืนเต็มจำนวนได้ ไม่มีคำถามที่ถามหรือหากคุณสะดวกในการติดตั้งไดรเวอร์ด้วยตนเองคุณสามารถคลิก อัปเดต ถัดจากอุปกรณ์ที่ถูกตั้งค่าสถานะในเวอร์ชันฟรีเพื่อดาวน์โหลดไดรเวอร์ที่ถูกต้องโดยอัตโนมัติ เมื่อดาวน์โหลดแล้วคุณสามารถติดตั้งได้ด้วยตนเอง
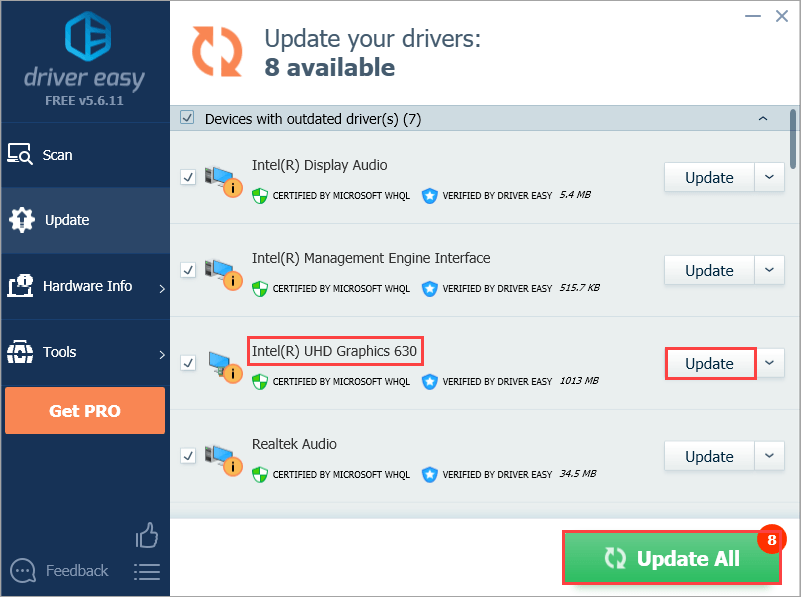
หากคุณต้องการความช่วยเหลือโปรดติดต่อ ทีมสนับสนุนของ Driver Easy ที่ support@drivereasy.com .
แก้ไข 5: เปลี่ยนคุณสมบัติตัวเปิดเกมของมหากาพย์
ผู้เล่นบางคนรายงานว่าปัญหานี้สามารถแก้ไขได้โดยการเปลี่ยนคุณสมบัติของ Epic Games Launcher วิธีการทำมีดังนี้
1) บนเดสก์ท็อปของคุณ คลิกขวา บน ทางลัดของ Epic Games Launcher และเลือก คุณสมบัติ .
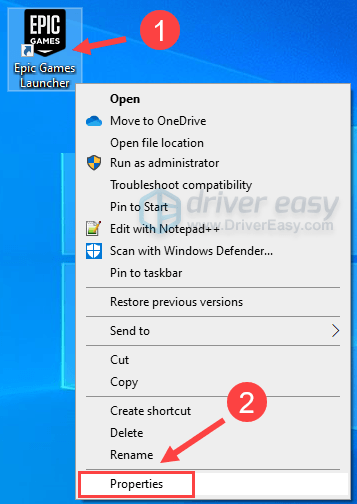
2) ภายใต้ ทางลัด ค้นหาแท็บ เป้าหมาย: ฟิลด์ เพิ่ม -OpenGL ไปยังจุดสิ้นสุดของเส้นทางที่ยื่น เนื้อหาของฟิลด์ Target ควรมีลักษณะดังนี้:
'C: Program Files (x86) Epic Games Launcher Portal Binaries Win32 EpicGamesLauncher.exe' -OpenGL
จากนั้นคลิก ตกลง เพื่อบันทึกการเปลี่ยนแปลง
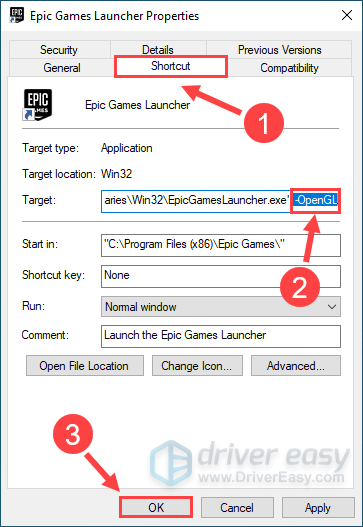
3) เรียกใช้ Epic Games Launcher อีกครั้งเพื่อดูว่าการแก้ไขนี้ได้ผลหรือไม่
หากไม่เปิดขึ้นมาให้ลองแก้ไขปัญหาถัดไปเพื่อปิดใช้งานซอฟต์แวร์ป้องกันไวรัสชั่วคราว
แก้ไข 6: เพิ่ม Epic Games Launcher เป็นข้อยกเว้นสำหรับแอปพลิเคชันป้องกันไวรัสของ บริษัท อื่น
ปัญหานี้อาจเกิดขึ้นจากแอปพลิเคชันป้องกันไวรัสของ บริษัท อื่น เนื่องจากแอปพลิเคชั่นป้องกันไวรัสของบุคคลที่สามเชื่อมต่อกับระบบของคุณมากจึงอาจรบกวน Epic Games Launcher
เนื่องจาก Epic Games Launcher ใช้หน่วยความจำและการใช้งาน CPU เป็นจำนวนมากเมื่อคุณเล่นเกมแอปพลิเคชันป้องกันไวรัสของบุคคลที่สามจำนวนมากอาจมองว่าเป็นภัยคุกคาม คุณสามารถลอง การเพิ่ม Epic Games Launcher เป็นข้อยกเว้นสำหรับแอปพลิเคชันป้องกันไวรัสของ บริษัท อื่น .
โปรดดูเอกสารคำแนะนำในการป้องกันไวรัสหากคุณไม่ทราบวิธีดำเนินการดูว่าคุณสามารถเปิด Epic Games Launcher ได้หรือไม่ ถ้าไม่ลองแก้ไขถัดไปด้านล่างเพื่อซ่อมแซมโปรแกรมในแผงควบคุม
แก้ไข 7: ซ่อมแซม Epic Games Launcher
ลองซ่อม Epic Games Launcher ในแผงควบคุมเพื่อดูว่าการแก้ไขนี้เหมาะกับคุณหรือไม่ วิธีการทำมีดังนี้
1) บนแป้นพิมพ์ของคุณกด แป้นโลโก้ Windows และ ร ในเวลาเดียวกันเพื่อเปิดกล่องโต้ตอบเรียกใช้ ประเภท ควบคุม appwiz.cpl แล้วกด ป้อน เพื่อเปิดไฟล์ โปรแกรมและคุณสมบัติ หน้าต่าง.
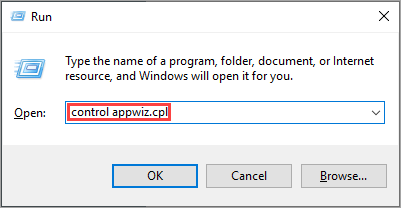
2) คลิกขวา บน Epic Games Launcher และเลือก ซ่อมแซม .
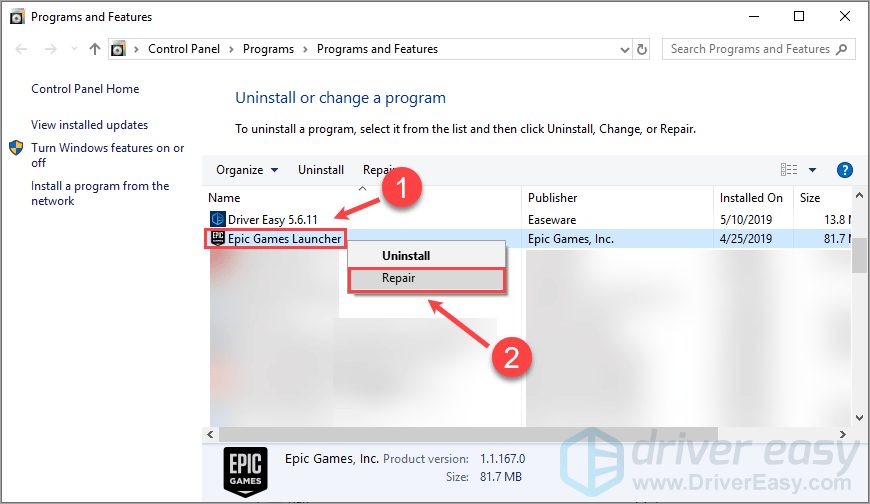
3) เปิดตัว Epic Games Launcher อีกครั้งเมื่อ Windows เสร็จสิ้นกระบวนการซ่อมแซม
เรียกใช้ Epic Games Launcher เพื่อดูว่าคุณสามารถเปิดได้หรือไม่ หากไม่เป็นเช่นนั้นคุณอาจต้องลองแก้ไขปัญหาถัดไปเพื่อติดตั้งโปรแกรมใหม่
แก้ไข 8: ติดตั้ง Epic Games Launcher อีกครั้ง
หากการแก้ไขด้านบนไม่ได้ผลสำหรับคุณคุณอาจต้องติดตั้ง Epic Games Launcher ใหม่ คุณสามารถทำตามขั้นตอนด้านล่าง:
1) บนแป้นพิมพ์ของคุณกด แป้นโลโก้ Windows และ ร ในเวลาเดียวกันเพื่อเปิดกล่องโต้ตอบเรียกใช้ ประเภท ควบคุม appwiz.cpl แล้วกด ป้อน เพื่อเปิดไฟล์ โปรแกรมและคุณสมบัติ หน้าต่าง.
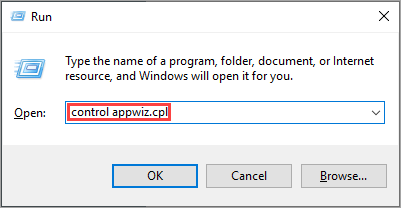
2) คลิกขวา บน Epic Games Launcher และเลือก ถอนการติดตั้ง .
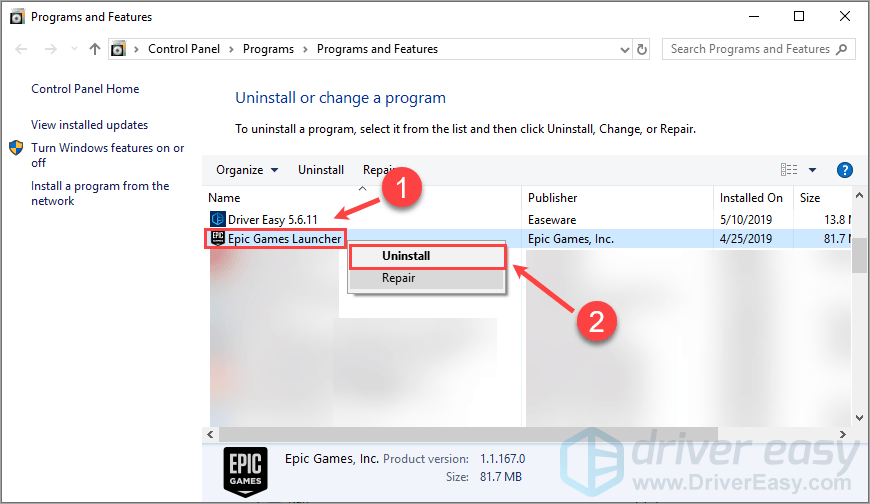
3) รีสตาร์ทคอมพิวเตอร์ของคุณ
4) ดาวน์โหลดแพ็คเกจการติดตั้งจาก https://www.epicgames.com/store/en-US/download และติดตั้งบนคอมพิวเตอร์ของคุณ
โดยปกติหลังจากติดตั้ง Epic Games Launcher ใหม่แล้วควรเปิดขึ้น
หวังว่าการแก้ไขข้อใดข้อหนึ่งข้างต้นจะช่วยคุณแก้ไขปัญหานี้ได้ หากคุณมีคำถามความคิดหรือข้อเสนอแนะคุณสามารถแสดงความคิดเห็นได้ที่ด้านล่าง

![[แก้ไขแล้ว] Warframe หยุดนิ่ง](https://letmeknow.ch/img/knowledge/04/warframe-keeps-freezing.jpg)


![[แก้ไขแล้ว] Evil Genius 2 จะไม่เปิดตัว](https://letmeknow.ch/img/program-issues/23/evil-genius-2-won-t-launch.jpg)

